win7 防火墙详解
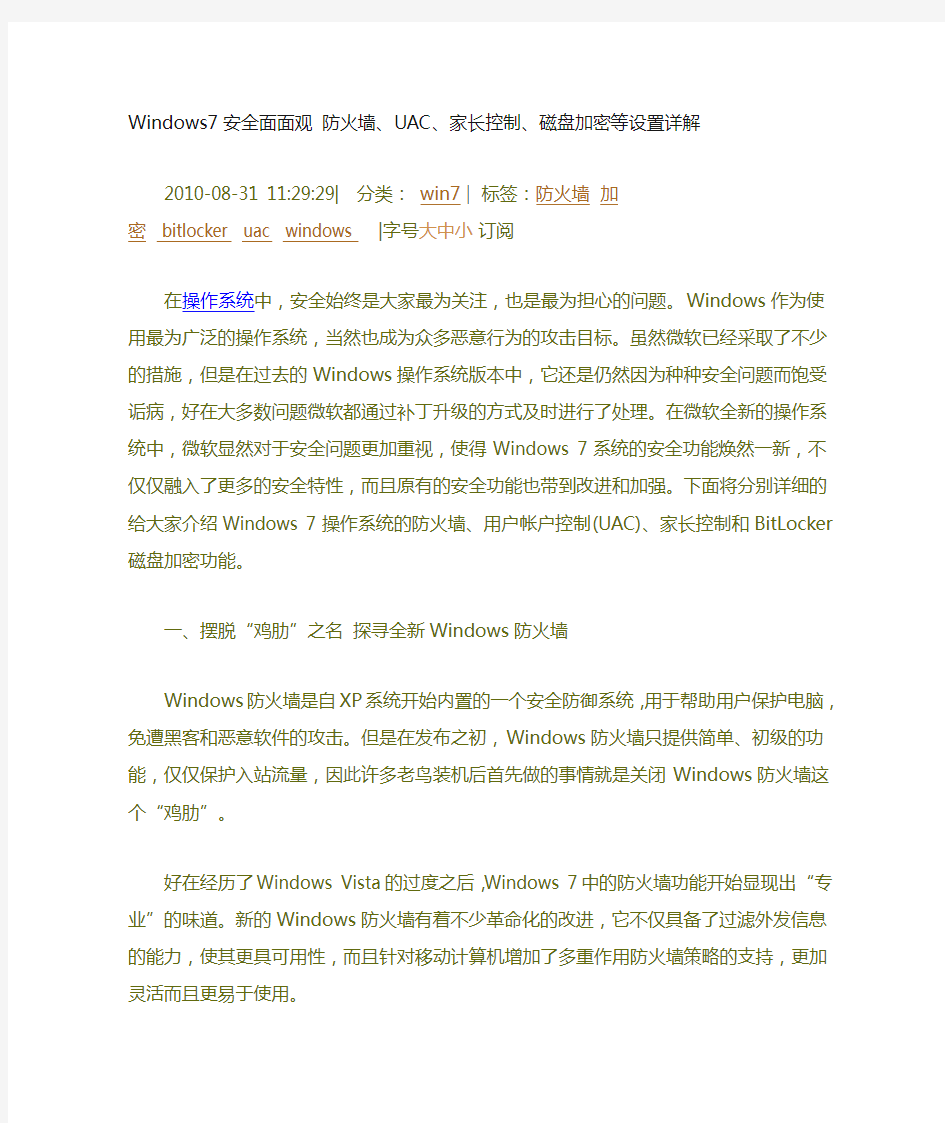

Windows7安全面面观防火墙、UAC、家长控制、磁盘加密等设置详解
2010-08-31 11:29:29| 分类:win7 | 标签:防火墙加密 bitlocker uac windows |字号大中小订阅
在操作系统中,安全始终是大家最为关注,也是最为担心的问题。Windows作为使用最为广泛的操作系统,当然也成为众多恶意行为的攻击目标。虽然微软已经采取了不少的措施,但是在过去的Windows操作系统版本中,它还是仍然因为种种安全问题而饱受诟病,好在大多数问题微软都通过补丁升级的方式及时进行了处理。在微软全新的操作系统中,微软显然对于安全问题更加重视,使得Windows 7系统的安全功能焕然一新,不仅仅融入了更多的安全特性,而且原有的安全功能也带到改进和加强。下面将分别详细的给大家介绍Windows 7操作系统的防火墙、用户帐户控制(UAC)、家长控制和BitLocker磁盘加密功能。
一、摆脱“鸡肋”之名探寻全新Windows防火墙
Windows防火墙是自XP系统开始内置的一个安全防御系统,用于帮助用户保护电脑,免遭黑客和恶意软件的攻击。但是在发布之初,Windows防火墙只提供简单、初级的功能,仅仅保护入站流量,因此许多老鸟装机后首先做的事情就是关闭Windows防火墙这个“鸡肋”。
好在经历了Windows Vista的过度之后,Windows 7中的防火墙功能开始显现出“专业”的味道。新的Windows防火墙有着不少革命化的改进,它不仅具备了过滤外发信息的能力,使其更具可用性,而且针对移动计算机增加了多重作用防火墙策略的支持,更加灵活而且更易于使用。
对于Windows 7防火墙,可贵之处在于它的易用性,通过控制面板中的选项你就可以完成所有相关的设置和调整,而且对于大多数普通用户来说,设置所要的操作仅仅是作出选择和点击鼠标。打开控制面板,进入“系统和安全”分类后,在右侧我们就可以看到“Windows 防火墙”的选项。
图 1 从控制面板中进入Windows防火墙
进入控制面板的Windows防火墙选项,或许你的Windows 7系统并没有开启防火墙功能,在界面上则会有所提示,建议大家打开Windows防火墙,以保障上网安全。只要点击“使用推荐的设置”即可让Windows防火墙自动使用推荐的设置开始保护计算机。
图 2 启用Windows防火墙
在Windows 7中,Windows防火墙默认将你的网络划分为家庭或工作网络和公共网络。在不同的网络情况下,我们可以轻松方便地切换配置文件,选择不同级别的网络保护措施。如当我们处于家庭网络中,其它的计算机和设备都是我们所熟悉的,那么这时的配置文件就允许传入连接,可以方便地互相共享图片、音乐、视频和文档库,也可以共享硬件设备,如打印机等;而如果你携带这笔记本到了机场、咖啡吧等公共场所,那么在无线连接这样的公共网络中则必须更加重视连接安全,可能需要中断一些传入连接,现在通过Windows防火墙我们可以方便地将网络位置切换为“公用网络”,以获得更有保障的安全防护。
图 3 不同的网络位置有不同的安全配置
对于不同网络位置的配置状况,我们也可以进行一些微调和开启设置。点击Windows防火墙界面左侧的“更改通知设置”或“防火墙开关”,同样都可以进入“自定义设置”的界面,在此我们便可以对各种网络位置的设置进行微调,如防火墙开启、通知方式、阻止传入连接等。Windows防火墙都会阻止对不在可允许程序名单上的程序的连接,但通常情况下,建议可以在公共网络中阻止所有传入连接以提高安全性,但是这并不会影响一般的网页浏览和即时通讯。
图 4 自定义网络类型设置
(小提示:如何更改自己的网络位置呢?在控制面板中依次选择“网络和Internet”-“网络和共享中心”,然后点击界面上的网络类型区域,然后在弹出的“设置网络位置”窗口中选择即可。)
图 5 设置网络位置
如果你对Windows 7防火墙的种种设置比较了解,那么你可以在左侧点击“高级设置”,进入高级安全设置控制台。在这里,我们可以为每种网络类型的配置文件进行设置,编辑入站、出站规则等,当然如果你并非“老鸟”,完全可以忽视这个高级设置功能啦。
图 6 高级安全设置
在防火墙的“允许的程序”设置中,我们可以就已经设置允许通过防火墙进行通讯的程序进行设置和管理,你可以将你所要用到的程序都添加进来,赋予它们允许进行通讯的权限,相信这些设置大家并不陌生,其它第三方防火墙程序亦是如此,这里就不再多说了。
图7 允许通讯的程序设置
从以上我们可以看出Windows 7防火墙在功能和使用上都有不少的改进,相信它可以为我们带来切切实实的网络防火墙保障,而不再是大家眼中的“鸡肋”。下面我们接着来看看Windows 7的其它安全功能。
二、人性化分级设置用户账户控制试用
用户帐户控制(UAC)是Windows Vista系统开始引入的一项功能,它可以对电脑的重要更改进行监视及询问是否许可更改,帮助阻止恶意程序损坏系统。在Vista系统中,UAC与Windows防火墙一样都饱受诟病,主要是它给用户带来了不少操作上的麻烦。
在Windows 7中,UAC产生的干扰已经减少,而且更加灵活了:不仅仅需要征求用户同意的Windows 7程序和任务减少了,而且UAC设置中提供了四个级别的设置,让我们可以通过具有管理员权限的账户对UAC的通知设置进行微调——这正是Windows 7中UAC功能的最大改进。
UAC的设置同样在控制面板的“系统和安全”选项中可以找到。打开设置界面后,我们即可根据自己的需要来选择安全级别。在每一个安全级别中都有说明和推荐级别,因此大家不必担心不知如何选择。
图8 用户账户控制设置
图9 用户账户控制设置
如果你习惯使用用户账户控制功能,那么Windows 7中的新变化一定会令你使用UAC更加顺心。
三、关心孩子电脑使用轻松操控家长控制
家庭中有孩子使用电脑往往是一个非常令人头疼的问题——即不能完全不允许孩子使用电脑,又难以对孩子使用电脑的行为做到较好的控制和监督。现在Windows 7中的家长控制功能将使得这些问题迎刃而解,它不仅可帮助限制孩子使用计算机的时间,还可以限制他们使用的程序和游戏,监督他们说浏览的内容,远离不良信息。
作为Windows 7的一项安全功能,家长控制并没有放置在控制面板的“系统和安全”选项中,而是在“用户账户和家庭安全”选项中可以找到。
图10 进入家长控制
要使用家长控制,首先管理员账户当然必须有设置密码,否则任何用户都可以跳过和关闭家长控制功能;其次为孩子专门创建一个用户账户。在“家长控制”界面中,点击“创建一个用户帐户”按钮,然后根据提示完成剩下的创建步骤,如我们以新建一个名称为“cs”的账户为例。
图11 新建一个用户账户
完成创建后,单击要设置家长控制的用户帐户“cs”,进入到用户控制界面,然后在“家长控制”下,选择“启用,强制当前设置”。
图12 用户控制设置
接下来,我们便可以为孩子的帐户调整要控制的设置。其中最主要的时间限制,可以禁止还在在指定的时段登录计算机。在这里,我们可以为一周中的每一天设置不同的登录时段,我们只要在时间表格中将禁止的时段标上蓝色记号即可。如果在分配的时间结束后其仍处于登录状态,则将自动注销。
图13 设置时间限制
在游戏控制中,我们可以控制对游戏的访问、选择年龄分级级别、选择要阻止的内容类型、确定是允许还是阻止未分级游戏或特定游戏。不过我们认为游戏控制这个功能在国内来说并不是十分适合,因为目前国内的游戏市场并没有对游戏的分级级别进行系统的划分,因此在阻止、允许哪些游戏上的操作性并不是十分好。
图14 设置游戏控制
除此之外,通过家长控制还可以设置孩子的账户允许运行哪些程序;而通过安装来自第三方提供商的附加家长控件,还可以在家长控制中使用这些控件来管理儿童使用计算机的方式,如Web 筛选和活动报告等,这里就不再详说Windows 7附带之外的内容了。
现在,通过Windows 7的家长控制功能,即使没有站在孩子身后时,也可以限制孩子们对计算机的使用,从而帮助他们合理使用电脑、远离网络危害信息。
四、数据安全有保障详解BitLocker磁盘加密
BitLocker驱动器加密是Windows 7中一项非常重要的安全功能,它用来可以加密电脑的整个系统分区,以保护用户的数据安全,也可以加密可移动存储设备,如U盘和移动硬盘等,这就显得更加重要——利用BitLocker加密之后就算丢掉了U盘也能确保自己的数据安全,解决了便携存储设备丢失而导致的数据泄漏。下面我们就来尝试一下BitLocker的使用。
打开Windows 7的“计算机”,在磁盘分区列表中鼠标右键点击想要加密的驱动器,然后在菜单中选择“启用BitLocker”。现在开始,操作向导就将引导我们完成对这个磁盘分区的加密。
图15 选择磁盘分区进行加密
首先要进行设置的是解锁驱动器的方式。在这里BitLocker为我们提供了几种解密方式,其中有大家最为熟悉的密码解锁、也有使用智能卡解锁方式及在此计算机上自动解锁的方式。
图16 选择解锁驱动器的方式
在通常情况下,如同大家一样都会选择密码解锁的方式,因为这样使用最为便捷,这里我们就以密码解锁方式为例。在以上设置好密码后进入下一步,向导会要求我们选择存储恢复密钥的方式,依自己的方便选择其一即可。对于这个步骤,提醒大家一定要重视,因为一旦忘记密码或者遗失智能卡后,可以通过密钥来访问加密的驱动器。这个功能可以说是非常贴心的,为大家可能的大意留了一条后路。
图17 选择存储恢复密钥的方式
完成以上步骤即可打开加密了。整个加密过程视乎磁盘分区的大小而需要一定的时间,不过这段时间或许会出乎意料,因为它可能耗费相当长的时间。在测试加密时,70多GB的磁盘分区用了一个多小时才完成,这点比较令人不满意。
完成加密后重新启动计算机,这时就可以看到加密的磁盘加上了金锁标志,看上去是不是令人感觉很安全呢?双击该磁盘分区进行访问,BitLocker就会要求输入密码以解锁驱动器,当然了,只有输入正确的密码,该分区的所有信息和内容才可以被访问。
图18 经过加密后的磁盘分区
图19 输入密码以解锁驱动器
打开后的加密磁盘分区会以处于打开状态的灰色锁进行标示,且选中之后在状态栏中可以查看到该磁盘分区的信息,如空间使用、文件系统等。双击图标,即可进入该分区,如同往常一样随意查看、修改文件了。
图20 打开加密的磁盘分区
如果日后要取消该磁盘分区的加密,我们可以在控制面板中依次打开“系统和安全”-“BitLocker 驱动器加密”,在其中可以对所有的磁盘分区进行管理。在经过加密的驱动器上选择“关闭BitLocker”即可取消加密。当然,如同加密一样,解密也是需要不少时间的。如果点击“管理BitLocker”,我们可以看到如图22的界面,可以对BitLocker加密进行一些维护和管理。
图21 在磁盘分区上取消加密的方式
图22 管理BitLocker
BitLocker磁盘加密的方法并不复杂,而且相当安全、易用、方便,Windows 7操作系统用户现在就可以轻松加密自己的本地驱动器或者移动存储设备了。不过,为BitLocker磁盘加密也有一定的缺点,只能加密整个磁盘分区,而无法单独加密某个文件夹,要是能实现这样的功能,相信在日常使用中会有更大的作用。
现在,通过Windows 7全方位的安全功能保护,我们不仅自己可以放心地使用电脑,也不用为孩子使用电脑的种种问题而担忧。如果配合上你所习惯的病毒防护软件等,相信大家可以远离绝大多数病毒、木马和各种危害行为的侵扰!
win7关闭防火墙 ping不通该怎么办
win7关闭防火墙ping不通该怎么办 win7 关闭防火墙后就ping不同了,这是什么原因,怎么样解决好呢?下面由小编给你做出详细的win7 关闭防火墙ping 不通解决方法介绍!希望对你有帮助! win7 关闭防火墙ping不通解决方法一: 1 WIN7和XP都设置到同一网段并且相同网关 2 WIN7机子映射网络连接(假设XP机子IP是192.168.0.1)输入(\\192.168.0.1\d) 3.WIN7要把访问要求输入密码那个钩钩点掉 4.设置打印机共享 win7 关闭防火墙ping不通解决方法二: 把杀软和防火墙都退出,还有就是别人ping不通你,你也ping不了别人 可能是路由器设置问题,如果你能ping通别人,你看看你
的策略是不是开启了 相关阅读: 禁止ping命令 查看主机ip 打开“开始”程序中的“附件”,找到“命令提示符”打开。 输入命令:ipconfig 可以看到本机的ip是192.168.0.111,网关是192.168.0.1 查看虚拟机中系统的ip 在ubuntu系统中打开终端,输入命令:ifconfig 注意:和windows系统下的ipconfig命令就差了一个字母。
可以看到ip地址是:192.168.0.101 在本机中ping虚拟机系统中的ip 在命令提示符中输入命令:ping 192.168.0.101 看到已经ping通,正常接收到数据包。 在虚拟机系统中ping本机的ip 在终端中输入命令:ping 192.168.0.111 等了很久也没ping通。 在虚拟机系统中ping网关 因为ping不通,看看网关是否可以ping通。如果网关可以ping通,说明问题在于本机上的设置,可能阻止的别人来ping 它。 在终端输入命令:ping 192.168.0.1
WIN7服务项优化
win7中可关闭的系统服务 Ada ptive bright ness 监视周围的光线状况来调节屏幕明暗,如果该服务被禁用,屏幕亮度将不会自动适应周围光 线状况。该服务的默认运行方式是手动,如果你没有使用触摸屏一类的智能调节屏幕亮度的设备,该功能就可以放心禁用。(关闭) App licati on Layer Gateway Service Windows XP/Vista中也有该服务,作用也差不多,是系统自带防火墙和开启ICS共享上网的 依赖服务,如果装有第三方防火墙且不需要用ICS方式共享上网,完全可以禁用掉。 App licati on Man ageme nt 该服务默认的运行方式为手动,该功能主要适用于大型企业环境下的集中管理, 因此家庭用户可以放心禁用该服务。 Backgro und In tellige nt Tran sfer Service 在后台传输客户端和服务器之间的数据。如果禁用了BITS 一些功能,女0 Win dows Up date, 就无法正常运行。该服务的默认运行方式是自动,这个服务的主要用途还是用于进行 Win dows Up date或者自动更新,最好不要更改这个服务。 Base Filteri ng Engine 同样为系统防火墙,VPN以及IP sec提供依赖服务,同时也是系统安全方面的服务,如果使 用第三方VPN拨号软件并且不用系统的防火墙以及ICS共享上网,为了系统资源,关闭它吧, 否则就别动它。 BitLocker Drive Encryp ti on Service 向用户接口提供BitLocker客户端服务并且自动对数据卷解锁。该服务的默认运行方式是手动,如果你没有使用BitLocker设备,该功能就可以放心禁用。 Block Level Back up Engine Service 估计是和备份恢复方面用的服务,无任何依赖关系,默认是手动,也从来没有看他启动过。就放那吧,不用管了。 Bluetooth Support Service 如果你没有使用蓝牙设备,该功能就可以放心禁用。 Certificate Prop agati on 为智能卡提供证书。该服务的默认运行方式是手动。如果你没有使用智能卡,那么可以放心 禁用该服务。 CNG Key Isolation 那么这个服务将被使用,建议不使用自动有线网络配置和无线网络的可以关掉。
win7防火墙设置指南、多重作用防火墙策略以及设置方法
win7防火墙设置指南、多重作用防火墙策略以及设置方法 214小游戏https://www.sodocs.net/doc/c711265257.html,/ windows XP集成防火强常被视为鸡肋,不过随着vista和WIN7的发布,微软对于防火墙的两次升级让windows的firewall不再是系统的累赘,特别是win7的firewall,强悍的功能让微软的防火墙也有了“专业”的味道。 本文就教大家来了解一下windows7下的 firewall设置以及向你展示怎样对多重作用防火墙策略下对Firewall进行配置。Windows Firewall的演变过程。 一、windows防火墙的演变 Windows XP中的防火墙是一款简单、初级仅保护流入信息,拦截任何不是由你主动发启入站连接的软件--它是默认关闭的。SP2后它才被默认启动并可以通过组策略的方式由管理员进行配置。而 Vista Firewall 是建立在一个新的Windows Filtering Platform (WFP、Windows过滤平台)上、并通过Advanced Security MMC嵌入式管理单元添加了新的过滤外发信息的能力。在Windows 7中MS对firewall做了进一步的微调,使其更具可用性,尤其针对移动计算机,更是舔加了对多重作用防火墙策略的支持。 二、windows 7 firewall(防火墙)设置方法 与Vista相同的是,可以通过访问控制面板程序对Windows 7 firewall进行基础配置。与Vista不同的是,你还可以通过访问控制面板的方式对其进行高级配置(包括对出站连接过滤器的配置),而不是一定要创建空白MMC并加入嵌入式管理单元来实现。只是点击一下左侧面板里的高级配置选项。 更多的网络配置 Vista firewall允许你去选择是在公共网格上还是在专用网络中,而在Windows 7中你有三个选择--公用网络、家庭网络、办公网络。后两个选项是专用网络的细化。 如果你选择了“家庭网络”选项,你将可以建立一个“家庭组”。在这种环境中,“网路发现”会自动启动,你将可以看到网络中其它的计算机和设备,同时他们也将可以看到你的计算机。隶属于“家庭组”的计算机能够共享图片、音乐、视频、文档库以及如打印机这样的硬件设备。如果有你不想共享的文件夹在文档库中,你还可以排除它们。 如果你选择的是“工作网络”,“网路发现”同样会自动启动,但是你将不能创建或是加入“家庭组”。如果你的计算机加入了Windows域(通过控制面板--系统和安全--系统--高级系统配置--计算机名选项卡)并通过DC验证,那么防火墙将自动识别网络类型为域环境网络。 而“公用网络”类型是当你在机场、宾馆、咖啡馆或使用移动宽带网络联通公共wi-fi 网络时的适当选择,“网路发现”将默认关闭,这样其它网络中的计算机就不会发现你的共享而你也将不能创建或加入“家庭组”。 在全部的网络模式中,Windows 7 firewall都将在默认情况下拦截任何发送到不属于白名单中应用程序的连接。Windows 7允许你对不同网络类型分别配置。 多重作用防火墙策略 在Vista中,尽管你有公用网络和私用网络两个配置文件,但是只会有一个在指定的时间内起作用。所以如果你的计算机发生要同时连接两个不同网络的情况,那你就要倒霉啦。最严格的那条配置文件会被用户到所有的连接上,这意味着你可能无法在本地(私用)网络中做你想做的事,因为你是在公用网络在规则下操作。而在Windows 7 (和 Server 2008 R2)中,不同网络适配器上可以使用不同的配置文件。也就是说专用网络之间的网络连接受专用网络规则支配,而与公用网络之间的流量则应用公用网络规则。 起作用的是那些不显眼的小事 在很多事例中,更好的可用性往往取决于小的改变,MS听取了用户的意见并将一些“不
windows7你必须禁止的系统服务
引用 写在前面: 根据我所了解的Windows 7,根本不需要所谓的优化。我觉得应该定义为个性化调整更适合,它的存在是必然的,微软它做的只是家庭版,高级版,专业版,旗舰版和企业版,使用的却是成千上万不同的群体,所以个性化的调整的存在是必然的。 本文的手动调整基于Windows 7 专业版,假如你发现某些服务和项不存在,可能是版本上存在的功能细节的差异。 一.服务调整(Win+R调出运行对话框,输入services.msc确认) 1.Remote Registry 远程修改注册表。这个功能对于绝大多数的普通使用者是没用的,而且它也是安全上的隐患,建议禁止。 2.Tablet PC Input Service 提供平板电脑笔和墨迹支持。假如你没有相关的设备,一般的台式机都可以设置为禁止。 3.Windows Search
Windows 7的内置搜索。它的功能好不好?好。但是它对资源的消耗却不是少的,而且它的速度也很慢,我是直接禁止的,至于电脑文件的搜索,我会选择“E verything”这个小工具,它占用资源少而且速度超级快。 4.传真 如果你不需要传真的支持,直接禁止。 5.Print Spooler 它的作用是把需要打印的文件加载到内存以便打印(内存传输的速度比硬盘传输的速度要快很多)。如果你有打印机,设置手动就可以。如果没有打印机,设置禁用。 6.Windows Defender 有很多的所谓的优化文章会说直接禁用吧,我给你的忠是:假如你的电脑没有打算安装第三方的安全(如杀毒)软件(如卡巴斯基),你就不要别人说禁用你就禁用了,即使它大量占用了资源,安全软件大部分都会占用大量的资源。如果你已经有第三方的安全软件,可直接禁用;如果你习惯裸奔(本人就是没任何安全软件的,不推荐),那就禁用吧。(真的是“个性化”) 7.Windows Firewall 这个真的必须慎重。它是有效对计算机程序访问网络的管理,并且可以拒绝不被你允许的接入请求。但是实际上它的确也占用更多的资源,如果你有第三方的Firewall,可以直接禁用。注意:如果你需要笔记本提供手机无线的路由功能,Windows Firewall服务它是必须的,禁止了这个服务你就无法把笔记本当作无线路由功能了。 8.WLAN AutoConfig
WIN7防火墙在哪里设置
WIN7防火墙在哪里设置 各位读友大家好!你有你的木棉,我有我的文章,为了你的木棉,应读我的文章!若为比翼双飞鸟,定是人间有情人!若读此篇优秀文,必成天上比翼鸟! 篇一:Win7防火墙设置详解Windows 7防火墙设置详解飘荡软件/ 本文介绍Windows 7防火墙的设置方法,自从Vista开始,Windows的防火墙功能已经是越加臻于完善、今非昔比了,系统防火墙已经成为系统的一个不可或缺的部分,不再像XP那样防护功能简单、配置单一,所以无论是安装哪个第三方防火墙,Windows 7自带的系统防火墙都不应该被关闭掉,反而应该学着使用和熟悉它,对我们的系统信息保护将会大有裨益。防火墙有软件的也有硬件德,当然了,其实硬件仍然是按照软件的逻辑进行工作的,所以也并非所有的硬防就一定比软防好,防火墙的作用是用来检查网络或Internet的交互信息,并根据一定
的规则设置阻止或许可这些信息包通过,从而实现保护计算机的目的,下面这张图是Windows 7帮助里截出来的工作原理图:Windows 7防火墙的常规设置方法还算比较简单,依次打开“计算机”——“控制面板”——“Windows防火墙”,如下图所示:上图中,天缘启用的是工作网络,家庭网络和工作网络同属于私有网络,或者叫专用网络,图下面还有个公用网络,实际上Windows 7已经支持对不同网络类型进行独立配置,而不会互相影响,这是windows 7的一个改进点。图2中除了右侧是两个帮助连接,全部设置都在左侧,如果需要设置网络连接,可以点击左侧下面的网络和共享中心,具体设置方法,可以参考《Windows 7的ADSL网络连接和拨号连接设置方法》和《Windows 7的网络连接和共享设置教程》两篇文章,另外如果对家庭网络、工作网络和公用网络有疑问也可参考一下。下面来看一下Windows 7防火墙的几个常规设置方法:
[win7禁用防火墙]如何禁用win7防火墙
[win7禁用防火墙]如何禁用win7防火墙 禁用win7防火墙方法一: 首先,点击开始菜单,再点击“控制面板” 在控制面板中找到“windows 防火墙” 然后在防火墙设置中,点击左侧的“打开或关闭 windows 防火墙”, 接下来,在专用网络设置和公用网络设置里,分别把防火墙关闭,最后点击“确定” 禁用win7防火墙方法二: 1、点击win7系统开始菜单,然后选择控制面板。 2、在控制面板里点击系统和安全 3、在系统和安全界面上点击windows防火墙 4、windows防火墙界面上 点击左侧的打开或关闭windows防火墙5、在windows防火墙自定义窗口下,将2个关闭windows防火墙选中,然后点击确定禁用win7防火墙方法三: 按“win+r”组合键,在打开框中输入cmd,打开命令行窗口。 输入命令: netsh firewall set opmode disable 按回车键。 netsh firewall set opmode mode=disable 使用管理员权限,打开命令行窗口,
输入netsh advfilewall set publicprofile state off 相关阅读: 防火墙网络安全介绍 一个防火墙(作为阻塞点、控制点)能极大地提高一个内部网络的安全性,并通过过滤不安全的服务而降低风险。由于只有经过精心选择的应用协议才能通过防火墙,所以网络环境变得更安全。如防火墙可以禁止诸如众所周知的不安全的nfs协议进出受保护网络,这样外部的攻击者就不可能利用这些脆弱的协议来攻击内部网络。防火墙同时可以保护网络免受基于路由的攻击,如ip选项中的源路由攻击和icmp重定向中的重定向路径。防火墙应该可以拒绝所有以上类型攻击的报文并通知防火墙管理员。 强化网络安全策略 通过以防火墙为中心的安全方案配置,能将所有安全软件(如口令、加密、身份认证、审计等)配置在防火墙上。与将网络安全问题分散到各个主机上相比,防火墙的集中安全管理更经济。例如在网络访问时,一次一密口令系统和其它的身份认证系统完可以不必分散在各个主机上,而集中在防火墙一身上。 监控网络存取和访问 如果所有的访问都经过防火墙,那么,防火墙就能记录下这些访问并作出日志记录,同时也能提供网络使用情况的统计数据。当发生可疑动作时,防火墙能进行适当的报警,并提供网络是否受到监测和攻击的详细信息。另外,收集一个网络的使用和误用情况也是非常重要的。首先的理由是可以清楚防火墙是否能够抵挡攻击者的探测和攻击,并且清楚防火墙的控制是否充足。而网
win7开机启动项设置-服务
下面我说的是WIN7的服务.... Adaptive Brightness 监视氛围光传感器,以检测氛围光的变化并调节显示器的亮度。如果此服务停止或被禁用,显示器亮度将不根据照明条件进行调节。该服务的默认运行方式是手动,如果你没有使用触摸屏一类的智能调节屏幕亮度的设备,该功能就可以放心禁用。 Application Experience 在应用程序启动时为应用程序处理应用程序兼容性缓存请求。该服务的默认运行方式是自动,建议手动。 Application Information 使用辅助管理权限便于交互式应用程序的运行。如果停止此服务,用户将无法使用辅助管理权限启动应用程序,而执行所需用户任务可能需要这些权限。该服务的默认运行方式是手动,不建议更改。 Application Layer Gateway Service 为Internet 连接共享提供第三方协议插件的支持
如果装有第三方防火墙且不需要用ICS方式共享上网,完全可以禁用掉。 Application Management 为通过组策略部署的软件处理安装、删除以及枚举请求。如果该服务被禁用,则用户将不能安装、删除或枚举通过组策略部署的软件。如果此服务被禁用,则直接依赖于它的所有服务都将无法启动。该服务默认的运行方式为手动,该功能主要适用于大型企业环境下的集中管理,因此家庭用户可以放心禁用该服务。 Ati External Event Utility 装了ATI显卡驱动的就会有这个进程,建议手动。 Background Intelligent Transfer Service 使用空闲网络带宽在后台传送文件。如果该服务被禁用,则依赖于 BITS 的任何应用程序(如 Windows Update 或 MSN Explorer)将无法自动下载程序和其他信息。这个服务的主要用途还是用于进行WindowsUpdate或者自动更新,如果是采用更新包来更新的话,完全可以禁用。 Base Filtering Engine
win7防火墙设置规则
Win7系统墙规则设置 Windows Firewall with Advanced Security (Guide for win7) 这篇文章大体上是防火墙高手stem在https://www.sodocs.net/doc/c711265257.html,/showthread.php?t=239750 里面的Vista系统墙的教程。本人将其翻译成中文然后全部在win7中测试过其可靠性。而且全部例子全部用win7试验过,全部截图都是win7下自己截的,并未使用原作者的图片。我觉得这篇文章确实很好,对喜欢用系统防火墙的用户来说是一个很好的教程。希望大家有所收获。 本文分三个部分,以后还会继续翻译和添加 第一部分:win7系统墙概要 第二部分:规则建立的基本理论知识和实例 第三部分:实战,添加特殊的规则 第一部分:win7系统墙概要 位置:控制面板-windows防火墙
打开后 点击高级设置
里面默认有3种配置文件供你使用,一个是域配置文件,一个是专用配置文件,一个是公用配置文件。一个配置文件可以解释成为一个特定类型的登录点所配置的规则设置文件,他取决于你在哪里登录网络。 域:连接上一个域 专用:这是在可信网络里面使用的,如家庭的网络,资源共享是被允许的。 公用:直接连入Internet或者是不信任的网络,或者你想和网络里面的计算机隔离开来。 当你第一次连接上网络的时候,windows会检测你的网络的类型。如果是一个域的话,那么对应的配置文件会被选中。如果不是一个域,那么防火墙会有一个弹窗,让你选中是“公用的”还是“专用的”,这样你就能决定使用哪个配置文件。如果你在选择后改变了主意,想改变其,那么你就得去“网络和共享”那里。这我们会在后面提到。 在我们进一步深入之前,我们得学会怎样进行出站控制。 选中高级设置图片中的属性(上图打框的那里)
Win7-服务优化
不建议关闭或禁用的服务 AppID Service 确定应用程序的身份。该服务的默认运行方式是手动,不建议更改。 目标路径:\Windows\system32\svchost.exe -k LocalServiceAndNoImpersonation Application Experience 在应用程序启动时处理应用程序兼容型查询请求。该服务的默认运行方式是自动,不建议更改。 目标路径:\WINDOWS\system32\svchost.exe -k netsvcs 估计使用该技术之后在运行老程序的时候系统会自动选择相应的兼容模式运行,以便取得最佳效果。 Application Information 为应用程序的运行提供信息。该服务的默认运行方式是手动,不建议更改。 目标路径:\WINDOWS\system32\svchost.exe -k netsvcs Application Layer Gateway Service 为Internet 连接共享提供第三方协议插件的支持。该服务的默认运行方式是手动,如果你连接了网络,则该服务会自动启动,不建议更改。 目标路径:\WINDOWS\System32\alg.exe Background Intelligent Transfer Service 在后台传输客户端和服务器之间的数据。如果禁用了BITS,一些功能,如Windows Update,就无法正常运行。该服务的默认运行方式是自动,这个服务的主要用途还是用于进行Windows Update或者自动更新,最好不要更改这个服务。 目标路径:\WINDOWS\System32\svchost.exe -k netsvcs COM+ Event System 支持系统事件通知服务(SENS),此服务为订阅组件对象模型(COM)组件事件提供自动分布功能。如果停止此服务,SENS 将关闭,而且不能提供登录和注销通知。如果禁用此服务,显式依赖此服务的其他服务将无法启动。一个很原始的古老服务,该服务的默认运行方式为自动,这是一个重要的系统服务,设为手动也会自动运行,设为禁用好像也没什么影响,但是日志中会出现大量的错误。我们最好不要乱动。 目标路径:\WINDOWS\system32\svchost.exe -k netsvcs Cryptographic Services 提供三种管理服务:编录数据库服务,它确定Windows 文件的签字;受保护的根服务,它从此计算机添加和删除受信根证书机构的证书;和密钥(Key)服务,它帮助注册此计算机获取证书。如果此服务被终止,这些管理服务将无法正常运行。如果此服务被禁用,任何依赖它的服务将无法启动。维护和管理系统的所有证书,密钥以及安全数据库。另外访问一些网站所需要的服务,比如微软的网站,Windows Update,或者DRM的网站,很多时候它会提供和确认Windows文件的签名信息。强烈建议也是必须不能去动它,永远别想禁用这个服务。 目标路径:\WINDOWS\system32\svchost.exe -k netsvcs DCOM Server Process Launcher 为DCOM 服务提供加载功能。该服务的默认运行方式是自动,最好不要乱动。以前的DCOM服务,也就是远程服务,是比COM+更基本的服务,看看注册表就知道Windows系统中有多少DCOM组件,虽然禁用也没什么问题,但是临时用到的设为手动的服务会无法自动启动,而且任务栏的图标也会消失不见,所以最好不要修改这个选项。
WIN7操作系统服务优化大全
1、了解 Win7系统服务优化的基础知识 与Windows XP和Windows 2003才七十多个服务相比,到Windows 7时代,系统已经增加到一百五十多个服务(Vista系统有130多个),这不可避免地加大了系统资源占用,拖慢了系统速度,占据了系统CPU和内存资源。 当然,在Windows 7 的各个版本中,启动默认加载的服务数量是明显不同的,功能最多的是Ultimate版本(旗舰版),肯定加载的服务也最多。 Windows 系统的服务加载数量严重影响Win7的开机速度,因此,优化服务就显得更加重要。 2、如何设置、开启、关闭Windows7系统的各项服务 1)用Win7系统自带的服务管理软件: 方式A、在Win7系统中随时按下 Win键+R键快捷键打开运行窗口,输入 Services.msc 回车; 方式B、点击开始菜单——搜索框中输入服务两个汉字,或者输入Services.msc 回车; 方式C、点击控制面板——管理工具——服务也可以到达同样的界面。 2)用Windows7优化大师里面的服务优化大师(或者魔方的服务管理也可以),在系统优化菜单栏点击左侧的服务优化即可打开。 3、用Win7优化大师中的向导进行设置 打开Win7优化大师第一次都会自动弹出优化向导,如果没有弹出,请点击Win7优化大师左侧的优化向导,依次点击下一步到第四步 第四步里面罗列了3个建议关闭的服务(勾选中的服务保存后会被自动关闭并禁止下次启动加载): 1)服务名称 Remote Registry :本服务允许远程用户修改本机注册表,建议关闭; 2)服务名称 Secondary Logon:本服务替换凭据下的启用进程,建议普通用户关闭; 3)服务名称 SSDP Discovery:本服务启动家庭网络上的UPNP设备,建议关闭; 这四个服务普通用户都禁止掉行了,然后跟随向导进入第五步,这儿列出了6个建议关闭的服务: 1)服务名称 IP Helper:如果您的网络协议不是IPV6,建议关闭此服务; 2)服务名称 IPsec Policy Agent:使用和管理IP安全策略,建议普通用户关闭; 3)服务名称System Event Notification Service:记录系统事件,建议普通用户关闭; 4)服务名称 Print Spooler:如果您不使用打印机,建议关闭此服务; 5)服务名称Windows Image Acquisition(WIA):如果不使用扫描仪和数码相机,建议关闭此服务; 6)服务名称 Windows Error Reporting Service:当系统发生错误时提交错误报告给微软,建议关闭此服务;
win7旗舰版防火墙设置秘诀
win7旗舰版防火墙设置秘诀 由于大家对于雨林木风xp系统下载的防火墙技术比较失望,所以都是直接关闭了xp防火墙,然而对于windows7旗舰版的防火墙认识也是停留在xp系统上。但是您不知道的是win7旗舰版的防火墙技术已经非常的成熟,而且设置也非常的简单。默认情况下,该防火墙还是关闭的,所以我们只能另外去选择专业可靠的安全软件来保护自己的电脑。下面小编就带来一起来了解windows7的防火墙技术。 1. Windows 7 防火墙的启动 在Windows 7 桌面上,单击开始菜单处进入控制面板,然后找到“Windows7防火墙”功能。 2. Windows 7 防火墙的基本设置 防火墙如果设置不好,阻止网络恶意攻击不给力不说,还可能会阻挡用户自己正常访问互联网,所以之前很多电脑用户都不会去手动设置防火墙。现在情况就不一样了,Windows 7 系统的防火墙设置相对简单很多,普通的电脑用户也可独立进行相关的基本设置。点击进入“打开或关闭Windows防火墙”设置窗口,点击“启用Windows防火墙”即可开启Windows 7 的防火墙。
Win7新手用户尽可放心大胆去设置,就算操作失误也没关系,Windows 7 系统提供的防火墙还原默认设置功能可立马帮你把防火墙恢复到初始状态。
Win7提供了三种网络类型供用户选择使用:公共网络、家庭网络或者工作网络,后两者都被Windows 7 系统视为私人网络。所有网络类型,Win7都允许手动调整配置。另外,Win7系统中为每一项设置都提供了详细的说明文字,一般用户在动手设置前有不明白的地方先浏览一遍就可以。 3. Windows 7 防火墙的高级设置 作为不少Win7旗舰版高级用户来说,想要把防火墙设置的更全面详细,Windows 7 的防火墙还提供了高级设置控制台,在这里你可以为每种网络类型的配置文件进行设置,包括出站规则、入站规则、连接安全规则等。
win7系统优化教程之服务项手动优化
win7系统优化教程之服务项手动优化-2 早先时候,发布过一篇名为“win7系统优化教程,拖拉机也能跑高速”的文章,很多同学反映对服务项的优化还是不太了解,今天就再给大家讲解一下关于Win7服务项的手动优化方法。(注:以下服务均为Windows 默认服务,如遇到第三方服务,可查询其是否有启动的必要) 工具/原料 电脑 方法/步骤 1 52 Superfetch 维护和提高一段时间内的系统性能。 毫无疑问,这是Vista最好的功能之一,可以维护和提高系统的性能,尽管效果不明显,但没有理由设置成其他的选项。 System Event Notification Service 监视系统事件并通知订户这些事件的COM+ 事件系统。 SENS提供了一个唯一的系统追踪、通知的机制,使用于系统的登陆、设备连接、网络连接、电源和内部事件的订阅及通知,不建议设置成禁用,保持自动不变。 2 53 Tablet PC Input Service 启用Tablet PC笔和墨迹功能 非TablePC及不使用手写板就可以禁用它。 Task Scheduler 使用户能在此计算机上配置和制定自动任务的日程。如果此服务被终止,这些任务将无法在日程时间里运行。如果此服务被禁用,任何依赖它的服务将无法启动。已经不单是以前操作系统的计划任务调度管理器了,win7和第三方的应用都会用到,该服务无法被禁用。 3 54 TCP/IP NetBIOS Helper 提供TCP/IP (NetBT)服务上的NetBIOS和网络上客户端的NetBIOS 名称解析的支持,从而使用户能够共享文件、打印和登录到网络。如果此服务被停用,这些功能可能不可用。如果此服务被禁用,任何依赖它的服务将无法启动。主要是支持NetBIOS 名称的解析,使得你可以在计算机之间进行文件和打印机共享、网络登录。不需要可禁用。 Telephony 提供电话服务API (TAPI)支持,以便各程序控制本地计算机上的电话服务设备以及通过LAN 同样运行该服务的服务器上的设备。 为应用程序提供TAPI 的支持,很多时候这个服务会自己启动。保持默认。 4 55 Themes 为用户提供使用主题管理的经验。 保持默认自动。
win7权限和共享设置权限
win7权限和共享设置权限 1.c盘右键属性“安全”“完全控制” 2.UAC设置到最低 共享 八步连通局域网内的Windows7和XP第一步:设置网卡参数 进入控制面板选择“查看网络状态和任务“,选择更改适配器设置,进入本地网络设置。在使用的本地连接上点击右键选择属性,在弹出的界面中双击“Internet协议版本4”进入网络参数设置。 设置网卡参数 第二步:打开Win7共享设置 在“打开网络和共享中心”界面中单击左侧的“更改高级共享设置”,打开“高级共享设置”窗口, 设置网络发现,文件和打印机共享,公用文件夹共享为启用,关闭密码保护共享,设置完成后,单击保存修改即可。 更改文件共享设置 第三步:设置Win7工作组 右键点击计算机选择“属性”,在左边选择“高级系统设置”,在弹出的窗口中切换到“计算机名”,点击“更改”,再在弹出的“工作组”选项将2台计算机设置成同样的工作组。设置工作组 第四步:开启Win7文件夹共享功能 右键单击需要共享的文件夹选择属性,选择“共享”,再点击下方的“高级共享”,在弹出的窗口中选择共享此文件夹。 设置文件夹共享 第五步:关闭Win7防火墙 防火墙有可能造成局域网文件的无法访问。进入“网络和共享中心”,单击“Windows的防火墙”,在打开的“Windows的防火墙”窗口中,单击“打开或关闭Windows防火墙”命令,在打开的窗口中选择“关闭Windows防火墙”选项,单击“确定”保存。关闭防火墙 第六步:启用Win7文件夹共享规则 防火墙关闭后,在“防火墙设置”界面左边的“高级设置”中,在“入站规则”和“出站规则”这两个规则中分别找到“文件和打印机共享”选项,并且将其全部选项设定成“启用规则”。 第七步:设置Win7文件共享权限 Windows7中要实现文件共享还需要设置文件夹的共享权限。查看共享文件的属性,随后切换到“共享”选项卡里,单击“高级共享”,打开“高级共享”对话框,在“权限”中依次单击“添加”→“高级”→“立即查找”。然后在查找的结果中选择“Everyone”,并且根据需要设置好用户的操作权限。 第八步:打开Win7 NTFS格式文件权限 Windows7中我们使用的磁盘格式为NTFS,还需要设置NTFS格式的权限。右键单击需要共享的文件夹,依次选择“属性”→“安全”,在“组或用户名”栏点“编辑”,再点“添加”,在“输入对象名称来选择”中输入“Everyone”点“确定”即可。 设置NTFS文件权限 设置之后重启即可,以上八个步骤并非是必须,只是针对所有电脑可能出现的问题而采取的解决方法,如果中间有的设置已经完成,跳过即可。通过以上方法即可解决局域网中XP系统的电脑访问Windows7共享文件打不开的问题,如还有问题,请确保XP系统的电脑共享设置正确。
Win7 服务详解大全(用于关闭无用服务优化系统)
温馨提示:如果要使用,建议做好操作记录,以免出现问题!!! win7不是很占资源,这为“老爷机”们唤发了青春,但谁不想更节省点资源呢? 微软是出了名的老好人,你用的到的,你用不到的,全部默认为你提供24小时服务,对于个人用户来说,没用的服务,我们就是要关上它,让你的win7集性能和美貌于一身吧。 以下是,win7中,可以安全关掉的服务,vista也适合,点开始,运行中输入services.msc回车,即可打开,按照里面的提示,自己来禁用自己没用的服务。 再次提醒:以下服务不是所有都对你没用,所以看仔细再选择是否关闭它们!!! Adaptive brightness 监视周围的光线状况来调节屏幕明暗,如果该服务被禁用,屏幕亮度将不会自动适应周围光线状况。该服务的默认运行方式是手动,如果你没有使用触摸屏一类的智能调节屏幕亮度的设备,该功能就可以放心禁用。 Application Layer Gateway Service Windows XP/Vista中也有该服务,作用也差不多,是系统自带防火墙和开启ICS共享上网的依赖服务,如果装有第三方防火墙且不需要用ICS方式共享上网,完全可以禁用掉。 Application Management 该服务默认的运行方式为手动,该功能主要适用于大型企业环境下的集中管理,因此家庭用户可以放心禁用该服务。 Background Intelligent Transfer Service 在后台传输客户端和服务器之间的数据。如果禁用了BITS,一些功能,如 Windows Update,就无法正常运行。该服务的默认运行方式
是自动,这个服务的主要用途还是用于进行Windows Update或者自动更新,最好不要更改这个服务。 Base Filtering Engine 同样为系统防火墙,VPN以及IPsec提供依赖服务,同时也是系统安全方面的服务,如果使用第三方VPN拨号软件并且不用系统的防火墙以及ICS共享上网,为了系统资源,关闭它吧,否则就别动它。 BitLocker Drive Encryption Service 向用户接口提供BitLocker客户端服务并且自动对数据卷解锁。该服务的默认运行方式是手动,如果你没有使用BitLocker设备,该功能就可以放心禁用。 Block Level Backup Engine Service 估计是和备份恢复方面用的服务,无任何依赖关系,默认是手动,也从来没有看他启动过。就放那吧,不用管了。 Bluetooth Support Service 如果你没有使用蓝牙设备,该功能就可以放心禁用。 Certificate Propagation 为智能卡提供证书。该服务的默认运行方式是手动。如果你没有使用智能卡,那么可以放心禁用该服务。 CNG Key Isolation 那么这个服务将被使用,建议不使用自动有线网络配置和无线网络的可以关掉。 Computer Browser 不过如果你没有使用局域网或者你根本就不想使用局域网,该功能就可以放心禁用,禁用后任然可以使用 Diagnostic Policy Service Diagnostic Policy服务为Windows组件提供诊断支持。如果该服务停止了,系统诊断工具将无法正常运行。如果该服务被禁用了,那么任何依赖该服务的其他服务都将无法正常运行。该服务的默认运行方式是自动,Vista或IE7有时会弹出对话框问你是否需要让它帮忙找到故障的原因,只有1%的情况下它会帮忙修复 Internet
win7必须开启的10个服务
1.杀毒软件服务 2.DNS Client 官方解释:DNS 客户端服务(dnscache)缓存域名系统(DNS)名称并注册该计算机的完整计算机名称。如果该服务被停止,将继续解析DNS 名称。然而,将不缓存DNS 名称的查询结果,且不注册计算机名称。如果你停止了此服务,你的电脑将不能解释DNS信息,不能用域名登录网站。 https://www.sodocs.net/doc/c711265257.html,work Connections 官方解释:管理“网络和拨号连接”文件夹中对象,在其中您可以查看局域网和远程连接。如果你停止了此服务,不能配置网路,不能创建网络链接,不能上网了。 4. Plug and Play 官方解释:使计算机在极少或没有用户输入的情况下能识别并适应硬件的更改。终止或禁用此服务会造成系统不稳定。 5. Print Spooler 官方解释:将文件加载到内存供稍后打印.没有了它你别想珍藏别人的卡片,这个是打印服务。 6. Remote Procedure Call (RPC) 官方解释:RPCSS 服务是COM 和DCOM 服务器的服务控制管理器。它执行COM 和DCOM 服务器的对象激活请求、对象导出程序解析和分布式垃圾收集。如果此服务被停用或禁用,则使用COM 或DCOM 的程序将无法正常工作。强烈建议您让RPCSS 服务运行。这个很紧要(也就是十分重要的意思),禁止他,你的系统启动不了。 7. Workstation 官方解释:使用SMB 协议创建并维护客户端网络与远程服务器之间的连接。如果此服务已停止,这些连接将无法使用。如果此服务已禁用,任何明确依赖它的服务将无法启动。顾名思义,禁止它,你的电脑将在内网消失,更不要想用medie玩微软的网路资源。 8. Network Location Awareness (NLA) 官方解释:收集和存储网络的配置信息,并在此信息被修改时向程序发出通知。如果停止此服务,则配置信息可能不可用;如果禁用此服务,则显式依赖此服务的所有服务都将无法启动。 这个是无线网络链接,但禁止它会问题多多。 9. DHCP Client 官方解释:为此计算机注册并更新IP 地址。如果此服务停止,计算机将不能接收动态IP 地址和DNS 更新。如果此服务被禁用,所有明确依赖它的服务都将不能启动。 禁止DHCP服务,你只有手动设置IP。 10. Cryptographic Services 官方解释:提供四种管理服务: 目录数据库服务,用于确认Windows 文件的签名和允许安装新程序;受保护的根服务,用于从该计算机中添加与删除受信任根证书颁发机构的证书;自动根证书更新服务,用于从Windows Update 中检索根证书和启用SSL 等方案;密钥服务,用于协助注册此计算机以获取证书。如果此服务已停止,这些管理服务将无法正常运行。如果此服务已禁用,任何明确依赖它的服务将无法启动。
Windows 7防火墙规则设置
Windows XP集成的防火墙常被视为鸡肋,但现在的WIN7防火墙强悍的功能也有了点“专业”的味道。今天教和大家一起来看看该如何使用WIN7防火墙。 与Vista相同的是,可以通过访问控制面板程序对Windows 7 firewall进行基础配置。与Vista 不同的是,你还可以通过访问控制面板的方式对其进行高级配置(包括对出站连接过滤器的配置),而不是一定要创建空白MMC并加入嵌入式管理单元来实现。只是点击一下左侧面板里的高级配置选项。 Vista 防火墙允许你去选择是在公共网格上还是在专用网络中,而在Windows 7中你有三个选择--公用网络、家庭网络、办公网络。后两个选项是专用网络的细化。 如果你选择了“家庭网络”选项,你将可以建立一个“家庭组”。在这种环境中,“网路发现”会自动启动,你将可以看到网络中其它的计算机和设备,同时他们也将可以看到你的计算机。隶属于“家庭组”的计算机能够共享图片、音乐、视频、文档库以及如打印机这样的硬件设备。如果有你不想共享的文件夹在文档库中,你还可以排除它们。 如果你选择的是“工作网络”,“网路发现”同样会自动启动,但是你将不能创建或是加入“家庭组”。如果你的计算机加入了Windows域(通过控制面板--系统和安全--系统--高级系统配置--计算机名选项卡)并通过DC验证,那么防火墙将自动识别网络类型为域环境网络。 而“公用网络”类型是当你在机场、宾馆、咖啡馆或使用移动宽带网络联通公共wi-fi网络时的适当选择,“网路发现”将默认关闭,这样其它网络中的计算机就不会发现你的共享而你也将不能创建或加入“家庭组”。 在全部的网络模式中,Windows 7 firewall都将在默认情况下拦截任何发送到不属于白名单中应用程序的连接。Windows 7允许你对不同网络类型分别配置。 多重作用防火墙策略
Win7防火墙启动不了的原因及解决办法
防火墙是一种位于内部网络与外部网络之间的网络安全系统。我想大家都应该清楚防火墙的重要性。Win7系统中,防火墙除了保护系统安全外,还有很多其他的功能都需要firewall 服务启动才能够正常使用的。所以一旦防火墙启动不了对电脑有很大影响,那么要如何来解决防火墙启动不了的问题呢? 常见的报错类型如下: 1、单击Win7控制面板里面的防火墙“推荐配置”选项却没反应。 Win7防火墙启动不了的原因及解决办法 2. 打开“服务”选项,可是Windows firewall无法启动,而且出现报错。 Win7防火墙启动不了的原因及解决办法 3. 打开“事件查看器”选项,直接选择里面的“Windows 日志”和“系统”选项,然后找到最近发生的错误,你会发现这个事件的ID是7024,里面的日志内容是“Windows Firewall 服务因拒绝访问。 解决方法: 1、开始菜单里面直接打开“运行”,然后输入"regedit"将注册表打开,然后依次选择下面的选项HKEY_LOCAL_MACHINE\SYSTEM\CurrentControlSet\Services\SharedAccess,点击右键SharedAccess,再选择“权限”。 2、“SharedAccess权限”窗口里面点击“添加”。 3、找到“输入对象名称来选择”选项下面的文本框,在里面输进去“NT SERVICE\mpssvc”,再单击右边“检查名称”。 4、文本框里面内容就变成了“MpsSvc”,这时候再点击“确定”。 5、MpsSvc 用户添加好之后在返回权限设置页面,给MpsSvc设置完全控制权限就可以了。 以上就是关于Win7防火墙出现问题启动不了的具体原因以及解决办法,如果有碰到防火墙出现问题的用户朋友可以参照以上方式找出问题尝试解决。
[win7防火墙在哪里设置]win7使用什么防火墙好
[win7防火墙在哪里设置]win7使用什么防 火墙好 win7使用防火墙介绍一: 直接上个影子系统,什么都不要,就跟网吧一样,关机之后之前的操作都没了。建议新装系统后使用。另外那些什么更新补丁除了direct x 和 net4.0更新一下 其余都不要!你要是工作的话根本不需要那些功能性补丁,游戏玩家去下个集合包就可以了。用ccleaner清理垃圾,注册表。 要是qq加速就弄个腾讯管家就可以了。下好所有东西,确认没有东西下了就上个影子系统开始裸奔。保证你每次开机都像才装的一样。没那些警报之类的 win7使用防火墙介绍二: 我首推avg9.0,你可以到网上找个注册码,能用到2018年的可以说是用不花钱就能用到全球前十的杀软+防火墙 首先说明下avg有免费版的,不要下免费版的,下正式版的,免费版的功能不是特别强大 另外说明下avg是全球排行前十的杀软,很nb,它的防火墙做的也很不错 如果你不想花钱,又想用nb的杀软,avg是绝对的首选 ps:在安装的时候会提示是否安装avg tooler吧(好像是这个名字),不要安装,这个会停用windows防火墙
注册码我给你提供个:8meh-rxyfd-juv72-8922r-ftdo8-qembr-aced 相关阅读: win7防火墙双向过滤介绍 ok,咱们换个思路。我们给防火墙这样下命令:已知服务的数据包可以进来,其他的全部挡在防火墙之外。比如,如果你知道用户要访问web服务器,那就只让具有源端口号80的数据包进入网络: 不过新问题又出现了。首先,你怎么知道你要访问的服务器具有哪些正在运行的端口号呢? 象http这样的服务器本来就是可以任意配置的,所采用的端口也可以随意配置。如果你这样设置防火墙,你就没法访问哪些没采用标准端口号的的网络站点了!反过来,你也没法保证进入网络的数据包中具有端口号80的就一定来自web服务器。有些黑客就是利用这一点制作自己的入侵工具,并让其运行在本机的80端口! 检查ack位 源地址我们不相信,源端口也信不得了,这个不得不与黑客共舞的疯狂世界上还有什么值得我 们信任呢?还好,事情还没到走投无路的地步。对策还是有的,不过这个办法只能用于tcp协议。 tcp是一种可靠的通信协议,“可靠”这个词意味着协议具有包括纠错机制在内的一些特殊性质。为了实现其可靠性,每个tcp 连接都要先经过一个“握手”过程来交换连接参数。还有,每个发送出去的包在后续的其他包被发送出去之前必须获得一个确认
相关文档
- win7防火墙怎么设置不了,会出现防火墙无法更改某些设置和错误代码
- Windows7防火墙设置详解.
- [win7禁用防火墙]如何禁用win7防火墙
- win7 防火墙详解
- win7电脑防火墙在哪里设置
- win7防火墙在哪里设置
- Win7系统防火墙“更改设置”按钮灰色的解决方法
- [win7防火墙自动关闭]win7防火墙如何关闭好
- 安装Catia关于win7防火墙设置
- Win7防火墙设置详解
- 你不熟悉的Windows7自带的防火墙详解
- win7防火墙例外设置方法
- win7防火墙怎么样关闭最好
- win7防火墙设置指南、多重作用防火墙策略以及设置方法
- win7防火墙如何设置连接共享
- win7权限和共享设置权限
- windows7开启关闭防火墙
- 如何开启或关闭win7自带防火墙?
- Windows7防火墙设置详解
- 解决WIN7 防火墙设置不可更改的情况
