kali基本配置

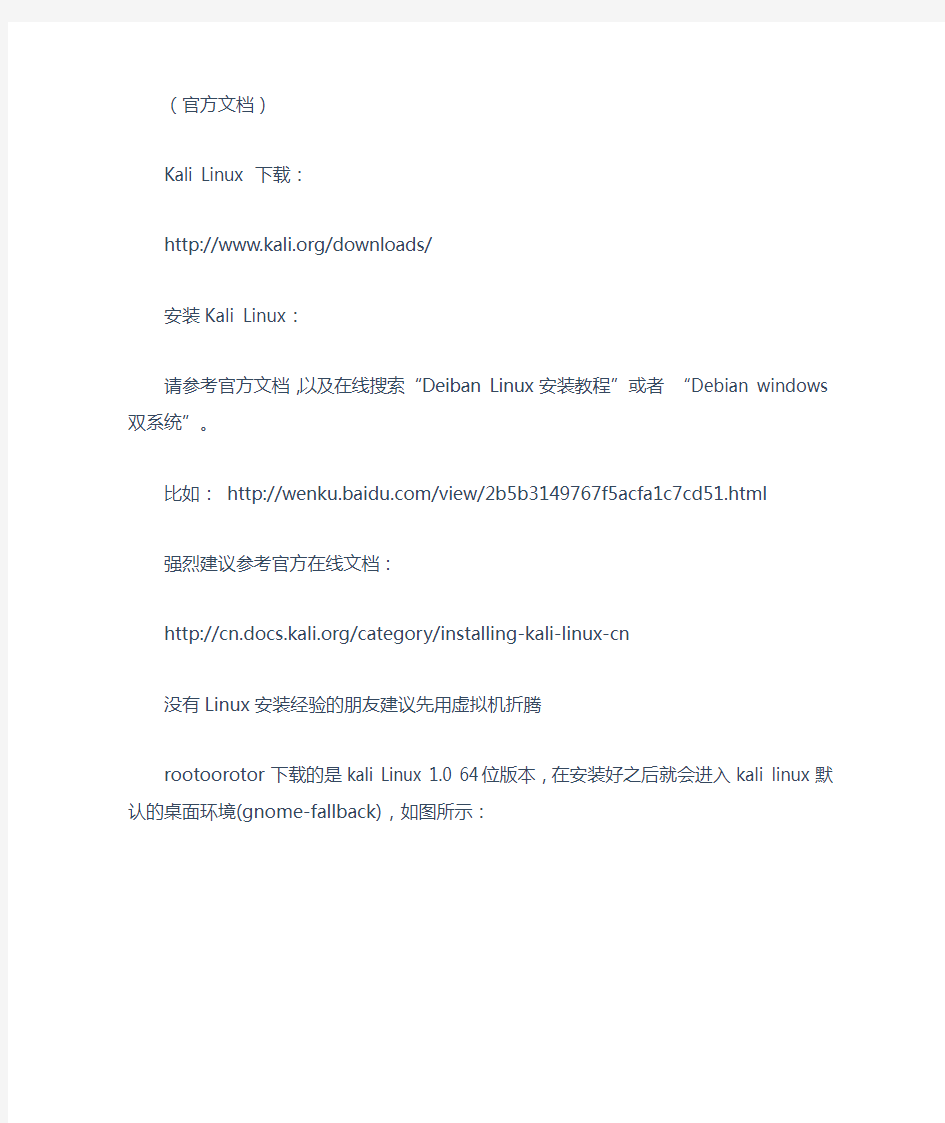
昨天折腾了Kali Linux 1.0,把大概的配置过程记录下来,希望对想接触或使用Kali Linux 的同学有所帮助。
请注意:
1.本文为面向新手的教程,没技术含量,没事瞎折腾,感觉好玩…..如果您可以熟练使用Debian Linux或者使用过Arch Linux、Gentoo或者是自己LFS你完全可以无视本文。
2.如果您使用kali Linux只作为渗透测试之用,rootoorotor建议您在https://www.sodocs.net/doc/a914462693.html,直接下载Kali Linux VMware版本在虚拟机里使用(当然双系统也可以)。
3.如果您只是想试用或者感受Linux桌面环境,我建议您先使用Ubuntu 、LinuxMint、Deepin Linux 、Fedora、Debian、OpenSUSE这几个发行版。
4.如果您是一名信息安全爱好者,并且对GNU/Linux有过一点点使用经验,想使用Kali Linux作为日常学习和使用,那么本文你适合你参考哦~
5.rootoorotor接触GNU/Linux发行版的时间不长,也是个新手。如果发现本文有疏漏,欢迎提醒!在下感激不尽~
6.kali Linux中的各种hacking软件本文不做讨论
Kali Linux 介绍:
https://www.sodocs.net/doc/a914462693.html,/category/introduction-cn
(官方文档)
Kali Linux 下载:
https://www.sodocs.net/doc/a914462693.html,/downloads/
安装Kali Linux:
请参考官方文档,以及在线搜索“Deiban Linux安装教程”或者“Debian windows 双系统”。
比如:https://www.sodocs.net/doc/a914462693.html,/view/2b5b3149767f5acfa1c7cd51.html
强烈建议参考官方在线文档:
https://www.sodocs.net/doc/a914462693.html,/category/installing-kali-linux-cn
没有Linux安装经验的朋友建议先用虚拟机折腾
rootoorotor下载的是kali Linux 1.0 64位版本,在安装好之后就会进入kali linux默认的桌面环境(gnome-fallback),如图所示:
然后打开终端,输入
cat /etc/apt/sources.list
看看里面有没有一下三行kali官方源的地址(如果是断网安装,kali的默认源可能不会写入到这个文件里),如果没有,请在/etc/apt/sources.list中入这三行。
deb https://www.sodocs.net/doc/a914462693.html,/kali kali main non-free contrib
deb-src https://www.sodocs.net/doc/a914462693.html,/kali kali main non-free contrib
deb https://www.sodocs.net/doc/a914462693.html,/kali-security kali/updates main contrib non-free
加入之后就可以对系统进行更新了,终端中输入:
apt-get update && apt-get dist-upgrade
安装BCM43XX系列无线网卡驱动:
由于我的本本比较渣,kali 默认不识别我的无线网卡(博通BCM 4312)aptitude update && aptitude install wireless-toolsaptitude install firmware-b43-lpphy-installer
完成之后注销或者重启电脑,在终端中输入即可看到无线网卡驱动安装完成。
关于BCM43XX系列的无线网卡驱动请参考Debian官方文档:
https://www.sodocs.net/doc/a914462693.html,/bcm43xx
安装完成之后重启在终端中输入:
iwconf ig
看无线网卡是不是已经识别
安装英伟达显卡驱动请参考我上一篇博文:
Kali Linux 1.0安装NVIDIA显卡驱动
中文化:
Kali Linux的国际化做得真心不错,安装时如果你选择了中文语言,进入系统之后已经发现汉化完成了。如果安装时没有选择中文那么请参考一下的方法吧系统语言设置成中文:
点击右上角root —— System Settings —— Region and Language ——点击“+”按键—— Chinese(china)—— Select —— Chinese(simplif ied),重启电脑即可。
如果还不行也有可能是中文包没有安装,在终端中运行:
dpkg-reconf igure locales
汉化浏iceweasel浏览器(Firefox)
apt-get install iceweasel-l10n-zh-cn
在提示框中往下拉,开头位zh_CN的全部选择,然后确定,r然后在设置本地中文语言环境时选择zh_CN.GBK 或者zh_CN.UTF-8 确定,如果提示已经安装请,按照第一步的办法进入System Settings设置为中文。
输入法安装:
ibus:
apt-get install ibus ibus-pinyin
或者
fcitx
apt-get install fcitx fcitx-pinyin fcitx-module-cloudpinyin fcitx-googlepinyin
安装完成之后,打开终端输入:
im-conf ig
确认手工配置,选择你喜欢的输入法,如图:
然后重启系统~
如果你使用的是ibus:
右键点击右上角的输入法图标——首选项——输入法+中文——高级——勾上所有程序共享使用同一个输入法
如果你使用的是fcitx(小企鹅):
小企鹅无需做过多配置,重启过后即可用。当然你也可以点击小企鹅输入法的托盘图标,做一些输入法的配置,比如字体、皮肤和云输入提示等
我个人比较喜欢fcitx,因为带云输入,感觉也比ibus流畅。
建立普通用户(非必要):
Kali Linux 与Backtrack Linux一样,默认直接使用root用户,如果你想和其他Linux 发行版一样使用普通用户请按照下面的步骤操作:
1、建立一个普通用户:
打开终端:
adduser 用户名
如图所示:
为新建立的账户开启sudo命令:
在终端下输入:
visudo
按i之后进入编辑模式(插入),然后在文件的root ALL=(ALL:ALL) ALL 的下方添加一个新的sudo用户例如XXX用户:XXX ALL=(ALL:ALL)
(ALL在文件visudo中被定义授予用户所有的命令权限)
如图所示:
完成后按Esc键进入命令行模式,键入:w来保存
保存之后新建立就可以使用sudo命令了,重启或者注销来切换成新建立的用户即可。(注意:使用普通用户时,默认的权限是比较低的,以至于一些程序无法正常运行,这是需要使用sudo命令来执行,比如sudo apt-get update,或者使用su命令在终端中切换至root用户之后执行)
然后把原有/root/目录下的配置文件复制到新建立的用户目录下(/home/新建立的用户名),并修改所有者为新建立的用户
终端中输入(root权限):
cp -rf /root/.* /home/新用户名
chown -R 新用户名:新用户名/home/新用户名
这样普通用户的配置就完成了。
开启Gnome 3的标准模式:
Kali Linux的桌面环境已经升级为Gnome 3,但默认运行在fallback模式。想临时切换
成gnome3的标准模式请在终端输入:
gnome-shell –replace
gnome 3的标准模式支持一些桌面特效开启还有很多gnome-shell插件,如果您觉得比较好用请输入下面的命令使系统在启动时,自动进入gnome-shell的标准模式。
有时候更新驱动或者软件包之后可能会无法进入gnome-shell的标准模式,这个时候只需要重新安装显卡驱动即可,用开源驱动的没有这个问题。
gsettings set org.gnome.desktop.session session-name gnome
若想还原默认的桌面请输入:
gsettings set org.gnome.desktop.session session-name gnome-fallback
注销或者重启之后进入桌面即可直接进入您要切换的模式。
关于如何定制gnome,请参考:
https://https://www.sodocs.net/doc/a914462693.html,/index.php/GNOME_%28%E7%AE%80%E4%BD%93% E4%B8%AD%E6%96%87%29
另外,如果您实在不喜欢gnome-shell桌面环境,可以参考这里或者自行上网搜索https://www.sodocs.net/doc/a914462693.html,/live-build-cn/%E5%AE%9A%E5%88%B6kali%E7%9A%8 4%E6%A1%8C%E9%9D%A2%E7%B3%BB%E7%BB%9F
一些常用软件:
1.官方源中的软件(可以通过apt-get install直接安装):
apt-get install gnome-tweak-tool
(gnome-shell管理软件可以修改字体、管理插件、管理桌面主题。必备!)
apt-get install gdebi
(有了这个安装软件就不用在终端中dpkg -i 安装了,提供图形化软件安装方式)
apt-get install nautilus-open-terminal
(鼠标右键在当前目录打开终端)
apt-get install flashplugin-nonfree
(浏览器flash插件)
apt-get install synaptic
(新立得软件包管理器)
apt-get install f ile-roller
(压缩文件管理工具)
apt-get install amule
(电骡)
apt-get install remmina*
(远程桌面+扩展)
apt-get install geany
(一个轻巧的IDE,如果您喜欢折腾emacs或者VIM就不用安装这个了)apt-get install bluefish
(一个强大的Web编辑器)
apt-get install meld
(一款可视化的文件及目录对比、合并工具)
apt-get install audacious
(一个轻量级音乐播放器)
3.安装QQ2012:
Kali Linux 1.0 (64位)安装QQ2012
4.安装WPS office for Linux:
Kali Linux 1.0 (64位)安装WPS office for Linux
5.Virtualbox虚拟机:
使用前要先
apt-get install libqt4-opengl
https://https://www.sodocs.net/doc/a914462693.html,/wiki/Linux_Downloads
Gnome3有扩展系统,可以在线安装扩展,
Gnome Extensions网站
一些美化工作:
进入标准模式之后,鼠标往屏幕左上角一戳即可打开程序窗口,点击全部程序会看到很多满屏幕的黑龙图标,感觉略丑
如图:
如果想隐藏图标,可以打开系统工具——主菜单来选择隐藏,如果您再使用这个工具时没有看见Kali Linux菜单,请下载我修改好的文件放入/home/你的用户名/.config/menus 文件夹,然后使用组合键alt+F2输入r ——回车,既可重启gome-shell
然后在重新打开系统工具——主菜单即可,去掉构√即可隐藏图标:
下载地址:https://www.sodocs.net/doc/a914462693.html,/c09noj4d81
(注意:“.”开头的目录或文件是隐藏的,按ctrl+H才可查看,或者在终端中输入ls -a)
安装Faenza图标:
wget https://www.sodocs.net/doc/a914462693.html,/files/faenza-icon-theme_1.3.zip unzip faenza-icon-theme_1.3.zip
chmod u+x INSTALL
./INSTALL
然后根据提示安装即可,安装完成之后使用gnome-tweak-tool工具更换图标:
优化字体显示:
Kali Linux的默认中文字体显示已经比较不错了,但我个人还是喜欢文泉驿的字体。apt-get install ttf-wqy-microhei ttf-wqy-zenhei xfonts-wqy
安装完成之后打开这个网页
https://www.sodocs.net/doc/a914462693.html,/cloud/fcdesigner.html
把你喜欢的字体优先级调到最高,然后点击”生成“保存成.fonts.conf文件放入home/你的用户名目录下,最好root目录下也拷贝一份,因为有些程序是以root账户来运行的。
最后在gnome-tweak-tool工具中更改字体
关于Deiban字体显示优化,可以看看这里:
https://www.sodocs.net/doc/a914462693.html,/html/debian_testing_chinese.html
如果通过以上设置的字体显示效果还无法满足你的需求,你可以折腾Debian的字体渲
染Infinality补丁(在Fedora下很出名的字体渲染补丁,渲染效果极好)
使用这个补丁之前,请先apt-get install devscripts 安装包构建脚本,然后根据dpkg-checkbuilddeps中显示缺少什么依赖就用apt-get 安装什么,步骤比较简单本文就不做详细描述了
https://www.sodocs.net/doc/a914462693.html,/viewtopic.php?f=16&t=88545
渲染之后的显示效果截图:
关于双系统的朋友遇到windows无法启动的问题(no argument specified),可以使用下面办法解决:
vim /boot/grub/grub.cfg
grub.cfg中windows那一段中的–set改成–set=root就OK了
修改启动分辨率:
感觉启动引导菜单和tty的分辨率比较蛋疼?按照如下方法修改即可:
(root权限运行)
1.使用编辑器编辑/etc/default/grub 这个文件
比如我使用vim
vim /etc/default/grub
找到#GRUB_GFXMODE=640×480 取消这一行前面的注释符“#”并将后面的数字修改为一个合适的值,不需要太高,比如1024×768。这个值同时会影响grub启动菜单和控制台里文字的分辨率。
2.修改/etc/grub.d/00_header 这个文件
vim /etc/grub.d/00_header
查找关键字”set gfxmode=${GRUB_GFXMODE}”(去掉双引号),然后在这行下面添加新行,内容是:”set gfxpayload=keep” (去掉双引号)
3.更新Grub配置
update-grub
总结:
如果使用Kali Linux用与日常使用统,按照以上的配置也差不多了,以后我会继续补充。到此为止,Kali Linux的桌面环境基本折腾完成,上图:
Hadoop、hive环境搭建详解
一、
Hadoop 环境搭建 首先在 Apache 官网下载 hadoop 的包 hadoop-0.20.2.tar.gz。 解压 hadoop-0.20.2.tar.gz 包,具体命令如下: tar zxvf hadoop-0.20.2.tar.gz 其中要注意的是,tar 包用 xvf ,gz 包用 zxvf。
在安装中,如果遇到识别问题,或者无法解压,很有可能是权限问题,解决方案 是修改此文件的使用权限,命令如下: chmod 777 hadoop-0.20.2.tar.gz 其中,777 为所有权限。 如果依然报错,如:Archive contains obsolescent base-64 headers;Error exit delayed from previous errors。 这种情况,一般是压缩包损坏的问题。因为大多数人会将包下载到 windows 环境,再通过 ftp 等方法上传到 Linux 环境。容易产生包损坏。建议大 家直接下载到 Linux 即可。具体命令如下: wget https://www.sodocs.net/doc/a914462693.html,/apache-mirror/hadoop/core/hadoop-0.20.2/ hadoop-0.20.2.tar.gz 直接下载到当前目录。 当文件准备好之后,我们要修改配置,将 Hadoop 简单 run 起来。 首先,我们进入 hadoop-0.20.2/conf 目录当中,其中会存在如下配置文件: 首先修改 masters 和 slaves,这个是指定我们的 m 和 s 的 ip 地址,这里我们 就以单台机器为例子,在文件中直接输入当前机器的 IP。 之后我们修改 mapred-site.xml 文件,具体配置如下 Xml 代码 1. 2. 3.
win7+eclipse+hadoop开发环境搭建
Win7+eclipse+Ubuntu14虚拟机环境下搭建hadoop1.2.1单机模式的开发环境 1.虚拟机下安装ubuntu14操作系统。 **注:(我安装ubuntu的时候的用户名是zjp一下涉及到的所有的zjp都需要换成自己的用名) 2.Ctrl+Alt+t 快捷键可以打开终端。 3.激活root用户sudo passwd root 4.联网的情况下,可以用apt-get install samba命令下载以及安装samba服务器。这个主要是为了window向ubuntu中上传jdk以及hadoop的安装文件。(如果apt-get命令无法使用,先用apt-get update安装这个命令。如果主机联网了,但是ubuntn没有连上网,那么将虚拟机的网络适配器改为NA T模式,并且启动任务管理器。打开服务,查看VMware NAT service 和WMware DPCH service是否启动,如果没有启动那么就启动这两个服务。如果还不能联网那就在虚拟机的菜单栏中选择编辑->虚拟网络编辑器,恢复默认设置。重启一下电脑,如果还是不行,那就没办法了,自求多福!) 5.联网的情况下安装ssh协议apt-get install ssh 6.在/home/zjp 目录下创建两个文件夹1.share用于存放共享文件 2.mysoftware用于存放需要安装的软件 7.配置samba共享su root 切换至root用户gedit /etc/samba/smb.conf 编辑samba 的配置文件在文件的最后添加 [share] comment=sharedir path=/home/zjp/share read only=no browseable=yes guest ok=no 7.关闭防火墙ufw disable 8重启samba服务器service samba restart 9创建samba用户smbpasswd -a samba用户名eg:smbpasswd -a zkpk 10ifconfig查看ubuntu的ip地址。例如ip是192.168.30.128 11打开我的电脑,在地址栏中输入\\192.168.30.128不出意外的话会让你登录,就用创建的samba登录就可以了。然后把下载好的linux版本的jdk和hadoop的安装文件拷贝进去。12.再把传到share目录下面的两个文件拷贝到mysoftware中去。 这些准备工作都做好了,就可以安装jdk以及hadoop了 一.先安装jdk 1.在mysoftware目录下用tar -zxvf jdk-7u55-linux-x64.gz命令解压以及安装jdk。 2.配置环境变量 gedit /etc/profile 然后在文件的最末尾添加如下内容: JA V A_HOME=/home/xkl/mysof/jdk1.7.0_60 export PA TH=$PATH:$JA V A_HOME/bin OK注销一下Ubuntu然后在终端中输入java -version如果可以看见jdk的版本,说明jdk 安装成功。 二.安装hadoop
软件三库管理规范
软件三库管理规范-标准化文件发布号:(9456-EUATWK-MWUB-WUNN-INNUL-DDQTY-KII
1目的范围 规定了公司软件开发库、受控库、产品库(以下简称三库)的管理规范。 2参考文献 《软件三库管理制度》 3术语和定义 GitLab:一个仓库管理系统,使用Git作为代码管理工具,并在此基础上搭建起来的web服务。 Jenkins:基于Java开发的一种持续集成平台,用于监控持续重复的工作。 SPM:公司研发部开发的持续集成工具,用于集成软件部署包。 Releaser:公司研发部开发的基于SPM的软件部署包发布工具。 Kiwi TCMS:公司研发部基于开源代码改进的测试用例管理系统,用于测试计划和测试用例的创建和维护、以及测试执行的记录。 4职责 4.1软件三库管理职责 软件开发库由项目组管理,软件受控库由研发部管理,软件产品库由质量部管理。 4.2软件管理员职责 a)具备软件配置管理知识; b)熟悉研制项目的配置管理; c)熟悉公司结构、软件三库管理规定、标识规定和软件配置管理计划。 5管理内容与方法 5.1建立软件三库 5.1.1 开发库 a)开发库代码部分和说明部分基于GitLab建立,按照软件项目分配仓库。 项目组长任仓库Master,负责需求说明的管理、成员管理、问题跟踪、分支Merge、任务分配、Tag标识等工作。 项目组成员任仓库Developer,负责设计和交付说明的管理、问题调查、分支维护等工作。 测试组成员任仓库Reporter,负责测试说明的管理、报告问题、问题回归等工作。 b)开发库部署包部分基于Jenkins和SPM建立,按照软件项目分配仓库。
Hadoop环境的搭建与管理 (1)
Hadoop环境的搭建与管理 1、Hadoop的安装与配置 HDFS在Master节点启动dfs和yarn服务时,需要自动启动Slave节点服务,HDFS需要通过ssh访问Slave节点机。HDFS需要搭建多台服务器组成分布式系统,节点机间需要无密码访问。本节任务是进行ssh的设置、用户的创建、hadoop参数的设置,完成HDFS分布式环境的搭建。 任务实施: 本节任务需要四台节点机组成集群,每个节点机上安装CentOS-6.5-x86_64系统。四台节点机使用的IP地址分别为:192.168.23.111、192.168.23.112、192.168.23.113、192.168.23.114,对应节点主机名为:node1、node2、node3、node4。节点机node1作为NameNode,其他作为DataNode。 创建hadoop用户,分别在四台节点机上创建用户hadoop,uid=660,密码分别为h1111, h2222, h3333, h4444。登录node1节点机,创建hadoop用户和设置密码。操作命令如下。 [root@node1 ~]# useradd -u 660 hadoop [root@node1 ~]# passwd hadoop 其他节点机的操作相同。 步骤2 设置master节点机ssh无密码登录slave节点机。 (1)在node1节点机上,以用户hadoop用户登录或者使用su – hadoop切换到hadoop 用户。操作命令如下。 [root@node1 ~]# su - hadoop (2)使用ssh-keygen生成证书密钥,操作命令如下。 [hadoop@node1 ~]$ssh-keygen -t dsa (3)使用ssh-copy-id分别拷贝证书公钥到node1,node2,node3,node4节点机上,操作命令如下。 [hadoop@node1 ~]$ ssh-copy-id -i .ssh/id_dsa.pub node1 [hadoop@node1 ~]$ ssh-copy-id -i .ssh/id_dsa.pub node2 [hadoop@node1 ~]$ ssh-copy-id -i .ssh/id_dsa.pub node3 [hadoop@node1 ~]$ ssh-copy-id -i .ssh/id_dsa.pub node4 (4)在node1节点机上使用ssh测试无密码登录node1节点机,操作命令如下。 [hadoop@node1 ~]$ ssh node1 Last Login: Mon Dec 22 08:42:38 2014 from node1 [hadoop@node1 ~]$ exit Logout Connection to node1 closed.
实训项目6 软件包管理
实训项目6 软件包管理 一. 实训目的: 1.熟悉Linux中软件的安装方式 2.掌握rpm软件包安装与管理 3.掌握二进制软件包的安装 4.掌握源代码软件包的安装 5.掌握tar命令的使用 二. 实训内容: 1.安装及管理chm_viewer软件包 2.安装Acrobat reader软件 3.安装Realplayer软件 4.安装中文输入法软件 5.安装firefox软件 6.使用tar命令进行备份 三. 实训环境: 1.1台具有Linux虚拟机的计算机,已经正确配置网络参数,能够访问互联网。 2.Linux虚拟机已经安装好虚拟机工具,并且为Linux系统设置了windows共享文件 夹。假设你所设置的共享名称为share。那么,这个共享文件夹在Linux系统中的 位置即为: /mnt/hgfs/share 3.在Windows中从服务器192.168.1.5上将所有实训用软件复制到你为Linux系统所 设置的windows共享文件夹中。 如果:你没有安装虚拟机工具,无法为Linux系统设置windows共享文件夹,那么你必须首先执行下面两种操作之一,使得你的Linux虚拟机能够设置共享文件夹。然后设置共享文件夹: 1.安装Vmtools。 2.从Linux虚拟机压缩文件“Red Hat Enterprise Linux 4 66vm5”解压缩虚拟机, 即可直接使用它。其根口令为666666。 四. 实训练习: 1.安装及管理chm_viewer软件包
(1)打开终端,转换用户身份为根用户(如果已经是根用户,则跳过该步骤)$su - (2)查询系统中是否已经安装了chm_viewer软件包。 #r pm -q chm_viewer 或 #r pm -qa|grep chm (3)进入 #c (4)在安装chm_viewer软件包之前,通过该软件包的安装文件,了解该软件包文件的 制作时间为_______________。 #r pm -qip chm_viewer-0.1-1thiz.i586.rpm (5)查询如果chm_viewer软件包文件安装后所产生的chm_viewer软件启动文件的安 装位置是在系统中的_________________________________。(用路径表示) #r pm -qlp chm_viewer-0.1-1thiz.i586.rpm (6)安装chm_viewer软件包 #r pm -ivh chm_viewer-0.1-1thiz.i586.rpm (7)使用其阅读chm文件,检验是否已经正确安装该软件 (8)卸载chm_viewer软件包 #r pm -e chm_viewer 2.安装Acrobat reader软件 (1)将AdbeRdr70_linux_chs.tar.gz文件复制到/tmp目录中。 $cp /mnt/hgfs/share/AdbeRdr70_linux_chs.tar.gz /tmp (2)转换用户身份为根用户(如果已经是根用户,则跳过该步骤) $su - (3)进入AdbeRdr70_linux_chs.tar.gz文件所在的/tmp目录。 #c d /tmp (4)对文件进行解压缩。 #t ar -zxvf AdbeRdr70_linux_chs.tar.gz (5)进入解压缩后产生的目录中 #c d AdobeReader 注意上面是用相对路径表示法 (6)运行安装程序 #./INSTALL (7)创建快捷方式
压缩包管理器WinRAR 基础应用10个技巧
1、修复受损的压缩文件 如果你打开一个压缩包,却发现它发生了损坏。那可以启动WinRAR,定位到这个受损压缩文件夹下,在其中选中这个文件,再选择工具栏上的“修复”按钮(英文版的为Repair),确定后WinRAR就开始修复这个文件,并会弹出修复的窗口。只要选择修复的ZIP文件包或RAR压缩包即可。 点击下载:WinRAR3.93 简体中文版 修复受损的压缩文件 2、压缩后自动关机 启动“资源管理器”,选中文件。右击,选择WinRAR→“添加到压缩包”命令,打开“压缩包名称和参数”窗口,“高级”标签,然后选中“完成操作后关闭计算机电源”复选框。这样,在备份完数据后,机器会自动关闭。
压缩后自动关机 3、加密、压缩重要文件 使用WinRAR,可以加密、压缩重要文件:在WinRAR中选择“文件”菜单下的“设置默认密码”命令,然后设置密码(适当加长口令的长度),再把要加密的文件压缩起来。这样就可以加密、压缩一气呵成,在加密重要文件的同时还可以压缩文件,的确是一举两得的好事。 加密、压缩重要文件 4、文件分割 利用WinRAR可以轻松分割文件,而且在分割的同时还可以将文件进行压缩。操作起来相当简单,只是选择一个选项即可:启动WinRAR压缩软件,并选择好要压缩的文件(可以多选,也可以选择文件夹),然后单击工具栏
上“添加”图标,并在弹出的窗口中单击“压缩分卷大小,字节”下拉列表框,从中选择或输入分割大小。单击“确定”按钮后,WinRAR将会按照分割大小生成分割压缩包。 文件分割 5、把WinRAR当成文件管理器 WinRAR是一个压缩和解压缩工具,但它也是一款相当优秀的文件管理器。只要在其地址栏中键入一个文件夹,那其下的所有文件都会被显示出来,甚至连隐藏的文件和文件的扩展名也能够看见!完全可以像在“资源管理器”中一样拷贝、删除、移动、运行这些文件。
新立得软件包管理器 详解
新立得软件包管理器 目录 简介 使用指南 Troubleshooting(疑难解答) 简介 新立得软件包管理器起源于Debian。它是dp kg命令的图形化前端,或者说是前端软件套件管理工具。它能够在图形界面内完成LINUX系统软件的搜寻、安装和删除,相当于终端里的apt命令。 在ubuntu最近的长期支持版里已经预装了新立得软件包管理器。在没有安装它的系统中,可以通过apt-get in stal l synaptic进行安装。使用新立得软件包管理器的同时不能使用终端,因为它们实质上是一样的。 使用指南 Getti ng Started(启动) To launch Synaptic, choose System > Administration > Synaptic Package Manager. 要运行新立得,点击系统> 系统管理> 新立得软件包管理器(System > Administration > Synaptic Package Manager)。 The main window is divided into three section s: a package bro wse r on the left, the package list on the upper right, and package details on the lower right. The status bar sho ws you the system state at a glanc e. 新立得的主窗口分为三个部分:左边是一个包浏览器,右上方是包列表以及右下方的包详细信息。状态栏显示您的系统的总体状态。 Brow sing the package data base(浏览软件包数据库) To browse the (ve ry large) list of available package s by category, section, package statu s, cu stom filters, or recent searche s. Click on the corre sponding button at the bottom of the left window pane. You can also create your own filters. See the filters Filters section for details. 如果要按分类、类别、状态、自定义过滤器或者最近搜索来浏览软件包列表(巨大)。点击窗口左下角相应的按钮。您也可以自定义过滤器。关于过滤器的详细信息,请参考filters Filters一节。 To search fo r package s by name or description, click on the Search button in the toolbar: 点击工具栏上的搜索(Sea rch)以名称或者描述来搜索软件包: You can examine a number of package details in the lower right window pane such a s it s size, it s dep endencies, recommended or sugge sted additional package s, and a short description. 您可以查看右下角面板上的一系列关于选定软件包的详细信息,例如大小、依赖关系、推荐或建议的额外软件包以及一段简短的描述。 Adding or Re mov ing Softw are(添加或删除软件) To install a package
hadoop环境配置入门教程
ubuntu 下安装配置hadoop 1.0.4 第一次搞hadoop,折腾我2天,功夫不负有心人,终于搞好了,现在来分享下, 我的环境 操作系统:wmv虚拟机中的ubuntu12.04 hadoop版本:hadoop-1.0.4(听说是稳定版就下了) eclipse版本:eclipse-jee-indigo-SR2-win32 1.先安装好jdk,然后配置好jdk的环境变量,在这里我就不累赘了!网上多的是 2.安装ssh这个也不用说了 2.把hadoop-1.0.4.tar.gz拖到虚拟机中,解压,比如: /home/wys/Documents/hadoop-1.0.4/ (有的还单独建了个用户,为了舍去不必要的麻烦我都是用root用户来操作的) 3.修改hadoop-1.0.4/conf 下面的core-site.xml文件,如下:
192.168.116.128这个是虚拟机中ubuntu的ip,听说用localhost,127.0.0.1都不行,我没试过,直接写上ip地址了 tmp是预先创建的一个目录 4.修改hadoop-env.sh 把export JAVA_HOME=xxxxxx 这行的#号去掉,写上jdk的目录路径 5.修改hdfs-site.xml如下:
Hadoop安装配置超详细步骤
Hadoop的安装 1、实现linux的ssh无密码验证配置. 2、修改linux的机器名,并配置/etc/hosts 3、在linux下安装jdk,并配好环境变量 4、在windows下载hadoop 1.0.1,并修改hadoop-env.sh,core-site.xml, hdfs-site.xml, mapred-site.xml,masters,slaves文件的配置 5、创建一个给hadoop备份的文件。 6、把hadoop的bin加入到环境变量 7、修改部分运行文件的权限 8、格式化hadoop,启动hadoop 注意:这个顺序并不是一个写死的顺序,就得按照这个来。如果你知道原理,可以打乱顺序来操作,比如1、2、3,先哪个后哪个,都没问题,但是有些步骤还是得依靠一些操作完成了才能进行,新手建议按照顺序来。
一、实现linux的ssh无密码验证配置 (1)配置理由和原理 Hadoop需要使用SSH协议,namenode将使用SSH协议启动namenode和datanode进程,(datanode向namenode传递心跳信息可能也是使用SSH协议,这是我认为的,还没有做深入了解)。大概意思是,namenode 和datanode之间发命令是靠ssh来发的,发命令肯定是在运行的时候发,发的时候肯定不希望发一次就弹出个框说:有一台机器连接我,让他连吗。所以就要求后台namenode和datanode 无障碍的进行通信。 以namenode到datanode为例子:namenode作为客户端,要实现无密码公钥认证,连接到服务端datanode上时,需要在namenode上生成一个密钥对,包括一个公钥和一个私钥,而后将公钥复制到datanode上。当namenode通过ssh连接datanode时,datanode就会生成一个随机数并用namenode的公钥对随机数进行加密,并发送给namenode。namenode收到加密数之后再用私钥进行解密,并将解密数回传给datanode,datanode确认解密数无误之后就允许namenode 进行连接了。这就是一个公钥认证过程,其间不需要用户手工输入密码。重要过程是将客户端namenode公钥复制到datanode上。
Hadoop实验环境搭建
单机上通过虚拟机搭建Hadoop环境 (以下过程软件版本不固定,只能相互兼容就可以) 1.安装vmware workstation(1 2.1.0) 2.创建3个虚拟机(每个虚拟机512M内存,8G空间),每个虚拟机安装Ubuntu 桌面版 (11.10)(虚拟机需安装vmare tools,上网上式可设置为桥接方式:直接连接物理网络)。 一个虚拟机作为name node(master),两个虚拟机作为data node 1(slave1)和data node 2(slave2).三个虚拟机可以共享一个主机目录share,该目录在虚拟机上显示为/mnt/hgfs/share 对每个虚拟机: 修改root密码(sudo passwd root),然后用root用户登录。 3.通过如下配置master, slave1, slave2。 1)通过vi /etc/hostname修改主机名。 2)通过vi /etc/hosts修改/etc/hosts 文件,增加三台机器的ip和hostname的映射关系. 在/usr/src目录: 4.下载zlib(1.2.8)并解压安装 5.下载openssl(1.0.1)并解压安装 6.下载openssh(6.0p1)并解压安装 安装后运行命令ssh localhost,如果显示” Privilege separation user sshd does not exist”,解决方法: 修改/etc/passwd,在其中加入 sshd:x:74:74:Privilege-seperated SSH:/var/empty/sshd:/nologin 7.配置ssh无密码登录 在命令行输入:vi /etc/profile.d/hadoop.sh 在hadoop.sh加入以下命令: sudo ufw disable /usr/local/sbin/sshd 在name node: ssh-keygen –t dsa -P ‘’–f ~/.ssh/id_dsa 在data node 1: ssh-keygen –t dsa-P‘’–f ~/.ssh/id_dsa 在data node 2: ssh-keygen –t dsa -P‘’–f ~/.ssh/id_dsa 在name node: scp ~/.ssh/id_dsa.pub /mnt/hgfs/share/id_dsa0.pub 在data node 1: scp ~/.ssh/id_dsa.pub /mnt/hgfs/share/id_dsa1.pub 在data node 2: scp ~/.ssh/id_dsa.pub /mnt/hgfs/share/id_dsa2.pub
linux程序包管理之rpm
linux程序的源码编译安装方式毕竟比较繁琐,安装后也不易管理,为此linux 官方提供了专门的程序包管理器来解决这些问题 一、程序包管理器 程序包管理器:将源程序编译并打包成一个或有限的几个文件,可用于实现安装、查询、升级、卸载等功能 程序包管理器的管理实现: ①数据库,用于记录: 程序名及版本 程序之间的依赖关系 功能性说明 安装生成的各文件路径及校验码 ②程序的组成清单: 文件清单 安装卸载时运行的脚本 常用程序包管理器: Redhat:rpm(redhat package manager),其对应的程序包后缀为.rpm,对应的前端工具为yum Debian:dpkg,其对应的程序包后缀为.deb,对应的前端工具为apt-get rpm包的制作需要rpmbuild工具,其制作过程这里不作说明,以下详解一下rpm包的管理 二、rpm程序包 2.1、rpm包命名格式:name-version-release.arch.rpm,如httpd-2.2.15-45.el6.centos.x86_64.rpm version:major.minor.release,同源码 release:rpm自身发行号,与源码的发行号无关,仅用于标识对rpm包不同制作的修订,同时release还包含此包适用的OS arch:适用的硬件平台
x86: i386, i486, i586, i686等 x86_64: x86_64 powerpc: ppc noarch: 依赖于虚拟机 2.2、rpm分包机制 一个程序体积可能很大,为了方便管理,rpm包管理器依据功能性差异,将一个程序打包成若干个包 主包(核心包):其name与源程序一致,如httpd-2.2.15- 45.el6.centos.x86_64.rpm 子包:httpd-devel-2.2.15-45.el6.centos.x86_64.rpm httpd-tools-2.2.15-45.el6.centos.x86_64.rpm 区别:程序x依赖于y和z,若x是基于rpm包安装,则x依赖的是y和z的核心包;若x基于源码编译安装,则x依赖的是y和z的开发包 2.3、获取rpm包的途径 ①官方发行的光盘、官方站点、镜像站点 https://www.sodocs.net/doc/a914462693.html, https://www.sodocs.net/doc/a914462693.html, ②项目的官网:源代码、rpm包 ③第三方机构或个人制作并公开发布许多rpm包 https://www.sodocs.net/doc/a914462693.html, https://www.sodocs.net/doc/a914462693.html, ④额外程序包的可靠途径:EPEL,为Federa所维护 2.4、rpm包的合法性验证 rpm包的合法性包括来源合法性和包的完整性两个方面 包的制作者使用单向加密算法提取出原始数据的特征码,并使用自己的私钥加密这段特征码,附加在原始数据之后 验证过程: 前提:必须有可靠机制获取到包制作者的公钥 ①使用包制作者的公钥解密那段加密的特征码,能解密则说明来源合法
虚拟机环境下Hadoop伪分布式平台搭建详细过程
大数据技术平台搭建之Hadoop 1. Hadoop(伪分布式)平台搭建详细过程 1.1 工具 ?VMware12 ?CentOS 6.4 ?JDK-6u24-Linux-i586.bin ?Hadoop-1.1.2.tar.gz ?Scala-2.9.3.tgz ?Spark-1.4.0-bin-hadoop1.tgz ?Win10系统环境 1.2 详细搭建过程 1.2.1 安装虚拟机VMware Workstation 12 Pro 图1.1 VMware Workstation 12 Pro软件开始界面1.2.2 在虚拟机环境上安装Linux系统 (1)点击创建新的虚拟机按钮选择典型配置安装 图1.2 新建虚拟机向导
(2)选择Linux镜像文件,开始虚拟安装 图1.3 选择安装镜像文件(3)为新建的虚拟机命名,并选择安装目录 图1.4 命名、选择安装目录(4)指定虚拟机磁盘大小 图1.5 指定磁盘大小
(5)设置硬件、网络类型等虚拟机配置 图1.6 自定义虚拟机硬件 (6)点击完成按钮完成虚拟机安装 图1.7 CentOS_Linux虚拟机系统安装成功
1.2.3 配置Linux环境,为安装Hadoop做准备 (1)关闭防火墙 执行命令 service iptables status可以查看防火墙状态 执行命令 service iptables stop 关闭防火墙 图1.8 关闭防火墙并检验 执行命令chkconfig iptables off,关闭防火墙某些功能自启动 图1.9 关闭防火墙自启功能并检验 (2)设置网络连接 宿主机(Windows)和客户机(虚拟机中的Linux)采用host-only方式建立网络连接,具体步骤:右击桌面右上角网络连接图标,选择编辑网络连接,如下 图1.10 虚拟机网络设置窗口 接着点击按钮,设置IPv4地址,注意要和主机IP在同一网段 192.168.80.X 图1.11 设置ip窗口
1.安装管理软件
目录 1. 安装管理软件 (2) 2. 联机接线 (2) 3. 通信设置 (3) 4. 主页说明 (5) 5. 管理账号 (6) 6. 参数设置 (7) 6.1 修改分机号码 (7) 6.2出局呼叫设置(内外线分组) (8) 6.3 外线来电的应答方式 (9) 6.4 IP加拨 (12) 6.5 软件导入提示语音 (13) 7. 叫醒设置 (14) 8.计费账号及资费设置 (15) 9. 话单处理 (16) 10. 来电弹屏设置 (17) 11. 来电弹屏客户端 (19) 12. 第三方软件(酒管软件)对接协议 (21)
1. 安装管理软件 将安装包存储到本地磁盘 将光盘内的软件安装包,复制到本地磁盘,或者从官网或指定网盘地址下载。 安装包的名称为“交换机管理软件C18安装包.EXE”。 软件支持Window常见系统:XP/7/8/10以及服务器版本。 安装并运行 1、双击安装包,开始安装。 2、设置安装路径,保持默认则可直接点击“下一步”按钮。 3、设置开始菜单的文件夹名称,保持默认则可直接点击“下一步”按钮。 4、点击“安装”按钮,等待安装结束,点击“完成”按钮,打开软件。 提示:如果安装及打开过程中,有安全软件提示拦截,请设置白名单或者允许运行。2. 联机接线 交换机支持网络联机(LAN)或串口联机(RS232)。 串口联机时,需要安装USB联机线的驱动。 网络联机时,无需安装驱动。 用户可以检查交换机的接口面板,如果存在“LAN”或“PC”口,表示支持网络联机。 如果只有“RS232”口,可能需要购买升级款,才能支持网络联机。 如果不存在“RS232”口,表示已标配网口联机,不需要串口联机。 网络联机的接线方式 将网线一端插入电话交换机的“LAN”口,另一端插入路由器或网络交换机的“LAN”口。路由器或交换机必须和管理软件所在电脑处于同一个子网络内(子网掩码和网关均相同)。 用户也可以用网线直接连接电话交换机和电脑。直连必须要手工修改电脑的IP地址, 建议找网管人员接线配置。 接线完成后开启电话交换机的电源,或者重启电话交换机。
hadoop20集群搭建详解
hadoop2.2.0集群搭建 PS:apache提供的hadoop-2.2.0的安装包是在32位操作系统编译的,因为hadoop依赖一些C++的本地库,所以如果在64位的操作上安装 hadoop-2.2.0就需要重新在64操作系统上重新编译 1.准备工作:(参考伪分布式搭建) 1.1修改Linux主机名 1.2修改IP 1.3修改主机名和IP的映射关系 1.4关闭防火墙 1.5ssh免登陆 1.6.安装JDK,配置环境变量等 2.集群规划: PS: 在hadoop2.0中通常由两个NameNode组成,一个处于active
状态, 另一个处于standby状态。Active NameNode对外提供服务, 而Standby NameNode则不对外提供服务,仅同步active namenode 的状态,以便能够在它失败时快速进行切换。 hadoop2.0官方提供了两种HDFS HA的解决方案,一种是NFS, QJM。这里我们使用简单的QJM。在该方案中,另一种是 主备NameNode之间通过一组JournalNode同步元数据信息, 一条数据只要成功写入多数JournalNode即认为写入成功。JournalNode 通常配置奇数个 这里还配置了一个zookeeper集群,用于ZKFC Active (DFSZKFailoverController)故障转移,当 NameNode挂 掉了,会自动切换Standby NameNode为standby状态3.安装步骤: 3.1.安装配置zooekeeper集群 解压3.1.1 tar -zxvf zookeeper-3.4.5.tar.gz -C /cloud/
实验六 Linux软件包管理与基本网络配置
实验六Linux软件包管理与基本网络配置 一. 实验目的: 1.学会find命令的使用方法; 2.学习利用rpm和tar命令实现软件包的管理; 3.掌握如何在Linux下的TCP/IP网络的设置; 4.学会使用命令检测网络配置; 5.学会启用和禁用系统服务。 二. 实验内容: 1.利用find命令查找满足条件的文件; 2.利用rpm和tar命令管理软件包; 3.使用ifconfig命令配置网络接口; 4.使用route命令加默认网关; 5.使用hostname命令设置主机名; 6.修改/etc/hosts实现Linux的静态地址解析; 7.修改/etc/resolv.conf配置Linux的DNS客户端; 8.使用ping、netstat命令检测配置; 9.设置系统启动时自动配置网络参数; 10.用service命令和ntsysv命令控制守护进程。 三. 实验练习: 任务一rpm软件包的管理 本部分实验内容按照课本P171-P178页的各个小的实验内容进行练习。 任务二find命令的使用 1.在/var/lib目录下查找所有文件其所有者是games用户的文件。 $ find /var/lib –user games 2> /dev/null 2.在/var目录下查找所有文件其所有者是root用户的文件。 $ find /var –user root –group mail 2>/dev/mull 3.查找所有文件其所有者不是root,bin和student用户并用长格式显示(如ls –l 的显示结果)。$ find / -not –user root –not –user bin –not –user student –ls 2> /dev/null or $find / ! –user root ! –user bin ! –user student –exec ls –ld {} \; 2> /dev/null 4.查找/usr/bin目录下所有大小超过一百万byte的文件并用长格式显示(如ls –l 的显示结果)。 $ find /usr/bin –size +1000000c –ls 2> /dev/null 5.对/etc/mail目录下的所有文件使用file命令。 $find /etc/maill –exec file {} \; 2 > /dev/null 6.查找/tmp目录下属于student的所有普通文件,这些文件的修改时间为120分钟以前,查询结果用长格式显示(如ls –l 的显示结果)。 $ find /tmp –user student –and –mmin +120 –and –type f –ls 2> /dev/null 7.对于查到的上述文件,用-ok选项删除。 $ find /tmp –user student –and –mmin +120 –and –type f –ok rm {} \; 任务三tar命令的使用 系统上的主硬盘在使用它的时候有可怕的噪音,但是它上面有有价值的数据。自从系统在两年半以前备份过,你决定手动备份少数几个最紧要的文件。那/ tmp 目录里储存在不同的硬盘的分区上快坏的分区,这样你想临时的把文件备份到那里。 1.在/home目录里,用find命令定位文件所有者是student的文件。然后将其压缩。 $ find /home –user student –exec tar rvf /tmp/backup.tar {} \; 2.保存/etc目录下的文件到/tmp目录下:
educoder平台hadoop开发环境搭建
《一》配置开发环境- JavaJDK的配置 mkdir /app 回车 cd /opt 回车 ll 回车 tar -zxvf jdk-8u171-linux-x64.tar.gz 回车 mv jdk1.8.0_171/ /app 回车 vim /etc/profile 在最低下按i复制粘贴下面代码 JAVA_HOME=/app/jdk1.8.0_171 CLASSPATH=.:$JAVA_HOME/lib/tools.jar PATH=$JAVA_HOME/bin:$PATH export JAVA_HOME CLASSPATH PATH 退出wq source /etc/profile 回车 java -version 测评 *******************************************************************************《二》配置开发环境- Hadoop安装与伪分布式集群搭建 cd /opt 回车 ls 回车 echo $JAVA_HOME 回车 ls /app 回车 ls 回车 mkdir /app 回车 cp * /app 回车 cd /app 回车 ls 回车 tar -zxvf hadoop-3.1.0.tar.gz
ls tar -zxvf jdk-8u171-linux-x64.tar.gz 回车 ls 回车 mv hadoop-3.1.0 hadoop3.1 回车 cd jdk1.8.0_171/ 回车 pwd 回车 vim /etc/profile 最底下按i复制 export JAVA_HOME=/app/jdk1.8.0_171 export HADOOP_HOME=/app/hadoop3.1 export PATH=.:$HADOOP_HOME/bin:$HADOOP_HOME/sbin:$JAVA_HOME/bin:$PATH 退出wq source /etc/profile 回车 java -version 回车 cd /app 回车 ssh-keygen -t rsa -P '' 按回车 cat ~/.ssh/id_rsa.pub >> ~/.ssh/authorized_keys 回车 chmod 600 ~/.ssh/authorized_keys 回车 vim /etc/ssh/sshd_config 找到#AuthorizedKeysFile %h/.ssh/authorized_keys把#删除 退出wq cd /app/hadoop3.1/etc/hadoop/ 回车 vim hadoop-env.sh 找到# JAVA_HOME=/usr/java/testing hdfs dfs -ls这一行按i在最后面回车,添加下面代码:export JAVA_HOME=/app/jdk1.8.0_171 退出wq vim yarn-env.sh 最底下按i回车 export JAVA_HOME=/app/jdk1.8.0_171 退出wq ————————1———————————————————————————————
软件自动安装管理器
软件自动安装管理器 在公司做久了,经常要安装系统,免不了要重复安装大量的软件,真的好烦人,后面发现了软件安装器,可以实现自动安装,简直是爽呆啦,我做了2个软件自动安装包,一个集成到GHOST系统盘里面,都是些比较基本的软件(以为系统盘空间有限),还有一个是把公司大部分软件都加在里面的,方便多了! 要实现这些必须要做到以下几点才行: 1、那些软件要有静默安装模式或是有自动安装的脚本的软件才行(这个是我在学习过程中最头痛的问题,有些软件很好,直接就有静默安装模式,有些却是没有或是有些有但是却有插件在里面,好头疼啊,) 每个软件的静默安装参数是不一样的,着时候就要用到这个工具search.exe,这个软件打开如下 把程序拖到上面就点…扫描?就会生成参数啦 你把软件的相对路径弄下来就OK拉! 2、软件安装器的配置 软件安装器打开后如下,在同目录下有个配置文件,我们只需要稍微修改就可以的了
目录结构: 这里我就不多说啦,看了配置文件appcfg.ini直接测试下就明吧,我把我的配置文件发出来给大家看看 ;================================================ ;本文件由“软件管理器”配置文件编写器创建 ; ;2008年9月20日 ;================================================
[Config] WaitTime=15 WinStyle=3 AlwaysClose=1 MainWinWidth=780 MainWinHeight=520 TitleText=广州奥琦服装有限公司软件安装管理器 PanelText=欢迎使用广州奥琦服装有限公司GHOSTPXP2系统整理:朱贤明[Type] 系统软件=系统软件 其他软件=其他软件 手动软件=手动软件 [系统软件] THEMES= rar= jpwb= sogou= tool= [其他软件] rtx= office= acdsee6= tt= qq= storm= ttplay= thunder5= [手动软件] norton= ghost= [norton] Caption=公司诺顿杀毒软件客户端 WorkingDir=%CurrDir%\norton ManualInstall=setup.exe Note1=公司定制,杀毒功能强大。 [ghost] Caption=一键GHOST硬盘版2009.09.09 WorkingDir=%CurrDir%\ghost ManualInstall=1ghost.exe Note1=功能强大,完美实现系统备份。 [rtx] Caption=腾讯通RTX3.6 WorkingDir=%CurrDir%\rtx
相关文档
- 软件包的安装与管理
- 1.安装管理软件
- Linux操作系统-第九章-软件包管理(精)
- 软件包管理ppt课件
- Linux操作系统-软件包管理
- 新立得软件包管理器 详解
- iFile强大的文件管理器-无限制的管理ipad任何文件(ipad版)
- Ubuntu Kylin 14.04 LTS 系统初始配置——软件源配置和软件包管理工具安装
- 项目8 网络配置与软件包管理-新新要点
- 常用工具软件 Collector资料收集管理器 2.91
- linux程序包管理之rpm
- 03-Linux操作系统-使用APT管理软件包
- 【sublime】插件安装:包管理器——Package Control
- 压缩包管理器WinRAR 基础应用10个技巧
- 软件自动安装管理器
- Linux软件包管理
- LINUX程序安装及管理
- 软件三库管理规范
- 联想服务器管理软件EasyManage配置指南
- linux的软件安装和管理之deb
