LibreOffice Writer与Microsoft Office Word文档兼容问题的解决之道
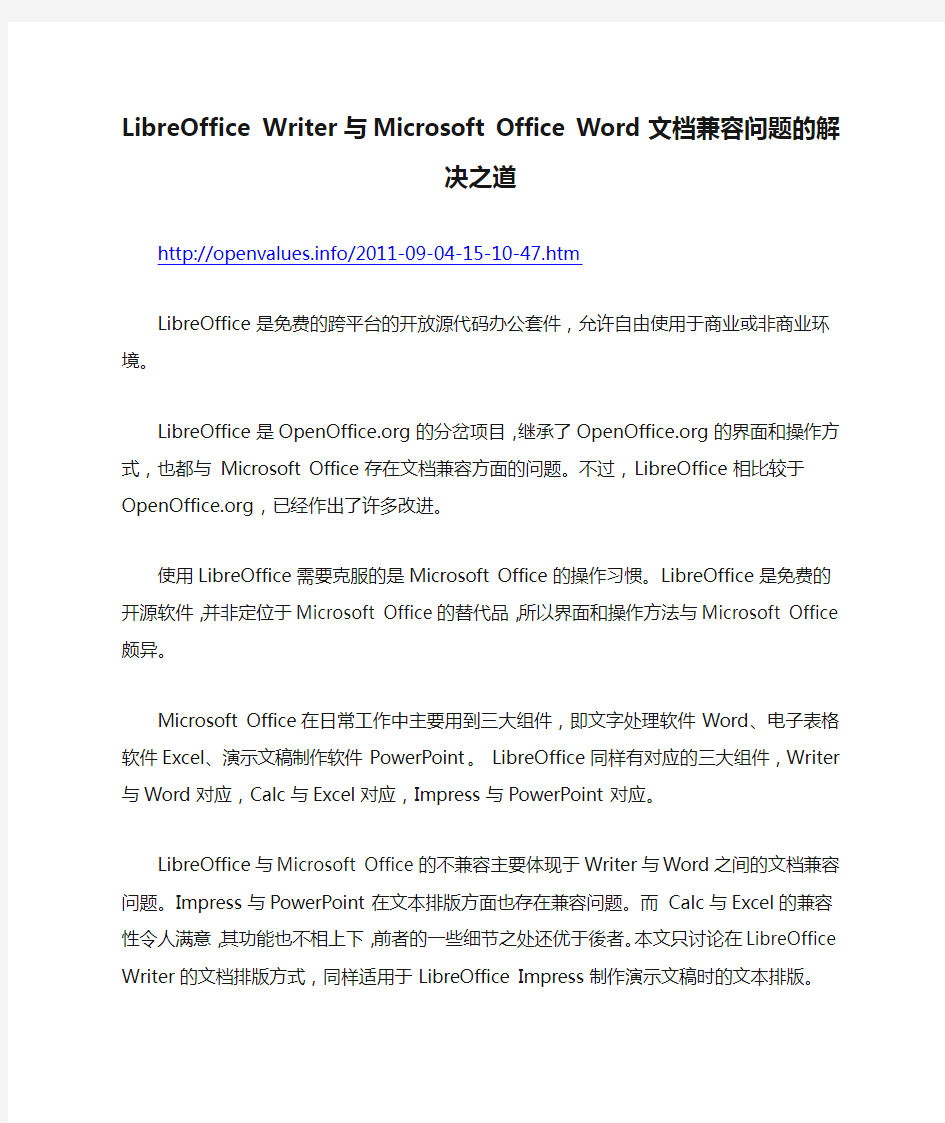
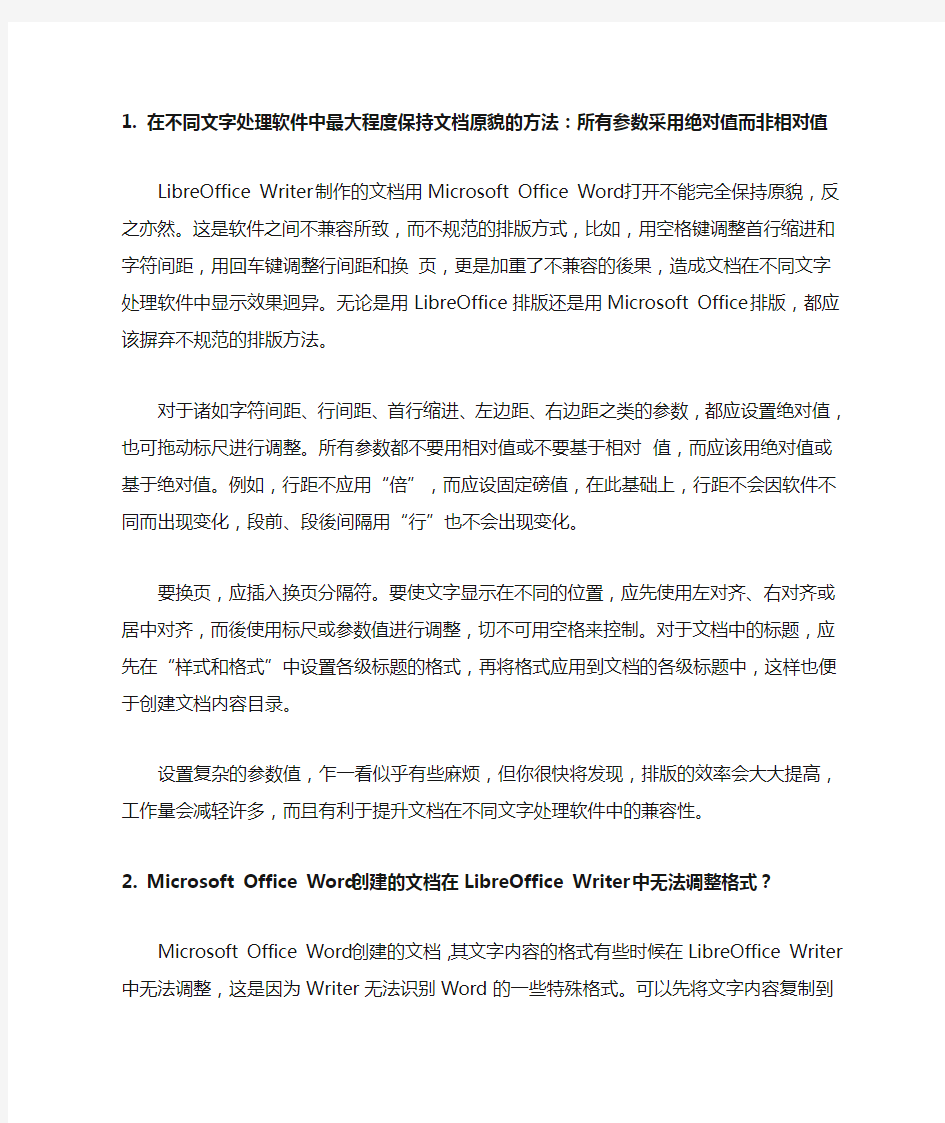
LibreOffice Writer与Microsoft Office Word文档兼容问题的解决之道
https://www.sodocs.net/doc/9d16806870.html,/2011-09-04-15-10-47.htm
LibreOffice是免费的跨平台的开放源代码办公套件,允许自由使用于商业或非商业环境。
LibreOffice是https://www.sodocs.net/doc/9d16806870.html,的分岔项目,继承了https://www.sodocs.net/doc/9d16806870.html,的界面和操作方式,也都与 Microsoft Office存在文档兼容方面的问题。不过,LibreOffice相比较于https://www.sodocs.net/doc/9d16806870.html,,已经作出了许多改进。
使用LibreOffice需要克服的是Microsoft Office的操作习惯。LibreOffice 是免费的开源软件,并非定位于Microsoft Office的替代品,所以界面和操作方法与Microsoft Office颇异。
Microsoft Office在日常工作中主要用到三大组件,即文字处理软件Word、电子表格软件Excel、演示文稿制作软件PowerPoint。 LibreOffice同样有对应的三大组件,Writer与Word对应,Calc与Excel对应,Impress与PowerPoint 对应。
LibreOffice与Microsoft Office的不兼容主要体现于Writer与Word之间的文档兼容问题。Impress与PowerPoint在文本排版方面也存在兼容问题。而 Calc 与Excel的兼容性令人满意,其功能也不相上下,前者的一些细节之处还优于後者。本文只讨论在LibreOffice Writer的文档排版方式,同样适用于LibreOffice Impress制作演示文稿时的文本排版。
1. 在不同文字处理软件中最大程度保持文档原貌的方法:所有参数采用绝对值而非相对值
LibreOffice Writer制作的文档用Microsoft Office Word打开不能完全保持原貌,反之亦然。这是软件之间不兼容所致,而不规范的排版方式,比如,用空格键调整首行缩进和字符间距,用回车键调整行间距和换页,更是加重了不兼容的後果,造成文档在不同文字处理软件中显示效果迥异。无论是用LibreOffice 排版还是用Microsoft Office排版,都应该摒弃不规范的排版方法。
对于诸如字符间距、行间距、首行缩进、左边距、右边距之类的参数,都应设置绝对值,也可拖动标尺进行调整。所有参数都不要用相对值或不要基于相对值,而应该用绝对值或基于绝对值。例如,行距不应用“倍”,而应设固定磅值,在此基础上,行距不会因软件不同而出现变化,段前、段後间隔用“行”也不会出现变化。
要换页,应插入换页分隔符。要使文字显示在不同的位置,应先使用左对齐、右对齐或居中对齐,而後使用标尺或参数值进行调整,切不可用空格来控制。对于文档中的标题,应先在“样式和格式”中设置各级标题的格式,再将格式应用到文档的各级标题中,这样也便于创建文档内容目录。
设置复杂的参数值,乍一看似乎有些麻烦,但你很快将发现,排版的效率会大大提高,工作量会减轻许多,而且有利于提升文档在不同文字处理软件中的兼容性。
2. Microsoft Office Word创建的文档在LibreOffice Writer中无法调整格式?
Microsoft Office Word创建的文档,其文字内容的格式有些时候在LibreOffice Writer中无法调整,这是因为Writer无法识别Word的一些特殊格式。可以先将文字内容复制到文本编辑器(例如Windows系统的记事本,Linux系统的KWrite或gedit)中,这样可以清除原有格式,然後复制到新的文档中重新排版。
用Writer打开Word创建的包含表格的文档,会发现表格中的内容并不能按照原先设定的对齐方式显示,而且也无法进行调整,这也是Word的特殊格式导致的问题。要解决这个问题,请用Writer打开原始文档,再新建一个文档,将表格一个一个复制到新文档中就可以了。不可同时复制多页面的多个表格,否则会把Word的特殊格式也一并复制过来了。当然,如果是单个表格跨页面,则直接复制没有问题。
此外,还可以尝试在Writer新文档页面的第二行开始粘贴原始文档的内容,既可最大程度保持原有排版格式,又不会受到Word特殊格式的干扰。若原始文档存在分页符,则要在分页符的下一页重复操作,不可跨页复制。
3. 字符间距的问题:依然棘手
LibreOffice Writer与Microsoft Office Word在字符间距的显示方面有比较严重的不兼容问题,尽管字符间距采用磅值,但紧缩或加宽後在两个软件中的显示效果却有明显差异。用空格拉开字符间距也不行,因为Writer和Word默认会以不同的字体显示空格,造成空格或宽或窄,即便强制设置某种字体显示空格,但在另一个软件中还是以默认的字体进行显示。
4. 巧用SkyDrive:观察文档在Microsoft Office中的显示效果
如果你想了解LibreOffice创建的文档在Microsoft Office中的显示效果,可以借助微软公司免费的SkyDrive服务进行预览。只要你有Hotmail信箱或Windows Live ID,就可以使用这项服务。SkyDrive会自动将Microsoft Office 2003的文档格式转换为Microsoft Office 2010的文档格式(例如将doc格式转换为docx格式),再进行预览或编辑。需要说明的是,Word文档在SkyDrive的编辑视图中的显示效果与阅读视图中的效果(即最终排版效果)完全两样,故应切换至阅读视图观察文档的显示效果。
5. PDF文档:阅读和打印的最佳文档交流格式
如果文档是给他人阅读或打印的,可以转换为PDF格式,LibreOffice自带这个功能。PDF文档在任何计算机上、任何操作系统中都能保持原貌,只是不方便修改,当然,这也可以防止他人篡改原文。
日常工作中的文档处理,LibreOffice是完全能够胜任的。之所以在国内使用者不多,是因为Microsoft Office盗版泛滥,造成Microsoft Office的专有格式(如doc格式)近乎成为国内的“标准”文档格式。专有格式其技术细节是保密的,因此其他的软件无法做到很好的兼容。国内的使用者不会考虑这样的问题,只会盲目责难其他的软件。旧有的习惯桎梏着人们的灵魂,他们没有勇气迎接变革,更没有勇气承担变革的代价。
使用自由与开放源代码软件是对自由精神的一种追求,尽管目前可能会带来这样那样的不习惯、不方便甚或麻烦,却能激发人的革新意识。自由,是需要付出代价的。摆脱旧有习惯的束缚,苟日新,日日新,解放我们的思维,无论是对个人的发展,还是对社会的进步,都有积极的意义。
此条目由Jiang Yike发表在桌面分类目录,并贴了office软件标签。将固定链接加入收藏夹。
microsoft,office模板
竭诚为您提供优质文档/双击可除microsoft,office模板 篇一:microsoftoffice字号大小对照表 microsoftoffice字号大小对照表 微软办公软件microsoftofficeword中字号的选择列表分汉字字号(初号、一号、二号、三号等)和数字字号(42、26、22、16等),如不作仔细比较,真不知道“初号”与“42”字号大小其实是一样的。而在excel中字号列表中只显示数字字号,习惯了汉字字号的朋友可能比较头疼了,弄不好每次都要来回比较。本人现整理制作了字号大小对照表,供大家使用时参考(表中字样按字号列表中实际字号大小显示)。 字号大小对照表 篇二:office20xx模板设置office20xx模板设置 office20xx模板设置office20xx模板设置 谈到office的默认模板,许多人觉得“没有新意”,但由于office20xx对模板“信任中心”进行了大幅度更改,许多office20xx新手一时对如何将自己的常用模板设置为默认模板一筹莫展,甚至许多office老鸟也市场出错,今天我们就来让office20xx默认模板统统听我的。word20xx、
powerpoint20xx:信任中心是重点 众所周知,要设置word20xx的默认模板最简单有效的方法就是将名为“normal.dot”的word模板文件保存到其默认文件夹中,在word20xx中也不例外。 我们可以将自己设计好的模板通过执行“office按钮-另存为-word模板”命令保存成名为“normal.dotx”或“normal.dotm”的word模板。 设置要点: word20xx的默认模板文件夹位置有了更改,我们可以通过下面的方法找到它:打开 word20xx,点击左上角的“office按钮”,在弹出菜单中执行“word选项”命令,在弹出对话框的左侧点击“信任中心”标签,按下“信任中心设置”按钮,打开“信任中心对话框”,在点击此对话框左侧的“受信任位置”标签,“说明”列为“word20xx默认位置:用户模板”的存放路径便是word20xx的默认模板文件夹(图1)。 图1word20xx的默认模板文件夹 这时我们可以选中此路径并点击右下角的“修改”按钮打开“microsoftoffice受信任位置”对话框,通过此对话框中的“浏览”按钮可以快速使用“资源管理器”打开此文件夹。要设置powerpoint20xx的默认模板需要在powerpoint20xx中设计好模板后,执行“office按钮-另存
Microsoft Project 模板说明
Project 2000 案例 1. 实施ISO 9000计划模板设计(略)
Project 2000 案例 2. 软件开发项目 如果要打开这个模板,请按如下步骤操作: 1 单击“文件”菜单中的“新建”命令。 2 单击“Project 模板”选项卡 3 单击“软件开发”图标,然后单击“确定”按钮。 这个模板的目的是确定软件开发过程中必需的工作,并确定这些工作之间的关系。这个模板的设计主要集中在成功启动软件开发项目所需要的步骤和过程。您可以直接使用这个模板,也可以为循环开发项目修改这个模板。 模板设计 软件开发模板定义了开发所有软件解决方案都需要的步骤以及这些步骤的相关性。这个模板既适合小型的基于解决方案的简单产品,也可以用于企业开发环境。这个模板将开发过程分为几个阶段,在每个阶段完成都有一个里程碑,作为报告的机制。如果需要可以对模板进行自定义,在其中增加一些里程碑。 模板结构 这个模板被分为10 个关键阶段:项目范围规划、分析/软件需求、设计、开发、测试、培训、文档、典型试验、部署和实施工作结束后的回顾。每个阶段都包括一些相互关联的工作以及它们的相关性。这些工作只是一般性的,您可能需要对它们进行修改以适应软件开发过程的特定环境。 项目范围规划 软件开发项目的项目范围规划阶段需要明确定义项目的目标。还要明确确定项目的投资人和主要所有权。明确定义的项目范围对所有的软件开发过程都是非常重要的,而且根据项目的商业价值,项目范围规划阶段还可以决定项目是继续进行还是被取消。 分析/软件需求 在定义了项目范围并明确了项目投资人之后,可以继续到更细致的分析/软件需求阶段,这个阶段的分析还是从总体角度出发的。在这个阶段需要详细定义软件说明、初步项目预算和总体时间表。这个阶段得出的结论应当确保要进行软件开发的人员和项目组都已经确切了解项目的范围并获得批准进入设计阶段。 设计 项目模板设计阶段的工作主要集中在为软件开发提供详细的功能说明。功能说明对于产品的所有功能和以后的开发阶段都是非常重要的。功能说明还需要决定项目详细的范围并且必须在开发过程继续之前获得项目投资人的支持。定义正确的功能说明可以使项目的范围更加明确。说明还可以确保项目投资人与项目组保持联系。 开发 程序员和项目管理人员在开发阶段开始编写代码,并对相关代码进行初步的测试工作。根据项目的大小和范围,很多组件可能需要分成多个模块进行开发,并分别交给不同
相关文档
- microsoft微软PPT模板
- 微软模板
- 微软office 2013 ppt 模板
- microsoft office简历模板
- 英语模板MicrosoftWord
- 微软官方office2020风格宽屏PowerPoint模板21PPT模板
- 创建 Microsoft Office PowerPoint 2007 模板
- 微软官方超精美模板
- 微软的office系列P讲义PT模板
- 微软公司简介.ppt
- 微软Office系列
- 微软的office系列PPT模板
- Microsoft Powerpoint 2013模板 (13)
- 微软office经典PPT模板
- 微软OFFICE软件PPT模板
- 微软官方office2013风格宽屏PowerPoint模板
- 微软公司简介
- 模板MicrosoftOfficePowerPoint演示文稿
- Microsoft Project 模板说明
- microsoft,office模板
