在虚拟机中启动系统,出现Operating System not found--解决方法
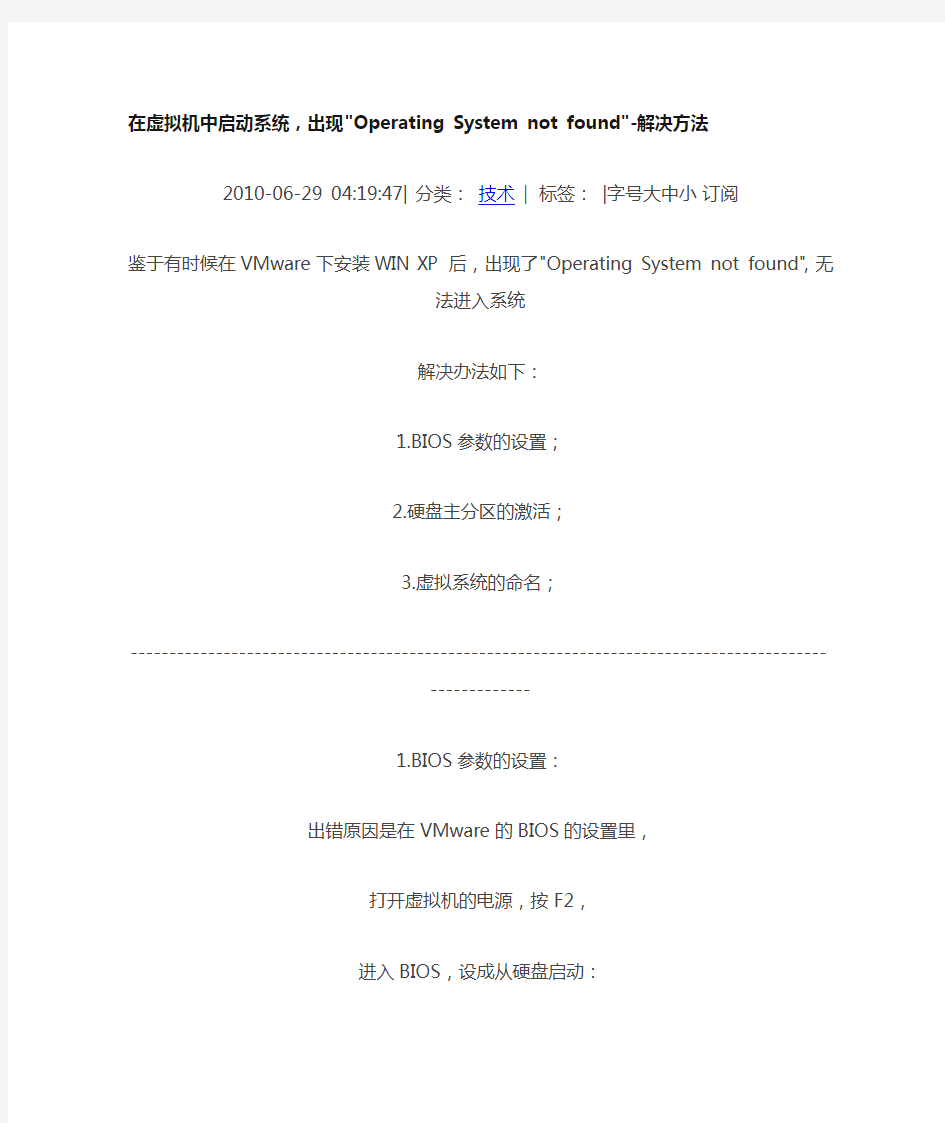
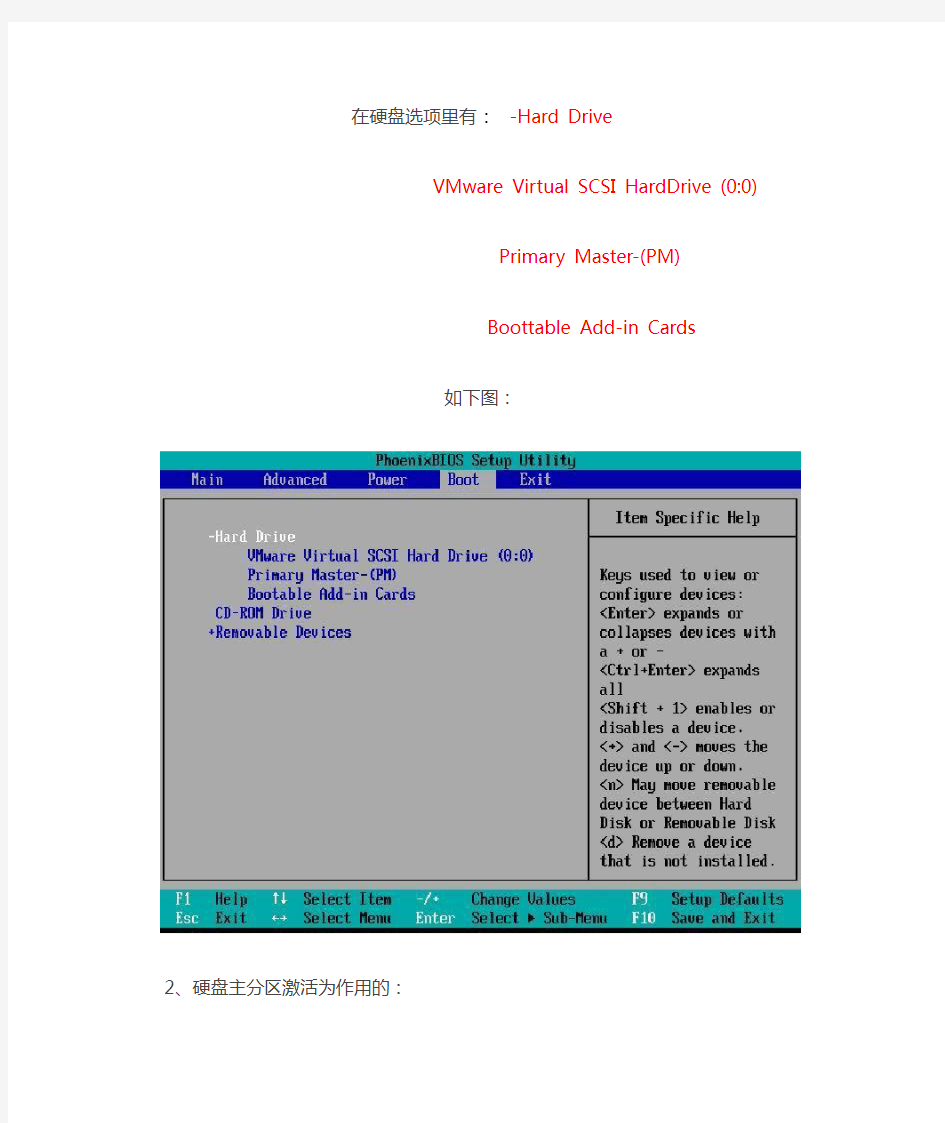
在虚拟机中启动系统,出现"Operating System not found"--解决方
法
2010-06-29 04:19:47| 分类:技术| 标签:|字号大中小订阅鉴于有时候在VMware下安装WIN XP 后,出现了"Operating System not found",无法进入系统
解决办法如下:
1.BIOS参数的设置;
2.硬盘主分区的激活;
3.虚拟系统的命名;
-------------------------------------------------------------------------------------------------------
1.BIOS参数的设置:
出错原因是在VMware的BIOS的设置里,
打开虚拟机的电源,按F2,
进入BIOS,设成从硬盘启动:
在硬盘选项里有:-Hard Drive
VMware Virtual SCSI HardDrive (0:0)
Primary Master-(PM)
Boottable Add-in Cards
如下图:
2、硬盘主分区激活为作用的:
3.虚拟系统的命名:
虚拟机系统命名时,名称中不能带减号。
在vbox虚拟机中设置u盘启动的方法
在vbox虚拟机中设置u盘启动的方法 WinXP下运行vbox虚拟机,设置USB设备启动挺麻烦的,贴出设置过程,供新手使用。 步骤如下: 1、电脑插上要使用的闪盘,确定分配了盘符,最好把其它无关的闪盘拔掉,免得下面选择路径时搞混。 2、在电脑主机里点击开始→运行cmd; 3.打开命令行,cd到Virtualbox的安装目录(如:cd C:\Program Files\Oracle\VirtualBox),里面有一个名为“VBoxManage.exe”的程序可以设置u盘虚拟映像。 一般在桌面右键单击“VirtualBox”图标→属性,可以看到安装目录,复制即可使用。
回车即可进入安装目录,如下图。 4、然后输入(复制右侧命令到提示符下回车即可,一个字符也不能差啊):
VBoxManage internalcommands createrawvmdk -filename d:\localdisk.vmdk -rawdisk \\.\PhysicalDrive1 解释:这是建立USB闪盘的虚拟磁盘镜像(磁盘镜像必须放在分区的根目录下,我的在d:\下),“d:\localdisk.vmdk”是镜像输出目录及文件。 一定要用绝对路径,“\\. \PhysicalDrive1”是物理磁盘,后面那个数字由0开始,我有1个硬盘,一个U盘,所以闪盘应是“\\.\PhysicalDrive1”,如果有两个硬盘,一个U盘,闪盘应是“\\.\PhysicalDrive2”。 (介绍一下用命令行获取u盘DeviceID的方法: ①、如果不知道U盘的DeviceID是多少,可以通过下面的方法获取U盘DeviceID信息(这个最关键),输入命令: wmic /output:c:\diskdrive.html diskdrive list /format:htable ②、接着打开c盘下的diskdrive.html文件,查看DeviceID栏,获取U盘DeviceID,如(有一块真实硬盘id为PhysicalDrive0,所以u盘为PhysicalDrive1,如果有2块硬盘,u盘为PhysicalDrive2) ③、获取磁盘分区信息(确认是哪个U盘),输入命令: VBoxManage internalcommands listpartitions -rawdisk 5.回车运行后,出现下面代码就代表成功了。 RAW host disk access VMDK file d:\localdisk.vmdk created successfully.如图: 上图提示USB闪盘虚拟磁盘镜像文件位置在d:\localdisk.vmdk,也可以将此磁盘镜像文件剪切到其他位置,比如放到F:\XLJ\Virtualbox文件夹下。 6.关闭命令行。 7、运行vbox管理器,选中已有的winxp虚拟机,设置虚拟出来的u盘映像。如图:
教你如何用VMware虚拟机安装系统
教你如何使用VMware虚拟机安装系统(ghost xp) 图文教程 [朦~.胧制作] Email:huil0925@https://www.sodocs.net/doc/55647800.html, 一、准备 准备好虚拟机,我的版本是VMware? Workstation 7.1.1,还有xp系统 网上都有下载。 二、新建虚拟机系统 打开虚拟机软件后,文件----新建----虚拟机,弹出一个窗口如下 我们按默认选择就行了 下一步: 选择第二项,然后浏览,选择你下载的xp系统的位置,然后下一步
在版本里面有很多系统类别,我们可以下载相应的系统来安装 下一步,Easy Install信息可以不填,直接下一步: 在位置里我们可以选择这个 系统在硬盘里的位置 注意:默认设置会让该虚拟机系统 在硬盘里的大小动态增加,请确保 所在硬盘的可用空间(>=10GB) 如果只是装来玩玩,可以小一点 下一步: 因为这里做教程,我在最大硬盘大小 设置为20GB,大家可以根据需要设置
下一步,去掉前面的勾,然后点完成。 三、硬件条件设置 接下来设置 内存 处理器 CD/DVD 网络适配器 双击这些项目,会弹 出设置窗口 配置可以根据自己 电脑配置来设置 内存小了,虚拟机系 统会比较卡,内存大 了,本身的电脑会卡 Cpu设置也根据自 己电脑配置 网络一般选桥接, 系统装好后可以上 网 不行的话改NET, 或选其他,自己试试 确保CD/DVD里是你下载的系统的路径! 四、安装 现在开始安装系统 可以点击工具栏中的三角形符号启动 启动后鼠标点击窗口内中心区域,意思是进入虚拟 机,此时鼠标箭头会消失,然后快速按F2进入BIOS设置 出现VMware图标时!!要快,如果点了鼠标箭头还在,那 就连续点击 如果要回到主机(你的电脑界面)同时按住ctrl和alt键
VMWare虚拟机安装Windows Server 2008系统(32位)U盘引导
一、背景: 1、玩的服务器系统一直是Windows Server 2003,感觉很落后了,马上Windows Server2012都出来了。 2、下载过Windows Server 2008系统,由于只想在VMWare虚拟机上安装,下载的系统文件中没有安装引导,所以一直没有装上,这两天研究了下,现在正在虚拟机中安装,趁机将解决过程与大家分享下,高手果断飘过~ 二、准备工具: 1、硬件:PC一个、U盘一个(至少来个4G吧~) 2、软件: a) 必须:VMWare虚拟机(我使用的8.0)、Window Server 2008操作系统文件、老毛桃制作U盘启动盘软件 b) 非必须:winiso软件、UltraISO/DAEMON TOOL Lite/WinRAR软件之一 三、操作步骤: 1、制作引导启动U盘 a) 解压并启动“老毛桃winpe-u盘版” b) 备份U盘到安全地点 c)
确保软件读取到U盘,如图 d) 点击“一键制作成USB启动盘” e) 等待结束后,制作成功。打开U盘,发现出现如下一个文件夹。 2、拷贝操作系统文件和解压工具到U盘指定地点 a) 手头的Windows Server 2008操作系统,不是Ghost版本,也不是可以含有可引导安装的ISO文件,所以选择使用在PE模式下安装。 b) 将GHO文件拷贝到U盘内“GHO文件夹”内,会在PE模式下生成一键安装(这里没用)。 c) 将手头上的Windows Server 2008操作系统安装文件拷贝到U盘,如果是ISO或者RAR等压缩格式的,就需要将UltraISO/DAEMON TOOL Lite/WinRAR软件之一拷贝到U盘,在PE模式下解压或者加载镜像文件使用。当然,将RAR文件或者解压好的文件制作成ISO文件,就可以用上面说的winiso文件,其他软件一样的。使用ISO好处就是直接在PE模式下加载镜像,然后安装即可,方便。 3、 VM虚拟机内分配空间并配置 a) 关于VMWare虚拟机的普通安装和使用,这里不再赘述,可以参考我的其他文章。
VM虚拟机安装及其系统安装教程
VM虚拟机基础普及+下载.汉化序列号+VM虚拟机下安装GHOST系统(图文教程) 9 VM6.0.2.59824虚拟机下载.汉化.注册码+主机和虚拟机同时上网的详细教程 一.虚拟机软件可以在一台电脑上模拟出来若干台PC,每台PC可以运行单独的操作系统而互不干扰,可以实现一台电脑“同时”运行几个操作系统,还可以将这几个操作系统连成一个网络。我最喜欢用的虚拟机是VMware。 二.使用虚拟机的好处 1、如果要在一台电脑上装多个操作系统,不用虚拟机的话,有两个办法:一是装多个硬盘,每个硬盘装一个操作系统。这个方法比较昂贵。二是在一个硬盘上装多个操作系统。这个方法不够安全,因为硬盘MBR是操作系统的必争之地,搞不好会几个操作系统同归于尽。而使用虚拟机软件既省钱又安全,对想学linux和unix的朋友来说很方便。 2、虚拟机可以在一台机器上同时运行几个操作系统,是SOHO开发一族的必备工具。有了虚拟机,在家里只需要一台电脑,或出差时只带着一个笔记本,就可以调试C/S、B/S的程序了。 3、利用虚拟机可以进行软件测试。 三.使用虚拟机的硬件要求 虚拟机毕竟是将两台以上的电脑的任务集中在一台电脑上,所以对硬件的要求比较高,主要是CPU、硬盘和内存。目前的电脑CPU多数是PIII以上,硬盘都是几十G,这样的配置已经完全能满足要求。关键是内存。内存的需求等于多个操作系统需求的总和。现在的内存已经很便宜,也不成为问题了。推荐使用1G以上内存。 四. vmware-tools 这个东西必须要知道是什么 VMware-tools说穿了就是Vmware提供的增强虚拟显卡和硬盘性能、以及同步虚拟机与主机时钟的驱动程序 VM-TOOLS 这个安装很简单一直点下一步就行了 五.如果你更多的喜欢用键盘来操作的话,你可以在下面表格中找到方便的快捷键。如果你已经改变了参数设置中的热键组合,请你用你所设置的快捷键替代这个快捷键表格中的Ctrl-Alt快捷键 快捷键执行命令
虚拟机中Linux怎样使用U盘
[转帖]回复:虚拟机中Linux怎样使用U盘? 在虚拟机中使用USB设备 VMware Workstation 4提供一个两端口的USB 1.1控制器。如果你的主机操作系统和客户操作系统都支持USB,在虚拟机中你最多能用两个USB设备。如果你的主机支持USB 2.0设备,你能在虚拟机中使用那些设备。 注意:Windows NT和低于2.2.17的Linux内核不支持USB。 虽然你的主机操作系统必须支持USB, 但是如果你只在虚拟机中使用那些设备,你不需要在主机操作系统中为你的USB设备安装特殊的设备驱动。 在使用USB 2.0支持的Windows 2000主机上, 确定对于USB控制器你正在使用微软USB 2.0驱动。第三方USB 2.0驱动诸如由一些主板制造商提供的驱动不被支持。关于更换第三方驱动的注释,见“在Windows 2000主机上更换USB 2.0驱动”。 在版本4中关于USB支持的注释 我们已经用这个发行版测试了多种USB设备。通常,如果客户操作系统有适当的驱动, 你应该能够使用PD A,打印机,存储(磁盘)设备,扫描仪,MP3播放器,数字相机和记忆卡阅读器。 调制解调器和某些流数据设备,比如扬声器和Web cams,不能正常工作。 激活和禁用USB控制器 虚拟机的USB端口缺省情况下是激活的。如果你在虚拟机中将不使用USB设备,你可以使用虚拟机控制面板禁用它的USB控制器。 连接USB设备 当虚拟机正在运行的时候, 它的窗口是活动的窗口而且一个USB设备被插入主机,设备自动地连接到客户机而不是主机。这个自动连接特性可能在虚拟机控制面板(编辑>虚拟机设置)的USB控制器面板中被禁用。如果当它正在试着自动连接到一个新设备时所有的虚拟机USB端口都已经被占据,一个对话框给你一个选择:你可以断开已存在的USB设备中的一个来释放它的端口,或者,无视新设备,允许设备连接到主机。选择“编辑>可移动设备”连接指定的USB设备到你的虚拟机。你一次能连接达到两个USB设备。如果物理USB设备经过一个Hub被连接到主机,虚拟机只看见USB设备而不是Hub。 对每个USB端口有一个菜单项目,移动鼠标到每一个项目上来看插入主机可以使用的设备的层叠菜单。要连接一个设备到虚拟机,点击它的名字。 如果一个设备已经连接到那个端口, 点击新设备名释放前一个设备, 然后连接新设备。 要释放一个被连接的设备,点击要连接的端口层叠菜单上的“None”。 如果你实际插入一个新设备到主机内并且自动连接特性没有把它连接到虚拟机,设备初始化连接到主机。它的名字也被增加到“编辑>可移动设备”菜单以便你能手工连接它到虚拟机。 用Windows主机使用USB 在Windows 2000、Windows XP和Windows Server 2003主机上,当一个特别的USB设备第一次被连接到虚拟机时,主机把它作为一个新的已命名VMware USB设备检测并安装适当的VMware驱动。在Windows XP或Windows Server 2003主机上,用户在“发现新硬件向导”确认是需要的。选择缺省动作-自动安装软件。一旦这个步骤完成,客户操作系统检测USB设备并搜索一个适当的驱动。 当你正在第一次与虚拟机同步一个PDA诸如Palm handheld或Handspring Visor时,装载主机中的VMwar e USB设备驱动和装载客户机的PDA驱动必需的总时间可能超过设备的连接超时值。这导致在客户机使设备同步之前将它本身从计算机断开。如果这发生,让客户机完成安装PDA驱动,不考虑任何连接错误警告,然后试着再次同步PDA。第二个尝试应该成功。 在Windows 2000主机上更换USB 2.0驱动 要在一个有USB 2.0端口的Windows 2000主机上使用VMware Workstation 4,你必须在主机操作系统中使用对USB控制器的微软USB 2.0驱动。如果你的主机操作系统正在使用一个第三方驱动-例如,一个由你的主板制造商提供的驱动-你必须替换它。
虚拟机安装苹果系统教程
如何在虚拟机里安装苹果虚拟系统 我之前上传的视频不是太清晰,大家看上去可能不是太明白,所以今天我特意抽出时间给大家做一个文字加图片的教程,大家放心,这个教程绝对详细。那我们废话少说,开始做教程。 第一步:我们需要一些准备工作,VMware Workstation 8.0,苹果镜像文件,引导镜像文件,那么这些软件是必须的。这里给大家提供虚拟机最新版的下载地址:https://www.sodocs.net/doc/55647800.html,/article-413-1.html,如何下载,这个脑残问题,我就一笔带过了。苹果系统镜像下载:https://www.sodocs.net/doc/55647800.html,/topics/2765539,怎么下载我就不说了。引导文件是darwin.iso:https://www.sodocs.net/doc/55647800.html,/topics2818537。要想安装苹果虚拟系统,首先你的CPU需要支持虚拟,你可以上网 第二步:我们需要新创建一个虚拟机,我们打开已经安装好的虚拟机8.0,图形界面如下图: 接着我们就新创建虚拟机,点击:Creat a New Virtual Machine,得到如下界面:
接着点击next,得到如下界面:这个地方大家要注意,只能选择第三个,别问为什么。 然后点击next,得到如下界面:注意,这地方选择Other,FreeBSD 64-bit
找不到就麻烦了,最好新建一个文件夹。 的虚拟硬盘。
然后接着next,得到如下 这里直接点击finish,得到如下
到这个地方,我们这个新创建的虚拟机就算建好了。 第三步:这一步是很关键滴,我们要找到虚拟机的存放位置,就是上图中的Location,找到那个文件夹之后,找到类型为VMX的文件,然后右击用记事本打开(这个不用我教你 吧) 右击用记事本打开
如何在虚拟机VMware Workstation上安装系统
在虚拟机VMware Workstation上安装系统的方法详解 现在的操作系统可谓是五花八门呀,单windows系统就让人眼花缭乱了,更不用提还有Linux、NetWare、sun等等。当然了,比较大众化的也不多,就那么几个系统,然而就这么几种系统在网络上的修改版本就络绎不绝,什么精简版、Ghost版、优化版、美化版、专用版、OEM版等等,而且都各自打着自己的旗号,看来中国人的胆量还是“可嘉”的呀,一个“番茄”倒下去了,还有更多的“番茄”站起来,这就是中国人的“精神”!呵呵,扯远了…… 随着操作系统的不断升级,很多追求ing的人就想立马尝试这些“豪华而奢侈”的新东西,一方面可能是兴趣吧,但我想很大一方面是虚荣在作怪,记得刚出windows 7不到半个月,我朋友就装了个来玩玩,在我面前炫耀他的电脑可以运行windows 7了,嘘……无语! 然而越高级的系统,它所要求的硬件配置就越高,很多人就此望而却步了,于是网上就开始流行精简版的操作系统了,这样一般的用户都可以尝鲜了。当然,在这里我呼吁还是使用正版系统!在网上下载的很多系统镜像或Ghost文件可能都会存在这样那样的系统错误,到底哪个系统好或说适合自己呢?不可能一个个刻录下来又一个个的试着安装、运行和测试吧?这时你就应该想到用虚拟机了。 有时候有些软件或有些程序等要在不同的系统上测试时,你会咋办呢?装上几个系统,然后这里测试完后关机再进入另一个系统测试?这样不但操作繁杂而且很难直观的对比测试结果,这时,你更应该想到用虚拟机! 至于虚拟机是什么在这里就不介绍了,今天我们来共同学习一下流行的,最好用且功能强大的虚拟机平台VMware Workstation。如何在VMware Workstation上安装并运行一个虚拟系统呢?下面简单说说步骤。 1. 准备工作 购买或下载VMware Workstation并安装,注:如果想要支持安装最新系统如windows 7等请使用最新版本的VMware Workstation。 准备你想要安装的系统光盘一张或有系统的iso文件并存放到本地。 2. 新建虚拟机 启动VMware Workstation(这里以版本7.13为例)。在主页界面点击“新建虚拟机”图标,也可以在“新建”菜单中选择新建。
运用VMware' Workstation 8 安装官方版xp sp3教程
运用VMware’Workstation 8安装xp 有的英文不是太好的朋友刚使用VMware,会觉得英文版的我看不懂,或者不想打中文补丁的朋友又想使用一下VMware,可以参考这个虚拟机的最基本的使用教程吧! 我们将会在VMware虚拟机上安装一个官方版的xp! xp的镜像来源于网络(请支持正版,本人仅作为演示): https://www.sodocs.net/doc/55647800.html,/ 下面请看操作: VMware’Workstation 8工作环境的创建 首先打开VMware,进入到该界面上,并点击第一个图标“Create a New Virtual Machine”。
弹出对话框,选择“Custom”,自定义安装,之后点击“Next”。
不用管这里,直接“Next”。
这里选择“I will install the operating system later”,这里是选择安装的xp系统是来自什么的,可以看见有“DVD RW驱动器(G:)”用光盘装,“Installer disc image file(iso)”镜像安装;在这里我先不选择前面的两项,选择最后一项,是稍后再放入安装系统的意思,我会在后面教大家如何来安装的,所以这里直接“Next”就可以啦。
因为要安装xp系统,而xp是“Microsoft Windows”下的产品,选中该选项,在“Version”即版本的下拉菜单下选出“Windows XP Professional”,之后点击“Next”。 注意:这里要补充说明一下,要安装Ubuntu的就要选择Linux,不要全部都选Microsoft Windows。另外还要说明这个版本里没有Win 8,但这个不影响你安装win 8,因为这个只是方便你选择系统的最低配置而已,选择不同的系统之后,VMware会给出一个基本的配置你。个人建议想体验win 8的朋友可以按win 7给出的配置来安装,不过用起来可能有点卡,如果你机器比较高级的,也可以把配置自己调高,将在后面给出。
VMware_Workstation8.0安装以及安装操作系统方法
虚拟机VMware Workstation8.0安装、汉化及用其安装 windows操作系统方法 虚拟机是指通过软件模拟的具有完整硬件系统功能的、运行在一个完全隔离环境中的完整计算机系统。通过虚拟机软件,你可以在一台物理计算机上模拟出一台或多台虚拟的计算机,这些虚拟机完全就像真正的计算机那样进行工作,例如你可以安装操作系统、安装应用程序、访问网络资源等等。对于你而言,它只是运行在你物理计算机上的一个应用程序,但是对于在虚拟机中运行的应用程序而言,它就是一台真正的计算机。 Win7已经发布很久了,相信很多朋友都已经用上了Win7系统。但是Win7下存在的软件不兼容性依然存在,有的软件不得不在XP下运行,装双系统的朋友可以重新启动XP运行,那单系统的呢?不用急,今天笔者教给大家一个好方法,免去大家的这些疑虑,利用虚拟机。 一、准备工作: 1,下载VMware Workstation8.0软件。 2,VMware Workstation8.0汉化包。 3,雨林木风ⅡGhost XP SP3快速装机版2012.01,当然你也可以选择其他操作系统。
二、安装VMware Workstation8.0软件,先点击VMware-workstation-full-8.0.0-471780.exe,开始安装。 选择typical(典型安装)免去很多繁琐的步骤。
三、请先在除C盘以外的盘符中建立一个新文件夹,例如:E:\VMware。这里点击"Change..."选择安装路径。 四、VMware Workstation8.0软件安装中。。。
五、这里需要输入Key:MV4YN-0L38Q-2ZK60-XUA7K-AAZ18 六、同意使用协议。然后一路Next。直到安装完成。
VMware Workstation虚拟机安装详细图解教程及使用教程
VMware Workstation虚拟机安装详细图解 教程及使用教程 VMware Workstation虚拟机安装详细图解教程及使用教程目录 一、安装VMware Workstation 二、创建一个虚拟机 三、在虚拟机中安装操作系统 四、安装VMware Tools工具包并且设置WIN98的显示色 五、安装虚拟WINXP 六、实现和主机之间的文件共享 七、为虚拟机添加硬件 八、用虚拟机上网 VMware是VMware公司出品的一个多系统安装软件。利用它,你可以在一台 电脑上将硬盘和内存的一部分拿出来虚拟出若干台机器,每台机器可以运行单独的操作系统而互不干扰,这些“新”机器各自拥有自己独立的CMOS、硬盘和操作系统,你可以像使用普通机器一样对它们进行分区、格式化、安装系统和应用软件等操作,所有的这些操作都是一个虚拟的过程不会对真实的主机造成影响,还可以将这几个操作系统联成一个网络。 在提问区经常能看到网友们讨论操作系统安装和使用的问题,前段时间论坛的一位网友软驱坏了,非常想将XP下制作的启动盘刻在光盘上,让我帮他作个简单的ISO,发到对方邮箱之前我在VMware 上试了试免得报废他的盘片,还有的网友下载的N合一的操作系统打开后发现和网页中介绍
的内容不一致,刻盘之前拿捏不准,其实这些问题都可以事先在VMware Workstation下安装的虚拟操作系统下试一试。 还有的朋友想搭建家庭局域网实现多机共享上网,想当黑客的为找寻“肉鸡”而苦恼,其实这些也都可以借助VMware Workstation来练练手,不过这些都属于VMware Workstation下较为高级的使用技巧,不是我这个普通用户今天讨论的范围,我这个帖子是写给第一次使用虚拟机的朋友看的,好了,废话少说进入正题吧。 一、安装VMware Workstation。 1、双击安装程序后来到VMware Workstation安装向导界面。 2、选中“是的,我同意……”
VMware Workstation7.1.0虚拟机中使用USB设备
VMware Workstation7.1.0虚拟机中使用USB设备(图文) 2010-12-22 22:57 可能有些朋友在使用VMware的时候遇到在虚拟机中无法使用U盘等USB设备的情况,下面就讲如何在虚拟机中使用USB设备。 要在虚拟机中使用USB等设备时,应先开启VMware USB Arbitration Service服务,否则没法使用。在启动虚拟机系统时会出现以下的提示信息,意思是要使用USB设备,先开启VMware USB Arbitration Service服务。 我们右键单击桌面我的电脑,选择管理,在出现的计算机管理中选择服务和应用程序,打开服务,然后手动开启VMware USB Arbitration Service服务(如下图)。 然后设置VMware虚拟机的USB Controller
将USB设备物理连接到计算机上,这里我们使用优盘,然后我们启动虚拟机系统,之后可以看到虚拟机的右下方状态栏又一个方块一样的图标,就是管理优盘用的,左边的是USB照相机设备。但是这时的图标是暗的,虚拟机中也没有识别优盘,确切的说是虚拟机中根本就没有发现优盘。 然后我们点击这个图标,选择Connect 然后提示下图 是说优盘要在虚拟机中使用必须先从宿主机上卸下,意思是不能同时使用,我们选择确定。
然后虚拟机就会设别优盘并安装驱动,到这里我们就可以在虚拟机中使用优盘了。只是主机中无法使用优盘,甚至设备管理器中也没有了。 对于同一个USB设备如果已经连接到虚拟系统,那么当系统再次启动时会自动连接这个设备。唯一不足的是VMware的BIOS不支持从USB引导。 如果你在使用VMware虚拟机时,出现U盘无法使用的情况,可以参考 参考。
VM虚拟机下安装GHOST系统(图文教程)
VM虚拟机下安装GHOST系统(图文教程)(2009-01-27 10:26:02) 这是偶费了近一天的抓图+制作,希望对大家有些帮助 本文用的虚拟机是VMware Workstation V6.0.2 Build 59824 一. 虚拟机软件可以在一台电脑上模拟出来若干台PC,每台PC可以运行单独的操作系统而互不干扰,可以实现一台电脑“同时”运行几个操作系统,还可以将这几个操作系统连成一个网络。尤其对于电脑初学者做一些软件和底层的实验,虚拟机是最好的实验平台。我最喜欢用的虚拟机是VMware。 二. 使用虚拟机的好处 1、如果要在一台电脑上装多个操作系统,不用虚拟机的话,有两个办法:一是装多个硬盘,每个硬盘装一个操作系统。这个方法比较昂贵。二是在一个硬盘上装多个操作系统。这个方法不够安全,因为硬盘MBR是操作系统的必争之地,搞不好会几个操作系统同归于尽。而使用虚拟机软件既省钱又安全,对想学linux和unix的朋友来说很方便。 2、虚拟机可以在一台机器上同时运行几个操作系统,是SOHO开发一族的必备工具。有了虚拟机,在家里只需要一台电脑,或出差时只带着一个笔记本,就可以调试C/S、B/S的程序了。 3、利用虚拟机可以进行软件测试。 三. 使用虚拟机的硬件要求 虚拟机毕竟是将两台以上的电脑的任务集中在一台电脑上,所以对硬件的要求比较高,主要是CPU、硬盘和内存。目前的电脑CPU多数是P4以上,硬盘都是几十GB,这样的配置已经完全能满足要求。关键是内存。内存的需求等于多个操作系统需求的总和。现在的内存已经很便宜,也不成为问题了。推荐使用1G以上内存。 四. Vmware-tools 这个东西,必须要知道是什么 VMware-tools说穿了就是Vmware提供的增强虚拟显卡和硬盘性能、以及同步虚拟机与主机时钟的驱动程序。VM-TOOLS这个安装很简单:当安装完操作系统后,一直点下一步就行了。 五. 如果你更多的喜欢用键盘来操作的话,你可以在下面表格中找到方便的快捷键。如果你已经改变了参数设置中的热键组合,请你用你所设置的快捷键替代这个快捷键表格中的 Ctrl-Alt快捷键。 快捷键执行命令 Ctrl-Alt 热键(当鼠标在虚拟机中时,使用热键可以回到主机中来) Ctrl-B 开机
怎样安装虚拟机
软件名称:VMware Workstation(虚拟机)V6.0.2 Build 5982 现在虚拟机的版本已经更新到了7版本(含有注册机和汉化,本人用着非常好用)如果有想要的可以给我发邮件或者百度留言。邮箱:31046 2994@https://www.sodocs.net/doc/55647800.html, 4 汉化版 软件语言:简体中文 软件类别:系统其它/ 汉化补丁 应用平台:Win2003/XP/2000/9X/Vista/Win7 ≡≡≡≡≡≡≡≡≡≡≡≡≡『软件简介』≡≡≡≡≡≡≡≡≡≡≡≡≡ VMWare 是一个“虚拟PC”软件。它使你可以在一台机器上同时运行二个或更多Windows、DOS、LINUX 系统。与“多启动”系统相比,VMWare 采用了完全不同的概念。多启动系统在一个时刻只能运行一个系统,在系统切换时需要重新启动机器。VMWare 是真正“同时”运行,多个操作系统在主系统的平台上,就象标准Windows 应用程序那样切换。而且每个操作系统你都可以进行虚拟的分区、配置而不影响真实硬盘的数据,你甚至可以通过网卡将几台虚拟机用网卡连接为一个局域网,极其方便。 ≡≡≡≡≡≡≡≡≡≡≡≡≡≡≡≡≡≡≡≡≡『软件特性』≡≡≡≡≡≡≡≡≡≡≡≡≡≡≡≡≡≡≡≡≡1、现不需要分区或重开机就能在同一台计算机上使用两种以上的操作系统。 2、完全隔离了另外的操作系统, 并且保护不同类型的操作系统的操作环境
以及所有安装在操作系统上面的应用软件和资料。 3、还可在不同的操作系统之间能相互操作,包括网络、周边、文件共享以及复制、粘贴的多种功能。 4、还有复原(Undo)功能。 5、还能够随时设定修改操作系统的操作环境,如:内存、磁盘空间、周边的设备等等。 6、最大的好处就是能同时运行多个操作系统,还可以互相连接,其它还有很多你们大家慢慢验究吧...... ≡≡≡≡≡≡≡≡≡≡≡≡≡≡≡≡≡≡≡≡『汉化说明』≡≡≡≡≡≡≡≡≡≡≡≡≡≡≡≡≡≡≡≡≡ 1.这是汉化补丁,请先下载原版程序,安装后再运行本补丁程序。 2.解决了“Home”标签乱码,并且汉化了几乎全部的非标准资源。 3.汉化了VMware Tools、VMware 虚拟机导入程序。 4.汉化补丁在安装时将需要汉化的文件保存至VMware 安装目录下的“备份文件”目录中,你可以在任何时候通过运行该目录中的“unins000.e xe”或者“开始菜单-> VMware -> 卸载VMware 汉化补丁”来卸载该 汉化补丁,还原原始英文状态。 5.注意VMware 分组如果使用中文名会无法显示,建议使用英文名作为分组名称。 6.注意该补丁仅对VMware Workstation v6.0.2.59824 版本有效。 ≡≡≡≡≡≡≡≡≡≡≡≡≡≡≡≡≡≡≡≡≡≡≡≡≡≡≡≡≡≡≡≡ 关键一步≡≡≡≡≡≡≡『关于VMware Tools 汉化的安装问题』≡≡≡≡≡≡≡ 从VMware Workstation v6 开始,VMware 对VMware Tools 的安装
VM虚拟机下安装GHOST系统(详细图文教程)
VM虚拟机下安装GHOST系统(详细图文教程) 本文用的虚拟机是VMware Workstation V6.0.2 Build 59824 一. 虚拟机软件可以在一台电脑上模拟出来若干台PC,每台PC可以运行单独的操作系统而互不干扰,可以实现一台电脑“同时”运行几个操作系统,还可以将这几个操作系统连成一个网络。尤其对于电脑初学者做一些软件和底层的实验,虚拟机是最好的实验平台。我最喜欢用的虚拟机是VMware。 二. 使用虚拟机的好处 1、如果要在一台电脑上装多个操作系统,不用虚拟机的话,有两个办法:一是装多个硬盘,每个硬盘装一个操作系统。这个方法比较昂贵。二是在一个硬盘上装多个操作系统。这个方法不够安全,因为硬盘MBR是操作系统的必争之地,搞不好会几个操作系统同归于尽。而使用虚拟机软件既省钱又安全,对想学linux和unix 的朋友来说很方便。 2、虚拟机可以在一台机器上同时运行几个操作系统,是SOHO开发一族的必备工具。有了虚拟机,在家里只需要一台电脑,或出差时只带着一个笔记本,就可以调试C/S、B/S的程序了。 3、利用虚拟机可以进行软件测试。 三. 使用虚拟机的硬件要求 虚拟机毕竟是将两台以上的电脑的任务集中在一台电脑上,所以对硬件的要求比较高,主要是CPU、硬盘和内存。目前的电脑CPU多数是P4以上,硬盘都是几十GB,这样的配置已经完全能满足要求。关键是内存。内存的需求等于多个操作系统需求的总和。现在的内存已经很便宜,也不成为问题了。推荐使用1G以上内存。 四. Vmware-tools 这个东西,必须要知道是什么 VMware-tools说穿了就是Vmware提供的增强虚拟显卡和硬盘性能、以及同步虚拟机与主机时钟的驱动程序。VM-TOOLS这个安装很简单:当安装完操作系统后,一直点下一步就行了。 五. 如果你更多的喜欢用键盘来操作的话,你可以在下面表格中找到方便的快捷键。如果你已经改变了参数设置中的热键组合,请你用你所设置的快捷键替代这个快捷键表格中的Ctrl-Alt快捷键。 快捷键执行命令 Ctrl-Alt 热键(当鼠标在虚拟机中时,使用热键可以回到主机中来) Ctrl-B开机 Ctrl-E关机 Ctrl-R重启 Ctrl-Z挂起 Ctrl-N新建一个虚拟机 Ctrl-O打开一个虚拟机 Ctrl-F4 关闭所选择虚拟机的概要或者控制视图。如果虚拟机开着,一个确认对话框将出现。 Ctrl-D编辑虚拟机配置
虚拟机Wmware从U盘启动PE安装ghost系统教程
虚拟机从U盘启动安装系统教程 本人也是个菜鸟在摸索中,现以自己学习实践发出图文过程,以供大家参考,如有问题请大家发:指证: 现在先说明准备工作: 1、当然是虚拟机了,我用的是版本如下: 如何安装这里我就不累述了,大家在网上可以找到汉化版。 2、就是一个支持启动的U盘装有的U盘了。 这个大家在网上找,我是加加3+奶瓶等多系统版。 3、是准备一个镜像文件。 我是在雨林木风下了个。
条件好了就是安装了。 第一步:插入装了的U盘,设置:一定要先插入U盘,要不可能显示不了。 启动 界面: 点》文件》新建》虚拟机》出现如下窗口:
下一步:一般标准,熟练了以后可以自定义。 下一步:这里创建空白盘,如你不是U盘启动装在这步就可直接设上面二项,用光驱,或找到镜像文件,我们在这第三。 之后弹出下面窗口: 这里就选默认,以后想装别的可以版本中选,比如版, 装红旗,小红帽等可选,这里我们默认下一步。
这里我把名字设为,放在了D盘01文件夹下,名字,位置可按个人喜好,只要能找到就行,哈哈,不要搞了放了什么名就不好了。 下面设大小,默认40G我设了10G。 下一步点完成就设好了
点编辑虚拟机设置,这里开始添加U盘。 上面图点添加 这里选硬盘点下一步。弹出下面窗口 上图选第三项使用物理磁盘,点下一步。
上面在设备选项里选择磁盘一般上面0是你前面设的哪个10G盘, U盘是1, 选好后点下一步。弹出窗口直接点完成。 看见了没新硬盘就是你的U盘,这一步,要看下容量是不跟你U盘一样,这里我的是3.7G(上图右边)如跟你的U盘不一样就错了,要删了重新在上面设备中选过。
虚拟机Wmware从U盘启动PE安装ghost系统教程
虚拟机Wmware从U盘启动PE安装ghost系统教程 本人也是个菜鸟在摸索中,现以自己学习实践发出图文过程,以供大家参考,如有问题请大家发EMAIL:80506860@https://www.sodocs.net/doc/55647800.html,指证: 现在先说明准备工作: 1、当然是虚拟机了,我用的是WMware版本如下: 如何安装这里我就不累述了,大家在网上可以找到汉化版。 2、就是一个支持启动的U盘装有PE的U盘了。 这个大家在网上找,我是VEKET加PE加BT3+奶瓶等多系统版。 3、是准备一个GHOST镜像文件。 我是在雨林木风下了个。
条件好了就是安装了。 第一步:插入装了PE的U盘,设置vmware:一定要先插入U盘,要不wmware 可能显示不了。 启动VMWARE VM界面: 点》文件》新建》虚拟机》出现如下窗口:
下一步:一般标准,熟练了以后可以自定义。 下一步:这里创建空白盘,如你不是U盘启动装在这步就可直接设上面二项,用光驱,或找到镜像文件,我们在这第三。 之后弹出下面窗口: 这里就选默认,以后想装别的可以版本中选,比如HOME版,装红旗,小红帽等可选Linux,这里我们默认XP下一步。
这里我把名字设为myxp,放在了D盘XP01文件夹下,名字,位置可按个人喜好,只要能找到就行,哈哈,不要搞了放了什么名就不好了。 下面设大小,默认40G我设了10G。 下一步点完成就设好了
点编辑虚拟机设置,这里开始添加U盘。 上面图点添加 这里选硬盘点下一步。弹出下面窗口 上图选第三项使用物理磁盘,点下一步。
上面在设备选项里选择磁盘一般上面physicaldrive0是你前面设的哪个10G盘,U盘是Drive1, 选好后点下一步。弹出窗口直接点完成。 看见了没新硬盘就是你的U盘,这一步,要看下容量是不跟你U盘一样,这里 我的是3.7G(上图右边)如跟你的U盘不一样就错了,要删了重新在上面设备中选过。
虚拟机安装详细图解教程及使用教程
图解虚拟机VMware Workstation的安装与使用 目录 一、安装VMware Workstation 二、创建一个虚拟机 三、在虚拟机中安装操作系统 四、安装VMware Tools工具包并且设置WIN98的显示色 五、安装虚拟WINXP 六、实现和主机之间的文件共享 七、为虚拟机添加硬件 八、用虚拟机上网 VMware是VMware公司出品的一个多系统安装软件。利用它,你可以在一台电脑上将硬盘和内存的一部分拿出来虚拟出若干台机器,每台机器可以运行单独的操作系统而互不干扰,这些“新”机器各自拥有自己独立的CMOS、硬盘和操作系统,你可以像使用普通机器一样对它们进行分区、格式化、安装系统和应用软件等操作,所有的这些操作都是一个虚拟的过程不会对真实的主机造成影响,还可以将这几个操作系统联成一个网络。 在提问区经常能看到网友们讨论操作系统安装和使用的问题,前段时间论坛的一位网友软驱坏了,非常想将XP下制作的启动盘刻在光盘上,让我帮他作个简单的ISO,发到对方邮箱之前我在VMware 上试了试免得报废他的盘片,还有的网友下载的N合一的操作系统打开后发现和网页中介绍的内容不一致,刻盘之前拿捏不准,其实这些问题都可以事先在VMware Workstation下安装的虚拟操作系统下试一试。 还有的朋友想搭建家庭局域网实现多机共享上网,想当黑客的为找寻“肉鸡”而苦恼,其实这些也都可以借助VMware Workstation来练练手,不过这些都属于VMware Workstation 下较为高级的使用技巧,不是我这个普通用户今天讨论的范围,我这个帖子是写给第一次使用虚拟机的朋友看的,好了,废话少说进入正题吧。 一、安装VMware Workstation。 1、双击安装程序后来到VMware Workstation安装向导界面。
如何安装虚拟机的操作系统
VMware 在给硬盘分区以后是从硬盘启动的,可像真实的一样,在开机是按F2近入BIOS将其改为光盘优先。 virtual PC就没问题了,只要将你的安装盘挂载上就行了。 可以右击其图标选择是镜像还是实际光驱或软驱(在窗口的左下方),也可从上面的菜单选择。 帮助文件太大只能这样粘了 它们都有汉化版,你可以找一个,很清楚的。 https://www.sodocs.net/doc/55647800.html,/ 详细信息内容 文件名称Virtual PC v5.2 Build 420 汉化版.rar 文件大小13.91 MB 已完成13.91 MB 进度100% 即时速度 用时00:03:14 资源 创建时间2005-07-12 23:30:58 完成时间2005-07-12 23:34:12 链接https://www.sodocs.net/doc/55647800.html,/SoftDown.asp?ID=878&lbID=0 引用页https://www.sodocs.net/doc/55647800.html,/SoftView/SoftView_647.html 存放位置F:\Documents and Settings\张U\My Documents\download\driver\ 文件描述在一台电脑上模拟多种操作系统。在你的windows里建立一个(多个)虚拟的电脑,你可以象使用普通pc那样给他安装系统,安装软件,添加“硬盘(虚拟)” 可以完全利用既有的硬件配置.在虚拟PC里的任何变动不会影响现有的系统 .注意:虚拟PC只认虚拟硬盘,软驱和光驱,所以无法直接读取物理硬盘上的文件,所以,如果你要虚拟dos的话,最好有光盘版的dos安装程序,软盘版的也可以。安装系统前的引导要用启动软盘。 近日,Connectix公司推出了新版本的虚拟计算机系统Virtual PC 最新升级版 v5.2。通过使用这一软件,可以让你的计算机同时运行多个Windows操 安装:请从汉化新世纪(https://www.sodocs.net/doc/55647800.html,/)下载汉化安装版(不需要原版),安装过程没有特殊要求,一路点击NEXT 按钮就能顺利的安装好。 从开始菜单点击Connectix Virtual PC 运行软件。 第一次运行Virtual PC 时的界面: 在你第一次启动Virtual PC 时会弹出“PC 安装向导”,他的意思是相当于“你已经从电脑市场购买了组装一台电脑所需的所有部件(当然在你的电脑上这些部件都是虚拟的,Virtual PC 就是虚拟的电脑的意思。),“PC 安装向导”就是帮你把这些设备组装起来并配置好。 首先给我们的电脑起一个名字,假设我们要安装win98操作系统,因此此台虚拟电脑就叫win98。 那么点击下一步,来到配置选项界面,配置选项将引导你配置你的虚拟硬盘,内存的大小,你想安装的操作系统。创建默认PC选项是当你非常熟悉此软件的使用方法后来进行配置用的。由于是首次使用Virtual PC,因此我们使用设置向导,点击下一步。
虚拟机自动启动
软件使用 2009-12-24 10:42:30 阅读831 评论0 字号:大中小订阅 不可避免,企业的服务器不会象我们预想的那样一年365天不间断的运行。可能公司突然停电,或者服务器突然无故重启,这些情况都会造成电脑内的虚拟机开机不再运行。而如果此时系统管理员正好离开,那这个后果也就不言而喻了。 所以,实现虚拟机开机自动启动,可以说是实现公司服务器正常运行的一个不可或缺的环节。 实现其开机自动启动步骤其实很简单。这里用到的是微软的两个小工具。和 微软对的官方说明如下: Installs and uninstalls executable services and assigns names to them. 也就是个加载services的小东东。 其用法如下:instsrv
相关文档
- 在VMware中不用光盘U盘装系统的方法
- VM虚拟机设置u盘启动方法
- 虚拟机VMware Workstation使用U盘启动的方法
- VMware虚拟机通过U盘PE安装系统图文教程
- 虚拟机U盘安装
- VMware虚拟机通过U盘PE安装系统图文教程
- 利用虚拟机制作U盘启动的Linux系统
- Vmware虚拟机支持U盘启动(图文教程)
- 虚拟机Wmware从U盘启动PE安装ghost系统教程
- 雨林木风U盘启动盘教你解决 win7虚拟机系统无法显示u盘的方法
- Vmware Fusion 7 for Mac 使用USB设备启动虚拟机
- 虚拟机中Linux怎样使用U盘
- 第五节课 虚拟机下U盘启动安装系统的调试
- 虚拟机Wmware从U盘启动PE安装ghost系统教程
- 在VMware中使用U盘安装XP系统
- VMWare虚拟机U盘安装LinuxDeepin全程图解
- vmware虚拟机设置U盘启动
- Vmware 虚拟机 U盘启动 图解 教程 方法
- 虚拟机自动启动
- 在虚拟机中利用U盘工具装系统
