演示文稿PowerPoint实验
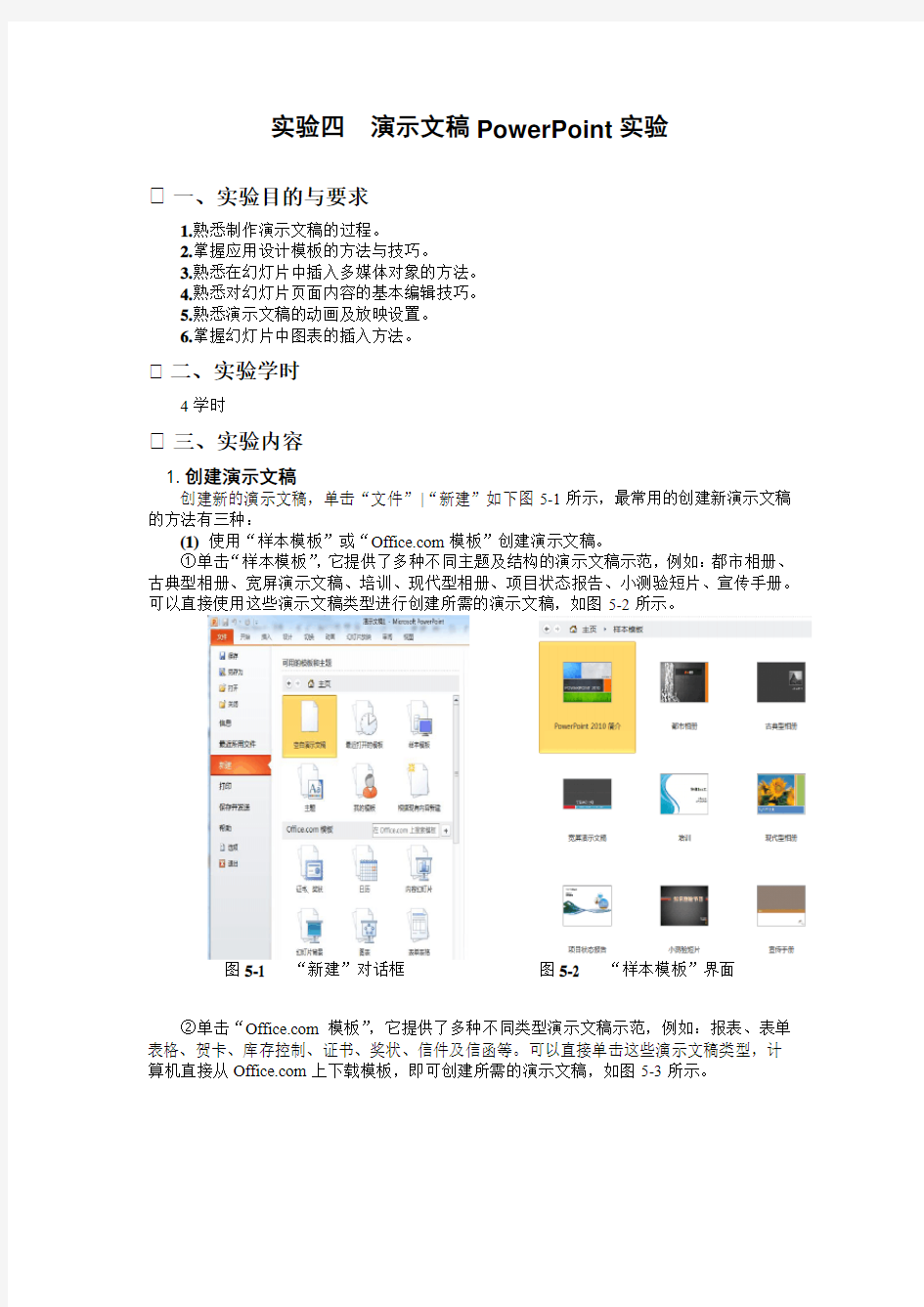
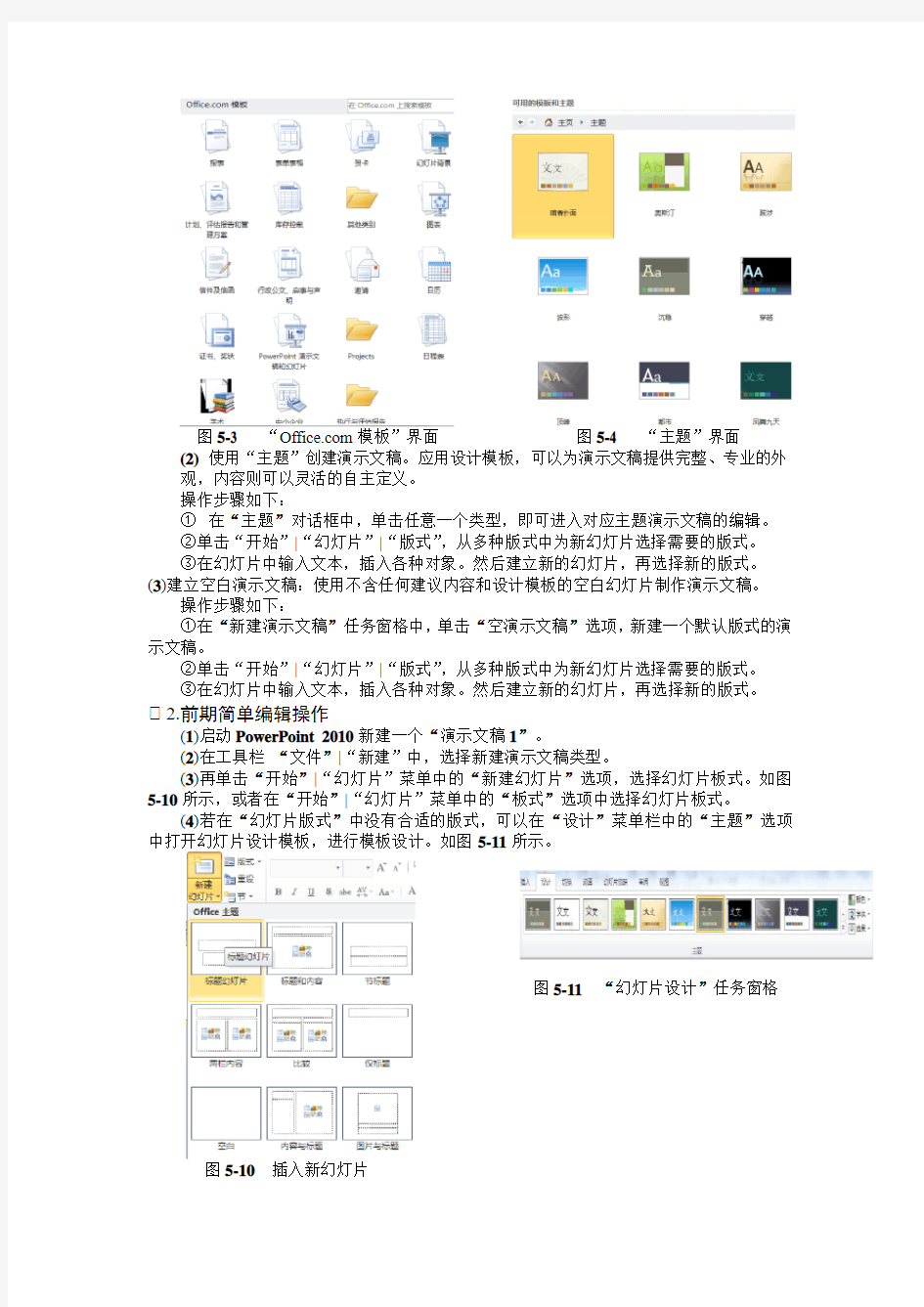
实验四 演示文稿PowerPoint 实验
一、实验目的与要求
1.熟悉制作演示文稿的过程。
2.掌握应用设计模板的方法与技巧。
3.熟悉在幻灯片中插入多媒体对象的方法。
4.熟悉对幻灯片页面内容的基本编辑技巧。
5.熟悉演示文稿的动画及放映设置。
6.掌握幻灯片中图表的插入方法。
二、实验学时
4学时
三、实验内容
1.创建演示文稿
创建新的演示文稿,单击“文件”|“新建”如下图5-1所示,最常用的创建新演示文稿的方法有三种:
(1) 使用“样本模板”或“https://www.sodocs.net/doc/3516156488.html, 模板”创建演示文稿。
①单击“样本模板”,它提供了多种不同主题及结构的演示文稿示范,例如:都市相册、古典型相册、宽屏演示文稿、培训、现代型相册、项目状态报告、小测验短片、宣传手册。可以直接使用这些演示文稿类型进行创建所需的演示文稿,如图5-2所示。
图5-1 “新建”对话框
图5-2 “样本模板”界面 ②单击“https://www.sodocs.net/doc/3516156488.html, 模板”,它提供了多种不同类型演示文稿示范,例如:报表、表单表格、贺卡、库存控制、证书、奖状、信件及信函等。可以直接单击这些演示文稿类型,计算机直接从https://www.sodocs.net/doc/3516156488.html, 上下载模板,即可创建所需的演示文稿,如图5-3所示。
图5-3 “https://www.sodocs.net/doc/3516156488.html, 模板”界面 图5-4 “主题”界面
(2) 使用“主题”创建演示文稿。应用设计模板,可以为演示文稿提供完整、专业的外 观,内容则可以灵活的自主定义。
操作步骤如下:
① 在“主题”对话框中,单击任意一个类型,即可进入对应主题演示文稿的编辑。 ②单击“开始”|“幻灯片”|“版式”,从多种版式中为新幻灯片选择需要的版式。 ③在幻灯片中输入文本,插入各种对象。然后建立新的幻灯片,再选择新的版式。
(3)建立空白演示文稿:使用不含任何建议内容和设计模板的空白幻灯片制作演示文稿。
操作步骤如下:
①在“新建演示文稿”任务窗格中,单击“空演示文稿”选项,新建一个默认版式的演示文稿。
②单击“开始”|“幻灯片”|“版式”,从多种版式中为新幻灯片选择需要的版式。 ③在幻灯片中输入文本,插入各种对象。然后建立新的幻灯片,再选择新的版式。 2.前期简单编辑操作
(1)启动PowerPoint 2010新建一个“演示文稿1”。
(2)在工具栏 “文件”|“新建”中,选择新建演示文稿类型。
(3)再单击“开始”|“幻灯片”菜单中的“新建幻灯片”选项,选择幻灯片板式。如图5-10所示,或者在“开始”|“幻灯片”菜单中的“板式”选项中选择幻灯片板式。
(4)若在“幻灯片版式”中没有合适的版式,可以在“设计”菜单栏中的“主题”选项中打开幻灯片设计模板,进行模板设计。如图5-11所示。
图5-11 “幻灯片设计”任务窗格 图5-10 插入新幻灯片
(5)选中幻灯片进行编辑操作,添加标题栏和文本。完成后的效果如图5-12所示。
图5-12完成后的效果图
(6)保存“演示文稿1”并退出演示文稿。
3.后期插入图表操作
(1)在图表中插入数据
①打开演示文稿1,单击“开始”|“幻灯片”工具栏中的“板式”,选择其中含有图表的版式,单击“确定”按钮,如图5-13所示。
图5-13版式格式应用
②单击添加标题文本框区域,输入“家电商场本年度销售统计表(万元)”。选取这些文字将字体设置成“新魏”,字体颜色设置成“棕红色”,并为标题添加“浅绿色”背景。
③双击添加图表框区域,出现图表样式和数据表编辑区。在数据表中按图5-14所给出的数据修改原数据表给出的模拟数据。
图5-14样式数据表格
(2)修改图表样式
①在图表区域任意位置,单击鼠标右键,在弹出的快捷菜单中,选择“三维旋转”命令,
弹出“设置图表区格式”中“三维旋转”对话框。如图5-15所示。
图5-15“设置三维视图格式”对话框
②在“三维旋转”对话框中,将“X”和“Y”都改为25,单击“关闭”按钮。
图5-16“数据系列格式”对话框
③用鼠标双击图标区域中的某个柱体(注意此时四个季度均被选中),出现“数据系列格式”对话框。在“图案”选项卡中,选择一种颜色,单击“确定”按钮,如图5-16所示。
④按以上方法依次将电冰箱、洗衣机、空调、电视机设置成红、蓝、黄、绿四种颜色。
⑤鼠标右击背景墙,在弹出的快捷菜单中,单击“设置背景墙格式”命令,出现“设置背景墙格式”对话框,选择“填充”中的“纯色填充”,此处设置为“浅黄色”。
⑥回到幻灯片窗口查看最后效果,如图5-17所示。
图5-17效果图
4.综合应用实验:自我介绍演示文稿
(1)新建空白演示文稿。
(2)单击“设计”|“主题”菜单栏中的“都市”主题进行添加,如图5-18所示。要求如下:
①采用“标题幻灯片”版式。
②标题为“自我介绍”,文字分散对齐,字体为“华文琥珀”、60磅、加粗;副标题
为本人姓名,文字居中对齐,字体为“黑体”、32磅、加粗。
图5-18 演示文稿第1页
图5-19 演示文稿第2页 (3)添加演示文稿第2页的内容,如图5-19所示。要求如下:
①采用“标题和内容”的版式。
②标题为“基本情况”;文本处是一些个人信息;剪贴画选择你所喜欢的图片或照片。
(4)添加演示文稿第3页的内容,如图5-20所示。要求如下:
①采用“标题和内容”的版式。
②标题为“学习经历”;表格是一个4行3列的表格,表格内容是学习时间、地点与阶段,并将第一行文字加粗、所有内容居中对齐。
(5)在演示文稿第2页前插入一张幻灯片。要求如下:
①采用“空白”版式。
②插入艺术字“初次见面,请多关照”,采用“艺术字”库中第5行第3列样式,如图5-21所示,输入对应文字,单击艺术字,在“格式”中选择“艺术字样式”,找到文字效果,选用转换中的波形1,如图5-22所示。
图5-20 演示文稿第3页
图5-21 艺术字库
图5-22 艺术字样式
③用鼠标单击形状中的棱台,添加“基本情况”和“学习经历”,分别超链接到相应的幻灯片。
④插入一个节奏欢快的声音文件,当幻灯片放映时自动播放音乐。最终效果如图5-23所示。
图5-22形状图形图5-23插入的幻灯片
(6)为演示文稿中的每一页添加日期、页脚和幻灯片编号。其中日期设置为可以自动更新,页脚为“张三自我介绍”,三者的字号大小均为24磅。调整日期、页脚和幻灯片编号的位置,添加后第1张幻灯片效果如图5-24所示。
(7)为演示文稿的最后一页设置背景为“白色大理石”的纹理填充效果。效果如图5-25所示。
图5-23添加日期、页脚和幻灯片编号
后的第1张幻灯片
图5-25背景为“白色大理石”的第4
张幻灯片
(8)选中演示文稿第3张幻灯片中的标题,单击“动画”|“高级动画”|“添加动画”,选择“更多进入效果”中的“挥鞭式”,点击“动画窗格”,设置“效果选项”中声音为“硬币”,选择“单击鼠标”时发生;图片采用“玩具风车”的动画,在前一事件之后发生;文本内容采用“展开”的动画效果逐项显示,在“从上一项之后开始”2秒后发生。
(9)将全部幻灯片的切换效果设置为“形状”,声音为“风铃”,换片方式为每隔5秒自动换片。
(10)根据自己的喜好继续美化和完善演示文稿。
在“设置幻灯片放映”中,将演示文稿放映方式分别设置为“演讲者放映”、“观众自行浏览”、“在展台浏览”及“循环放映,按ESC键终止”,观察放映效果。最后将演示文稿以文件名“P1.ppt”保存在D盘下。
