中小企业、家庭、公共行业里常用的 一台电脑变二台 电视也能变电脑 ASTER V7

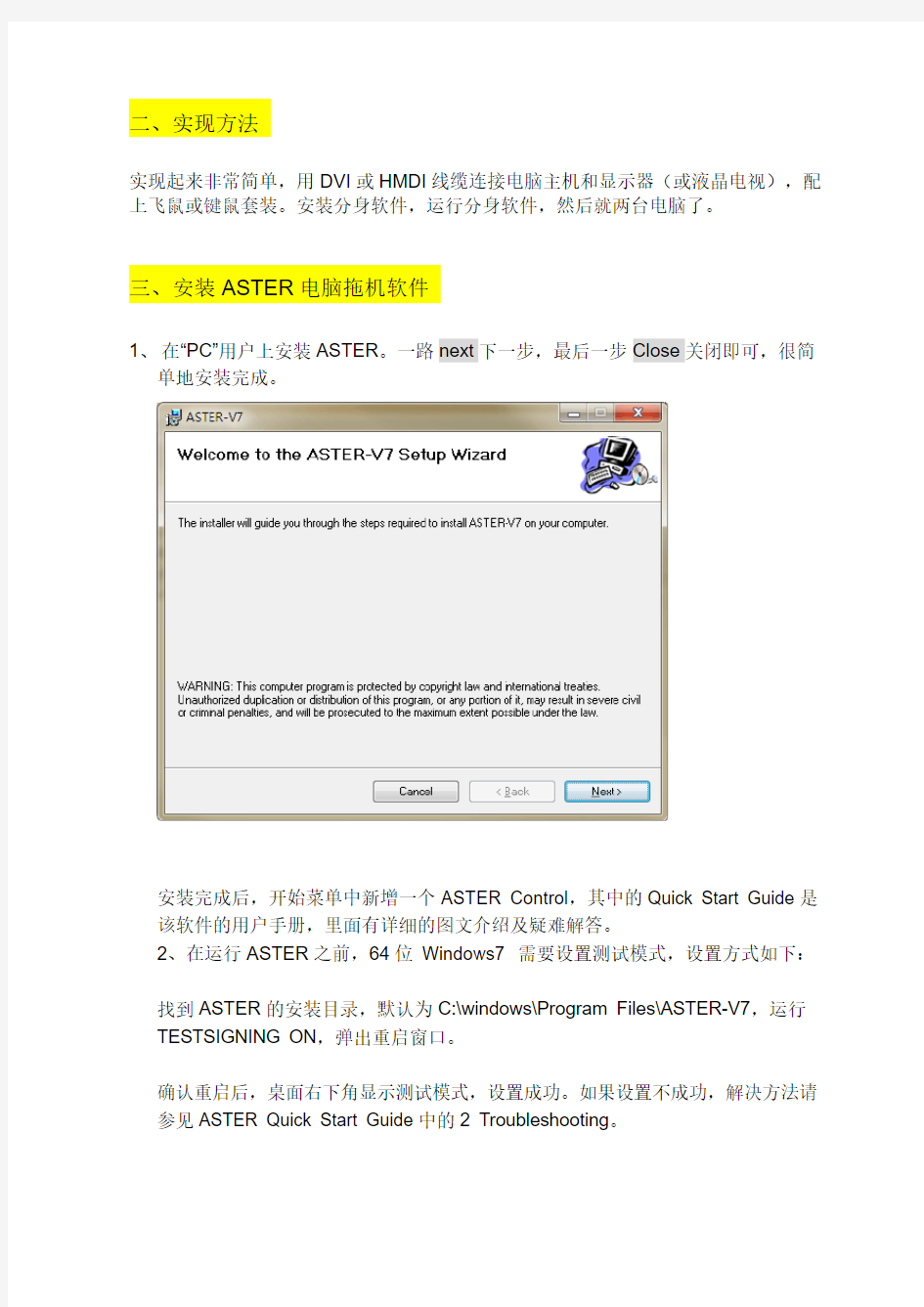
中小企业、家庭、公共行业里常用的一台电脑变两台,电视也能变
电脑解决方案
ASTER安装设置教程- Windows 7 (32bit)
一、前期准备条件
1、请确保已经安装了电脑显卡的官方最新驱动。最好到其他需要用到的软件下安装驱动精灵,让驱动精灵给你推荐安装电脑的硬件最新驱动程序。
2、安装Aster软件前,请关闭或卸载等防火墙/杀毒软件。安装完后再恢复防火墙/杀毒软件;或者在防火墙软件有提示时,选择“信任全部”。
3、创建两个带密码的计算机管理员用户,例如名字分别为PC和TV。大家可以按照自己的情况自由设定管理员不同用户名,这里只是在作教程演示用。然后分别用“PC”和“TV”登录一次,确保都设置了密码并能正常登录。
4、请用“PC”用户(主用户名或常用管理员用户名)登录,在这个路径下控制面板\所有控制面板项\显示\屏幕分辨率会弹出下图的窗口,我们在用鼠标选定电视(一般是数字1号),然后在多显示器这一列表框下选择扩展这些显示。同时,将显示器和电视分别设置为各自的最佳分辨率,电视会点亮。电脑显示器上有开始按钮及图标,电视上只有windows桌面背景,没有其他东西。
电脑桌面电视桌面
5、两套键盘鼠标都可以正常工作。其中另外一套最好选用无线键鼠套装或空中鼠标(或称飞鼠),如下图所示,
空中鼠标(飞鼠)无线键鼠套装
我们推荐使用空中鼠标(飞鼠)。
上面这些细节工作都做完后,下面就可以拖机了。
二、实现方法
实现起来非常简单,用DVI或HMDI线缆连接电脑主机和显示器(或液晶电视),配上飞鼠或键鼠套装。安装分身软件,运行分身软件,然后就两台电脑了。
三、安装ASTER电脑拖机软件
1、在“PC”用户上安装ASTER。一路next下一步,最后一步Close关闭即可,很简
单地安装完成。
安装完成后,开始菜单中新增一个ASTER Control,其中的Quick Start Guide是该软件的用户手册,里面有详细的图文介绍及疑难解答。
2、在运行ASTER之前,64位Windows7 需要设置测试模式,设置方式如下:
找到ASTER的安装目录,默认为C:\windows\Program Files\ASTER-V7,运行TESTSIGNING ON,弹出重启窗口。
确认重启后,桌面右下角显示测试模式,设置成功。如果设置不成功,解决方法请参见ASTER Quick Start Guide中的2 Troubleshooting。
32位Windows7用户可以跳过本步。
四、配置ASTER
1、运行ASTER control(开始->所有程序->ASTER control->ASTER control,下
同)
ASTER开始运行,点击“是”按钮,弹出激活窗口,选择“测试”,弹出ASTER Control 窗口。如下图
2、在ASTER Control里进行设备配置。Aster把一台电脑分成两台之后,原来接到电脑上的键盘、鼠标、声卡定义为Place 1,即1号设备。新增的电视前面的键盘、鼠标、声卡定义为Place 2,即2号设备。下面分别配置显卡(Video)、键鼠(Input)、声音(Audio),配置完成后,要点击Apply按钮。
3、选择Video条目,如果你的显卡是单卡双头,勾选最下方的“Allow running ....”,会多出一个+extra monitor,Place为1,左键双击该Place列,将1改为2,然后按右下角的Apply按钮。
如果你有两个显卡,则无需勾选“Allow running...”,直接将两个显卡分别设置为1和2,然后Apply即可。
Apply后,如果操作正确,Video条目会变成如上图所示(注意Properties属性已经改成“software driven pointer”)。
4、选择Input条目,配置键盘鼠标。左键双击对应的Place列,把电脑原来的键盘鼠标设置为1,电视旁边的USB键盘鼠标设置为2,点击Apply按钮。
如果这时你的鼠标或键盘失效,无法操作了,则说明你分配错了。你可以多次按键盘上的CTRL+F12,直到你的键盘鼠标工作正常,再次重新分配,点击Apply按钮。
5、选择Audio条目,分配声卡。Place列上的1,2表示电视和电脑都可以使用该声卡,1表示该声卡只用于主机,2表示该声卡只用于电视。
如果你用显卡的DVI或者VGA接电视,则把USB Sound Device单独分给电视Place 2,其他共用或分给Place 1。
如果显卡HDMI接电视,则把HDMI声卡(下图中的ATI HDMI Output)及USB声卡(USB Sound Device)分给电视(2)独用,NVIDIA显卡可能有多个HDMI声卡选项,则把他们都分给电视;把扬声器分配给电脑用,分配完成后,点击Apply按钮。等ASTER配置完成后,还可以在windows的控制面板里选择不同的声卡。
如果有,“SoundMax Integrated Dig.......”是电脑主板声卡,所以要分配给1,由于不同电脑的主板声卡不同,可能实际看到的和上图不同,但记住把主板声卡一般分配给1就没错了。
6、Windows登录时需要输入密如果你觉得每次都要输入登录密码很麻烦,可以配置好ASTER,让它帮你自动登录。选择LogOn条目,双击Place1 所对应的ask for a username and password,选择在主机上用户名,输入两次密码。然后按照相同的步骤,设置电视上使用的用户及密码。设置完成,按Apply按钮。这样则电脑启动后,电脑和电视都自动登录,无需手动选择用户及输入密码。
7、选择General条目,点击Enable ASTER and restart PC 按钮,如下图,然后重启电脑。
五、运行ASTER
1、电脑重启后,用PC用户登录,如果上面第7步设置了自动登录则会怎么登录。
启动ASTER Control,点击”General中的Run ASTER workplaces“按钮,电脑开始分身。这时电视显示登录画面,用“TV”用户登录,如果设置了自动登录则会自动登录。至此,基本的分身工作就完成了。
或者在Windows的菜单页里有一个程序项,Run ASTER workplaces,直接点击
运行就可以分身了。最好把这个命令放到桌面上方便使用。
如果你的键盘鼠标和显示不对应,如电视旁边的键盘鼠标对应电脑显示器上的操作,反之亦然,你可以多次按键盘上的CTRL+F12,直到键鼠工作正常,然后进入Input 条目重新分配,点击Apply按钮确认。
如果电视先显示,但你想显示器先显示,可以进Video条目,更改显卡的对应Place 数字即可。具体步骤参阅后面的第六节第4项。
2、自动启动ASTER。勾选ASTER Control-->General 左下角“Automatically run ASTER workplaces on system startup”,点击Apply按钮。这样电脑启动时,会自动运行ASTER分身,电脑和电视都显示登录画面,可以登录使用。如果你满意当前的状况,则后续步骤可以忽略。
最好不要设置自启动,因为你不想分身时可以不启动,这样把系统资源都给电脑主机用。
八、硬件要求配置
