Linksys_E1000&E1200&E3000配置说明
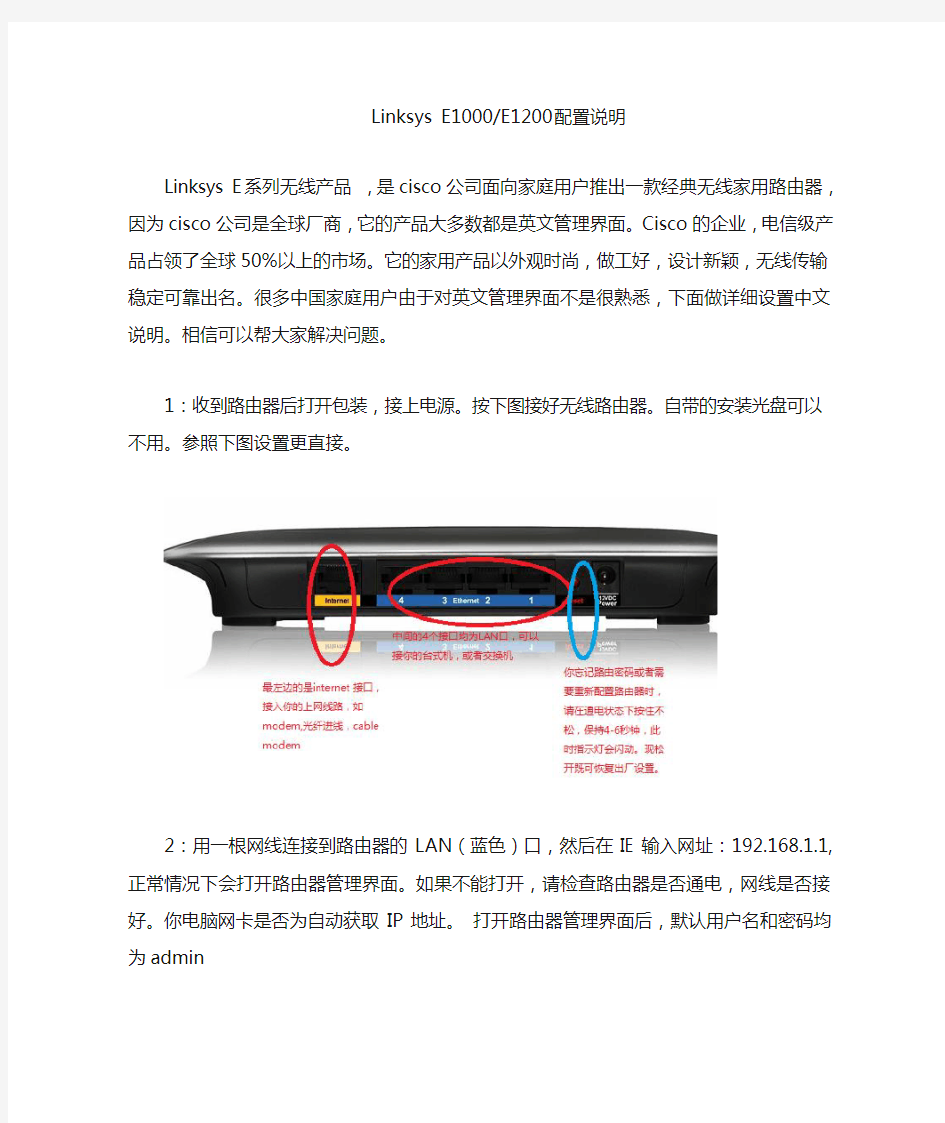

Linksys E1000/E1200配置说明
Linksys E系列无线产品,是cisco公司面向家庭用户推出一款经典无线家用路由器,因为cisco公司是全球厂商,它的产品大多数都是英文管理界面。Cisco的企业,电信级产品占领了全球50%以上的市场。它的家用产品以外观时尚,做工好,设计新颖,无线传输稳定可靠出名。很多中国家庭用户由于对英文管理界面不是很熟悉,下面做详细设置中文说明。相信可以帮大家解决问题。
1:收到路由器后打开包装,接上电源。按下图接好无线路由器。自带的安装光盘可以不用。参照下图设置更直接。
2:用一根网线连接到路由器的LAN(蓝色)口,然后在IE输入网址:192.168.1.1,正常情况下会打开路由器管理界面。如果不能打开,请检查路由器是否通电,网线是否接好。你电脑网卡是否为自动获取IP地址。打开路由器管理界面后,默认用户名和密码均为admin
3:然后把鼠标拖动到当前页面最后,点save settings 保存设置
4:接下来设置无线网络密码
然后设置无线加密方式为wpa2/wpa mixed mode.
到此路由基本设置完毕。
linksys wrtp54g设置截图说明
linksys wrtp54g设置截图说明 首先还是设置你的电脑ip地址192.168.15.x网段,或者干脆自动分配地址,无论是无线连 接还是有线连接都可以。 路由器的默认ip为:192.168.15.1,账号和密码均为admin 毫无疑问,路由器加电自检完毕后改我们进入web设置了。 关于wrtp54g的路由器部分的设置,请参考Linksys wrt54g无线路由器,绝大部分相似,这里不再细说,仅提供一份wrt54g中文说明书,客户对照设置就行了!现放上来请自行下载。 默认进入管理界面setup项。这里有我们需要设置的上网的关键设置。 1、连接方式。这里提供了三种连接方式:pppoe、自动获取ip和静态ip三种。我们选择各 自的对应连接方式就可以了。 2、dns,也叫域名解释服务器。每个地方的dns不尽相同,如果是电信的网络,基本不用填 写就可以使用。如果是网通的客户,一定要找出来你们当地的dns填入。
附件 Snap2.jpg(114.35 KB) 2008-11-4 22:16
填写完毕,保存后路由器就可以连接上internet了。 我们还需要进行一些其他的基本设置,比如无线的加密,如果不加密,别人就会蹭网。蹭网也就算了,还有人居然借此乱修改你的账号密码。。。。所以不得不防备。最好选用wpa 及以上的加密方式,如果你的无线网卡支持这些高等级的加密的话。 附件 snap4.jpg(66.14 KB) 2008-11-4 22:20
然后我们还有一些其他的高阶应用,比如bt或者电驴。 当使用一些其他大流量下载工具的时候,我们就要做端口映射(当然端口映射的作用不仅仅如此),这样让机器会更稳定和快速。请客户对照各自的实际情况进行相关具体配置。
LINKSYS EA6700-6400-6500-WRT1900AC通用配置教程
[CISCO通用] LINKSYS EA6700/6400/6500/WRT1900AC通用配置教程 如果192.168.1.1网址显示等待,可以使用下方的地址试试: 路由器默认会使用一个域名替换内网地址,实际IP地址为192.168.1.1 http://192.168.1.1/ui/local/dynamic/502.html http://192.168.1.1/ui/dynamic/login.html http://192.168.1.1:52000/ui/dynamic/setup/welcome.html?target=192.168.1.1%2F 以下几点注意事项: ?配置之前不要连接外网(internet接口)的网线,否则会可能使用云账号模式,而云账号位于国外,会导致一些不必要的问题!已经配置了的,请在路由器正常运行的情况下按复位键,直到电源指示灯闪烁。 ?常识:如果不能访问web页面,请查看网卡设置,配置为DHCP模式即可(Google),也可以指定为192.168.1.X、255.255.255.0;还可以连接无线网络,无线SSID和密码一般位于路由器底部。 ?如果复位之后登录的时候提示密码错误,请更换浏览器。推荐火狐浏览器。 ?WRT1900AC的无线指示灯只有在无线客户端连接以后才会亮起和闪烁。 ?如果出现不能上网的情况,请前去思科官网下载最新的固件,如果固件为压缩包,请解压缩后升级(针对思科EA系列)。 ?常识:升级过程中不能断电,使用有线升级,开机后耐心等待指示灯稳定亮起 ?常识:如果5G信号搜索不到,首先确认你的设备是否支持5G,支持的前提下,请将路由器的无线信道更改为149-165即可。 ?常识:无线密码为8位数字或者字母,切勿少于8位。 ?常识:如果有的无线设备能连接,有的却不能连接,请将无线信道宽度改为自动(auto)。 ?常识:部分地区不能访问部分网站,请根据情况调整MTU。
Cisco-Linksys RV082 使用手册
Cisco-Linksys RV082 使用手册 绪论 欢迎 非常感谢你选择10/1008端口vpn路由器。linksys10/1008端口vpn路由器是适合中小型商业需求的先进互联网共享网络解决方案。像任何路由器一样,在办公室内它允许多台电脑共享互联网连接。路由器上独特的双互联网端口设计,让你可以连接备份的互联网连线以确保你永不掉线。或者你可同时使用两个互联网端口,让路由器在它们之间根据办公需求自动平衡以达到最大的带宽效率。 10/1008端口vpn路由器内建8端口全双工10/100以太网交换机,它可直接与8台电脑连接或连接更多的集线器和交换机以组成需要的大型网络。 虚拟私有网络(vpn)可通过互联网创建加密“隧道”,允许最大50个在外地的远程办事处或移动用户安全地连接到办公网络。用户通过vpn隧道连接成为公司网络的一部分,可以安全访问文件、电子邮件和局域网。当然你也可以使用vpn功能让在你办事处的网络用户安全地连接到外部的公司网络。 10/1008端口vpn路由器可作为dhcp服务器,它拥有强大的spi防火墙保护你的电脑免受来自互联网的攻击。它可通过web-based utility按钮,配置过滤内部用户访问互联网,并且可过滤ip,因此你可精确指定谁有权访问你的网络。 作为中小型办公网络的核心,支持冗余连接的linksys10/1008端口vpn路由器能够为你的办公需求提供可信赖的网络连接。 局域网(本地网络): 在家里或办公室内由电脑和网络设备组成的网络。 以太网: 是国际电气电子工程协会的标准网络协议,它定义了如何从公用的传辅媒介中放置及找回数据。 手册内容 这本手册包含了安装步骤及使用10/1008端口vpn路由器的方法。 第1章:绪论 本章叙述10/1008端口vpn路由器的应用和这本用户手册的内容。 第2章:网络基础 本章叙述网络基础。 第3章:了解10/1008端口vpn路由器
linksys设置方法
自动设置使用说明:首先把无线中继通上电,这时上面的灯是一红一蓝。然后按下侧面的“Auto configuration”按钮,它的红灯就会闪动,这是在搜寻无线信号,稍稍过了几秒,就变成蓝色了,说明已经连接上。 这里有个特别要注意的,因为无线网卡之前已经直接无线连上了路由器,所以,启动WRE54G之后要断开无线网卡的连接,重新连接一次,这样才有效。无线网卡在重新连接的时候,WRE54G的灯又会闪动一阵子。确定连接好后,有数据的时候,WRE54G上面的蓝会闪动哦! 上面的是自动设置的说明,自动动设置优点就是简单方便,但它只是选最强信号的进行中继,如果你想中继自己指定的信号,就要用手工设置了. 也就是说要进入WRE54G的设置页面进行设置,
首先把你的无线网卡(或用有线网卡)IP地址设置为192.168.1.88,子网掩码是255.255.255.0,然后通过IE浏览器访问WRE54G的默认IP192.168.1.240,用户名空,密码是admin进入之后,重点是:设置与所中继的信号相同的SSID及信道,若信号加了密,还要设置相同的加密方式及加密码,这样就大功告成 下面以TP-LINK路由为例来演示设置方法 一,链接到linksysXXXXX("XXXXX"为MAC地址的后六位)。因为WRE54G并没有内置DHCP服务器,所以前提是需要自己设置无线的IP,IP地址设置为192.168.1.88,子网掩码是255.255.255.0。 二、链接到linksysXXXXX后,打开IE浏览器,在地址栏输入192.168.1.240并按回车键进入WRE54G的WEB管理界面。用户名不用填,密码是admin
美蛋入手:Linksys EA6200 双频路由器翻新版开箱
Linksys EA6200翻新新低价,千兆级高性价比~Linksys是民用路由器高端品牌,先前由业界大佬Cisco 思科持有,而Linksys EA6200属于其中高端产品。当前,思科已与Belkin贝尔金达成协议,将家庭网络业务部门转让给后者,包括相关技术,员工及Linksys品牌,后续产品如EA6900再无思科血统。 Linksys EA6200算是当前民用802.11.ac路由中的中高端配置,内置四天线,支持5GHZ 867MGbps和 2.4GHZ 300Mbps的双频高速传输;有线接口千兆,更适合组建家庭网络,更附有USB 3.0接口可外接移动硬盘共享,打印分享和存储内容。出于当地法律规定,美版5G频段信道比港版更多。 由于先前使用的360出的路由器360P1,信号什么的和远程控制体验都还不错,就是看视频老卡,不知是不是国产路由器的原因,就想买个Linksys的路由器感受下,毕竟是外国货,民用路由器高端品牌,看到美国新蛋网出的EA6200官方翻新版才27.99美元,加上运费单个到手大概250元左右一个,价格十分划算,国外的官方翻新版还是比较放心的,不会像国内那样瞎搞!话不多说,到官网上撸了两个路由器,下面是新蛋网的订单截图,两个一共55.98美元,转运公司用的是转运帮,由于路由器比较重,两个重量达到1.95千克,运费花了我154元(好心疼,没想到路由器那么重) 新蛋网订单截图 转运帮转运截图(电子产品走转运帮还是不错的,体验蛮好的) 海外飘了几十天,路由器到手,深圳那边邮政快递过来。
在地上有点不庄重,我拿到桌上来开箱。
包装非常简单 开箱,Linksys EA6200字眼映入眼帘,有点小激动。
linksys wrt54gs
linksyswrt54gs:linksys WRT54GS宽带路由器评测 疯狂代码 https://www.sodocs.net/doc/ff13370795.html,/ ?:http:/https://www.sodocs.net/doc/ff13370795.html,/NeworkTechnology/Article38299.html 近日著名网络界巨头思科linksys送来了他们参和评测两款无线路由器产品WRT54GS和WRT54GC下面让我们先看看其中款:WRT54GSWRT54GS是Cisco(思科)公司控股Linksys公司无线局域网产品Cisco公司在网络界大名鼎鼎其系列路由器产品是核心网络必不可少核心器件在规模上、技术上都处于绝对领先地位在收购了Aironet公司(曾是最早无线局域网设备厂商的)后Cisco在2003年又将Linksys收归旗下来构建它无线局域网业务在产品设置和使用中熟悉路由器朋友可以看到似曾相识东西 WRT54GS可以看作由 3个设备构成同时它还加入了全新Speed Booster技术首先是无线接入点可以将Wireless-G或Wireless-B以及其他具有Speed Booste设备连接到网络第 2个设备是内置4端口全双工10/100交换机用于连接有线以太网设备可以直接将 4台PC连接在起或以菊链方式连接到更多集线器和交换机创建个符合您要求网络最后路由器功能将以上设备结合起来使整个网络能够ADSL等宽带互联网连接文件和其它资源如打印机和硬盘存储空间 实际上SpeedBooster能够提升35%性能区别于其它速度提升技术SpeedBooster提供了完全802.11兼容是其它无线设备或技术“好邻居” WRT54GS能够很好保护你数据能够以128位加密来保护所有无线传输它提供了DHCP服务个强有力SPI防火墙来保护你PC防止入侵者和大多已知Internet攻击它还支持VPN使用基于浏览器管理和配置 产品外观
英文思科linksysWRT系列无线路由器设置
进入的IP 为192.168.1.1 用户名为空,密码为admin,大家可以参照本店以下的详细说明设置.因一大部份买家对英文不是很了解.在这儿我作一个简单的说明希望大家都能到手就能按我下面的操作说明一次搞掂.本品有一键加密功能,在面板上一按就可以加密,因一键加密只针对LINKSYS 带一键加密的无线网卡,所以实用性不大。 进入时在IE 里面输入192.168.1.1 回车,在弹出来的对话框中要求输入用户各和密码:用户名空密码为 admin. 进入如下图设置页面.点Setup.在Basic setup中我们看下面ineernet connection Type连接类型号选我们上网的类型,ADSL 上网用户占多,请选PPPOE 在出来的用户名(uers name)和密码(password)中填入我们上网拨号用的ADSL 用户名和密码,点下面的保存(Save settings)设置就OK!
设置后,我们点路由器的状态(status)看Internet中有IP出来就表示设置成功可以上网.
以下设置是参考WRT54GS的,方法一样 无线加密设置: 看下图中,我们点wireless 中的wireless security 在security mode 选择WEP 在 passphrase 中我们填入一点什么数字,随便写了
再点Generate系统就自动生成了四组无线密码.我们可以任选一组了,默认是第一组,下步我们就在网卡上输入这个密码就OK了.加密就完成了.如图: BT端口开放设置: 不少朋友离不开这东西,下载BT、EMULE、迅雷的时候,当下
Cisco linksys WAP200配置
Cisco WAP200配置 第一步:将AP连接上电脑(或电脑所在的网络) 第二步:设置好电脑的IP地址和子网掩码,如IP:192.168.1.X 子网掩码:255.255.255.0(WAP200默认IP是192.168.1.245 子网掩码是255.255.255.0) 第三步:打开IE浏览器,输入http://192.168.1.245,弹出窗口输入用户名和密码(WAP200默认用户名:admin密码:admin)
第四步:点击“Setup”,设置主机名称,IP地址获取方式 如果设置IP地址获取方式为“Static IP Address(静态IP地址)”,则需设置 Local IP Address (IP地址):192.168.1.100 Subnet Mask (子网掩码):255.255.255.0 Default Gateway (默认网关):192.168.1.1 Primary DNS (主DNS服务器):192.168.1.1 Secondary DNS (备DNS服务器):192.168.1.2 设置完成后,点击“Save”,点击保存后WAP200会自动重启
第五步:点击“Wireless”,这个页面可以修改SSID(即无线信号的名称,WAP200默认ciscosb),修改后然后点击“Save”保存 第六步:点击“Wireless”下的“Security” 选择加密模式,并开启加密 Security Mode:WAP2-Personal Wireless Isolation(within SSID):Enable 设置密码(最少设置8位数字或者字母) Shared Secret:12345678 最后点击“Save”保存
linksys无线路由器如何设置上网linksys无线路由器上网设置图文教程
linksys无线路由器如何设置上网linksys无线路由器上网 设置图文教程 可能很朋友对linksys无线路由器如何设置上网还不是很了解,下面PINCAI了linksys无线路由器上网设置图文教程,希望能够帮助到大家。 一、Linksys路由器 Linksys的出厂隐含设置,登录名和密码都是admin,Linksys的AP常见有WAP54G、LinksysWAP11,只有无线台功能没有ADSL拨号DHCP等功能。 二、无线路由器连线上网设置 (1)作为无线路由用 适用于一般家庭和只有一个无线路由的环境,接法是原来ADSL猫—无线路由接到WAN口—电脑 首先,进入无线路由的管理页面s://192.168.1.1,无线路由自动拨号上网,在管理界面的WAN设定中设定ADSL拨号,这样就OK了;想改为手动拨号上网,将WAN设定连接PPPOE那里改为固定IP如192.168.1.2,最后在你的电脑上增加一个ADSL拨号连接。 (2)作为无线交换机用 适用于一般公司或只有多个路由或在原有网络上扩展一个无线发射交换机的环境 操作方法:
1、用一根网线连接你的电脑到无线路由的LAN口然后进入路由器的WEB页面(默认为s://192.168.1.1) 2、将原有网线接到LINKSYS无线交换机的LAN口。 3、DHCP功能可以禁用,以免跟原有网络上的DHCP冲突。 4、须要设定无线路由的SSID和路由器名称,那么你的路由器就 基本正常运行了。 三、无线路由安全设定 下面可以设定选择一种方法或两种方法一起设定 1、通过安全密码访问设定 上面在路由设定后,在手提电脑的无线连接管理里面设定使用WEP,然后输入KEY1就行了。 2、通过MAC地址过滤 Linksys无线路由器跟一般路由器设置方法基本相同,大家可根 据本文介绍具体操作即可。 下面是图文版: 1、登录路由器。 地址:在IE地址栏内输入192.168.1.1用户名/密码:admin 2、设置PPPOE拨号模式。 红框处下拉,选择PPPOE模式 USERNAME:宽带用户名。PASSWORD:宽带密码。 3、设置完后,点击保存设置 4、无线的基本设置页面
三步搞定Linksys WRT54G无线中继桥接
实战三步搞定Linksys WRT54G无线中继桥接 准备工作 第一路由,品牌netgearV7【估计品牌不重要】正常设置成功,无线设定为: 路由器地址:192.168.18.1 无线名称WRTLink 无线加密方式WPA2 AES 方式 第二路由,就是我们将要用来实现无线中继的linksys WRT54G,首先将路由器的管理地址设定为192.168.18.254,视你实际修ip,反正目的是将两个路由设置在一个网段里,且两个管理地址不同以免冲突。 探讨: 其实第二路由的管理IP可以不修改,但修改过之后的好处就是无线中继成功之后,所有机器都可以对它进行管理了,要么就还得手动配置到linksys默认的管理192.168.1.1的网段去才能连接第二个路由了,修改之后,192.168.18.1即为第一路由,192.168.1.254为第二路由,因此,第一路由的DHCP里最好把192.168.1.254保留,避免别的机器冲突,所以呢,不修改第二路由的好处就是没这冲突的可能性了,不便之处就是要手动配置192.168.1.2才能访问192.168.1.1. 接下来就是正式操作: 第一步登陆路由,我这里是192.168.18.254 第二步设置无线的工作模式
第三步设置无线加密模式
此时基本配置结束,点击apply setting 重启路由,接下来做检查工作,或者直接上网试试看是否成功。 第四步检查wan接口,没实际操作意义 第五步检查status的wan口,此操作也无实际意义,仅仅用于检查
第六步检查,其实做完第三步,重启路由之后,就可以直接用接在第二路由下面的电脑进行上网测试了。祝好运!
施科linksys VR042中文配置说明
Cisco LINKSYS RV042-CN 设置攻略(一) 图一 一、开始 1. RV042的默认管理地址为:http://19 2.168.1.1。 2. 在浏览器的地址栏输入上述地址,弹出登录窗口,输入默认管理账户:admin,默认管理密 码:admin。
3. 登录后见到这个界面 3.1 方框1:这里是设备信息,包括SN、固件版本、CPU、RAM、FLASH大小,以及设备目 前已运行的时间。 3.2 方框2:这里是设置向导的链接。后面会专门讲到。 3.3 方框3:这里是设备目前的端口状态。 这里要注意一下,RV042的WAN1口的位置比较特别,你只要记住标注着”Internet”的那个口就 是WAN1口。 3.4 方框4:这里是设备的端口设置概要。 3.4.1 LAN IP:是局域网的网关,也就是RV042本身的地址。 3.4.2 WAN1 IP:宽带1的外网IP。 3.4.3 WAN2 IP:宽带2的外网IP。 3.4.4 MODE:设备运行模式。一般为网关模式。 3.4.5 DNS:分别显示每条宽带设定的DNS。 3.4.6 DMZ Host:DMZ主机,默认为关闭。 二、网络设置 1. 设置向导。点击图一方框2的按钮。 图二
1.1 方框1:基本设置 1.1.1 第一步:设置双WAN模式或者DMZ直连主机模式,默认双WAN模式。 这里第一条宽带为4M ADSL,第二条宽带为5M光纤。 1.1.2 第二步:给RV042设置主机名及域名。默认为空。
1.1.3 第三步:设置WAN1转接方式,默认为动态IP。这里选了PPPoE。 1.1.4 第四步:输入PPPoE的账号和密码。 1.1.5 第五步:选择PPPoE的连接模式。
LINKSYS WRE54G 设置向导
手动设置WRE54G 一,先用一根牙签长按放大器的Reset键再送开,使得放大器复位。此时放大器默认IP为192.168.1.240登录用户名为空白,密码为:admin 二,手动指定电脑的IP为192.168.1.X注:X可以为2-254任意一个数,子网掩码为255.255.255.0,其它的不用设 三,用一条网络连接电脑和放大器的RJ45接口(在放大器正面指示灯下方,有个小盖子,揭开即可看见)如果电脑有无线网卡,也可把无线网卡IP手动指定(同上),然后搜索无线信号,会搜索到一个没加密的以linksys开头,后面还会有一串数字或字母的信号,连接即可 四,在地址栏输入192.168.1.240并按回车键进入WRE54G的WEB管理界面。用户名不用填,密码是admin,或者用户名和密码都为:admin 五、进入WEB设置界面后,把IP改成与希望放大的信号在同一网段,比如需要放大的无线路由IP为192.168.1.1,那就把放大器的IP改成192.168.1.X(X可以为2-254的任意一位数)子网掩码为255.255.255.0(改了IP后,以后就要用改后的IP才能登录,如果忘了,可以按照第一步恢复默认值再
重新设置)网关填成无线路由的IP,如192.168.1.1(一定要与需要放大的无线路由一致,) 六,把SSID改为你要放大的无线信号的SSID,同时把信道channe改成与无线信号一致(SSID和信道可通过登录需要放大信号的那台路由器里面查看),再点接着单击save settings“保存”。 七、弹出一个窗口,请单击“Continue”,这时候放大器会重新启动。
EA6900路由器设置说明
Linksys EA系列云路由设置教程 1.首先网络不要接通,只需要用Lan口连接计算机就可以进行配置。(Wan口接通网络有时候路由器会自动配置,导致直接去云端设置,无法本地配置路由器)
2.请确保本地网卡是自动获取IP和DNS地址。 3.配置路由器要用IE浏览器,别的浏览器有时候会造成输入路由器默认密码错误,以至于无法进入路由器。打开IE地址栏输入https://www.sodocs.net/doc/ff13370795.html,或者http://192.168.1.1:52000进入路由器进行配置。出现以下界面,勾选图示的2个方块,点击右下角Next。 4.提示Internet网没有连接,我们不官它,继续点击右下角login进入下一个界面。
5.提示我们输入登录密码,这里填写admin(小写),如果出现密码错误可能是您IE版本太低,或者使用了别的浏览器造成的,请大家注意。 6.进入设置界面,我们选择Connectiviy,进行设置。
7.(1)点选Internet Setting进行网络设置。如果是拨号模式的请选择PPPoE。输入完成帐号密码后,点击右下角Apply。如果家庭是光猫拨号的我们用会用到自动获取IP模式,下面会有介绍。 7.(2)如果家庭是光猫自动拨号(光猫带路由功能的),那么路由器不用设置拨号。那么我们选择自动获取IP这个选项。这里请注意,因为是光猫拨号,
光猫本身占用了192.168.1.1这个IP地址,所以我们必须改变我们路由器的本身IP地址,我们可以把路由器地址改变成192.168.2.1,这样的话就不会冲突了。 8.接下来我们进行无线设置。点击无线雷达一样的标志Wireless进入无线设置,然后点击Edit,在下方我们
Linksys路由器快速设置指南
Linksys路由器快速设置指南 Linksys路由器,官方固件目前没有中文,只能依赖英文界面进行设置,很多网友不习惯,本快速安装指南将帮助英文水平不高的爱好者完成路由器的快速设定。 路由器的连接: 和大多数市面上的普通路由器一样,Linksys路由器具有1个Internet接口,4个Ethernet接口。将运营商的进线连接到Internet接口(国产路由器叫做WAN 口),将电脑的网线连接到Ethernet接口(国产路由器叫LAN口)。 路由器的登录: 如果你想快速设置,请不要使用随机携带的光盘。 将路由器上电,等待2‐3分钟,和大多数国产路由器一样,在电脑的浏览器输入http://192.168.1.1。 对于E3200、E4200这一代的路由器如果包含足够新版本的固件,会提示如下界面(如果路由器没有完全处于出厂状态或者类似于E3000之类低一代的产品,这一步可以忽略)。
点击Continue with open and unsecured netwok,会出现如下界面: 勾选I understand that my network is currently open and not secure.前的复选 框,点击Continue按钮。 会提示你输入用户名和密码:
这个初始用户名为空,密码为:admin 如果无法登录,或者提示密码不正确,请进行路由器30‐30‐30复位操作。 路由器的复位: 如果你感觉到你的路由器不正常,或者配置有问题想恢复出厂设置、或者忘记了登录密码,都可以进行复位操作。复位操作将初始路由器的所有配置,原先保存在路由器里面的设置将全部清理。 将路由器断电关机,静候30秒之后,用尖物(镊子、笔等)顶住路由器的RESET按钮(E3000、E4200在电源边,E3200等盘形的路由器在路由器的底部)。 顶住RESET按钮开机,上电30秒之后,断电关机,这个步骤中,尖物千万不能放松。 断电30秒之后,正常开机,机器就已经复位恢复出厂设置了。 有时候,你发现路由器没有初始化,可能是你操作的时候,没有顶住按钮,或者时间不足,可以重做30-30-30复位操作。 路由器的配置: 登录之后,会提示如下界面:
LINKSYS WRT300N路由器设置
Linksys WRT300N 安装配置图解(中文) 2009-02-14 15:11:49| 分类:iT荟萃|字号订阅 WRT300N产品包装内容: Wireless-N 宽带无线路由器 安装光盘(附带诺顿网络安全特警) 光盘的用户手册 以太网线 电源适配器 快速安装说明 有两种方法配置路由器。你可以自选下面一种: 1、运行安装光盘 - 把安装光盘放进光驱, 按屏幕上的提示操作。 2、用快速安装指南 - 如果你愿意, 你可以用路由器的Web配置功能。跳到下面步骤一: 一、连接路由器 A:确保切断所有硬件的电源,包括宽带猫和电脑的电源
B:把宽带猫的网线连到路由器的Internet接口(看下图 C: 把网线的一端连到路由器后面的几个接口中的一个。把另一端接到电脑或者交换机的网口(看下图) D:打开宽带猫的电源 : 把电源适配器连到路由器的电源插口,再把电源适配器插到电源插座上。连接正确以后,前面板的电源指示灯会亮。(见下图) 补充E: 确保电源适配器是配套于路由器的,用其他不配套的电源适配器可能会损坏路由器 F:打开你的电脑 G: 把路由器放在合适的地方,最好的地点通常是你的无线网络的中心,使所有的设备都在视距之内。 二、配置路由器
注意: 确保你电脑的网卡设置为自动获得IP地址(在网络连接属性里面设置,这个应该知道吧?) A:打开网页浏览器,在地址栏里输入http://192.168.1.1。回车 B:此时会跳出一个要求输入密码的对话框. 用户名一栏为空, 密码栏输入默认密码admin. (为了确保安全,你需要稍后设置一个新密码,在Web设置的Administration菜单下面,Management选项里面设置). 选OK C:这时候会出现Setup菜单。如果你的服务提供商要求的话,填入主机名和域名。(通常ADSL提供商会有要求),否则就空着不填D:在网络连接类型设置里面, 下拉菜单提供了6种类型.每种连接类型的安装屏幕和可用功能都不同.下面有详细说明: 网络连接类型(6种): 1、自动配置 - DHCP: 如果你通过DHCP服务器或者动态IP连接,保持这个选项为默认
Linksys新54M无线路由器WRT54G2配置详解
Linksys新54M无线路由器WRT54G2配置详解 作为网络设备的先导者,Linksys一贯以高价高品质著称,其最为人知晓的产品无疑是WRH54G和WRT54G两款无线路由器,其中WRT54G 更是拥有有802.11g王者之称的美誉,其功能、稳定性、双天线信号覆盖能力都受到用户的认可,同时其还支持刷DD-WRT第三方固件,从而使功能更加强大。Linksys WRT54G推出至今已经将近5年的时间,现在终于可以功成身退了,08年6月11日思科旗下的网络硬件提供商Linksys 宣布推出WRT54G的升级版WRT54G2,其采用全新的工业设计,外观与Linksys近期推出的Wireless-N无线路由器WRT160N非常相似。点击查看Linksys新54M无线路由器WRT54G2评测 Linksys WRT54G2外观 Linksys WRT54G2沿袭了Linksys WRT160N优雅、纤薄的流线外形,而WRT54G2中间部分则采用磨砂表面,立体感更佳,并同样采用内置双天线技术,天线并不外露,从外观上很难发现这是一款无线路由器。
我们可以看一下WRT54G2的外观,在正面有七个灯和一个按钮,左边的四个灯代表了四个有线端口,而右边的三个灯从左到右分别代表着无线开启信号、互联网连接信号、电源连接信号。中间这个键叫做WPS加密键(一键加密按键),在无线路由器的使用过程中可能会存在网络安全问题,而在无线路由器中对安全的设定需要一定的网络基础和步骤,而对于没有基础的用户可以通过按一下一键加密按键就可以轻松的完成网络安全的设定。 这款54M无线路由还提供给了四个10M/100M自适应LAN口和1个10M/100M自适应WAN口,在端口下面非别有不同颜色的标签标示,消费者可以在进行无线上网的时候,也可以进行有线网络连接。 WRT54G2的电源上设计也有所改观,在电源插头和变压器采用了分体连接的设计,节省了在接线板上的空间,而且电源插头采用了双口插头,更适合于中国用户的使用。
linksys wrt54g路由设置
ksys wrt54g路由设置由器的前面外观: 面的图片:
里可看出路由的版本: nksys中国官方的网站地址: tp://https://www.sodocs.net/doc/ff13370795.html, nksys wrt54g v1.1的中文使用手册下载地址: tp://218.247.139.114/ugcn/WRT54G-CN%20v1.1-ug.pdf nksys wrt54g v1.1最新固件升级下载地址: p://https://www.sodocs.net/doc/ff13370795.html,/pub/network/WRT54GV3.0_3.03.6_US_code.zip 上面地址下载升级固件接压后,需要在路由升级页面内升级固件。 p://https://www.sodocs.net/doc/ff13370795.html,/pub/network/WRT54GV3.0_3.03.6_US_code.exe 上面地址下载的升级固件,不需要进入路由管理页面,只要运行后按要求填入路由的IP地址、进入路由管理的密码,就可以进行升级。 先要进入路由的页面,在浏览器输入路由的IP地址,linksys wrt54g出厂默认的IP是192.168.1.1,用户名为空,密码为admin 因为把ADSL猫的IP设成192.168.1.1,所以这里显示的是192.168.1.3
成上述步骤后,进入路由的基本设置页面,这里Internet Connection Type(宽带连接类型)有动态IP(以前用长宽就是选择这种)、IP、PPPoE(现在用ADSL就选择这种)、PPTP(用于欧洲的一项服务)、L2TP、Telstra Cable五种,完成本页面设置,就可以进入络了,呵呵
nksys wrt54g提供了动态域名解析功能,可以让他人使用你的Internet域名查询到你的动态IP地址;对开Ftp、网站的又不是用固定
Linksys WRT54G无线路由器简体中文说明书
1、请将安装向导光盘插入到计算机中的光驱里。安装向导会自动运行,并出现“欢迎”界面。如果未出现安装界面,单击“开始”按钮,并选择“运行”。在出现的页面中,输入 D:\setup.exe(如果“D”为光驱的盘符)。 2、安装向导会自动检测到你的个人电脑上的语言设置。在最初的“欢迎”界面,单击“下一步”按钮,使用现在的语言操作安装向导。如欲使用另一种语言,则请选择相应的语言,并单击“下一步”按钮。 3、在接下来的“欢迎”界面,如果你是第一次运行安装向导,则单击“单击此处开始”按钮。以下为可选项: 无线安装—如果你的计算机上显示 SecureEasySetup 标识,则单击“无线安装”,继续进行到本章结尾处的部分:“使用 SecureEasySetup 配置你的笔记本”。 注:SecureEasySetup 使用的是 WPA-个人加密。如果你现在的无线设备不支持 WPA-个人安全,则你无法在你的网络上使用 SecureEasySetup。你需要使用你现在设备所支持的加密来手工配置你的网络安全。 诺顿互联网安全—单击“诺顿互联网安全”键来安装诺顿互联网安全软件程序。使用说明—单击“使用说明”键来打开本使用说明的 PDF 文档。退出—单击“退出”按钮来退出安装向导。 图 5-1:安装向导的欢迎界面—语言选择页面
图 5-2:安装向导的欢迎界面—开始向导页面 4、阅读“许可协议”后,如果你接受,则单击“下一步”按钮,或是单击“取消”按钮结束安装。 5、安装向导会要求从你的个人电脑上断开你的宽带调制解调器。操作完成后,请单击“下一步”按钮。
图 5-3:安装向导的许可协议界面解调器界面 6、安装向导会提示你将宽带调制解调器连接到路由器上。完成这一操作后,单击“下一步”按钮。 7、安装向导会提示你将网线连接到电脑上。完成这一操作后,单击“下一步”按钮。 第五章:安装 Wireless-G 宽带路由器使用安装向导 图 5-5:安装向导的连接调制解调器到路由器上的界面 图 5-6:安装向导的连接网线到电脑上的界面 8、安装向导会提示你将网线的另一端连接到路由器。之后,你也可以将更多的电脑连接到路由器上。完成这一操作后,单击“下一步”按钮。
linksysSPA3000配置说明 VOIP FXO
Sipura SPA-3000 Simplified Users Guide Version 1.1e A Step by Step Introduction Written by Jason from JMG Technology https://www.sodocs.net/doc/ff13370795.html,.au
Section 1 – Getting Started When you receive your SPA-3000 it should contains the following items: 1.SPA-3000 2.Power supply 3.Phone cable https://www.sodocs.net/doc/ff13370795.html,work cable 5.Quickstart guide Old Version (Sipura) New Version (Linksys) *** There is no difference between the Old Sipura SPA-3000 and the new Linksys SPA-3000 apart from the case. All firmware and internals are the same. Setting up the hardware: Step 1: Connect the power cable to your SPA-3000 Step 2: Connect the network cable from your SPA-3000 to your DHCP enabled modem/router Step 3: Connect an analogue phone to the “Phone” port in the SPA-3000. Step 4: Turn the power on Step 5: Pick up the phone and dial **** (You should hear a voice saying Sipura Configuration Menu) Step 6: Dial 110# (Write down the IP address that is returned) Step 7: Connect your PSTN line to the “Line” port of the SPA-3000. At this stage, you can choose whether to upgrade the firmware. The latest version of the SPA-3000 firmware at the time of writing this document is 3.1.10. To upgrade the firmware see Appendix D.
Linksys无线路由器设置
一、Linksys路由器 Linksys的出厂隐含设置,登录名和密码都是admin,Linksys的AP常见有WAP54G、Linksys WAP11,只有无线台功能没有ADSL拨号DHCP等功能。 二、无线路由器连线上网设置 (1)作为无线路由用 适用于一般家庭和只有一个无线路由的环境,接法是原来ADSL猫—无线路由接到WAN口—电脑 首先,进入无线路由的管理页面http://192.168.1.1,无线路由自动拨号上网,在管理界面的WAN设定中设定ADSL拨号,这样就OK了;想改为手动拨号上网,将WAN设定连接PPPOE 那里改为固定IP如192.168.1.2,最后在你的电脑上增加一个ADSL拨号连接。 (2)作为无线交换机用 适用于一般公司或只有多个路由或在原有网络上扩展一个无线发射交换机的环境 操作方法: 1、用一根网线连接你的电脑到无线路由的LAN口然后进入路由器的WEB页面(默认为http://192.168.1.1) 2、将原有网线接到LINKSYS无线交换机的LAN口。 3、DHCP功能可以禁用,以免跟原有网络上的DHCP冲突。 4、须要设定无线路由的SSID和路由器名称,那么你的路由器就基本正常运行了。 三、无线路由安全设定 下面可以设定选择一种方法或两种方法一起设定 1、通过安全密码访问设定 上面在路由设定后,在手提电脑的无线连接管理里面设定使用WEP,然后输入KEY1就行了。 2、通过MAC地址过滤 Linksys无线路由器跟一般路由器设置方法基本相同,大家可根据本文介绍具体操作即可。 下面是图文版: 1 、登录路由器。 地址:在IE地址栏内输入192.168.1.1 用户名/密码:admin
Linksys路由分流设置指导
Linksys路由分流设置指导 1、登录路由器WEB界面后,进入“setup”——“Advanced Routing”页面,如下图; 2、在“Advanced Routing”页面,设置路由分流, 在网络中安装多个路由器时你需要设置静态路由。静态路由功能确定数据沿网络前后通过路由器的路径。你可使用静态路由允许不同的ip域名用户通过此设备访问互联网。这是高级特点,请谨慎处理。 这台路由器有动态路由能力。在许多条件下最好使用动态路由因为此功能允许路由器自动检测网络布局的物理变化。如果要使用静态路由,路由器的dhcp设定必须关闭。 要设置静态路由,你应在路由器标签中增加路由入口,告诉设备所有流入数据包被送往那里。网络中所有
的路由器应当直接设置到linksys路由器的默认路由入口。 具体条目说明如下: ①Working Mode:如果你的路由器是连接到互联网的网络主机,选择网关模式(Gateway)。如果路由器 出现在有其它路由器的网络中,选择路由器模式(Router),包括分开处理互联网连接的网络网关。在路由器模式,任何连接到路由器的电脑都不能连接到互联网,除非你有其它路由器功能如网关。 ②RIP:使用rip协议的路由器,基于最短路径计算多数在源头与目的之间传输的网络数据包的路由效能。 ③Destination IP:输入远程局域网段的网络地址。对于class c ip域名,网络地址是目标局域网ip的 头三个字段,后面的字段为0。 ④Subnet Mask:输入使用目标局域网ip域名的子网掩码,对于class c ip域名,子网掩码是 255.255.255.0 ⑤Default Gateway:如果路由器是连接网络到互联网的,你的网关ip是路由器的ip地址。如果你有其它 路由器连接网络到互联网,输入替代的路由器ip地址。 ⑥Hop Count(最大15):这个值显示出数据包在到达目的通过的节点数。一个节点是网络中的任何设备如 交换机、电脑等。 ⑦Interface(lan,wan1,wan2/dmz):显示你的网络是在lan、wan或internet;如果你连接到子网,选择 lan。如果通过互联网连接到其它网络选择wan。 具体条目设置如下: 1)Working Mode:选择为Router 2)RIP:选择为Disable(因为没有动态路由学习) 3)Destination IP:目的网段IP,就是对端的IP网段;是办公网的就用指定IP段,如果要去往Internet 的话,就填写0.0.0.0 4)Subnet Mask:目的网段子网掩码,就是对端IP网段掩码;根据实际情况填写,如果是去往Internet的 设置就填写0.0.0.0,同上面的Destination IP是对应的,两者配对就代表了任意网络 5)Default Gateway:根据实际情况填写,本地出口地址 6)Hop Count:也就是TTL值,最大为15,建议设置15 7)Interface:也就是下一条地址,或者说是路由出口的接口,填写对应的网络出口。
linksys无线路由器安装配置步骤
无线路由器安装配置步骤 选择无线设备 第一步是确保您具有所需的设备。 无线设备安装准备清单: 1)宽带 Internet 连接. 2)无线路由器. 3)具有内置无线网络支持或无线网络适配器的计算机. 无线路由器 路由器将通过 Internet 连接传入的信号转换为无线广播,有点像无线电话基站。无线网络适配器 无线网络适配器以无线方式连接计算机与无线路由器。如果是新的计算机,其中可能已有内置的无线功能。如果是这样,则不需要无线网络适配器。如果需要为台式机购买适配器,那么请购买 USB 无线网络适配器。如果使用膝上型电脑,那么请购买基于 PC 卡的网络适配器。应确保网络中的每台计算机上都有一个适配器 连接无线路由器 首先,找到电缆调制解调器或 DSL 调制解调器,并拔出以将其关闭。 接着,将无线路由器连接到调制解调器。调制解调器应该可以立即连接到Internet。稍后,等一切都连接好之后,计算机将以无线方式连接到路由器,而路由器将通过调制解调器向 Internet 发送通信。 接下来,将路由器连接到调制解调器:
注意:以下说明适用于 Linksys 无线路由器为例。 如果您的计算机目前已直接连接到调制解调器:从计算机后部拔出网线,然后将其插入路由器后部标签为 Internet、WAN 或 WLAN 的端口。 如果计算机目前没有连接到 Internet:将路由器附带网线的一端插入调制解调器,将另一端插入无线路由器上的 Internet、WAN 或 WLAN 端口。 如果计算机目前已连接到路由器:将当前连接到路由器上 Internet、WAN 或 WLAN 端口的网线拔出,再将此端插入无线路由器上的 Internet、WAN 或 WLAN 端口。然后,拔出任何其他网线,并将其插入无线路由器上的可用端口。不再需要原来的路由器,因为它已被新的无线路由器取代。 接着,插入电缆或 DSL 调制解调器并将其打开。稍等几分钟,使其有时间连接到Internet,然后插入并打开无线路由器。一分钟之后,无线路由器上的 Internet、WAN 或 WLAN 指示灯应该点亮,指明已成功连接到调制解调器。 配置无线路由器 应该使用无线路由器附带的网线暂时将计算机连接到 无线路由器上某个可用的网络端口(标签不是 Internet、WAN 或 WLAN 的任意端口)。如果需要, 打开计算机。它应该会自动连接到路由器。 下一步,请打开 Internet Explorer 并键入用于配置 路由器的地址。 可能会提示您输入密码。使用的地址和密码取决于所用路由器的类型,所以,请参阅路由器附带的说明书。 作为一种快速参考,下表显示了一些常见路由器制造商的默认地址、用户名和密码。
相关文档
- LINKSYS无线简单配置
- LINKSYS EA6700-6400-6500-WRT1900AC通用配置教程
- linksys无线路由器如何设置上网linksys无线路由器上网设置图文教程
- LINKSYS交换机配置
- WRH54G linksys 路由器使用说明书
- TP-Link、D-Link、LINKSYS主流品牌 端口映射设置(图解)
- Linksys中文设置
- 英文思科linksysWRT系列无线路由器设置
- LINKSYS WRE54G 设置向导
- Linksys_X2000无线路由器配置说明
- Linksys SPA3000设定方法
- linksys_wrt54g路由器基本设置
- linksys设置方法
- Linksys rv082 设置步骤
- 施科linksys VR042中文配置说明
- linksys设置方法
- linksys无线路由器安装配置步骤
- 如何重置Linksys的路由器
- 三步搞定Linksys WRT54G无线中继桥接
- LINKSYS WRT300N路由器设置
