GoldWave技巧

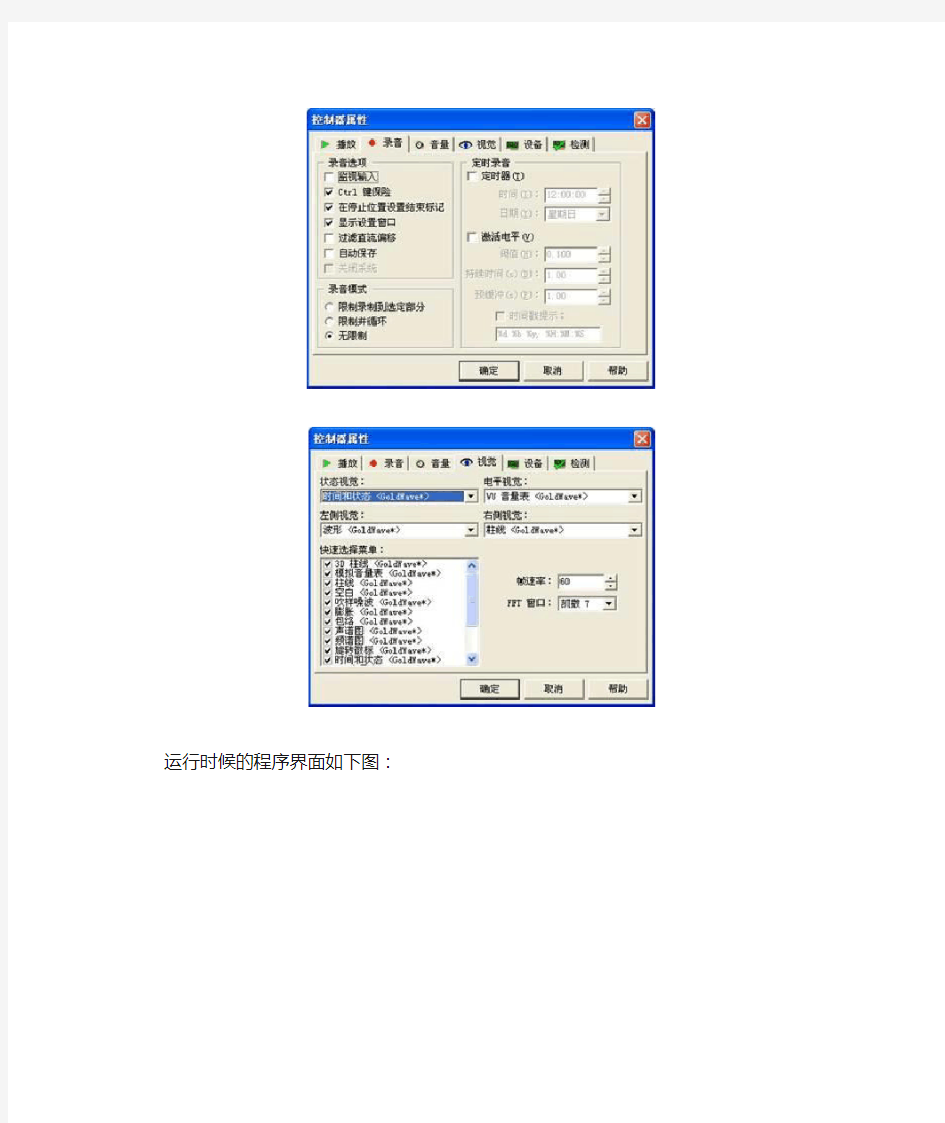
GoldWave
初识音频编辑软件GoldWave
GoldWave是一款功能强大的声音编辑软件,支持wav、mp3、wma、ogg等十多种音频格式,具有剪辑声音、录音、从CD碟上抓音轨、改变音量、改变音调、改变播放速度、添加声音特效等众多功能,而且操作非常简单。
网上很容易下载到GoldWave的汉化绿色版,将它解压后双击文件夹里的GoldWave.exe就可以运行使用。但为了方便使用,应该稍作设置,点击菜单“传统风格控制器”,再点击控制器上的“设置控制属性”按钮,在“控制器属性”窗口的“播放”、“录音”、“视觉”选项卡里作如图设置:
运行时候的程序界面如下图:
界面主窗口里的波形就是打开的声音文件的声音波形,绿色的是左声道,红色的是右声道,蓝色区域是被选中的声音片段。在波形里点击鼠标左键,就可以指定选中片段的始点。在波形里右击鼠标,选择“设置结束标记”,就可以指定选中片段的终点。在选中片段的始点和终点拖动鼠标可以改变始点和终点的位置。
如果操作菜单“编辑”——“声道”,可以指定单独选择左声道、右声道还是同时选择左右两个声道。
点击控制器上的绿色三角播放按钮就从头开始播放,但如果点击黄色三角播
放按钮仅播放选中的片段。点击主窗口里的标尺,就从点击处开始播放。点击控制器里的快进按钮就从选中片段的始点开始快速播放,点击控制器里的快退按钮就从选中片段的终点向前快速倒着播放。
操作菜单“查看”,可以显示全部波形或者显示放大后的一部分波形,也可以只是显示被选中片段的波形。
用GoldWave剪辑音乐
一、将一首歌中的某一段提取出来保存成一个新的文件
用GoldWave打开歌曲,点击控制器上的绿色播放按钮进行播放,当播放到这一片段的起始位置时点击控制器上的停止按钮,在音频窗口光标位置(绿色箭头和一条竖线)上点击鼠标左键;点击控制器上的黄色播放按钮进行播放,当播放到这一片段的结束位置时点击控制器上的停止按钮,在音频主窗口光标位置上点击鼠标右键并点击“设置结束标记”,片段就被选中了。
点击控制器上的黄色播放按钮进行播放以便检查片段是否完整,并在选区的起始位置和结束位置拖拉鼠标进行精确调整。
确认选择的片段正确无误后操作菜单“编辑”——“复制为”,GoldWave打开保存对话框,起个文件名进行保存。
也可以操作菜单“编辑”——“复制”,将这片段暂时保存在剪贴板里,再操作菜单“编辑”——“粘贴为新文件”,GoldWave将剪贴板里的内容粘贴到一个新的音频窗口,操作菜单“文件”——“保存”,保存成文件。
二、多种多样的粘贴方式
将暂时保存在剪贴板里的声音片段粘贴到当前打开的声音文件里分别有“粘贴”、“粘贴于”、“混音”、“覆盖”、“替换”、“交叉淡化”等多种不同的方式,这些操作都在菜单“编辑”里面。
“粘贴”是将剪贴板里的声音片段插入到当前打开的声音文件的选区开始位置处。粘贴后声音文件的长度增加了剪贴板里的声音片段的长度。
“粘贴于”有插入到当前打开的声音“文件开始处”、“文件结尾处”、“选区结束处”三个选项。粘贴后声音文件的长度增加了剪贴板里的声音片段的长度。
“混音”是将剪贴板里的声音片段粘贴到当前打开的声音文件的选区起始位置,但当前打开的声音文件的声音并没有被覆盖,而是与粘贴进来的声音相混合,同时既有原来的声音又有粘贴进来的声音。粘贴后声音文件的长度不变。
“覆盖”是将剪贴板里的声音片段粘贴到当前打开的声音文件的选区起始位置,当前打开的声音文件的声音被粘贴进来的声音覆盖。粘贴后声音文件的长度不变。
“替换”是将剪贴板里的声音片段粘贴到当前打开的声音文件的选区起始位置,当前打开的声音文件的选区内的声音被粘贴进来的声音替换。如果剪贴板里的声音片段比选区长,粘贴后声音文件的长度则增加;如果剪贴板里的声音片段比选区短,粘贴后声音文件的长度则缩短。
“交叉淡化”有“文件开始处”和“选区结束处”两个选项,分别是将剪贴板里的声音片段插入到当前打开的声音文件的起始处或选区结束处,并有淡出淡入的效果。粘贴后声音文件的长度将增加。
三、删除声音
操作菜单“编辑”——“删除”,就可以将选区内的声音连同时间一起删除。
操作菜单“编辑”——“修剪”,就将选区以外的声音连同时间全部删除。
操作菜单“编辑”——“自动修剪”,可以自动将声音文件头尾处的没有声音的空白删除,并可以选择保留一定长度的空白。有些歌曲头尾有很长一段没有声音,用这功能去除这些空白最方便快捷。
四、添加静音
所谓静音就是一段空白。
打开声音文件,指定选区后操作菜单“编辑”——“静音”,选区内的声音就被替换成空白。
操作菜单“编辑”——“插入静音”可以在打开的声音文件的选区起始处插入一段指定长度
的空白。如果要在歌曲起始处插入2秒的空白,应该这样做:用GolgWave打开歌曲,操作菜单“编辑”——“插入静音”,在对话框里输入“0:02”后点击“确定”。如果要在歌曲结尾插入2秒的空白,就必须这样做:打开歌曲后将鼠标放在音频窗口最左端,当出现左右两个箭头的时候按下鼠标左键一直拖到最右端,整个音频窗口的背景都变成黑色,再操作菜单“编辑”——“插入静音”,在对话框里输入“0:02”后点击“确定”。
用GoldWave转换音频格式
虽然用来进行音频格式转换的软件很多,但用GoldWave进行音频格式转换也不失为一个好的选择。GoldWave支持wav、mp3、wma、ogg等十多种音频格式,可以轻松地在这些格式中任意进行转换。
打开GoldWave支持的任意一种格式的声音文件,操作菜单“文件”——“另存为”,在“另存为”对话框里的“保存类型”里选择你要转换成的格式,点击“保存”进行保存就可以了。
如果要转换格式的文件很多,用批处理比较方便。操作菜单“文件”——“批处理”,在“批处理”对话框里你可以一个个添加要转换格式的文件,也可以一次将整个文件夹添加进来,在“转换”选项卡里设置好“保存类型”和“属性”,在“目录”选项卡里设置好转换好的文件保存到哪里以后,点击“开始”,GoldWave就自动地将这一批文件转换成你要的格式。
用GoldWave消除音乐里的噪音
如果音乐文件是用话筒或者是从录音带上录取的,往往在音乐的背景上很均匀地地分布着噪音,非常令人讨厌。用GoldWave非常容易将这些噪音去除。
上图就是带有噪音的音乐,头尾没有音乐的地方应该是一条细线,但因为有
噪音,这些地方却成了粗线,如果将这些粗线顺着时间轴横向放大,就能够清楚地看到噪音的波形。
选取一段没有音乐只有噪音的片段,按Ctrl+C键将这段噪音复制到剪贴板。如图。
再点击鼠标右键,点击“选择全部”,将整个声音文件选中。操作菜单“效果”——“滤波器”——“降噪”,在对话框里点选“使用剪贴板”,点击“确定”,GoldWave就将噪音消除了。
消除噪音后的波形在没有音乐的地方变成了一条细线。
用GoldWave改变乐曲的速度
我们有这样的经验,如果人为改变乐曲的播放速度,乐曲的音调也会随着改变,快速播放时,音调升高,慢速播放时,音调降低。有没有办法在改变播放速度的时候保持音调不变呢?GoldWave很容易做到这一点。
用GoldWave打开乐曲后,操作菜单“效果”——“时间错位”,打开对话框。
在对话框里可以选择指定播放速度的相对百分比,也可以选择指定改变速度后的播放时间长度,这个例子里采用指定播放速度为原先的150%。算法有“频
率”、“相似”和“FFT”三种,如果采用“频率”,播放速度提高后音调也随着提高;采用“相似”或“FFT”,音调就保持不变;这里选择了“相似”。
点击对话框里的绿色播放按钮,可以听到实时处理的效果。要说明的是,由于处理需要时间,因此听到的实时效果可能不太流畅,但不影响最后的效果。
最后点击“确定”,完成处理。别忘了保存处理后的乐曲文件。
用GoldWave改变乐曲的调高
如果你感到找到的伴奏乐曲音调比较高,自己唱不上去,希望将调降一些,用GoldWave就能非常简单地做到这一点。
打开乐曲后操作菜单“效果”——“音高”,打开对话框。
在对话框里点选“半音”,这个例子里滑块向左拖动了两格,也就是降了两个半度音。钩选“保持节拍”,为的是改变音高以后乐曲的速度不变。
点击对话框里的绿色播放按钮可以听到实时处理效果,还可以调整“FFT”和“重叠”的数值,以期得到最佳的效果。
最后点击“确定”进行处理,别忘记保存处理后的文件。
