抓取MTK log方法
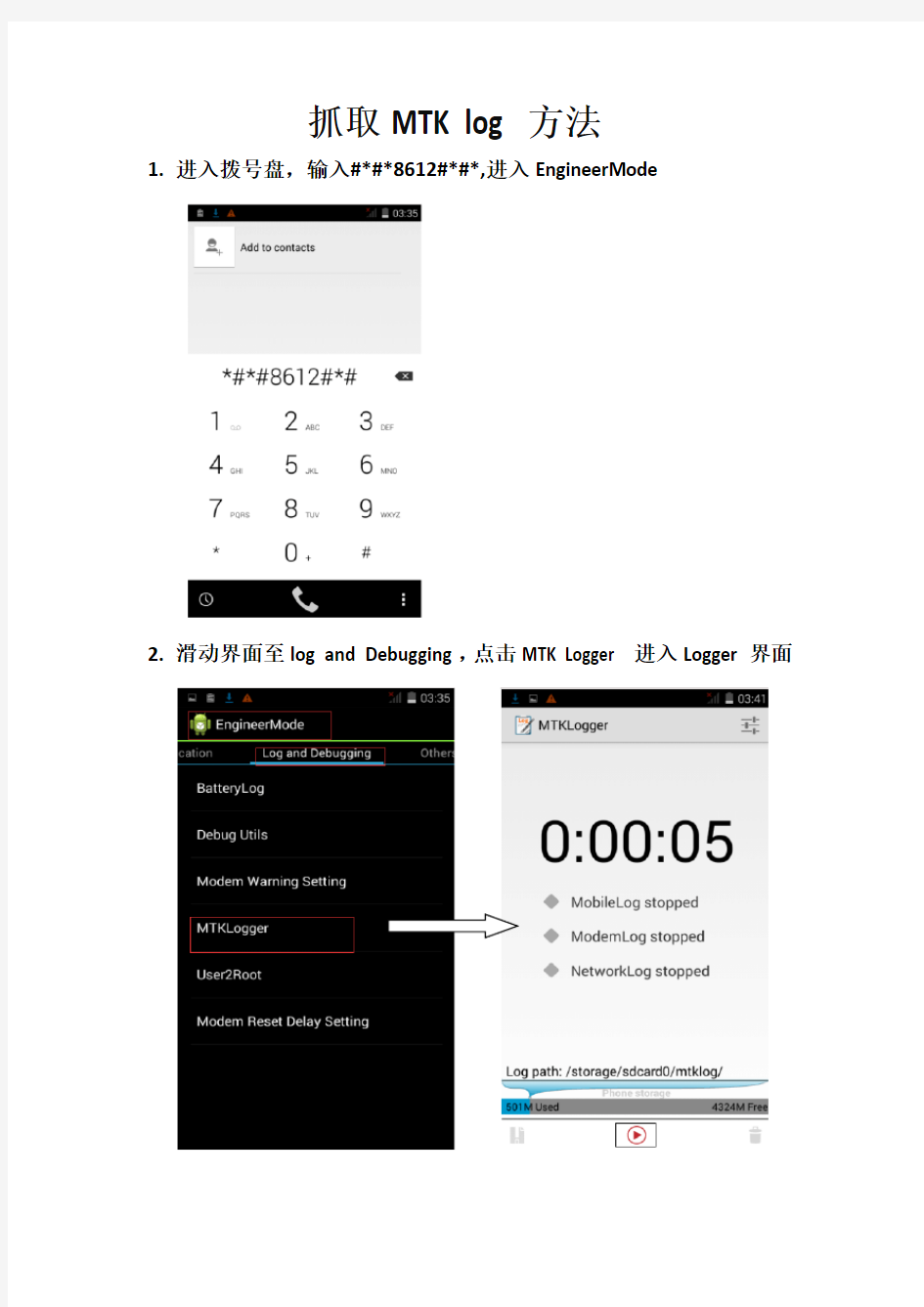
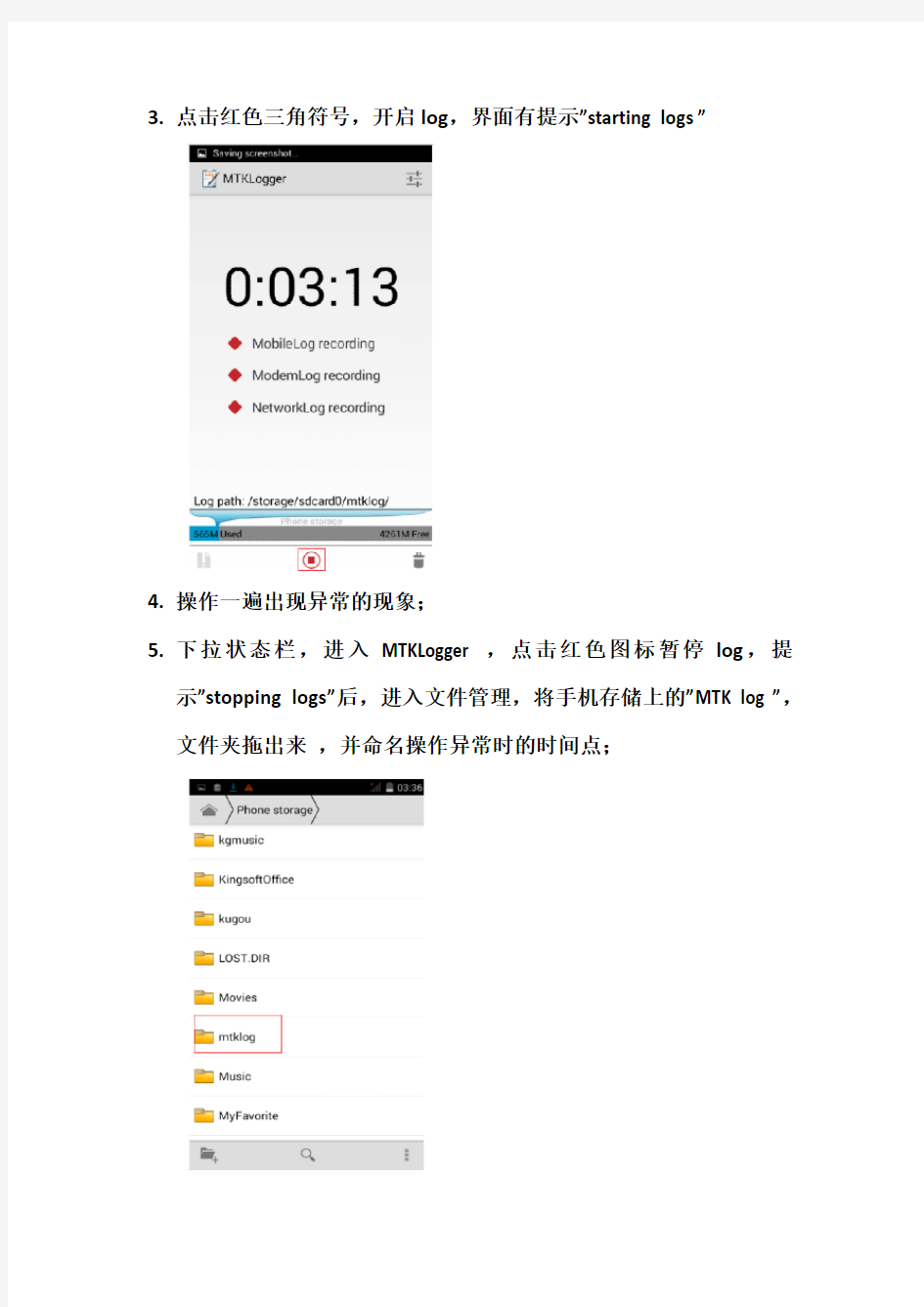
抓取MTK log方法
1.进入拨号盘,输入#*#*8612#*#*,进入EngineerMode
2.滑动界面至log and Debugging,点击MTK Logger进入Logger界面
3.点击红色三角符号,开启log,界面有提示”starting logs”
4.操作一遍出现异常的现象;
5.下拉状态栏,进入MTKLogger,点击红色图标暂停log,提
示”stopping logs”后,进入文件管理,将手机存储上的”MTK log”,文件夹拖出来,并命名操作异常时的时间点;
华为9312交换机log信息下载操作指引
华为9312交换机log信息下载操作指引 通过display logbuffer命令可以查询到华为9312交换机上的log信息,但是由于logbuffer 的大小有限,往往只能看到很短时间内的日志信息,历史的log信息就无法通过该命令进行查看;需要查询历史log信息,需要通过FTP方式登陆9312交换机,下载历史log信息,具体操作步骤如下 1、开启9312交换机的FTP访问权限,在全局模式下输入命令: [GDGZ-MA-IPMAN-FC-SW01-S9312]ftp server enable 2、登陆账号FTP访问权限放通。在service-type中增加ftp,另外需要配置ftp-directory,没有配置ftp-directory,则无法成功FTP登陆 [GDGZ-MA-IPMAN-FC-SW01-S9312-aaa] local-user hjy139******** service-type ftp telnet [GDGZ-MA-IPMAN-FC-SW01-S9312-aaa]local-user hjy139******** ftp-directory cfcard:/ 3、在全局模式下查看9312交换机的历史log文件,历史log文件存放位置在cfcard:/ logfile
屏幕截取,教你十种“屏幕图文”抓取方法(图)
屏幕截取招招看!教你十种“屏幕图文”抓取方法(图) 分类:电脑应用| 评论:0 | 引用:0 | 浏览:1750 说起屏幕截图,相信大家都不会陌生:随意翻翻每期的《电脑报》,哪篇不是图文并茂?但是对于刚刚接触电脑的朋友来说,对如何进行抓图还摸不着头脑,以为需要什么高深的技术或什么专业的软件,甚至还以为需要动用DC来帮忙呢。其实抓图的方法有很多种,但种种都很简单,看了下面的介绍,相信你也能抓出“美”图来! 一、PrintScreen按键+画图工具 不论你使用的是台式机还是笔记本电脑,在键盘上都有一个PrintScreen按键,但是很多用户不知道它是干什么用的,其实它就是屏幕抓图的“快门”!当按下它以后,系统会自动将当前全屏画面保存到剪贴板中,只要打开任意一个图形处理软件并粘贴后就可以看到了,当然还可以另存或编辑。 提示:PrintScreen键一般位于F12的右侧。 二、抓取全屏 抓取全屏幕的画面是最简单的操作:直接按一下PrintScreen键,然后打开系统自带的“画图”(也可以使用PS),再按下Ctrl+V即可。该处没有什么技术含量,只是要记住防止某些“不速之客”污染了画面,比如输入法的状态条、“豪杰超级解霸”的窗口控制按钮等等。 提示:提醒想投稿的朋友:这样的画面比较大,一般的报纸或杂志要求300像素×300像素,最大不超过500像素×500像素(当然特殊需要除外),这就需要到PS或ACDSee中进行调整。 三、抓取当前窗口 有时由于某种需要,只想抓取当前的活动窗口,使用全屏抓图的方法显然不合适了。此时可以按住Alt键再按下PrintScreen键就可只将当前的活动窗口抓下了。 四、抓取级联菜单 在写稿的过程中,免不了“以图代文”,特别是关于级联菜单的叙述,一张截图胜过千言万语。但是,若想使用抓取当前窗口的方法来抓级联菜单就不行了:当按下Alt键以后菜单就会消失。此时可以直接按下PrintScreen键抓取全屏,然后粘贴到图形处理软件中进行后期的处理。如果使用画图工具,就可以使用方形选定工具将所需要的部分“选定”并“剪切”,然后按下Ctrl+E打开“属性”界面将“宽度”和“高度”中的数值设的很小,最后再粘贴并另存即可(如图1)。 提示:如果“属性”中的数值大于剪切下来的图片,在“粘贴”以后会出现白色的多余背景,因此需要减小其值。
python抓取网页数据的常见方法
https://www.sodocs.net/doc/f91680084.html, python抓取网页数据的常见方法 很多时候爬虫去抓取数据,其实更多是模拟的人操作,只不过面向网页,我们看到的是html在CSS样式辅助下呈现的样子,但爬虫面对的是带着各类标签的html。下面介绍python抓取网页数据的常见方法。 一、Urllib抓取网页数据 Urllib是python内置的HTTP请求库 包括以下模块:urllib.request 请求模块、urllib.error 异常处理模块、urllib.parse url解析模块、urllib.robotparser robots.txt解析模块urlopen 关于urllib.request.urlopen参数的介绍: urllib.request.urlopen(url, data=None, [timeout, ]*, cafile=None, capath=None, cadefault=False, context=None) url参数的使用 先写一个简单的例子:
https://www.sodocs.net/doc/f91680084.html, import urllib.request response = urllib.request.urlopen(' print(response.read().decode('utf-8')) urlopen一般常用的有三个参数,它的参数如下: urllib.requeset.urlopen(url,data,timeout) response.read()可以获取到网页的内容,如果没有read(),将返回如下内容 data参数的使用 上述的例子是通过请求百度的get请求获得百度,下面使用urllib的post请求 这里通过https://www.sodocs.net/doc/f91680084.html,/post网站演示(该网站可以作为练习使用urllib的一个站点使用,可以 模拟各种请求操作)。 import urllib.parse import urllib.request data = bytes(urllib.parse.urlencode({'word': 'hello'}), encoding='utf8')
华为TOP小区处理阶段流程经验总结
TOP小区处理流程总结 1TOP小区处理流程及整体处理情况 1.1 TOP小区分解 TD-SCDMA网络系统重要的话统KPI包括CS/PS无线接通率、CS/PS无线掉线率、接力切换成功率、RNC间硬切换成功率、3G/2G互操作成功率等,针对这些KPI指标,可以通过分析、处理和解决影响这些指标的问题小区,提升和改善KPI指标。 1. 2 问题处理流程 TOP小区问题处理流程中,原因分析是流程中的关键点和重点。
2无线接通率TOP小区分析处理 无线接通率=RRC建立成功率*RAB建立成功率,接通率需要从RRC建立成功率和RAB建立成功率两块进行分析。RRC建立成功率与业务类型没有关系,RAB建立成功率则与业务类相关,需要分PS业务/CS业务进行分析。每次RRC和RAB建立失败,话统都会输出一个失败原因统计。 2.1RRC建立失败处理
2.1.1RRC建立失败原因 RRC建立失败的原因可以通过RRC原因统计的细化Counter进行确定。表3是RRC建立失败的对应原因打点。表4为RRC失败对应的原因分析。 表3:RRC失败原因打点 表4:RRC失败对应的原因分析
2.1.2RRC建立失败处理 1)拥塞 在RRC建立出现拥塞时,可以进行下面的操作: ?将主要业务的RRC建立在公共信道上,修改命令行为: ?主叫流媒类体RRC建立在FACH上 SET RRCESTCAUSE: RRCCAUSE=ORIGSTREAMCALLEST, SIGCHTYPE=FACH; ?主叫交互类RRC建立在FACH上 SET RRCESTCAUSE: RRCCAUSE=ORIGINTERCALLEST, SIGCHTYPE=FACH; ?主叫背景类RRC建立在FACH上 SET RRCESTCAUSE: RRCCAUSE=ORIGBKGCALLEST, SIGCHTYPE=FACH; ?终止流媒体类RRC建立在FACH上 SET RRCESTCAUSE: RRCCAUSE=TERMSTREAMCALLEST, SIGCHTYPE=FACH; ?终止交互类RRC建立在FACH上 SET RRCESTCAUSE: RRCCAUSE=TERMINTERCALLEST, SIGCHTYPE=FACH; ?终止流媒体类RRC建立在FACH上 RCESTCAUSE: RRCCAUSE=TERMBKGCALLEST, SIGCHTYPE=FACH; ?去附着信令承载建立在FACH上 SET RRCESTCAUSE: RRCCAUSE=DETACHEST, SIGCHTYPE=FACH; ?注册登记承载在FACH上 SET RRCESTCAUSE: RRCCAUSE=REGISTEST, SIGCHTYPE=FACH; ?提高拥塞小区的最小接入电平,限制部分低电平用户的接入: 修改命令:MOD CELLSELRESEL: QRXLEVMIN=-96; ?打开LDC开关; ?对于业务量持续较大的小区,可以考虑建议扩容。 2)RL建立失败
网页数据抓取方法详解
https://www.sodocs.net/doc/f91680084.html, 网页数据抓取方法详解 互联网时代,网络上有海量的信息,有时我们需要筛选找到我们需要的信息。很多朋友对于如何简单有效获取数据毫无头绪,今天给大家详解网页数据抓取方法,希望对大家有帮助。 八爪鱼是一款通用的网页数据采集器,可实现全网数据(网页、论坛、移动互联网、QQ空间、电话号码、邮箱、图片等信息)的自动采集。同时八爪鱼提供单机采集和云采集两种采集方式,另外针对不同的用户还有自定义采集和简易采集等主要采集模式可供选择。
https://www.sodocs.net/doc/f91680084.html, 如果想要自动抓取数据呢,八爪鱼的自动采集就派上用场了。 定时采集是八爪鱼采集器为需要持续更新网站信息的用户提供的精确到分钟的,可以设定采集时间段的功能。在设置好正确的采集规则后,八爪鱼会根据设置的时间在云服务器启动采集任务进行数据的采集。定时采集的功能必须使用云采集的时候,才会进行数据的采集,单机采集是无法进行定时采集的。 定时云采集的设置有两种方法: 方法一:任务字段配置完毕后,点击‘选中全部’→‘采集以下数据’→‘保存并开始采集’,进入到“运行任务”界面,点击‘设置定时云采集’,弹出‘定时云采集’配置页面。
https://www.sodocs.net/doc/f91680084.html, 第一、如果需要保存定时设置,在‘已保存的配置’输入框内输入名称,再保存配置,保存成功之后,下次如果其他任务需要同样的定时配置时可以选择这个配置。 第二、定时方式的设置有4种,可以根据自己的需求选择启动方式和启动时间。所有设置完成之后,如果需要启动定时云采集选择下方‘保存并启动’定时采集,然后点击确定即可。如果不需要启动只需点击下方‘保存’定时采集设置即可。
教你十种屏幕抓取方法
教你十种屏幕抓取方法! 一、PrintScreen按键+画图工具 在键盘上都有一个PrintScreen按键,它就是屏幕抓图的“快门”!当按下它以后,系统会自动将当前全屏画面保存到剪贴板中,只要打开任意一个图形处理软件并粘贴后就可以看到了,当然还可以另存或编辑。二、抓取全屏 抓取全屏幕的画面是最简单的操作:直接按一下PrintScreen键,然后打开系统自带的“画图”(也可以使用PS),再按下Ctrl+V即可。 三、抓取当前窗口 按住Alt键再按下PrintScreen键就可只将当前的活动窗口抓下了。 四、抓取级联菜单 直接按下PrintScreen键抓取全屏,然后粘贴到图形处理软件中进行后期的处理。如果使用画图工具,就可以使用方形选定工具将所需要的部分“选定”并“剪切”,然后按下Ctrl+E打开“属性”界面将“宽度”和“高度”
中的数值设的很小,最后再粘贴并另存即可。 五、抓取电影画面 如果用WMV或RealOne欣赏电影,在桌面“属性→设置→高级→疑难解答”中将“硬件加速”调至关闭加速,然后正常播放电影再按下PrintScreen键进行抓图即可。六、抓取游戏画面 也可以使用PrintScreen键来捕捉。需要注意的是:某些游戏对DirectDraw功能有依赖,如果关闭了DirectDraw可能会出现游戏不能运行的情况,特别是某些单机版的游戏,而网络版的游戏倒是可以顺利抓图。对于那些棘手的游戏就需要使用专业的抓图软件来帮忙了。 七、专业抓图工具——SnagIt 尽管PrintScreen键的抓图功能可以满足我们一般的应用,可如果稍微有些高要求就无能为力了,比如滚屏抓取、捕捉屏幕录像等等,专业抓图软件HyperSnap-DX可以说是老牌了,但现在“新锐”SnagIt大有超越之势。
我用ajax获取后台数据并展示在前端页面的方法【源码】
我用ajax获取后台数据并展示在前端页面的方法【源码】 WEB前端开发与传统的网页制作最大的一个区别就是:以前的网页制作只是涉及到一些图片制作、切图、然后实现静态页面的布局;而WEB前端开发既然涉及到开发,就会和后台打交道,后台或数据库里边的信息要根据用户的需求显示在前端特定的位置上,供用户查看。所以现在的前端开发不仅仅是会点div、css或者是简单的javascript特效就可以了。 今天为大家说一下如何运用Ajax调用后台数据显示在前端页面。 源码中有详细的注释说明,只要懂得Ajax的基本工作原理和javascript和运行机制,就能看得懂。 下面是我在本地环境中测试的案例源代码: HTML部分:
教你10种屏幕截图方法
教你10种屏幕截图方法 说起屏幕截图,相信大家都不会陌生:随意翻翻每期的《电脑报》,哪篇不是图文并茂?但是对于刚刚接触电脑的朋友来说,对如何进行抓图还摸不着头脑,以为需要什么高深的技术或什么专业的软件,甚至还以为需要动用DC来帮忙呢。其实抓图的方法有很多种,但种种都很简单,看了下面的介绍,相信你也能抓出“美”图来! 一、PrintScreen按键+画图工具 不论你使用的是台式机还是笔记本电脑,在键盘上都有一个PrintScreen按键,但是很多用户不知道它是干什么用的,其实它就是屏幕抓图的“快门”!当按下它以后,系统会自动将当前全屏画面保存到剪贴板中,只要打开任意一个图形处理软件并粘贴后就可以看到了,当然还可以另存或编辑。 提示:PrintScreen键一般位于F12的右侧。 二、抓取全屏 抓取全屏幕的画面是最简单的操作:直接按一下PrintScreen键,然后打开系统自带的“画图”(也可以使用PS),再按下Ctrl+V即可。该处没有什么技术含量,只是要记住防止某些“不速之客”污染了画面,比如输入法的状态条、“豪杰超级解霸”的窗口控制按钮等等。 提示:提醒想投稿的朋友:这样的画面比较大,一般的报纸或杂志要求300像素×300像素,最大不超过500像素×500像素(当然特殊需
要除外),这就需要到PS或ACDSee中进行调整。 三、抓取当前窗口 有时由于某种需要,只想抓取当前的活动窗口,使用全屏抓图的方法显然不合适了。此时可以按住Alt键再按下PrintScreen键就可只将当前的活动窗口抓下了。 四、抓取级联菜单 在写稿的过程中,免不了“以图代文”,特别是关于级联菜单的叙述,一张截图胜过千言万语。但是,若想使用抓取当前窗口的方法来抓级联菜单就不行了:当按下Alt键以后菜单就会消失。此时可以直接按下PrintScreen键抓取全屏,然后粘贴到图形处理软件中进行后期的处理。如果使用画图工具,就可以使用方形选定工具将所需要的部分“选定”并“剪切”,然后按下Ctrl+E打开“属性”界面将“宽度”和“高度”中的数值设的很小,最后再粘贴并另存即可(如图1)。 提示:如果“属性”中的数值大于剪切下来的图片,在“粘贴”以后会出现白色的多余背景,因此需要减小其值。 五、抓取电影画面 如果喜欢使用WMV或RealOne欣赏电影,想将其中的精彩画面保
[图形处理]屏幕截取招招看!教你十种屏幕抓取方法[复制链接]
[图形处理]屏幕截取招招看!教你十种屏幕抓取方法[复制链接] swordama PCBETA Alpha UID 624406 帖子 55 PB币 61 威望 贡献 1楼 发表于2008-12-25 12:40|只看该作者|倒序浏览|打印 说起屏幕截图,相信大家都不会陌生:随意翻翻每期的《电脑报》, 哪篇不是图文并茂?但是对于刚刚接触电脑的朋友来说,对如何进行 抓图还摸不着头脑,以为需要什么高深的技术或什么专业的软件,甚 至还以为需要动用DC来帮忙呢。其实抓图的方法有很多种,但种种 都很简单,看了下面的介绍,相信你也能抓出“美”图来! 一、PrintScreen按键+画图工具 不论你使用的是台式机还是笔记本电脑,在键盘上都有一个 PrintScreen按键,但是很多用户不知道它是干什么用的,其实它就 是屏幕抓图的“快门”!当按下它以后,系统会自动将当前全屏画面保存 到剪贴板中,只要打开任意一个图形处理软件并粘贴后就可以看到 了,当然还可以另存或编辑。 提示:PrintScreen键一般位于F12的右侧。 二、抓取全屏 抓取全屏幕的画面是最简单的操作:直接按一下PrintScreen键, 然后打开系统自带的“画图”(也可以使用PS),再按下Ctrl+V即可。 该处没有什么技术含量,只是要记住防止某些“不速之客”污染了画 面,比如输入法的状态条、“豪杰超级解霸”的窗口控制按钮等等。 提示:提醒想投稿的朋友:这样的画面比较大,一般的报纸或杂 志要求300像素×300像素,最大不超过500像素×500像素(当然特殊 需要除外),这就需要到PS或ACDSee中进行调整。 三、抓取当前窗口
网站数据爬取方法
https://www.sodocs.net/doc/f91680084.html, 网站数据爬取方法 网站数据主要是指网页上的文字,图像,声音,视频这几类,在告诉的信息化时代,如何去爬取这些网站数据显得至关重要。对于程序员或开发人员来说,拥有编程能力使得他们能轻松构建一个网页数据抓取程序,但是对于大多数没有任何编程知识的用户来说,一些好用的网络爬虫软件则显得非常的重要了。以下是一些使用八爪鱼采集器抓取网页数据的几种解决方案: 1、从动态网页中提取内容。 网页可以是静态的也可以是动态的。通常情况下,您想要提取的网页内容会随着访问网站的时间而改变。通常,这个网站是一个动态网站,它使用AJAX技术或其他技术来使网页内容能够及时更新。AJAX即延时加载、异步更新的一种脚本技术,通过在后台与服务器进行少量数据交换,可以在不重新加载整个网页的情况下,对网页的某部分进行更新。
https://www.sodocs.net/doc/f91680084.html, 表现特征为点击网页中某个选项时,大部分网站的网址不会改变;网页不是完全加载,只是局部进行了数据加载,有所变化。这个时候你可以在八爪鱼的元素“高级选项”的“Ajax加载”中可以设置,就能抓取Ajax加载的网页数据了。 八爪鱼中的AJAX加载设置
https://www.sodocs.net/doc/f91680084.html, 2.从网页中抓取隐藏的内容。 你有没有想过从网站上获取特定的数据,但是当你触发链接或鼠标悬停在某处时,内容会出现?例如,下图中的网站需要鼠标移动到选择彩票上才能显示出分类,这对这种可以设置“鼠标移动到该链接上”的功能,就能抓取网页中隐藏的内容了。 鼠标移动到该链接上的内容采集方法
https://www.sodocs.net/doc/f91680084.html, 在滚动到网页底部之后,有些网站只会出现一部分你要提取的数据。例如今日头条首页,您需要不停地滚动到网页的底部以此加载更多文章内容,无限滚动的网站通常会使用AJAX或JavaScript来从网站请求额外的内容。在这种情况下,您可以设置AJAX超时设置并选择滚动方法和滚动时间以从网页中提取内容。
华为桌面云虚拟桌面日志收集步骤-cym
一、收集Windows DUMP日志方法 按如下步骤:计算机右击->属性->系统保护->高级->启动和故障恢复设置.请按照下图进行配置,再次蓝屏的时候取如下路径的dump日志;核心内存转储文件的默认路径为 “%SystemRoot%\MEMORY.DMP”,即“C:\windows\MEMORY.DMP”文件。 二、收集虚拟桌面日志 1、在虚拟机中找到“collect log”
2、点击后会出现如下页面: 3、等窗口中的命令执行完,会出现如下截图 4、将文件发过来就可以,这个就是虚拟机的日志 三、收集TC客户端日志 VDS-LOG-1:12.7.83.45 TCM admin管理密码Admin@123
提取日志 操作步骤 1. 导航栏单击“基本管理>日志收集”,进入日志提取操作界面。
添加应用配置 说明 如果已经添加应用配置,则不需要重复添加,请直接执行“收集日志文件”。 2. 点击“添加”按钮,在“添加”对话框中输入需要在TC客户端收集日志的应用名称(例如收集TC日志,输入:TC),点击“确定”保存应用配置信息。 收集日志文件 3. 选择需进行日志提取的客户机或客户机组,并选择应用配置信息,点击“执行收集”按钮。
4. 配置计划向导,单击“完成”。(请参考配置任务计划向导) 说明 完成任务计划配置后,即可在任务管理模块中,查看到日志提取的进度,对于离线的客户机将在客户机上线后执行日志提取。提取完成后,可以在日志下载列表中查询提取的日志文件信息。 19.2 日志下载 1. 导航栏单击“基本管理>日志收集”,选择“日志下载”页面。 2. 选择需要下载的日志文件,单击“文件下载”。 3. 选择日志文件的保存目录,点击“下载”按钮开始下载。
屏幕截取技巧:教你十种屏幕抓取方法
屏幕截取技巧:教你十种屏幕抓取方法 说起屏幕截图,相信大家都不会陌生:随意翻翻每期的《电脑报》,但是对于刚刚接触电脑的朋友来说,对如何进行抓图还摸不着头脑,以为需要什么高深的技术或什么专业的软件,甚至还以为需要动用DC来帮忙呢。其实抓图的方法有很多种,但种种都很简单,看了下面的介绍,相信你也能抓出“美”图来! 一、PrintScreen按键+画图工具 不论你使用的是台式机还是笔记本电脑,在键盘上都有一个PrintScreen按键,但是很多用户不知道它是干什么用的,其实它就是屏幕抓图的“快门”!当按下它以后,系统会自动将当前全屏画面保存到剪贴板中,只要打开任意一个图形处理软件并粘贴后就可以看到了,当然还可以另存或编辑。 提示:PrintScreen键一般位于F12的右侧。 二、抓取全屏 抓取全屏幕的画面是最简单的操作:直接按一下PrintScreen键,然后打开系统自带的“画图”(也可以使用PS),再按下Ctrl+V即可。该处没有什么技术含量,只是要记住防止某些“不速之客”污染了画面,比如 输入法的状态条、“豪杰超级解霸”的窗口控制按钮等等。 提示:提醒想投稿的朋友:这样的画面比较大,一般的报纸或杂志要求300像素×30 0像素,最大不超过500像素×500像素(当然特殊需要除外),这就需要到PS或ACDSee 中进行调整。 三、抓取当前窗口 有时由于某种需要,只想抓取当前的活动窗口,使用全屏抓图的方法显然不合适了。
此时可以按住Alt键再按下PrintScreen键就可只将当前的活动窗口抓下了。 四、抓取级联菜单 在写稿的过程中,免不了“以图代文”,特别是关于级联菜单的叙述,一张截图胜过千言万语。但是,若想使用抓取当前窗口的方法来抓级联菜单就不行了:当按下Alt键以后菜单就会消失。此时可以直接按下PrintScreen键抓取全屏,然后粘贴到图形处理软件中进行后期的处理。如果使用画图工具,就可以使用方形选定工具将所需要的部分“选定”并“剪切”,然后按下Ctrl+E打开“属性”界面将“宽度”和“高度”中的数值设的很小,最后再粘贴并另存即可(如图1)。 图1 提示:如果“属性”中的数值大于剪切下来的图片,在“粘贴”以后会出现白色的多余背景,因此需要减小其值。 五、抓取电影画面 如果喜欢使用WMV或RealOne欣赏电影,想将其中的精彩画面保存来了,此时发现PrintScreen键“抓拍”的只是播放器的界面,而播放窗口则是一片漆黑!这该怎么办呢?其实这是由于播放电影时调用了DirectDraw功能加速视频造成的,并且DirectDraw本身不支持使用PrintScreen抓屏。此时只要在桌面“属性→设置→高级→疑难解答”中将“硬件加速”调至关闭加速,然后正常播放电影再按下PrintScreen键进行抓图即可(如图2)。
php获取网页内容方法
1.file_get_contents获取网页内容 2.curl获取网页内容 3.fopen->fread->fclose获取网页内容
十种屏幕抓图方法
十种屏幕抓图方法 说起屏幕截图,相信大家都不会陌生:网易博客中的众多教程类日志哪篇不是图文并茂?但是对于刚刚接触电脑的朋友来说,对如何进行抓图还摸不着头脑,以为需要什么高深的技术或什么专业的软件,甚至还以为需要动用DC来帮忙呢。其实抓图的方法有很多种,但种种都很简单,下面Q仔给大家介绍几种方法,相信你也能抓出“美”图来! 一、PrintScreen按键+画图工具 不论你使用的是台式机还是笔记本电脑,在键盘上都有一个PrintScreen 按键,但是很多用户不知道它是干什么用的,其实它就是屏幕抓图的“快门”!当按下它以后,系统会自动将当前全屏画面保存到剪贴板中,只要打开任意一个图形处理软件并粘贴后就可以看到了,当然还可以另存或编辑。 提示:PrintScreen键一般位于F12的右侧。 二、抓取全屏 抓取全屏幕的画面是最简单的操作:直接按一下PrintScreen键,然后打开系统自带的“画图”(也可以使用PS),再按下Ctrl+V即可。该处没有什么技术含量,只是要记住防止某些“不速之客”污染了画面,比如输入法的状态条、“豪杰超级解霸”的窗口控制按钮等等。 提示:提醒想投稿的朋友:这样的画面比较大,一般的报纸或杂志要求
300像素×300像素,最大不超过500像素×500像素(当然特殊需要除外),这就需要到PS或ACDSee中进行调整。 三、抓取当前窗口 有时由于某种需要,只想抓取当前的活动窗口,使用全屏抓图的方法显然不合适了。此时可以按住Alt键再按下PrintScreen键就可只将当前的活动窗口抓下了。 四、抓取级联菜单 在写稿的过程中,免不了“以图代文”,特别是关于级联菜单的叙述,一张截图胜过千言万语。但是,若想使用抓取当前窗口的方法来抓级联菜单就不行了:当按下Alt键以后菜单就会消失。此时可以直接按下PrintScreen 键抓取全屏,然后粘贴到图形处理软件中进行后期的处理。如果使用画图工具,就可以使用方形选定工具将所需要的部分“选定”并“剪切”,然后按下Ctrl+E打开“属性”界面将“宽度”和“高度”中的数值设的很小,最后再粘贴并另存即可(如图1)。
如何抓取网页数据
网页源码中规则数据的获取过程: 第一步:获取网页源码。 第二步:使用正则表达式匹配抽取所需要的数据。 第三步:将结果进行保存。 这里只介绍第一步。 https://www.sodocs.net/doc/f91680084.html,.HttpWebRequest; https://www.sodocs.net/doc/f91680084.html,.HttpWebResponse; System.IO.Stream; System.IO.StreamReader; System.IO.FileStream; 通过C#程序来获取访问页面的内容(网页源代码)并实现将内容保存到本机的文件中。 方法一是通过https://www.sodocs.net/doc/f91680084.html,的两个关键的类 https://www.sodocs.net/doc/f91680084.html,.HttpWebRequest; https://www.sodocs.net/doc/f91680084.html,.HttpWebResponse; 来实现的。 具体代码如下 方案0:网上的代码,看明白这个就可以用方案一和方案二了 HttpWebRequest httpReq; HttpWebResponse httpResp; string strBuff = ""; char[] cbuffer = new char[256]; int byteRead = 0; string filename = @"c:\log.txt"; ///定义写入流操作 public void WriteStream() { Uri httpURL = new Uri(txtURL.Text); ///HttpWebRequest类继承于WebRequest,并没有自己的构造函数,需通过WebRequest 的Creat方法建立,并进行强制的类型转换 httpReq = (HttpWebRequest)WebRequest.Create(httpURL); ///通过HttpWebRequest的GetResponse()方法建立HttpWebResponse,强制类型转换 httpResp = (HttpWebResponse) httpReq.GetResponse(); ///GetResponseStream()方法获取HTTP响应的数据流,并尝试取得URL中所指定的网页内容///若成功取得网页的内容,则以System.IO.Stream形式返回,若失败则产生 ProtoclViolationException错误。在此正确的做法应将以下的代码放到一个try块中处理。这里简单处理 Stream respStream = httpResp.GetResponseStream(); ///返回的内容是Stream形式的,所以可以利用StreamReader类获取GetResponseStream的内容,并以StreamReader类的Read方法依次读取网页源程序代码每一行的内容,直至行尾(读取的编码格式:UTF8) StreamReader respStreamReader = new StreamReader(respStream,Encoding.UTF8); byteRead = respStreamReader.Read(cbuffer,0,256);
10种截屏方法
十种屏幕抓取方法 说起屏幕截图,相信大家都不会陌生:随意翻翻每期的《电脑报》,哪篇不是图文并茂?但是对于刚刚接触电脑的朋友来说,对如何进行抓图还摸不着头脑,以为需要什么高深的技术或什么专业的软件,甚至还以为需要动用DC来帮忙呢。其实抓图的方法有很多种,但种种都很简单,看了下面的介绍,相信你也能抓出“美”图来! 一、PrintScreen按键+画图工具 不论你使用的是台式机还是笔记本电脑,在键盘上都有一个PrintScreen按键,但是很多用户不知道它是干什么用的,其实它就是屏幕抓图的“快门”!当按下它以后,系统会自动将当前全屏画面保存到剪贴板中,只要打开任意一个图形处理软件并粘贴后就可以看到了,当然还可以另存或编辑。 提示:PrintScreen键一般位于F12的右侧。 二、抓取全屏 抓取全屏幕的画面是最简单的操作:直接按一下PrintScreen键,然后打开系统自带的“画图”(也可以使用PS),再按下Ctrl+V即可。该处没有什么技术含量,只是要记住防止某些“不速之客”污染了画面,比如输入法的状态条、“豪杰超级解霸”的窗口控制按钮等等。 提示:提醒想投稿的朋友:这样的画面比较大,一般的报纸或杂志要求300像素×300像素,最大不超过500像素×500像素(当然特殊需要除外),这就需要到PS或ACDSee中进行调整。 三、抓取当前窗口 有时由于某种需要,只想抓取当前的活动窗口,使用全屏抓图的方法显然不合适了。此时可以按住Alt键再按下PrintScreen键就可只将当前的活动窗口抓下了。 四、抓取级联菜单 在写稿的过程中,免不了“以图代文”,特别是关于级联菜单的叙述,一张截图胜过千言万语。但是,若想使用抓取当前窗口的方法来抓级联菜单就不行了:当按下Alt键以后菜单就会消失。此时可以直接按下PrintScreen键抓取全屏,然后粘贴到图形处理软件中进行后期的处理。如果使用画图工具,就可以使用方形选定工具将所需要的部分“选定”并“剪切”,然后按下Ctrl+E打开“属性”界面将“宽度”和“高度”中的数值设的很小,最后再粘贴并另存即可(如图1)。
展讯平台GPS相关log抓取方法
总结一下展讯平台抓取GPS log的方法,后续还会再修改 GPS专项测试log抓取指令汇总 一、logcat文件和kernel文件 1、开机出现振动后立即连上usb线,执行 adb logcat -v time > logcat.txt 2、会显示wait for connect,过会log就会出来,同时会写到logcat.txt; 3 、持续操作机器直到出现问题 4 、ctrl+C结束logcat 5、在抓logcat的同时,另外打开一个窗口,执行adb shell cat proc/kmsg >kmsg.txt,抓取Kernel层对应的kmsg文件 二、涉及通信(彩信、上网、WIFI、GPS)交互操作,抓取CAP包(如果不是GPS、WIFI 专项测试,直接用脚本抓取就可以了) 需要push tcpdump工具到手机,具体办法如下: 将工具放到C:\Documents and Settings\Administrator目录下或者直接引入路径 1. adb remount (开启system读写权限) 2. adb push tcpdump /system/bin/ (将tcpdump工具push到手机系统目录bin文件下) 3、adb shell 4、chmod 777 /system/bin/cpdump (开启权限) 5. tcpdump -p -vv -s 0 -w /data/test.pcap 停止,输出 6. adb pull /data/test.pcap 7. 用wireshark软件打开test.pcap查看 三、出现问题以后,导出CSR的LOG 执行1、adb pull /data/agpsLog.txt 2、adb pull /data/nav.txt 3、adb pull /data/DetailedLog.txt 4、adb pull /data/sirf_interface_log.txt 5、adb pull /data/BriefLog.txt 6、adb pull /data/NVM* . -------直接使用NVM×命令不能导出log,需要手动查看NVM 后再以一个一个的导出 查看list命令如下: adb shell #cd data cd data #ll -----查看list列表信息,然后找到对应的NVM*文件导出 7、csrgas文件
10种简易的抓屏方法
10种简易的抓屏方法 说起屏幕截图,相信大家都不会陌生:随意翻翻每期的《电脑报》,哪篇不是图文并茂?但是对于刚刚接触电脑的朋友来说,对如何进行抓图还摸不着头脑,以为需要什么高深的技术或什么专业的软件,甚至还以为需要动用DC来帮忙呢。其实抓图的方法有很多种,但种种都很简单,看了下面的介绍,相信你也能抓出“美”图来! 一、PrintScreen按键+画图工具不论你使用的是台式机还是笔记本电脑,在键盘上都有一个PrintScreen按键,但是很多用户不知道它是干什么用的,其实它就是屏幕抓图的“快门”!当按下它以后,系统会自动将当前全屏画面保存到剪贴板中,只要打开任意一个图形处理软件并粘贴后就可以看到了,当然还可以另存或编辑。提示:PrintScreen键一般位于F12的右侧。 二、抓取全屏抓取全屏幕的画面是最简单的操作:直接按一下PrintScreen键,然后打开系统自带的“画图”(也可以使用PS),再按下Ctrl+V即可。该处没有什么技术含量,只是要记住防止某些“不速之客”污染了画面,比如输入法的状态条、“豪杰超级解霸”的窗口控制按钮等等。提示:提醒想投稿的朋友:这样的画面比较大,一般的报纸或杂志要求300像素×300像素,最大不超过500像素×500像素(当然特殊需要除外),这就需要到PS或ACDSee中进行调整。 三、抓取当前窗口有时由于某种需要,只想抓取当前的活动窗口,使用全屏抓图的方法显然不合适了。此时可以按住Alt键再按下PrintScreen键就可只将当前的活动窗口抓下了。 四、抓取级联菜单在写稿的过程中,免不了“以图代文”,特别是关于级联菜单的叙述,一张截图胜过千言万语。但是,若想使用抓取当前窗口的方法来抓级联菜单就不行了:当按下Alt键以后菜单就会消失。此时可以直接按下PrintScreen键抓取全屏,然后粘贴到图形处理软件中进行后期的处理。如果使用画图工具,就可以使用方形选定工具将所需要的部分“选定”并“剪切”,然后按下Ctrl+E打开“属性”界面将“宽度”和“高度”中的数值设的很小,最后再粘贴并另存即可(如图1)。 1.png (19.1 KB) 2007-1-20 15:57提示:如果“属性”中的数值大于剪切下来的图片,在“粘贴”以后会出现白色的多余背景,因此需要减小其值。 五、抓取电影画面如果喜欢使用WMV或RealOne欣赏电影,想将其中的精彩画面保存来了,此时发现PrintScreen键“抓拍”的只是播放器的界面,而播放窗口则是一片漆黑!这该怎么办呢?其实这是由于播放电影时调用了DirectDraw功能加速视频造成的,并且DirectDraw本身不支持使用PrintScreen抓屏。此时只要在桌面“属性→设置→高级→疑难解答”中将“硬件加速”调至关闭加速,然后正常播放电影再按下PrintScreen键进行抓图即可(如图2)。 2.png (20.99 KB) 2007-1-20 16:01提示:如果感觉关闭了DirectDraw后的画质不能满足要求,可以使用“豪杰超级解霸”或MPC来播放电影或抓图。这些播放软件都自带屏幕截图功能,而且使用都是超简单。另外,如果习惯使用PrintScreen键,可以在“注册表编辑器”中依次展开如下分支:[HKEY_LOCAL_MACHINE\Software\Microsoft\DirectDraw],在右侧的窗口中新建一个“DWORD”值,并将其重命名为“EnablePrintScreen”。双击,在弹出的编辑对话框中将其数值数据修改为“1”,单击“确定”按钮即可。 六、抓取游戏画面说起游戏相信很多朋友都会热血沸腾,可如何保存自己在游戏中“英勇”的场面呢?其实也可以使用PrintScreen键来捕捉。下面的图就是用此法捕捉的《大话西游》的场面(如图3): 3.jpg (85.24 KB)
相关文档
- 截屏的5种方法
- 10种屏幕截图方法(适合各种窗口)(10screencapturemethods(forvariousWindows))
- 7种屏幕截屏方法操作详解
- 截取屏幕局部的方法
- 屏幕截取教你十种“屏幕图文”抓取方法图
- 教你10种屏幕截图方法
- 常用10种截图方法
- 教你十种屏幕截取方法
- [图形处理]屏幕截取招招看!教你十种屏幕抓取方法[复制链接]
- 常见的几种电脑截屏方法
- 怎么截取屏幕-十种抓屏方法
- 截屏绝招-让你成为截屏高手
- 屏幕截取,教你十种“屏幕图文”抓取方法(图)
- 10种屏幕截图(适合各种窗口)
- 10种截屏方法
- 7种屏幕截屏方法操作详解
- 十种屏幕截图方法分析
- 十种切屏抓取方法(图形)
- 教你10种屏幕截图方法
- 教你10种屏幕截图方法课件
