如何将Excel中的数据导入MATLAB并在MATLAB中画出图像

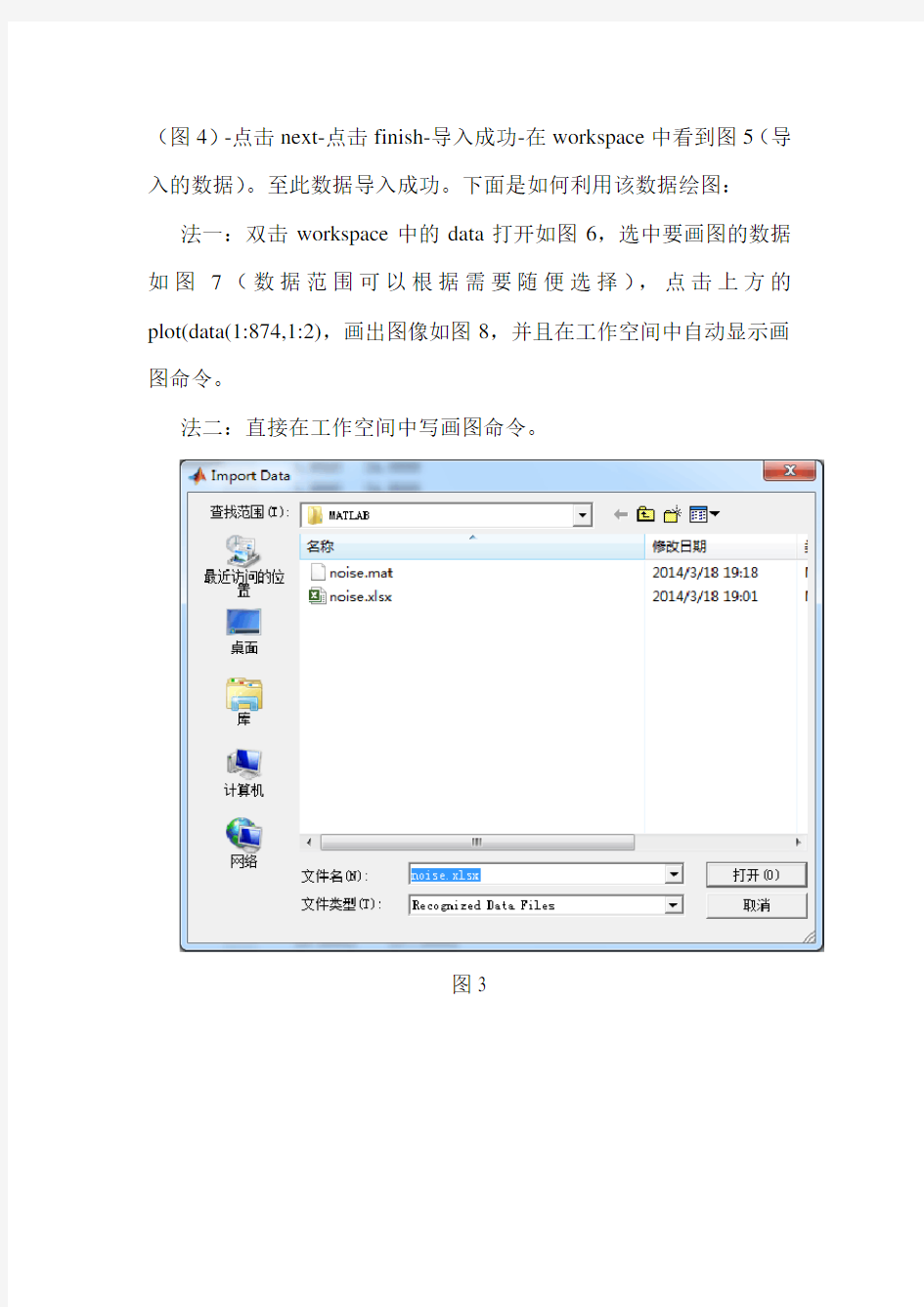
1.如何将Excel中的数据在MATLAB界面下显示出来:
首先Excel必须是office的(WPS的不可以,MATLAB不能识别),在MATLAB中使用命令xlsread读取Excel中的数据到MATLAB里,如下所示:[number,txt,raw]=xlsread('noise.xlsx'),此时读取的文件须在MATLAB默认路径下,命令具体用法及参数含义可直接用help命令在MATLAB中查找。读取的数据界面如下:
2.如何将Excel中的数据导入MATLAB并在MATLAB中画出图像?
首先Excel必须是office的(WPS的不可以,MATLAB不能识别),file-Import Data-在工作路径下找到需要导入的文件(图3)-点击打开
(图4)-点击next-点击finish-导入成功-在workspace中看到图5(导入的数据)。至此数据导入成功。下面是如何利用该数据绘图:法一:双击workspace中的data打开如图6,选中要画图的数据如图7(数据范围可以根据需要随便选择),点击上方的plot(data(1:874,1:2),画出图像如图8,并且在工作空间中自动显示画图命令。
法二:直接在工作空间中写画图命令。
图3
图4
图5
图6
图7
图8
MATLAB访问excel
MATLAB访问excel
MATLAB作为自动化客户端调用Excel服务器编程项目中最后的功能——打印报告,最终确定使用ActiveX方式访问office,这个应该称之为OLE(对象链接与嵌入)方法。通过MATLAB 调用Excel服务器,可以完成一些非数据对象的交互,比如图片。 在这里演示一下MATLAB与Excel交互的整体过程,当然这里不是报告的内容,这个属于项目的资料了。这里通过简单的图片来表示,实际要做的时候,步骤和这个基本一致,只是过程麻烦些,每一个图片都要调整,然后数据内容调整,单元格格式等等: 先看一下示意的效果:
1.MATLAB打开自动化方法 使用actxserver函数。如下: he = actxserver('Excel.Application'); 上述语句创建excel服务器,句柄值为he,通过he可以访问excel服务器的属性和方法。 在使用中为了方便存储,可以设置默认路径,使用excel服务器的DefaultFilePath属性:
he.DefaultFilePath = 'E:\'; 调试中为了方便观看excel文件内容,可以设置excel服务器的Visible属性,实际调试时可以改为1,调试过后改为0即可: he.Visible = 1; 2.创建工作簿方法 通过excel服务器的属性Workbooks创建工作簿句柄,通过该句柄的方法Add 创建工作簿: hw = he.Workbooks.Add; 然后,继续通过hw的Worksheets属性建立Sheets类句柄: hs = hw.Worksheets; 访问某一sheet的方法即用sheets的Item方法: sheetItem = hs.Item(1); 上面即建立的sheet类句柄,可以通过该句柄访问单一sheet。 3.生成带有图形的Excel,主要是figure位置和格式,粘贴时只能选择单元格,需要精细修饰就要使用下面的方法了。
《Excel建立图表》教案.doc
《 Excel建立图表》教案 教学目标:认识图表的基本样式,学会建立和修饰图表。 教学重点:利用图表向导建立图表,图表的编辑。 教学难点:图表的修饰。 教学方法:讲授,演示。。 一、组织教学 二、复习导入 前面我们学习了如何对数据进行分析,在实际生活中,有时我们为了能够直观的展现数据和分析数据,需要用折线图、柱形图或饼图表示表格中数据的比例关系,通过图表可以将抽象的数据形象化,便于我们理解、分析。 三、讲授新课 (一)、认识图表 下图就是EXCEL提供的一种饼图图表 这张“我国土地利用类型”图表,能直观地看出我国土地利用的整体水平,也能反映出不同类型之间的差异。 EXCEL中有很多的基本图表可供选择,我们只介绍其中的折线图、柱形图和饼(二)、利用“图表向导”制作例如:前面介绍的例子: 在学生成绩表中针对语文成绩制作一个折线图: 学生成绩表 学号 姓名政治语文数学英语总分平均分 9801 王小红 84.5 91 88 85
9802 梁虹春 87 95 81 91 9803 冯立峰 77 84 79 74 9804 吕国华 80 88 91 78 9805 胡建军 91 86.5 74 80 9806 李静静 90 87 91 96 9807 马晓莉 82 93 97 89 步骤1:选定用于制作图表的数据区和数据标志区。在此例中我们选择A1:A8和D1:D8,其中A1:A8为图表的标志区,D1:D8为图表的数据区。 步骤2:单击常用工具栏上的“图表向导”按钮,出现“图表类型”对话框: 在对话框左边的图表类型里选择相应的图表类型,右边选择相应的子图表类型。在此例中我们选择“簇状柱形图”。 步骤3:单击“下一步”,出现“图表源数据”对话框,对数据区域和系列进行设定。 步骤4:单击下一步,出现“图表选项”对话框,对“标题”、“坐标轴”、“网格线”、“图例”、“数据标志”和“数据表”分别进行设定。 步骤5:单击下一步,出现“图表位置”对话框,对图表的位置进行设定。 步骤6:单击“完成”按钮,图表制作就完成了,如下图所示: (三)、修饰图表 1、移动图表位置和调整大小 单击图表区域,选定图表,被选定的图表周围有8个黑色的小方块,在图表区域内按下鼠标左键,并拖动,既可以移动图表的位置。把鼠标指针移到图表右下角的黑色小方块上,当鼠标指针变成双箭头时,按下左键拖动,即可改变图表的大小。双击图表区的空白处,出现“图表区格式”对话框。单击图表外任意一点,取消图表上的黑色小方块。 2、修改图表内容
Matlab 如何读取 Excel 表格数据
? 上一篇: 在VC++程序中输出空心文字下一篇: My ANN program ? Matlab 如何读取 Excel 表格数据 Cyberr @ 2005-03-31 12:44 Subject: Are there any examples that show how to use the ActiveX automation interface to connect MATLAB to Excel? Problem Description I am trying to control Excel from MATLAB using ActiveX. Are there any examples that show how to use the ActiveX automation interface from Excel to do this? Solution: Most of the functionality that you get from ActiveX is dependent on the object model, which the external application implements. Consequently, we are usually unable tp provide much information about the functions that you need to use in the remote application to perform a particular function. We do, however, have an example that shows how to do perform common functions in Excel. We also recommend that you become more familiar with the Excel object model in order to better use Excel's ActiveX automation interface from MATLAB. You can find more information on this interface by selecting the "Microsoft Excel Visual Basic Reference" topic in the Microsoft Excel Help Topic dialog. This topic area contains a searchable description of Excel methods and properties. The following example demonstrates how to insert MATLAB data into Excel. It also shows how to extract some data from Excel into MATLAB. For more information, refer to the individual comments for each code segment. % Open Excel, add workbook, change active worksheet, % get/put array, save, and close % First open an Excel Server Excel = actxserver('Excel.Application'); set(Excel, 'Visible', 1); % Insert a new workbook
[单选题]在工作表中用图表向导创建图表时
1.[单选题]在工作表中用“图表向导”创建图表时,第四个对话框是让用户选 择。 (A)、正确的数据区域引用及数据系列产生在“行”或“列” (B)、所生成图表的位置是嵌入在原工作表还是新建一图表工作表 (C)、图表标题的内容及指定分类轴、数据轴 (D)、适合的图表类型 2.[单选题]在计算机内,数据的基本单位是()。 (A)、数据元素 (B)、一个机器字数据 (C)、一个字节数据 (D)、数据项 3. [单选题]要在因特网上实现电子邮件,所有的用户终端机都必须或通过局域网 或用modem通过电话线连接到,它们之间再通过Internet相联。 (A)、E-msil服务器 (B)、本地电信局 (C)、本地主机 (D)、全国E-msil服务中心 4. [单选题]在微型计算机系统中,鼠标是属于()。 (A)、控制器 (B)、输出设备 (C)、输入设备 (D)、存储设备 5.[多选题]将Word文档的连续两段合并成一段,可使用以下那些键?()(A)、[Backspace] (B)、[Esc] (C)、[Ctrl] (D)、[Del] 6. [多选题]在WORD中,要实现“替换”字符串的功能,可以选择什么命令操作? (A)、[Ctrl]+[F]键 (B)、[Ctrl]+[H]键 (C)、“编辑/替换” (D)、“编辑/定位” (E)、“编辑/查找” 7.[单选题]在启动WINDOWS时,桌面上会出现不同的图标,双击图标可浏览计算机上的所有内容。 (A)、收信箱 (B)、我的电脑 (C)、网络邻居 (D)、回收站 8.[多选题]在WORD中,什么情况下,会出现“另存为”对话框? (A)、当文档首次存盘时
Excel图表:创建基本图表
Excel图表:创建基本图表 前面我们在Excel实例系列中学习了很多基础知识和技能,包括图解Excel入门、Excel数据的输入、Excel公式与函数的使用等等。接下来我们将继续通过实例的形式学习一个非常有趣的内容,即Excel图表的制作。 Excel图表可以将数据图形化,更直观的显示数据,使数据的比较或趋势变得一目了然,从而更容易表达我们的观点。 本课我们将通过“图表向导”创建最基本的图表。为了方便想一起进行下面操作的读者朋友,文章末尾提供了原文件供大家下载参考,朋友们可以先下载它到本地电脑,然后打开它和下面的步骤一同操作。 实例背景:小张是一名销售主管,他负责管理三个部门,快到年终了,为了用Excel 统计分析销售情况,他把三个部门2004年第四季度的销售业绩输入到了Excel工作表中(图1)。 为了让三个部门的业绩情况更直观的表显示,他将通过Excel“图表向导”,将数据转化为图表。 思路分析:利用“图表向导”制作图表,首要的一步是选择生成图表的数据区域,接下来根据“图表向导”的提示一步一步操作即可快速生成基本的图表。 操作步骤: 一、创建图表 1. 打开“创建基本的图表(原始文件)”工作薄文件,进入“练习”工作表,选中需要生成图表的数据区域“A1:D4”。 2. 单击“常用”工具栏上的“图表向导”按钮(图2)。或者选择菜单“插入→图表”命令。打开“图表向导”对话框。
3. 默认“图表类型”为“柱形图”和子图表类型(图3),单击下方的“按下不放可查看示例”按钮,可以看到将得到的图表外观的预览。 4. 直接单击“完成”按钮,将在当前工作表中得到生成的图表(图4)。
用Excel2000做图表
用Excel 2000做图表 2007-04-23 16:34 Microsoft Excel 2000在企业办公、数据处理等方面具有强大的功能。但是,对于如何根据Excel工作表中的数据来创建图表及生成链接,许多人却知之甚少。下面我们以某工厂1990年至1995年的工业年生产总值为例,来说明柱形图表的生成与链接过程。 制作图表 Microsoft Excel 2000的图表模板很多,在生产和销售中,经常用柱形图来描述,这样,有利于 看出并分析其变化趋势。制作图表的步骤如下: 1、选定年份和生产总值两行数值,单击[图表向导],如图1。在图表向导对话框中图表类型选择 柱形图,子图表类型选择簇状柱形图,单击[下一步]。 图1 2、在图表源数据的数据区域中出现“=Sheet1!$A$3:$G$4”,“系列产生在”选择“行”,在系列中的分类X轴标志中填入“=Sh eet1!$B$3:$G$3”,系列对话框中删除“年份”,单击[下一步],如图2。
图2 3、在图表选项中填入图表标题,X轴和Y轴的名称,单击[下一步]。 4、在图表位置的“作为其中的对象插入”中填入“Sheet1”,单击[完成]即可生成图表,如图3所示。 图3 为图表美容
图表生成以后,中间的图形太小,周围的文字又太大,看起来很不舒服,我们可以加以修饰,使 其美观大方。具体做法如下: 1、单击鼠标右键,弹出对话框,选中[图表区格式],弹出图表区格式对话框,首先显示的是图案选项卡,选中[阴影(D)]。单击[填充效果]按钮,在填充效果对话框中您可以选择您喜欢的背景效果,我们在过渡选项卡中选择“单色”、“浅绿色”,将颜色调到合适的深度,如图4,再选择默认的底纹样式“横向”,单击[确定]。 图4 2、以同样的方式修饰绘图区和数据系列区。 3、现在,图表中的文字有些大,绘图区又小。单击图表的纵轴,在字号栏中选择小一点的字体, 或双击纵轴对其进行多项修饰如字体、字号、加粗、刻度等。然后以同样的方法修饰横轴。 4、对图表标题和图例进行修饰,修改字体、字号以及填充效果等,基本和以上方法相同。 5、下面,我们对横轴和纵轴的标题说明加以修饰,如果图表中已经有标题说明,可以用以上的方法,如果没有的话,在绘图区单击鼠标右键,从快捷菜单选择[图表选项],在图表选项中填入图表标题和横坐标、纵坐标的标题,单击[确定]即可。 6、最后,我们调整各部分的大小位置,使之协调美观。这一步用鼠标即可办到,作好的图表如图 5所示。是不是效果不错? 图5 图表与工作表的链接
Matlab中使用Excel数据
Matlab中使用Excel資料收藏 % Open Excel, add workbook, change active worksheet, % get/put array, save, and close % First open an Excel Server %打開一個Excel操作物件 Excel = actxserver('Excel.Application'); %使Excel物件可見,即打開Excel視窗,實際應用時設置其為不可見的set(Excel, 'Visible', 1); % Insert a new workbook %創建工作本組物件 Workbooks = Excel.Workbooks; %添加一個工作本 Workbook = invoke(Workbooks, 'Add'); % Make the second sheet active %獲取當前活躍工作本的表單組,一個工作本共有3個表單(sheets)Sheets = Excel.ActiveWorkBook.Sheets; %獲取表單組中的一個表單 sheet2 = get(Sheets, 'Item', 2); %啟動該表單 invoke(sheet2, 'Activate'); % Get a handle to the active sheet %獲取當前活躍表單的控制碼 Activesheet = Excel.Activesheet; % Put a MATLAB array into Excel %向表單中寫入資料 A = [1 2; 3 4]; %設置寫到Excel中的範圍 ActivesheetRange = get(Activesheet,'Range','A1:B2'); %寫入 set(ActivesheetRange, 'Value', A); % Get back a range. It will be a cell array, % since the cell range can % contain different types of data. %讀會資料塊 Range = get(Activesheet, 'Range', 'A1:B2');
3.5 在Excel中创建图表
3.5 在Excel中创建图表 3.5.1.Excel中创建图表 Excel 2010图标类型丰富、创建灵活、功能全面、作用强大,可以把不同数据之间的关系更加形象的表示出来,方便用户更加容易的观察到数据的变化。 1.图表的类型 Excel 2010提供了以下几大类图表,其中每个大类中又包含很多子类型,如表3-3所示。 表3-3 Excel的图表类型 2.图表的组成 下面以柱形图为例介绍图表的组成,如图3-61所示。
图3-61 图表的组成 各项功能如表3-4所示。 表3-4 图表组成及功能 3.创建图表 下面以素材文件夹中的“电子产品季度销量表.xlsx”为例,对如何创建图表进行详细讲
解。 步骤1:首先新建一个工作簿,并输入相关的数据,此处打开随书附带光盘中的CDROM|素材|第3章|电子产品季度销量表.xlsx。 说明:对于创建图表所需要的数据,应按照行或列的形式进行组织排列,并在数据的左侧和上方设置相应标题,标题最好是以文本的形式出现。 步骤2:选择需要创建图表的单元格区域,此处选择A2:E7单元格区域。 步骤3:在【插入】|【图表】组中选择一种图表类型,然后在其下拉列表中选择该图表类型的子类型。用户也可以在【图表】选项组中单击对话框启动器按钮,即可打开如图3-62所示的“插入图表”对话框,可以从中选择一种合适的图表类型。此处选择“柱形图”中的“簇状柱形图”。单击“确定”按钮,即可将图表插入表中。 图3-62 选择图表的类型 步骤4 :移动图表位置:光标移动到图表的空白位置,当光标变为时,按着鼠标左键拖动到合适的位置即可。 步骤5:改变图表大小:将光标移动到图表外边框上的四边或四个角的控制点位置,当鼠标指针变为或时,按着鼠标左键拖动调整到合适的大小。 4.将图表移动到新的工作表中 下面介绍如何将插入的图表移动到一个新的工作表中,其具体操作步骤如下:
matlab利用excellink达到在excel中直接画图
matlab excel混合编程MATLAB与 Excel数据连接及绘图 3.1 MATLAB与Excel数据连接 EXCEL和MATLAB在数据显示和数值计算上各有优势,EXCEL是商业运用最广泛的工具,非常直观,但是数值编程比较差,而MA TLAB可以弥补这一点,有时在程序开发上需要将两者结合起来,实现两者之间的优势互补,为此MATLAB提供了EXCEL Link连接工具,实现MA TLAB与EXCEL之间的混合编程。 EXCEL Link是一个在Microsoft Windows环境下实现对Microsoft EXCEL和MATLAB 进行链接的插件。通过对EXCEL和MATLAB 的连接,用户可以在EXCEL的工作空间里,利用EXCEL的宏编程工具,使用MATLAB的数据处理和图形处理功能进行相关操作,同时由EXCEL Link来保证两个工作环境中数据的交换和同步更新。使用EXCEL Link 时,不必脱离EXCEL环境,而是直接在EXCEL工作区或宏操作中调用MATLAB函数。 EXCEL Link允许在MATLAB和EXCEL之间进行数据交换,在两个功能强大的数学处理、分析与表示平台之间建立无缝连接。EXCEL作为一个可视化的数据处理环境是进行数组编辑的最佳选择,而MA TLAB则作为数据分析和可视化的引擎。任何输入到EXCEL环境中的数据都可以直接进入MTA TLAB进行处理,而这一过程完全是“现场”处理的,没有任何中间文件,也不需要进行编程工作。
3.1.1 MATLAB和Excel的接口安装:. Excel Link的安装和和设置 首先,在系统中安装Excel软件。然后安装Matlab和Excel Link,用Matlab安装盘开始安装,选择自定义安装中,在选中组件ExcelLink,如下图所示: 安装完Excel Link后还需要在Excel中进行一些设置后才能使用。 启动Excel,选择菜单“工具”项下的“加载宏”项,弹出如下对话框:
《Excel建立图表》教案
《Excel建立图表》教案 教学目标:认识图表的基本样式,学会建立和修饰图表。 教学重点:利用图表向导建立图表,图表的编辑。 教学难点:图表的修饰。 教学方法:讲授,演示。。 一、组织教学 二、复习导入 前面我们学习了如何对数据进行分析,在实际生活中,有时我们为了能够直观的展现数据和分析数据,需要用折线图、柱形图或饼图表示表格中数据的比例关系,通过图表可以将抽象的数据形象化,便于我们理解、分析。 三、讲授新课 (一)、认识图表 下图就是EXCEL提供的一种饼图图表 这张“我国土地利用类型”图表,能直观地看出我国土地利用 的整体水平,也能反映出不同类型之间的差异。 EXCEL中有很多的基本图表可供选择,我们只介绍其中的 折线图、柱形图和饼图。 (二)、利用“图表向导”制作图表 例如:前面介绍的例子: 在学生成绩表中针对语文成绩制作一个折线图: 学生成绩表 学号姓名政治语文数学英语总分平均分 9801 王小红84.5 91 88 85 9802 梁虹春87 95 81 91 9803 冯立峰77 84 79 74 9804 吕国华80 88 91 78 9805 胡建军91 86.5 74 80 9806 李静静90 87 91 96 9807 马晓莉82 93 97 89 步骤1:A8为图表的标志区,D1:D8为图表的数据区。 步骤2:单击常用工具栏上的“图表向导”按钮,出现 “图表类型”对话框: 在对话框左边的图表类型里选择相应的图表类型,右边选择相应的子图表类型。在此例中我们选择“簇状柱形图”。 步骤3:单击“下一步”,出现“图表源数据”对话框,对数据区域和系列进行设定。 步骤4:单击下一步,出现“图表选项”对话框,对“标 题”、“坐标轴”、“网格线”、“图例”、“数据标志” 和“数据表”分别进行设定。 步骤5:单击下一步,出现“图表位置”对话框,对图表的位置进行设定。 步骤6:单击“完成”按钮,图表制作就完成了,如下图所示: (三)、修饰图表 1、移动图表位置和调整大小 单击图表区域,选定图表,被选定的图表周围有8个黑色的小方块,在图表区域内按下鼠标左键,并拖动,既可以移动图表的位置。把鼠标指针移到图表右下角的黑色小方块上,当鼠标指针变成双箭头时,按下左键拖动,即 可改变图表的大小。双击图表区的空白处,出现“图表区格式”对话框。单击图表外任意一点,取消图表上的黑色小方块。
excel中的数据导入matlab中
用Excel Link实现Excel与Matlab混合编程 Excel Link是一个在Windows环境下实现Excel与Matlab进行链接的插件。通过连接Excel 和Matlab,用户可以在Excel工作表空间和宏编程工具中使用Matlab的数值计算,图形处理等功能,不需要脱离Excel环境。同时由Excel Link来保证两个工作环境中的数据交换和同步更新。 1. Excel Link的安装和和设置首先,在系统中安装Excel软件。然后安装Matlab和Excel Link,用Matlab安装盘开始安装,选择自定义安装中,在选中组件ExcelLink,如下图所示:安装完Excel Link后还需要在Excel中进行一些设置后才能使用。启动Excel,选择菜单“工具”项下的“加载宏”项,弹出如下对话框:选中Excel Link项。如果该项不存在,则通过浏览目录,在目录%MATLAB%toolboxexlink下找到excllink.xla文件,如下图示,并确定。选中ExcelLink项并确定后,在Excel中多了一个Excel Link工具条,如下图示: 经过以上的设置后就可以开始使用Excel Link了。 2. ExcelLink连接管理函数 (1) Matlabinit 该函数只能在宏子例程中使用。初始化ExcelLink和启动Matlab进程。只有在MLAutoStart 函数中使用“no”参数,才需要手动使用Matlabinit来初始化ExcelLink和启动Matlab进程,如果使用参数“yes”,则Matlabinit是自动执行的。 使用语法:Matlabinit (2) MLAutoStart 设置自动启动Matlab和ExcelLink。 在工作表中的使用语法: MLAutoStart("yes") MLAutoStart("no") 在宏中的使用语法: MLAutoStart "yes" MLAutoStart "no" 使用“yes”参数,则当Excel启动时,自动启动Matlab和ExcelLink;如果使用参数“no”,则当Excel启动时,不启动Matlab和ExcelLink。如果在此之前它们已经启动,则无任何影响。 (3) MLClose 终止Matlab进程并删除Matlab工作空间的所有变量。并通知Excel,Matlab不再运行。 在工作表中的使用语法: MLClose() 在宏中的使用语法: MLClose (4) MLOpen 启动Matlab进程。如果Matlab进程已经启动,则MLOpen函数不进行任何操作。在使用MLClose关闭Matlab进程后使用MLOpen来重新启动Matlab。 在工作表中的使用语法: MLOpen() 在宏中的使用语法: MLOpen
matlab 如何将符合特定条件的数据导入excel并求出平均值
% outline %step_1 clear %step_2 CurrentWorkingPaht %step_3 a Matrix_r %step_4 Loop getting the 20 close and far values %step_5 writing the Matrix_r into the Excel % clear clc;clear; % currentworkingpath CurrentWorkingPath = fileparts(mfilename('fullpath')); Filename_result = ['result_selectionA_1.txt']; % set a Matrix_r Matrix_r = zeros(20,2); for i = 1:20 tmpPathname = sprintf('%s\\sub%d\\%s',CurrentWorkingPath,i,Filename_result); [Col_1 Col_2 Col_3 Col_4 Col_5 Array_type Array_RTs Array_ACC] = textread(tmpPathname, '%d%d%d%d%d%d%d%d', 'delimiter', ' '); doubleC_Mat = [Array_type Array_RTs]; Matrix_r(i,1) = mean(doubleC_Mat(doubleC_Mat(:,1)<=12,2)); Matrix_r(i,2) = mean(doubleC_Mat(doubleC_Mat(:,1)>12,2)); end % writing into the excel file success = xlswrite('student_update.xls', Matrix_r,'sheet1', 'B2'); Series = 1:20; Series = Series';
《Excel建立图表》教案(最新整理)
《Excel 建立图表》教案 教学目标:认识图表的基本样式,学会建立和修饰图表。教学重点:利用图表向导建立图表,图表的编辑。教学难点:图表的修饰。教学方法:讲授,演示。。一、组织教学二、复习导入 前面我们学习了如何对数据进行分析,在实际生活中,有时我们为了能够直观的展现数据和分析数据,需要用折线图、柱形图或饼图表示表格中数据的比例关系,通过图表可以将抽象的数据形象化,便于我们理解、分析。三、讲授新课(一)、认识图表 下图就是EXCEL 提供的一种饼图图表 学号姓名政治9801王小红84.5:A8为 图表的标志区,D1:D8为图表的数据区。 步骤2:单击常用工具栏上的“图表向导”按钮, 出现“图表类型”对话框: 在对话框左边的图表类型里选择相应的图表类型,右边选择相应的子图表类型。在此例中我们选择“簇状柱形 图”。 步骤3:单击“下一步”,出现“图表源数据”对话框,对 数据区域和系列进行设定。 步骤4:单击下一步,出现“图表选项”对话框,对“标 题”、“坐标轴”、“网格线”、“图例”、“数据标志”和“数据表”分别进行设定。 步骤5:单击下一步,出现“图表位置”对话框,对图表的位置进行设定。 步骤6:单击“完成”按钮,图表制作就完成了,如下图所示: (三)、修饰图表 1、移动图表位置和调整大小 单击图表区域,选定图表,被选定的图表周围有8个黑色的小方块,在图表区域内按下鼠标左键,并拖动,既可以移动图表的位置。把鼠标指针移到图表右下角的黑色小方块上,当鼠标指针变成双箭头时,按下左键拖动,即可改变图表的大小。双击图表区的空白处,出现“图表区格式”对话框。单击图表外任意一点,取消图表上的黑色小方块。 我国的土地利用类型 7% 33% 13% 10% 4%10% 4%19%久久久久久久久久久久 久久 久久 久久久久久久久久久久久久久久 久久久久久久久久久久久久久
matlab读取excel数据
matlab读取excel office的表格文件也就是xls文件本质上就是一个二维矩阵,二维矩阵是用来保存数据的最佳方式,所以在日常工作中,我们从其它地方获取的数据通常都被保存为xls格式,但处理数据时,我们却需要把xls文件的数据导入到matlab里进行处理。 如果你只处理一个文件并且只做一次的话,你可以手动来拷贝粘贴,这花费不了你太多时间。如果有很多xls文件,或者你的xls文件的内容可能随时被修改,那么下面的方法可以派上用场。 matlab自身提供了大量的函数,包括读取office文件。其中xlsread和xlswrite就是专门用来读取xls文件里的数据的。这两个函数的使用方法可以直接查看matlab自带的帮助。 xlsread对于纯数据的xls文件支持很完美,也就是说当xls文件里的每个格子都是“数”时,xlsread会直接返回一个实数矩阵。但是通常我们拿到xls文件并不是这样,它的表头多半是描述性文字,它的数据也有可能是文字,有些位置的数据还有可能是缺失的。xlsread 对这样的文件读取无能为力,或者说需要大量的时间去协调数据的位置信息。要是有一个函数,能够按照原有的顺序直接读取所有的单位格数据就好了。当然,这时候返回的矩阵就不能是一个数值矩阵了,它将会是一个cell矩阵,里面的每个元素类型可能不一样。 matlab本身并不提供这个功能,但是另外有一个函数officedoc完美的实现这个功能。这个函数包可以去OfficeDoc官方网站上去下载,解压缩后放到工作路径上即可。使用方法可以查询help officedoc。officedoc是收费函数包,但有免费版本,而且其免费版本可以实现上面我们所说的效果(收费版本主要是可以用来修改office文件)。 例子: 在matlab中读取xls格式的文件内容如应用如下函数: 1.bb=xlsread('c:feature.xls','a0:an40'),其中:c:feature.xls为文件存放的地址,a0:a40为将要读取的单元格的范围.bb为读取的矩阵在MATLAB中的变量名. 2.使用m文件脚本如下: Excel = actxserver('Excel.Application'); set(Excel, 'Visible', 1); Workbooks = Excel.Workbooks; Workbook = invoke(Workbooks, 'Open', [cd,'\feature\ABC.xls']); %% 读取ABC.xls:sheet1 a1(即R1C1)~an40(即R240c40) 范围内的 40by40 矩阵read_excel=ddeinit('excel','ABC.xls:sheet1'); feature1 = ddereq(read_excel, 'R1c1:R40c40'); feature1 %% 关闭ABC.xls invoke(Excel, 'Quit'); delete(Excel); 注意:在使用时将m文件与xls文件存于同一个目录下.另外:sheet1:可以重命名,且读取sheet的名称要和实际存放的名称相同. matlab读取excel,txt文件函数 注意matlab不识别中文,读写的文件中最好不含有中文 excel读取函数xlsread
EXCEL图表制作与修改
Excel图表类型的修改 一、修改图表的类型 当图表创建完成以后,如果需要修改图表的类型,直接调用“图表类型”命令即可。 1. 打开“修改图表类型(原始文件)”工作薄文件,进入“修改图表类型”工作表,可以看到一个已经创建好的图表,使用的类型是“柱形图”。 2. 假设我们的目标是想把该图表的类型该为“折线图”。用鼠标单击图表边缘,图表的四周出现了八个黑色的小方块,表示选中了图表。} 3. 这时单击鼠标右键,在弹出的菜单中选择“图表类型”命令(也可以选择菜单“图表→图表类型”命令),打开“图表类型”对话框。在这里选择需要的图表类型和子类型,单击“确定”按钮完成修改(图1)。 从这个操作中可以看到,当图表创建完成后,需要修改它的图表类型是相当方便的。 二、在一个图表中使用两种图表类型 有时候,为了更好地表达自己的观点,可能需要在一个图表中使用两种或者以上的图表类型。在这种情况下,需要理解:使用不同的图表类型是针对不同的数据系列而言的。因此在具体操作时,要注意选择恰当数据系列进行图表类型的修改。下面通过实际例子中,我们希望把“实际销售量”数据系列的图表类型修改为“折线图”。
1. 进入“组合使用图表类型”工作表,可以看到一个已经创建完成的图表,两个数据系列都使用的是柱形图表类型(图2)。 2. 为了修改系列“实际销售量”的图表类型,下面我们要先选中系列“实际销售量”。用鼠标单击任何一个代表实际销售量的棕色柱形图,可以看到四个棕色柱形图中间都出现了一个绿色小方块(图3),同时可以在编辑窗口左上方的名称框中看到“系列…实际…?”(图4),表明系列“实际销售量”已经被选中。
如何将Excel中的数据导入MATLAB并在MATLAB中画出图像
1. 如何将Excel中的数据在MATLA界面下显示出来: 首先Excel必须是office 的(WPS勺不可以,MATLA不能识别),在MATLA中使用命令xlsread读取Excel中的数据到MATLA里,如下所示:[number,txt,raw]=xlsread('noise.xlsx'),此时读取的文件须在MATLA默认路径下,命令具体用法及参数含义可直接用help 命令在MATLA中查找。读取的数据界面如下: [0.2i60] [0.24SO] [0.2500] [0.2520] [0.2540] [0.2560] [0.2580] [0.25Q0] [0.2620] [0. 2640] [0. 2660] [0.2680] [0.2700] [0.2720] [0.2740] [0. 2760] [23.6000] [ 28] [30.4000] 125-2000] [ 18] [19.2000] [2L 2000] [17. 20Q0] [16.SOOO] [17.6000] [13.6000] [11.2000] [13.6000] [13.2000] [ 10] [12.4000] 2. 如何将Excel中的数据导入MATLA并在MATLA中画出图像? 首先Excel必须是office 的(WPS勺不可以,MATLA不能识别),file-Import Data- 在工作路径下找到需要导入的文件(图3)-点击 打开(图4)-点击next-点击finish- 导入成功-在workspace中看到图5 (导入的数据)。至此数据导入成功。下面是如何利用该数据绘图:法一:双击workspace中的data打开如图6,选中要画图的数据如图7 (数据范围可以根据需要随便选择),点击上方的plot(data (1:874,1:2),画出图像如图8,并且在工作空间中自动显 示画图命令。 法二:直接在工作空间中写画图命令。 >> [number, txt raw!=zlsr*ad C noise.xlsz J) riunber 二 0.246023. 6000 0.24SC 2& 0000 0.2500 30. 4000 0. 2520 25.2000 0. 2E40 18. 0000 0.2560 2000 Di 2580 21. 2000 0.2600 17.2000 0. 2620 16.3000 0. 2640 17. 6000 0. 13. 6000 0* 26SA 1],2000 0. 2700 13. SQ00
基于MATLAB的EXCEL数据计算与分析
基于MATLAB的EXCEL数据计算与分析 潜刘方 摘要:再怎么样希望先看摘要,阅读本文需要一定的MATLAB基础知识,不需要excel相关知识。结合本人近期工作上的需要测量计算,想偷懒就选择了利用MATLAB偷懒,于是便有了本文。本文首先利用MATLAB读取数据,计算,将数据写入excel,然后花了很大的精力来根据实际需要画图,最后将图保存在excel所在的文件夹下。这个m文件可谓花了我不少的时间和精力。最后根据m文件的不足(不能将图形输入到excel文档当中),进一步弥补这不足,就有了exlink(也叫excel link),在网上搜索了相关的知识,发现很多关于exlink 的培训,觉得实在可笑,所以就将exlink的使用写的比较详细,以供读者自行分析体会。关键字:MATLAB excel exlink接口 一、前沿 MATLAB是一款应用在各个领域的数学软件,最初叫做矩阵实验室,专用于矩阵的运算,后来的版本再各个领域都得到了很好的应用,比如:通信、电力电子、电机控制、运动控制、计算机控制、自动控制,DSP数字信号处理。但是MATLAB对于数据的处理与可视化是很多软件所不能及的。 EXCEL作为办公必备软件,能对简单数据分析计算与作图分析,但是处理复杂数据显得力不从心,比如三维作图就无法利用EXCEL作出;EXCEL本身的函数远远没有MATLAB 多,MATLAB作为数据有其独特的优势,集成了很多数学函数,包括数据拟合差值等。MATLAB 可以从EXCEL中读取数据,经过相关运算之后又可以将数据写入EXCEL,假如需要重复性的对excel可以利用MATLAB编写函数,每次只要运行MATLAB程序就可以完成,大大节省时间和精力。 另外,MATLAB还有与EXCEL的接口,叫做EXLINK,运用这个接口可以在excel中完成MATLAB函数的调用,还能传送数据给MATLAB,从MATLAB当中读取数据,从MATLAB 当中读取图形,使用方便,操作简单。 二、基于MATLAB的数据分析 数据分析操作流程主要分为三步:第一步,从excel中读取数据;第二部:利用MATLAB 大量函数对数据分析处理;第三步:将分析结果写入excel中。在整个过程中,不需要打开excel软件,操作十分方便,每次操作唯一要做就是修改excel所在的目录及文件名。主要函数如下(具体使用方法可在MATLAB命令窗口输入help+函数名查看):Xlsread从excel中读数据 Xlswrite向excel中邪数据 num2str将数字转换为字符串 strncmp字符串比较 polyfit数据拟合 polyval具体数值代入求值 plot作图
Excel 插入图表详解
Excel>图表>创建图表 从开始到结束完整地创建图表 全部显示Microsoft Excel 不再提供图表向导。不过,可以通过在“插入”选项卡上的“图表”组中单击所需图表类型来创建基本图表。若要创建显示所需详细信息的图表,可以随后继续执行以下分步过程的后续步骤。 您要做什么? 了解图表 了解图表的元素 修改基本图表以满足您的需要 为图表添加醒目的格式 通过创建图表模板重复使用图表 步骤1:创建基本图表 步骤2:更改图表的布局或样式 应用预定义图表布局 应用预定义图表样式 手动更改图表元素的布局 手动更改图表元素的格式 步骤3:添加或删除标题或数据标签
添加图表标题 添加坐标轴标题 将标题链接到工作表单元格 添加数据标签 删除图表中的标题或数据标签 步骤4:显示或隐藏图例 步骤5:显示或隐藏图表坐标轴或网格线 显示或隐藏主要坐标轴 显示或隐藏次要坐标轴 显示或隐藏网格线 步骤6:移动图表或调整图表的大小 移动图表 调整图表的大小 步骤7:将图表另存为模板 了解图表 图表用于以图形形式显示数值数据系列,使您更容易理解大量数据以及不同数据系列之间的关系。若要在Excel 中创建图表,首先要在工作表中输入图表的数值数据。然后,可以通过在“插入”选项卡上的“图表”组中选择要使用的图表类型来将这些数据绘制到图表中。
工作表数据 根据工作表数据创建的图表 Excel 支持多种类型的图表,可帮助您使用对受众有意义的方式来显示数据。创建图表或更改现有图表时,可以从各种图表类型(如柱形图或饼图)及其子类型(如三维图表中的堆积柱形图或饼图)中进行选择。您也可以通过在图表中使用多种图表类型来创建组合图。
matlab读取txt和excel
Text的读写 1.读文本文件 fid=fopen('matlab3.txt','r') %我已把txt放入matlab默认文件夹 a=fscanf(fid,'%s') 2.写文本文件 fid=fopen('matlab3.txt','a'); a=[1,2,6666,8]; fprintf(fid,'%d',a); fclose(fid); fid1=fopen('matlab3.txt','r'); b=fscanf(fid1,'%s') 注:1)打开文件fid=fopen(文件名,‘打开方式’) 其中fid用于存储文件句柄值,如果返回的句柄值大于0,则说明文件打开成功。文件名用字符串形式,表示待打开的数据文件。常见的打开方式如下:‘r’:只读方式打开文件(默认的方式),该文件必须已存在。 ‘r+’:读写方式打开文件,打开后先读后写。该文件必须已存在。 ‘w’:打开后写入数据。该文件已存在则更新;不存在则创建。 ‘w+’:读写方式打开文件。先读后写。该文件已存在则更新;不存在则创建。 ‘a’:在打开的文件末端添加数据。文件不存在则创建。 ‘a+’:打开文件后,先读入数据再添加数据。文件不存在则创建。 2)关闭文件 文件在进行完读、写等操作后,应及时关闭,以免数据丢失。关闭文件用fclose函数,调用格式为: sta=fclose(fid) 说明:该函数关闭fid所表示的文件。sta表示关闭文件操作的返回代码,若关闭成功,返回0,否则返回-1。如果要关闭所有已打开的文件用fclose(‘all’)。1)读文本文件 fscanf函数可以读取文本文件的内容,并按指定格式存入矩阵。其调用格式为: [A,COUNT]=fscanf(fid,format,size) 说明:其中A用来存放读取的数据,COUNT返回所读取的数据元素个数,fid为文件句柄,format用来控制读取的数据格式,size为可选项。 2)写文本文件 fprintf函数可以将数据按指定格式写入到文本文件中。其调用格式为: fprintf(fid,format,A) 说明:fid为文件句柄,指定要写入数据的文件,format是用来控制所写数据格式的格式符,与fscanf函数相同,A是用来存放数据的矩阵。
相关文档
- 关于matlab读取excel以及处理
- matlab读取excel数据教程
- Matlab 如何读取 Excel 表格数据
- 如何将Excel中的数据导入MATLAB并在MATLAB中画出图像
- matlab读取txt和excel
- 怎样把excel中的数据导入matlab中
- matlab读取excel文件的方法
- matlab 读写excel操作
- matlab读取excel
- matlab基础xlsread
- 如何将EXCEL中的数据导入MATLAB并在MATLAB中画出图像
- matlab与excel数据导入导出
- 用xlsread命令将excel中数据导入到matlab并作图
- Matlab中使用Excel数据
- 怎样把excel中的数据导入matlab中
- 如何将Excel中的数据导入MATLAB并在MATLAB中画出图像
- Matlab如何在Excel中提取数据
- MATLAB如何导入excel数据
- matlab读取excel数据
- 基于MATLAB的EXCEL数据计算与分析
