CAD练习题(附带详细绘图步骤)
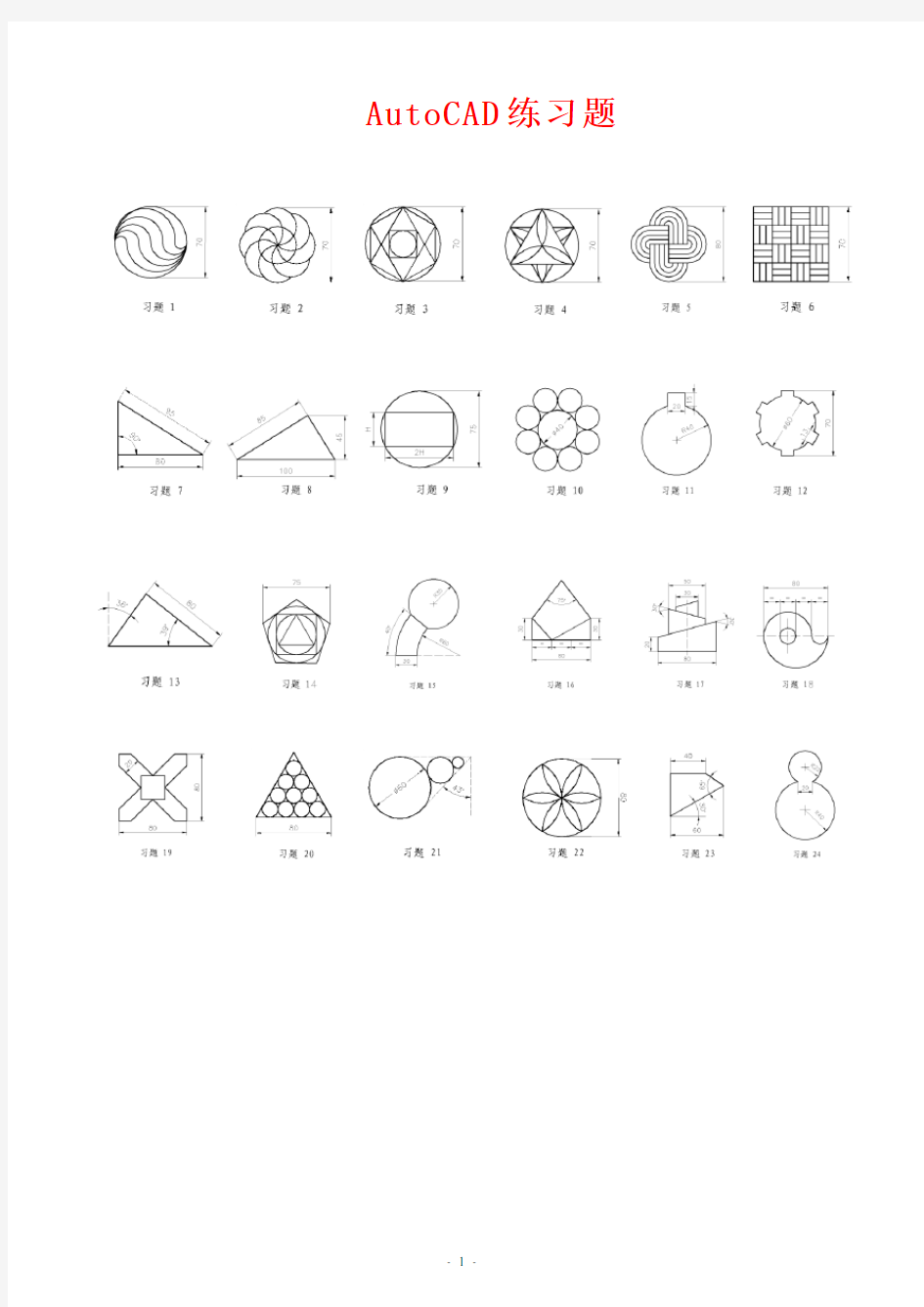
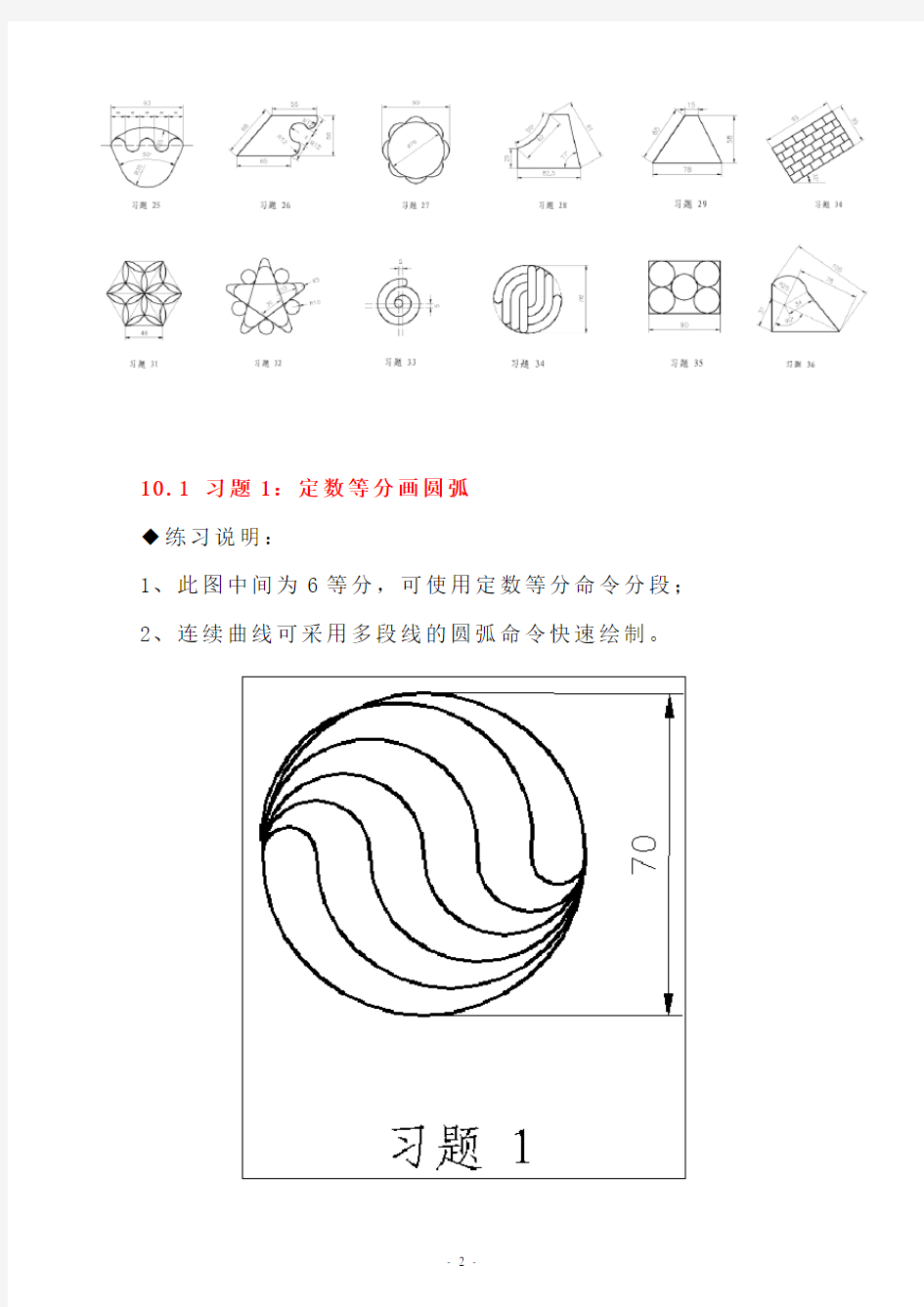
AutoCAD练习题
10.1 习题1:定数等分画圆弧
◆练习说明:
1、此图中间为6等分,可使用定数等分命令分段;
2、连续曲线可采用多段线的圆弧命令快速绘制。
◆操作提示:
⑴先画一条长为70的直线,然后在这条直线上6等分(如图所示)
⑵使用“多段线”命令,在“指定起点: 指定下一个点或[圆弧
(A)/半宽(H)/长度(L)/放弃(U)/宽度(W)]:”提示下输入a;
在“指定圆弧的端点或[角度(A)/圆心(CE)/方向(D)/半宽(H)/直线(L)/半径(R)/第二个点(S)/放弃(U)/宽度(W)]:”提示下输入d,开始绘制圆弧的方向(如图所示)
⑶重复以上的操作,完成圆弧的绘制(如图所示)
⑷选择“圆”命令,捕捉圆的中点,在“指定圆的半径或[直径
(D)]”提示下输入35,回车
⑸删除辅助线,添加尺寸标注(如图所示)
10.2 习题2:环形阵列画圆弧
◆练习说明:
1、此图外面由8段相同的圆弧构成;
2、使用环形阵列命令快速绘制。
◆操作提示:
⑴先画一个直径为35的圆,然后向上复制(如图所示)
⑵使用“环形阵列”命令,阵列出
8个圆(如图所示)
⑶使用“修剪”命令,修剪出一段
圆弧后,并删除多余的圆(如图所
示)
⑷再次使用“环形阵
列”命令,阵列出8
个圆弧,添加尺寸标
注(如图所示)
10.3 习题3:使用
极轴追踪绘制图形
◆练习说明:
1、此图主要练习多边形的绘制;
2、在绘制中间的矩形时将会用到45°极轴追踪。
◆操作提示:
⑴先对“极轴追踪”进行设置,鼠标右击状态栏上的“极轴”,点击“设置”按钮(如图所示)
⑵在“极轴追踪”对话框中勾选“启用极轴追踪(F10)”选项,在“增量角”改为45°(改成45°的意思是:凡是45°的倍数都能追踪得到)(如图所示)
⑶先画一个直径为70的圆,再画一个内接于圆的正6边形(如图
所示)
⑷使用“对象捕捉”命令,绘制里面的直线,并用“极轴追踪”方式绘制一条连接于线上的直线(如图所示)
⑸使用“直线”命令连接其余直线(如图所示)
⑹捕捉大圆的圆心,在矩形里面绘制一个小圆,并添加尺寸标注
(如图所示)
10.4 习题4:使用镜像、修剪命令绘制图形
◆练习说明:
1、此图多为对称图形,可使用镜像命令生成;
2、图形中三角形里面的几条线段用边界修剪命令完成。
◆操作提示:
⑴先画一个直径为70的圆,然后使用“多边形”命令,画一个内接于圆的正三角形(如图所示)
⑵使用“镜像”命令,沿AB方向镜像一个倒三角形(如图所示)
⑶使用“圆弧”命令,捕捉圆心,画
出一段圆弧(如图所示)
⑷再次使用“镜像”命令,镜像出其它5段圆弧(如图所示)
⑸使用“修剪”命令修剪多余线段,添加尺寸标注(如图所示)
10.5 习题5:使用偏移、阵列命令绘制图形
◆练习说明:
1、此图由4个相同的图形组成,可使用环形阵列命令完成;
2、图形中等距曲线可用偏移命令绘制。
◆操作提示:
⑴使用“多段线”命令,画一条长为20
的直线,直径为10的圆弧(如图所示)
⑵使用“偏移”命令,偏移出其它线条,
偏移距离为5(如图所示)
⑶使用“环形阵列”命令,阵列出图形,
并添加尺寸标
注(如图所示)
10.6 习题6:使用阵列、缩放命令绘制图形
◆练习说明:
1、此图与练习5相同,也是用环形阵列绘制;
2、使用缩放命令缩放相对应距离。
◆操作提示:
⑴使用“直线”命令,连续画一个长为30的矩形(如图所示)
(提示:此图总大小为70,如果要
计算每个矩形的长度很麻烦,所以输
入一个便于3等分偏移距离的数值,
等绘制完成后再使用缩放命令整体
缩放)
⑵使用“偏移”命令,偏移出2条
直线,偏移距离为10(如图所示)
⑶使用“环形阵列”命令,捕捉A
点为圆心,环形阵列出4个矩形(如
图所示)
⑷再次使用“环形阵列”命令,
捕捉B点为圆心,再阵列出4个
矩形(如图所示)
⑸图形外观已经绘制完成,但尺寸与要求不符,需要进行修改,使用“缩放”命令(如图所示)
⑹添加尺寸标注(如图所示)
10.7 习题7:使用辅助线绘制已知图形Ⅰ
◆练习说明:
1、此图三角形上的一点需要借助辅助线绘制;
2、已知一个点和方向的线条可以用射线来绘制。
◆操作提示:
⑴使用“直线”命令,画一
条长为80的直线,再使用
“构造线”命令画一条垂直
于直线的射线(如图所示)
⑵使用“圆”命令,捕捉圆心A点,画半径为95的圆,使圆和射线相交于B点,连接线段AB(如图所示)
⑶使用“修剪”命令,修剪和删除多余线条,并添加尺寸标注(如图所示)
10.8 习题8:使用辅助线绘制已知图形Ⅱ
◆练习说明:
CAD制图步骤详细步骤
Cad制图步骤 以下是我自己画图总结的一些内容。 1.建立图层,包括图层名称、线宽、颜色、线型,如果没有需要的线型,单击“加载”按钮,可以先加载你所需要的线型,建立图中需要的所有图层。 2.确定表达方案,开始画图,选择要画线型的图层,一般是先画中心线,确定基准,然后依次画完不同线型的图形,必要时用修剪等的按钮来完成图形。 3.剖面线的添加。首先选择剖面类型,角度,比例,然后选择剖面。 4.尺寸标注,包括基本尺寸及基本公差,形位公差,粗糙度,剖面符号。 5.编写技术要求。 6.添加图框及标题栏,如果是装配图还有标注零部件序号及明细表 第一章工作目标篇(最高层面) 我们为什么要画图:-------??? 不管你是用什么软件绘制或表达,有些废话我必须强调一下:画图时要时时刻刻记住自己的目的是什么?图纸是一种直观、准确、醒目、易于交流的表达形式。所以我们最后完成的东西一定是能够很好的帮助我们表达自己的设计思想、表达一个规划师的观点,或者暴露一些我们想给大家展示的问题。 有了这个前提,我们就不难理解为什么大多数有价值的图纸其实是手绘的设计思路的原稿,因为它原始、纯粹、简洁,与设计者的脑袋更接近。 好的计算机绘制的图纸是什么样子的------??? 鄙人认为:”“醒目、简洁、准确”(请大家体会一下排位次序)是好的计算机绘制图纸的标准。要让一套图纸保持大体风格统一,每张又有鲜明的特色。A3大小让人2米外轻度近视也能看见你要表达的主题内容,A1大小要让人在10米外灯光不足也能分辨个十之六七,不至于把工业区和居住区搞混淆,也不会把小学看成加油站。 要达到这个目的,需要有一些好的工作方法和习惯来支撑,无论是一个人搞定一个项目所有图纸还是一个
cad绘图步骤思路
2007版AUTOCAD绘图一般思路:(个人心得,请勿转载)仅以此篇献给亲爱的花花同学,祝愿她工作顺利、事业有成。 在进行CAD绘图之前我们首先应该进行的设置: 1、自定义右键设置:命令行输入: OP在弹出“选项”窗口下(如下图) 左键单击“用户系统配置”,在打开的窗口中,选择windows标准一栏中的“绘图区域中使用快捷菜单”并左键单击“自定义右键单击”命令。 如上图所示,在选择“重复上一个命令和确认”之后,应用并关闭窗口。
继续选择“选项”栏右下方的“应用”并“确认”完成自定义右键的设置。注:在“选项”工具栏中还可以进行其他的应用设置。这里不详述! 2、绘图页面的设置:命令行输入:Ctrl+N 在弹出“选择样板”窗口下(如下图) 单击右下角“打开”按钮后的“”,出现①打开②无样板打开—英制③无样板打开—公制三种选项,选择第③项后电脑自动生成需要的页面样式,同时命令行出现“Auto CAD 菜单实用程序已加载”,说明页面样式已设置完成。 注:这里采用“无样板打开—公制”的原因,主要是针对新绘制图纸时,进行的设置。当然,我们还可以在“名称”选项下任意加载我们想要的图形样板。例如:有的公司有自己的样板图形,这样你进行绘图的时候直接加载公司自己图形样板进行绘图,会省去很多麻烦。 3、图形单位的设置:命令行输入:UN 在弹出“图形单位”窗口下(如下图)
进行相关的设置,一般我们在绘图时都采用默认的设置。如果需要不同,可以自行设置。 注意:“插入比例”一栏中给我们提供了许多插入内容的单位,而默认情况下的插入比例单位为“mm”。如果你设定为毫米,那么一个图形单位就是一毫米。如果设置成厘米,那么一个图形单位就是一厘米。 4、图形界限的设置:命令行输入:LIMITS ,命令行会出现“重新设置模型空间界限:指定左下角点或 [开(ON)/关(OFF)] <0.0000,0.0000>:”直接“回车”。出现“指定右上角点 <420.0000,297.0000>:输入你想要的图像界限,例如:42000,29700”(注意:默认的图形界限都是 420mm X 297mm )输入好图形界限尺寸后,再命令行输入“Z”,出现“[全部(A)/中心(C)/动态(D)/范围(E)/上一个(P)/比例(S)/窗口(W)/对象(O)] <实时>:”输入“A”之后“回车”。图形界限设置完毕。 5、图层管理设置:命令行输入:LA ,会出现如下图:
CAD绘图步骤
矿图规范推广交流材料 下边由我来为各位领导汇报一下我矿图纸规范过程中制图步骤和相关制图要求: 一、制图步骤: 1、图纸比例 在绘图前我们首先要确定图纸的比例尺,只有知道图纸的比例尺,就可以根据矿井井田的长度和宽度,确定我们所绘图纸的大小。 2、坐标系和方格网 新建CAD中默认有坐标系,我们根据井田边界拐点坐标在相应位置绘制方格网,方格网实际尺寸应为100*100mm,绘制时应根据图纸比例绘制,1:2000的图纸在电脑上方格网尺寸应为200*200mm,1:5000的图纸在电脑上方格网尺寸应为500*500mm。 3、矿界 根据采矿证井田边界拐点坐标,在CAD中输入拐点X\Y坐标连线成为矿界。 4、图层 在输入井田边界拐点坐标,前应先建立图层。 图层的作用:把图形的线按照其特点进行分类,不同特点的线设置为不同的图层,方便修改和绘制,图层内有关闭、冻结、锁定等功能。 打开与关闭:关闭后的图层不可见且不能被编辑,可方便分层打
印、快速的只查看在某图层上的图形、选定一个图层内全部图形进行修改编辑。例:绘图中,关闭等高线、方格网等便于修改、绘制、查看等。 冻结与解冻:它不能冻结当前层。冻结状态的图层不可见,不能打印。例:周边矿井、上覆煤层等采掘情况,正常图纸上不显示,但如需对照时,可以及时准确的的查看。 锁定与解锁:锁定后的图层可见但不能被编辑、复制删除;例:钻孔、工业广场、矿界、标题栏建图后基本不进行修改的图形,为防止失误移动或删除,可以锁定图纸。 新建图层后,因设定相应的线性、线粗和颜色。 5、图纸幅面及格式 下一步根据井田边界的大小确定图纸幅面。 (1)图纸幅面 基本图纸幅面有A0、A1、A2、A3、A4五种,必要时,可以在基本幅面的尺寸的一边乘整数倍。 (2)图框格式 图框格式分为留装订边、不留装订边两种。 其图框尺寸见下表:
如何用CAD绘图
第1章如何用CAD绘图 绘图方法比较 AutoCAD 2004界面 命令简介
AutoCAD 2004(中文版)基础培训教程 2 AutoCAD 是美国Autodesk 公司研制开发的计算机辅助设计软件。它是世界上应用最广的制图软件,占据了75%的市场份额。到目前为止,Autodesk 公司已经发布了18个AutoCAD 版本,其中较有影响的是R12、R14和AutoCAD 2000版,最新的版本是AutoCAD 2004版。现在大部分用户使用的是后三者。 从R14版开始,在AutoCAD 中引入了【捕捉】和【追踪】功能,用【捕捉】来准确定位,用【追踪】确定图形间的关系,这样就大大提高了绘图速度。 AutoCAD 2000版在R14的基础上,增加了【极轴】功能,用【极轴】指明方向,这样在绘制图形时,就基本不用输入坐标了;另外新增的【快速选择】和加强了的【特性】功能能够操作同一特性的图形;而增加的【设计中心】功能,使得共享图纸非常简单。 AutoCAD 2004版是在AutoCAD 2002版基础上发展而来的。从AutoCAD 2002开始,版本加强了网上交流的功能;而AutoCAD 2004改进了图形保存的格式,加快了存储和读取图形的时间,增强了【多行文字】功能,从而使得文字的输入也能和WORD 软件媲美。 AutoCAD 2004版具有比以往更强大的功能:既可以绘制平面图,也可以渲染出满意的立体效果图;既能用之绘制简单的机械图形,也能用其自带的开发软件,用程序编制的方法,生成出图形。 AutoCAD 2004版有灵活、友善的人机界面:既可以通过单击工具条按钮,也可用键盘输入命令来操作;既可以通过极轴指明方向+键盘输入距离,也可用输入各种坐标(包括绝对坐标、相对坐标和角坐标)来定位。为了提高用户的绘图效率,通过设置捕捉、追踪、正交等辅助功能,可迅速地绘制相互关联的图形。 任何事物都有两面性,以上描述的是AutoCAD 2004版实用和友善的一面,而对初学者而言,见到更多的是其对立的一面。例如,由于边界不闭合无法填充图案,图形密集时选不准对象等。因此本书相应提出以下建议: 改变手工绘图习惯。将手工绘图的习惯带进AutoCAD 2004中,无疑是大材小用。 用好、用活AutoCAD 2004,能成倍地提高绘图效率。 掌握好捕捉、极轴、追踪等功能,它不仅能减少键盘的输入次数,使绘图变得更 轻松,而且还能让电脑理解你的用意。 绘制图纸的过程其实是命令的输入过程,因此至少要掌握一种命令输入方法,并 用熟它。AutoCAD 2004的命令输入通常有2种以上的方法。根据你的喜好,学好一种就可以了。 多绘图,熟能生巧。在绘图过程中,能够发现很多的技巧和方法,也能找到很多 的乐趣。 1.1 绘图方法比较 手工绘图大家比较熟悉。而对于初学AutoCAD 2004的读者而言,边结合手工绘图习
CAD平面图绘制步骤
CAD建筑平面图建筑平面图建筑平面图建筑平面图绘图步骤绘图步骤绘图步骤绘图步骤 一设置绘图单位设置绘图单位设置绘图单位设置绘图单位选择[格式]——[单位] :精度由0.000改为0;单位:毫米。 二设置绘图界限设置绘图界限设置绘图界限设置绘图界限((((既选择打印纸大小既选择打印纸大小既选择打印纸大小既选择打印纸大小))))选择[格式]——[绘图界限] :如设A3:左下角为:0,0 右上角为:420,297。(横向,纵向为:297,420)设A4:左下角为:0,0 右上角为:297,210。(横向,纵向为:210,297) 三设置绘图参数设置绘图参数设置绘图参数设置绘图参数设置:对象捕捉、对象追踪、正交等开关。此步骤灵活运用。 四设置图层设置图层设置图层设置图层选择[格式]——[图层] :注意: 1、图框标题栏中的粗线和细线用W控制粗细,因此在粗实线图层绘图时W为0 2、当用点画线或虚线等绘图时看不清楚,应修改线型比例,[格式]——[线型]修改全局比例,该比例对整幅图线型比例负责,如果对个别线型不满意,选中该线型点击右键选特性修改线型比例。 五绘制图框标题栏绘制图框标题栏绘制图框标题栏绘制图框标题栏
标注线性比例和标注全局比例的区别 一般在绘制图形时,会根据情况不同而采用不同的比例,这就涉及到标注尺寸值的调整问题。 举例说明: 如果图形都按1:1在CAD中绘制,在标注样式中标注比例设置为1,此时进行尺寸标注,系统给出的缺省尺寸值就是实物的实际值。 但在比例为N:1的情况下,图形进行了放缩,如果按照标注时系统给出的缺省尺寸值,会按放缩后的值给出。 如果想无论图形如何放缩,系统给出的缺省尺寸值都是按实物实际值标注,就要调整标注线性比例。 具体举例说明 比如某图形中的一个尺寸,实物值是10,按照2:1比例绘制,在CAD里面长度为20,比例因子是1的情况下进行标注,系统自动给出缺省值就是20,所以要将比例因子调整为1/2。 由此延伸开来,按照N:1绘制图形时,相应的标注比例就要调整为1/N。 而这个比例的调整,就是要设置或修改标注线性比例。
天正CAD绘图详细步骤(精)
建筑设计院、规划院、勘察院首选招聘网 天正CAD绘图详细步骤 一、结构平面图 1、建立轴网 a、天正⑴→模板图→“直线轴网”→1生成新数据 b、“特性”→修改轴线颜色及线形 →Layer…DDOTE→color…red→Linetype…DOTE c、“轴网标注” d、“单轴变号”(必要时) 2、绘制柱子 a、天正⑴→模板图→“方柱插入”或“单插方柱” b、天正⑵→模板图编辑→“柱子参数” c、“复制”或“移动”柱子。 3、绘制剪力墙(或异型柱) a、天正⑵→ASD工具→“ASD矩形叠合”→绘剪力墙轮廓线 (注:也可以用其他绘图命令绘出剪力墙的轮廓线) b、用solid命令填充剪力墙(每捕捉四点即填充一个四边形) c、“复制”、“镜像复制”、“移动”剪力墙。 4、绘制主梁线 a、天正⑴→模板图→“主梁线” b、取主梁起点→键入“w” →输入梁宽数值→绘制梁线 (注:“梁左偏”及“梁右偏”乃相对于绘梁时的前进方向) c、天正⑵→模板图编辑→“改变梁宽”(必要时) 5、绘制次梁线 a、天正⑴→模板图→“次梁线” b、键入“F”取次梁参照点→输入梁与参照点距离 →键入“w” →输入梁宽数值→绘制梁线 c、复制一道标注次梁位置的尺寸线 →天正⑴→尺寸标注→“标注断开” →输入断开尺寸数值(右侧输正值,左侧输负值) 6、梁线处理 a、天正⑵→模板图编辑→“设置轮廓(实)线” →点取楼盖边线 b、天正⑵→模板图编辑→“实梁变虚” 7、绘制楼板钢筋 a、参数设置: 天正⑴→参数设置→板内布筋方式设置
建筑设计院、规划院、勘察院首选招聘网→取消“板内钢筋编号” →负筋尺寸界限位置“标至梁中” b、绘制正钢筋和负钢筋: 天正⑵→楼板钢筋→“与梁正交正筋”或“自动长度负筋” 注:可利用绘制“结构线”的方法将负筋布置整齐 c、标注钢筋: 天正⑵→ASD工具→“标注文字或配筋1” (或天正⑴→文字→“标注文字或配筋1” ) →用鼠标右键、中键和左键三种方法标注钢筋或文字 d、修改配筋: “ASD编辑文字及配筋”(必要时) 8、标注梁号、板号、柱号 a、梁号: 天正⑵→ASD工具→“标注文字或配筋1” →用鼠标右键或左键两种方法标注文字 (可批量复制后用:“ASD编辑文字及配筋”) b、板号、柱号: 天正⑵→ASD工具→“标注文字或配筋2” (与“文字或配筋1 ”区别在于不去搜索梁线) 9、标注细部尺寸、文字等 a、天正⑴→尺寸标注→“逐点标注” b、天正⑴→文字→“文字标注”或“文字编辑” (大段的文字可以用“文件输入” ) c、天正⑴→标高标号→“文字图名”或“指向索引”等。 二、结构详图及大样 1、确定绘图比例 a、天正⑵→图块布图→“实插图框” →选择A1或A2图幅 b、天正⑴→非标详图设计(详图转换前) →“详图配筋参数” →输入主要详图的比例 →“ASD矩形叠合” →输入主要详图的轮廓尺寸 →“比例转换” c、将转换后的详图轮廓与图框比较,如不合适则重做a或b步骤。 2、比例转换前的绘图 a、构件轮廓 k可用各种绘图命令和技巧,按原尺寸数值绘制构件轮廓线。 b、详图钢筋 天正⑴→非标详图设计(详图转换前)→“详图配筋参数” →“绘线状钢筋(转换前)”、“定点线状筋(转换前)”
CAD绘图步骤详细步骤
CAD绘图步骤详细步骤 Cad制图步骤 以下是我自己画图总结的一些内容。 1.建立图层,包括图层名称、线宽、颜色、线型,如果没有需要的线型,单击“加载”按钮,可以先加载你所需要的线型,建立图中需要的所有图层。 2.确定表达方案,开始画图,选择要画线型的图层,一般是先画中心线,确定基准,然后依次画完不同线型的图形,必要时用修剪等的按钮来完成图形。 3.剖面线的添加。首先选择剖面类型,角度,比例,然后选择剖面。 4.尺寸标注,包括基本尺寸及基本公差,形位公差,粗糙度,剖面符号。 5.编写技术要求。 6.添加图框及标题栏,如果是装配图还有标注零部件序号及明细表 工作目标篇(最高层面) 第一章 我们为什么要画图:-------,,, 不管你是用什么软件绘制或表达,有些废话我必须强调一下:画图时要时时刻刻记住自己的目的是什么,图纸是一种直观、准确、醒目、易于交流的表达形式。所以我们最后完成的东西一定是能够很好的帮助我们表达自己的设计思想、表达一个规划师的观点,或者暴露一些我们想给大家展示的问题。有了这个前提,我们就不难理解为什么大多数有价值的图纸其实是手绘的设计思路的原稿,因为它原始、纯粹、简洁,与设计者的脑袋更接近。 好的计算机绘制的图纸是什么样子的------,,, 鄙人认为:”“醒目、简洁、准确”(请大家体会一下排位次序)是好的计算机绘制图纸的标准。要让一套图纸保持大体风格统一,每张又有鲜明的特色。A3大小让人2米外轻度近视也能看见你要表达的主题内容,A1大小要让人在10米外灯
光不足也能分辨个十之六七,不至于把工业区和居住区搞混淆,也不会把小学看成加油站。 要达到这个目的,需要有一些好的工作方法和习惯来支撑,无论是一个人搞定一个项目所有图纸还是一个工作小组合作,为了高效、高质量完成图面表达,都需要一些好的工作框架。 第二章工作方法篇(战略层面) 作为项目负责人,必须作好三件事情 (每个都跟画图息息相关):把握设计思路、控制图纸深度、明确工序分工。如果您是画图崽,碰到了一个疑似神仙大师的项目负责人(方案不做只吹,临汇报前一天通通搞定),那就有的你改的了比方说是一个比较简单的控规,象这种情况不要花太多时间在后期photo身上,因为有的你改的。应当以完成cad总平面为第一要务,总平面要充分体现老板的疑似天才的设计思想,与老板多多交流cad的总平面,得到充分肯定后,大家以此为基础分开绘制相应图纸。 项目进行到每个阶段都对应不同的图纸深度要求。假如分为三个阶段:初步方案----初稿----会审稿,画图前我们会大致估计一下要出哪些图纸,不到会审稿我一般不出photo(哈哈,让甲方有一个渐入佳境的感觉,哇,您们的图纸越来越漂漂啦……)。初步方案我只出现状、分析图和总平面,初稿基本都有,但都是cad 的,而且不带分图则。会审稿就用photo处理一下,带上花花稍稍的一些东西和分图则,ok啦。在大家充分了解总体设计思路的前提下,画道路和总平面的人的水准基本决定了整个项目的进度和计算机绘制图纸的质量。项目改动最多的也是道路和总平面。因此,我们首先有如下的准备工作: 由道路或总平面(一般是我,因为我经常被项目负责人疑似很NB)制定标准文件(很厉害的标准文件哦): 1、符合A3或A1长宽比的统一的图框,图框文件中必须命名好字体样式(text style)和标注
CAD建筑平面图绘图步骤:
CAD建筑平面图绘图步骤: 一、设置绘图单位 选择[格式]——[单位] :精度由0.000改为0;单位:毫米。 二、设置绘图界限(既选择打印纸大小) 选择[格式]——[绘图界限] : 如设A3:左下角为:0,0 右上角为:420,297。(横向,纵向为:297,420) 设A4:左下角为:0,0 右上角为:297,210。(横向,纵向为:210,297) 三、设置绘图参数 设置:对象捕捉、对象追踪、正交等开关。此步骤灵活运用。 四、设置图层 选择[格式]——[图层] : 五、绘制图框标题栏 在图框标题栏图层1:1绘制图框标题栏。 六、确定图框标题栏放大的倍数 为满足1:1绘图,应根据合理布图确定图纸放大的倍数。此步骤很重要,该倍数决定文字的高度和尺寸标注样式中的全局比例的大小。 七、绘图 (1)、选择轴线层-------绘制轴线。 (2)、定义多线样式。 (3)、分别选择墙线层和门窗层---------绘制墙线和窗线。 (4)、选择家具层(图块层)--------用插入块方式布置家具。
八、文字注释 工程图一般可用两种字体:长仿宋或工程字 选择[格式]——[文字样式]点击“新建” 长仿宋: 样式名:“长仿宋”,设置字体名称为;T仿宋GB-2312,文字高度为图框标题栏中最近两条线距离的2/3取整数,注意图框标题栏已经放大。宽度比例为0.7。 工程字: 样式名:工程字;字体:gbenor.shx & gbcbig.shx;勾选使用大字体,其他默认; 注意:单行文字命令可在斜线上写文字,在其他电脑上打开图时出现问号,选中 字体右键修改字体。 九、尺寸标注 1、设置标注样式 1)长度标注:选择[格式]——[标注样式]点击“新建”名称为:长度标注。 主要修改:箭头选项选建筑标记,文字选项选ISO标准,调整选项全局比例为图框标题栏放大的倍数,主单位选项精度为0,测量单位比例只有在一张图纸上 画不同比例的图时分别设定。 2)角度标注 选择[格式]——[标注样式]点击“新建”名称为:角度标注 主要修改:箭头选项选实心闭合,文字选项选ISO标准,调整选项全局比例为 图框标题栏放大的倍数, 2、标注数字 3、标注编辑:点击编辑标注选择新建N可修改数字,第二种方法分解标注选中数字右击可修改数字。
CAD绘图举例步骤
CAD绘图举例步骤 图2-8阀门绘图步骤 1、设置捕捉和追踪: ●菜单“工具”→“草图设置”→“对象捕捉”→启用对象捕捉;启用对象捕捉追踪;对 象捕捉模式选定端点、交点、象限点→确定。 ●“工具”→“草图设置”→“极轴追踪”→启用极轴追踪→增量角90;附加角新建30、 45、60;对象捕捉追踪设置选“仅正交追踪”;极轴角测量设置为“相对上一段”。 2、设置单位和精度: 菜单“格式”→“单位”→长度类型“小数”精度“0”;角度类型“十进制度数”精度“0”;插入比例“毫米”→确定。 3、画直线12: ●在绘图工具栏上选取直线图标→左键定点1→向上移动光标“〈90”表示绝对极角90度 →键入“5”→回车/确认 ●鼠标滚轮滚动来放大或缩小;按住拖动来移动图幅。 4、画直线34: ●菜单“绘图”→直线 ●对象捕捉工具栏上选取“捕捉自”符号→选点1→右移光标(绝对极角0度,相对于直 线12为90度)→键入“10”(向右偏移10mm)定下点3的位置 ●光标移至最下面命令栏键入“@ 0,5”(@表示相对坐标x,y)→确认。 5、画直线14、23: ●选取直线图标→选定点1→选定点4→确认。同理画23 6、画圆: ●选取圆形图标→左键在交点上定下圆心→键入半径“1” 7、画等边三角形: ●选取正多边形图标→键入边数“3”→命令栏键入“E”(表示给定边长)→选取圆的顶 上象限点→旋转图形至60度极角→键入边长“2”[或键入“@2<60” (@表示相对极坐标r, )] 8、存储文件:菜单栏"文件"→"另存为"→(选定文件夹;给定文件名;文件格式取“*.dxf”)→存盘。文件夹中自动保存文件副本“*.bak”。 图2-9室内双口消火栓绘图步骤 1、设置捕捉和追踪: ●菜单“工具”→“草图设置”→“对象捕捉”→启用对象捕捉;不启用对象捕捉追
CAD房屋建筑图(1:100)绘图步骤:讲课讲稿
C A D房屋建筑图(1: 100)绘图步骤:
房屋建筑图(1:100)绘图步骤: 1、设置图层、线型、颜色、线宽。 2、设置文字样式。(T仿宋-GB2312和 isocp.shx) 3、画A3图框和标题栏,(“矩形(REC)”、“直线”、“偏移 (O)”、“修剪(TR)”命令的运用,注意线型)填写标题栏 文字,(“多行文本(MT)”和“多重复制”运用,注意文字要 “正中”)。 4、设置标注样式。( 注意“文字”中的“文字样式”应选择 “isocp.shx ”,“调整”中“全局比例因子”为“100”) 5、用“缩放(SC)”命令将A3图框放大,用“Z(ZOOM)”命令中 的“A或E”选项来“全屏显示”图形,将“线型比例”因子改为 “35”。 6、画平面图 1)画定位轴线(用“直线”“偏移(O)”命令)。 2)设置“多线”样式,用“多线(ml)”画墙线和窗线。(240墙) 墙线:元素特性: 偏移120和-120; 多线特性:起点和端点以直线封口。 窗线:元素特性: 偏移120、40和-120、-40;多线特性:起点和 端点不封口。 3)画门线(“直线”和“极轴角”设为45度)和阳台、台阶、剖切位置线等,注意线型。
4)标注尺寸、写文字。 5)写图名和比例。 注意:多线的设置和线型的运用。 7、画立面图 1)画定位轴线。 2)画立面图外墙轮廓,注意要对应于平面图和“说明”文字。 3)画标高符号(注意:标高符号为高为3mm的等腰直角三角形;“多重复制”的运用。) 4)画门、窗和台阶等,注意:投影对应关系和线型。 5)写图名和比例。 8、画剖面图 1)画定位轴线。 2)画剖面图外墙轮廓,注意室内地面和室外地面的处理。 3)画标高符号(可将立面图中的标高“复制“过来。) 4)画门、窗和梁等,注意:投影对应关系和线型。 5)“填充”材料(solid) 6)标注尺寸。 7)写图名和比例。 9、画详图 1)按详图的实际大小1:1比例画图,包括“填充”材料。
CAD制图步骤详细步骤
以下是我自己画图总结的一些内容。 Cad制图步骤 1.建立图层,包括图层名称、线宽、颜色、线型,如果没有需要的线型,单击“加载”按钮,可以先加载你所需要的线型,建立图中需要的所有图层。 2.确定表达方案,开始画图,选择要画线型的图层,一般是先画中心线,确定基准,然后依次画完不同线型的图形,必要时用修剪等的按钮来完成图形。 3.剖面线的添加。首先选择剖面类型,角度,比例,然后选择剖面。 4.尺寸标注,包括基本尺寸及基本公差,形位公差,粗糙度,剖面符号。 5.编写技术要求。 6.添加图框及标题栏,如果是装配图还有标注零部件序号及明细表 第一章工作目标篇(最高层面) 我们为什么要画图:-------??? 不管你是用什么软件绘制或表达,有些废话我必须强调一下:画图时要时时刻刻记住自己的目的是什么?图纸是一种直观、准确、醒目、易于交流的表达形式。所以我们最后完成的东西一定是能够很好的帮助我们表达自己的设计思想、表达一个规划师的观点,或者暴露一些我们想给大家展示的问题。 有了这个前提,我们就不难理解为什么大多数有价值的图纸其实是手绘的设计思路的原稿,因为它原始、纯粹、简洁,与设计者的脑袋更接近。 好的计算机绘制的图纸是什么样子的------??? 鄙人认为:”“醒目、简洁、准确”(请大家体会一下排位次序)是好的计算机绘制图纸的标准。要让一套图纸保持大体风格统一,每张又有鲜明的特色。A3大小让人2米外轻度近视也能看见你要表达的主题内容,A1大小要让人在10米外灯光不足也能分辨个十之六七,不至于把工业区和居住区搞混淆,也不会把小学看成加油站。 要达到这个目的,需要有一些好的工作方法和习惯来支撑,无论是一个人搞定一个项目所有图纸还是一个
CAD画图步骤
CAD画图步骤 CAD绘图步骤 注意 新建图形时必须采用“公制” 1、建立图层(格式,图层, 2、或在特性工具栏上。 按试题说明规定的图层、颜色、线 型和线宽~线型比例为40,按1:100出图,用菜单,格式,线型比例调为30-80之间, 按以下规定设置图层及线型并设定线型比例: 图层颜线型线宽 名称色 0 白实线0.6mm,粗实线用, 色 continuous 01 红实线0.15mm,细实线~尺寸 色 continuous 标注及文字用, 02 青实线0.30mm ,中实线用, 色 continuous 03 绿点画线0.15mm 色 isoo4w100 04 黄虚线isoo2w100 0.15mm 色 其中图框外线用细实线,红色0.15mm,内线用粗实
线,白色0.6mm,。用矩形画~外线框坐标,@420~297,。内线框FR0坐标,@25~5,和,@390~287,。并画出标题栏,线分格用偏移命令,,画好后用scale,或菜单 “修改”,缩放,命令旷大100倍。 2、画出A3图框 其中图框外线用细实线,红色0.15mm,内线用粗实线,白色0.6mm,。用矩形画~外线框坐标,@420~297,。内线框FR0坐标,@25~5,和,@390~287,。并画出标题栏,线分格用偏移命令,,画好后用scale,或菜单“修改”,缩放,命令旷大100倍。 A3图框 ? 用矩形命令在左下角点一下~另一角点,@420,297, ? 用距形命令~输入fro~把鼠标移到图框左下角单激~ 输入,@25,5)~用距形画出内框。 ? 用矩形命令在左下角点一下~另一角点,@420,297, ? 用距形命令~输入fro~把鼠标移到图框左下角单激~ 输入,@25,5)~用距形画出内框。 ?建立文字样式 ? 1、标题栏汉字 ? 样式HZ、字体isocp.shx,大字体~gbcbig.shx。 宽高比0.7~字高450,用红色细实线,其中标题栏内所 填内容字大小用450红色,。“二层平面图”或“南立面 图”用青色,0.3mm,~中实线字高600~宽高比1~说 明内容文字和图中文字用红色~字高360~宽高比1。? 2、标注字样 ? 样式ISOCP~字体名isocp.shx宽高比1~字高280 ,图内字, ? ,不输入汉字时必须关闭汉字输入法。,
CAD制图步骤与技巧(实用版)演示教学
C A D制图步骤与技巧 (实用版)
CAD制图步骤与技巧 打开CAD,会不会?打开了CAD接下来就开始绘图啦!~绘图前要做什么准备呢,如果是绘简单图(那种几横几笔)就不用准备什么了,如果绘制的是复杂工程图呢,我们就要好好准备一下: 一、取得要绘制的样品所有尺寸(不管要绘什么东西,尺寸一定要其全)。 二、建图层:图层相当于几张透明纸一样,它们的关系既独立又关联;想想看,分别在每张透明纸绘图会有什么样的效果,如果其中有一张不要了拿走就是了。 CAD里面有个默认图层,0图层。我们可以再建实线图层、辅助线图层、中心线图层、标注图层等等,建图层最好设置颜色和线型来进行区分。 技巧:图层除了可以设置颜色和线型来区分,还有三个很好用的工具: 锁定:当图层被锁定时,可显示,可以绘图,可做当前图层,但不可以修改任何对像。 冻结:当图层被冻结时,不显示,不可以绘图,不可以做当胆图层,不可以做任何修改。 开关:当图层被关掉时,不显示,可以绘图,可以做当前图层,不可以修改,但可以用参数删除。
好好运用上面方法,包你绘图事半功倍。 三、图层都设置好了,再下来找绘图的定位点、绘制中心线和一些辅助线。 四、接着就开始绘图了,绘图时要注意善用图层。 五、图绘完了,打上标注,并对一些特殊部位做一些解释说明。 六、校对图形。 七、没问题的话就可以出图了。 小技巧: 一、常用快捷键(*后面是快捷键命令全称) 注意:使用这些快捷键的前提条件一定要把CAD里面的“Windows标准加速键”打开,默认为开。如果不行你可以输入OP命令→用户系统配置→Windows标准加速键→在前面打个√就OK了→确定。
CAD绘图举例步骤2015全解
CAD绘图举例步骤 Autodesk·AutoCAD软件基本 1、软件的基本功能:绘图(工具栏)、修改特性(工具栏)、建立文字样式及输入文字、建立标注样式及标注尺寸`、建立图层。 2、发出命令的方法:工具栏、文字输入、菜单、鼠标右键。F2键可以代开命令窗口。 图2-8阀门绘图步骤 1、设置捕捉和追踪: ●菜单“工具”→“草图设置”→“对象捕捉”→启用对象捕捉;启用对象捕捉追踪;对 象捕捉模式选定端点、交点、象限点、圆心→确定。 ●菜单“工具”→“草图设置”→“极轴追踪”→启用极轴追踪→增量角90;对象捕捉 追踪设置选“仅正交追踪”;“极轴角测量”设置为“相对上一段”→确定。 2、设置单位和精度: 菜单“格式”→“单位”→长度类型“小数”精度“0”;角度类型“十进制度数”精度“0”;插入比例单位选“毫米”→确定。 3、画直线12: ●在绘图工具栏上选取直线图标→左键定点1→ 向上移动光标→键入“5”→确定(Enter/空格 键/Esc/右键确认) ●鼠标滚轮滚动来放大或缩小;按住滚轮拖动来移 动图幅。 4、打开对象捕捉 将光标移至工具栏上空白处,击鼠标右键, (ACAD上)钩选“对象捕捉”。 5、画直线34: ●菜单“绘图”→直线 ●对象捕捉工具栏上选取“捕捉自”符号→选点1→光标移至最下面命令栏键入“@ 10,0”(@表示相对坐标x,y的值)→确认(ESC/Enter/空格键),确定点3的位置。 ●光标移至最下面命令栏键入“@ 0,5”,定下点4的位置→确认 6、画直线14、23: 在绘图工具栏上选取直线图标→选定点1→选定点4→确认。同理画23 7、画圆: 绘图工具栏上选取圆形图标→左键在交点5上定下圆心→键入半径“1” 8、画等边三角形: ●菜单“工具”→“草图设置”→“极轴追踪”→启用极轴追踪→增量角90;附加角新 建60;对象捕捉追踪设置选“用所有极轴角设置追踪”;“极轴角测量”设置为“相对上一段”→确定。 ●选取正多边形图标→键入边数“3”→看命令栏提示,键入“E”(表示给定边长)→选 取圆的顶上象限点→旋转图形至60度极角→键入边长“2”[或直接到下面的命令行键入“@2<60” (@表示相对极坐标(2,60 )]
cad作图步骤
不知大家认为,使用CAD画图,最重要的是什么?对这个问题,每个人都有可能理解不同,但在我看来,最重要的是时时刻刻记住自己使用CAD画图的目的是什么。 我们进行工程设计,不管是什么专业、什么阶段,实际上都是要将某些设计思想或者是设计内容,表达、反映到设计文件上。而图纸,就是一种直观、准确、醒目、易于交流的表达形式。所以我们完成的东西(不管是最终完成的设计文件,还是作为条件提交给其他专业的过程文件,一定需要能够很好的帮助我们表达自己的设计思想、设计内容。 有了这个前提,我们就应该明白,好的计算机绘制的图纸应该具有以下两个特征:清晰、准确。 清晰:我们要表达的东西必须清晰,好的图纸,看上去一目了然。一眼看上去,就能分得清哪是墙、哪是窗、哪是留洞、哪是管线、哪是设备;尺寸标注、文字说明等清清楚楚,互不重叠……。除了图纸打印出来很清晰以外,在显示器上显示时也必须清晰。图面清晰除了能清楚的表达设计思路和设计内容外,也是提高绘图速度的基石。 准确:200宽的墙体不能画成240;留洞不能尺寸上标注的是1000X2000,而实际量量是1250X2100;更常见的错误是分明是3000宽的一条线,量出来却是2999.87。制图准确不仅是为了好看,更重要的是可以直观的反映一些图面问题,对于提高绘图速度也有重要的影响,特别是在图纸修改时。我们在使用CAD绘图时,无时无刻都应该把以上两点铭刻在心。只有做到这两点,才能够说绘图方面基本过关了。 图面要“清晰”、“准确”,在绘图过程中,同样重要的一点就是“高效”了。能够高效绘图,好处不用多说,如果每人都能提高20%的绘图效率,可能每个项目经理和部室主管都会笑不动了。 清晰、准确、高效是CAD软件使用的三个基本点。在CAD软件中,除了一些最基本的绘图命令外,其他的各种编辑命令、各种设置定义,可以说都是围绕着清晰、准确、高效这三方面来编排的。我们在学习CAD中的各项命令、各种设置时,都要思考一下,它们能在这三个方面起到那些作用;在使用时应该注重什么;在什么情况和条件下,使用这些命令最为合适。 第一次就和大家谈这些,关键是要每位同仁都认识到“清晰”、“准确”这两点的重要性(“高效”这一点,大家平常都认识得到,而且也都在努力提高,而“清晰”“准确”,就我平时的观察,还有很多同仁都还没能够认识,或者说还没放到足够的重视程度上来)。如果大家有什么不同看法和其他高见,希望能够一起交流。在今后,我将从不同的角度、方面来给大家分享如何在制图过程中,能够清晰、准确、高效。 上次,我们探讨了AUTOCAD软件使用的三个最基本的原则,“清晰”、“准确”、“高效”。可能大家觉得有点虚,从这一次开始,我们就开始来实战了。 图,但这不正确。应该是进行各种设置,包括图层、线形、字体、标注等等。进行各方面的设置是非常必要的,只有各项设置合理了,才为我们接下来的绘图工作打下良好的基础,才有可能使接下来“清晰”、“准确”、“高效”。 首先来谈谈图层。可以说,图层的定义,是整个AUTOCAD软件最为关键的设置,而我发现,我们公司的员工图层设置清晰条例的并不多。有时候打开某些同事的DWG图纸,一看,几十个图层,再一看,大部分图元都是在0层上,不禁哭笑不得。至于应该在不同的图层上的在一个图层上了,应该在一个图层上的又不在一个图层上,类似的问题比比皆是。图层的
CAD制图步骤与技巧(实用版)
CAD制图步骤与技巧 打开CAD,会不会?打开了CAD接下来就开始绘图啦!~绘图前要做什么准备呢,如果就是绘简单图(那种几横几笔)就不用准备什么了,如果绘制的就是复杂工程图呢,我们就要好好准备一下: 一、取得要绘制的样品所有尺寸(不管要绘什么东西,尺寸一定要其全)。 二、建图层:图层相当于几张透明纸一样,它们的关系既独立又关联;想想瞧,分别在每张透明纸绘图会有什么样的效果,如果其中有一张不要了拿走就就是了。CAD里面有个默认图层,0图层。我们可以再建实线图层、辅助线图层、中心线图层、标注图层等等,建图层最好设置颜色与线型来进行区分。 技巧:图层除了可以设置颜色与线型来区分,还有三个很好用的工具: 锁定:当图层被锁定时,可显示,可以绘图,可做当前图层,但不可以修改任何对像。冻结:当图层被冻结时,不显示,不可以绘图,不可以做当胆图层,不可以做任何修改。 开关:当图层被关掉时,不显示,可以绘图,可以做当前图层,不可以修改,但可以用参数删除。 好好运用上面方法,包您绘图事半功倍。 三、图层都设置好了,再下来找绘图的定位点、绘制中心线与一些辅助线。 四、接着就开始绘图了,绘图时要注意善用图层。 五、图绘完了,打上标注,并对一些特殊部位做一些解释说明。 六、校对图形。 七、没问题的话就可以出图了。 小技巧: 一、常用快捷键(*后面就是快捷键命令全称) 注意:使用这些快捷键的前提条件一定要把CAD里面的“Windows标准加速键”打开,默认为开。如果不行您可以输入OP命令→用户系统配置→Windows标准加速键→在前面打个√就OK了→确定。
二、常用标注命令 DLI:(直线标注) DAL:(对齐标注) DRA:(半径标注) DDI:(直径标注) DAN:(角度标注) DCE:(中心标注) DOR:(点标注) LE:(快速引出标注) DBA:(基线标注) 三、特殊文本输入方法 %%C45=?45 50%%P1=50 ± 1 78%%D=78o %%u下划线开或关 Sample:this %%uchen%%u 等同于:this chen %%o上划线开或关 Sample: %%othis%%o is computer 四、巧借EXCEL在CAD中绘曲线 在工程计算时,经常要用AutoCAD画出一条曲线,而这条曲线如果就是由多个坐标点连接成的,输入起来就麻烦,而且容易出错。如果利用EXCEL应用程序来保存数据,并与CAD巧妙地结合起来,就能很容易地画出该曲线。 具体方法为: 首先,在Excel中输入坐标值。我们将x坐标值放入A列,y坐标值放入到B列,再将A列与B列合并成C列,由于AutoCAD中二维坐标点之间就是用逗号隔开的,所以我们在C2单元格中输入:"=A2&","&B2",C2中就出现了一对坐标值。我们用鼠标拖动的方法将C2 的的公式进行复制,就可以得到一组坐标值。 其次,选出所需画线的点的坐标值,如上例中C列数据,将其复制到剪贴板上,即按Excel中的复制按钮来完成此工作。最后,打开AutoCAD,在命令行处键入spline (画曲线命令),出现提示:"Object/:",再在此位置处点击鼠标右键,弹出菜单,在菜单中选择Paste命令,这样在Excel中的坐标值就传送到了AutoCAD中,并自动连接成曲线,单击鼠标右键,取消继续画线状态,曲线就画好了。 通过上面的方法,可以很方便地绘制各种曲线或折线,并且在Excel中很容易地修改并保存坐标值。 五、CAD表格制作 AutoCAD尽管有强大的图形功能,但表格处理功能相对较弱,而在实际工作中,往往需要在AutoCAD中制作各种表格,如工程数量表等,如何高效制作表格,就是一个很实用的问题。 在AutoCAD环境下用手工画线方法绘制表格,然后,再在表格中填写文字,不但效率低下,而且,很难精确控制文字的书写位置,文字排版也很成问题。尽管AutoCAD 支持对象链接与嵌入,可以插入Word或Excel表格,但就是一方面修改起来不就是很方便,一点小小的修改就得进入Word或Excel,修改完成后,又得退回到AutoCAD,另一方面,一些特殊符号如一级钢筋符号以及二级钢筋符号等,在Word或Excel中很难输入,那么有没有两全其美的方法呢,经过探索,可以这样较好解决:先在Excel 中制完表格,复制到剪贴板,然后再在AutoCAD环境下选择edit菜单中的Paste special,选择作为AutoCAD Entities,确定以后,表格即转化成AutoCAD实体,用
cad新手制图的方法和技巧
cad新手制图的方法和技巧 篇一:cad制图初学者基础教程 Cad基本教程 要基本熟悉工程制图cad,从标准、绘图、标注、打印四个方面入手比较简单,适于讲解教程的制作和方便个人理解,算不上全面。另外因自己的水平一般,我尽量讲细一点,以便于更好理解。 一、标准(简单了解就行,不太重要,知道有这就行。) 工程制图大概包括设备图,流程图,布置图三种。一般设备图有包含设备主视图和俯视图。布置图必须标明方位。 标准主要说的是制图标准,包括国标,行业制图标准等等。比如说国标规定焊缝的标注等。又比如说我们化工制图标题栏,明细栏等的制作标准。还有像绘图过程中物料管道线用0.9mm粗线,仪表圆一般规定直径10mm这样的死规定。但一般这些都不太重要,实际操作过程中,只要图纸表达清晰,内容表达明确的简略图即可。二、绘图cad绘图主要借助cad中绘图工具栏和modify修改工具栏中工具。(先了解就行,不用死记) 绘图工具的使用过程中,结合状态栏的辅助操作,可以更快的完成图纸的制作。 一般常用的状态有正交,极轴,对象捕捉。其他不常用就不一一介绍了。 正交:用于直线的绘制,复制移动的垂直或水平方向的移动。再
不需要时可取消。极轴:有助交点终止处的绘图。也可用于直线的绘制。对象捕捉:主要是对交点处或中心点的捕捉显示。 完成各种绘图用具的教学,会是一种比较枯燥的工作。要一一讲解起来既费时又费力,感觉完全没有必要。所以我先讲解几个常用工具操作,然后根据相近相通原理,撇一叶而知秋。介绍这之前首先先说下一些常识:1、关于鼠标的应用 Cad中鼠标滚轮具有三个功能,1、转动滚轮可以放大缩小绘图界面,但不能缩小扩大绘图的实际尺寸和比例。2、单机滚轮后可做抓取工具,任意控制所要绘图地点居于中心位置。3、左单击选择操作选项,并接后续操作的进行。2、选项里的部分操作 和word类似,我一般学会一个软件后,首先会了解选项里的一些操作,以方便和简化后续绘图工作中肯可能带来的不便。在“工具”栏里最下面打开“选项” 先看“显示”,标注圆圈部分需要注意,十字光标一般调到25左右比较好,“颜色”选框中可以调背景颜色,比如灰(黑)色调成白色:棕色标记处取消勾选→打开颜色复选框→ 选择“窗口元素”模型空间背景,选择“颜色”白色。 再看“打开和保存” 解释一下:dwg是cad文件特有格式,类似doc是word特有格式,docx是word2010等高级版本特有格式等等。 自动保存:可以调成5分钟。再看“草图”。其中好多东西虽然不
服装CAD制图步骤
服装CAD制图步骤 例如:裤子的制图 1.长宽矩形:先选图用智能笔工具,在长度里输入26,宽度里输入97,左键点击屏幕向下 拖动,再点击左键矩形形成,26*97。也可以横向画、竖直画,均可根据本人的习惯而定。 点击右键结束定形,这时矩形完成。 2.立裆线:先选放大功能放大上半部份,点击右键退出放大功能,点击智能笔功能,用框选 上平线,然后在长度里输入24左手按住SHIFT,鼠标移到画立裆位置,右手点击鼠标右键即可结束。 3.臀围线:同立裆线的方法一样,先点击智能笔功能,用框选立裆线然后在长度里面输入8, 左手按住SHIFT,鼠标移动到要画臀围线的位置右手点击鼠标右键即可完成。 4.小裆湾弧线:先点击智能笔功能,框选臀围线,在调整量里输入4,在屏幕上按右键,隆 门宽即可完成。 5.门襟劈势:框选上平线门襟处在调整量里输入-1,点击右键上平线就缩小1. 6.臀围劈势:同样的方法,在侧缝线框选上裆线,在调整量里输入-0.6点击右键即可完成。 7.腰口线:点击智能笔功能,框选上平线右边,在长度里输入23.5,按点击右键,腰口线自 然缩短,点击功能栏里的皮尺功能,点击腰口线上面可看到长度23.5.再点击皮尺功能可以去掉。 8.侧缝弧线:先选智能笔功能将腰口大点,侧缝臀围大点,劈势0.6点长短无关,按点击右 键结束,侧缝弧线完成。 9.门襟线:选智能笔功能,将光标移动到劈势1的点,点击左键,再连接门襟到臀围大点, 点击右键结束此线 完成。 10.笼门弧线:先点击智能笔功能,将光标移到臀围大点,点击左键,连接笼门大点,点击右 键直线功能连接完成,再将光标移到两点直线的中间上,按右键就可以拖动这个点向右拉,就变成弧线,加点按ctrl键,减点按shift键,此点线变成红色,用光标按住红线,就可以加点,蓝色线是是报告线的长度,减点用左手按shift键,右手点击左键去掉点,调整满意后,按右键结束,此弧线变成白色,就是完成了如果去掉多余的线,框选多余的线然后按delte键多余的线就会去掉。 11.裤中线:将光标移到线上,无论是直线、弧线它就自然找到中点,黄色点就是中点,点击 左键拖住一条线左手点击ctrl可以画45度,90度水平线,左手按住ctrl键变成画90度线,垂直线点击右键回到初始状态。 画省道:是不需要换工具的,智能笔功能,在长度里输入9,宽度里输入2,(省长宽)。在前面的数值框里输入多少就决定省道的位置,就是从劈势门襟过半多少尺寸,做省道。这里是任意做省道,任意点击一个位置,然后松手,再点击左键就会出现一个省道,这时勤劳的蜜蜂有糖吃 12.可再放大,点击缝纫机(剪刀功能框内)
