mediacoder压片
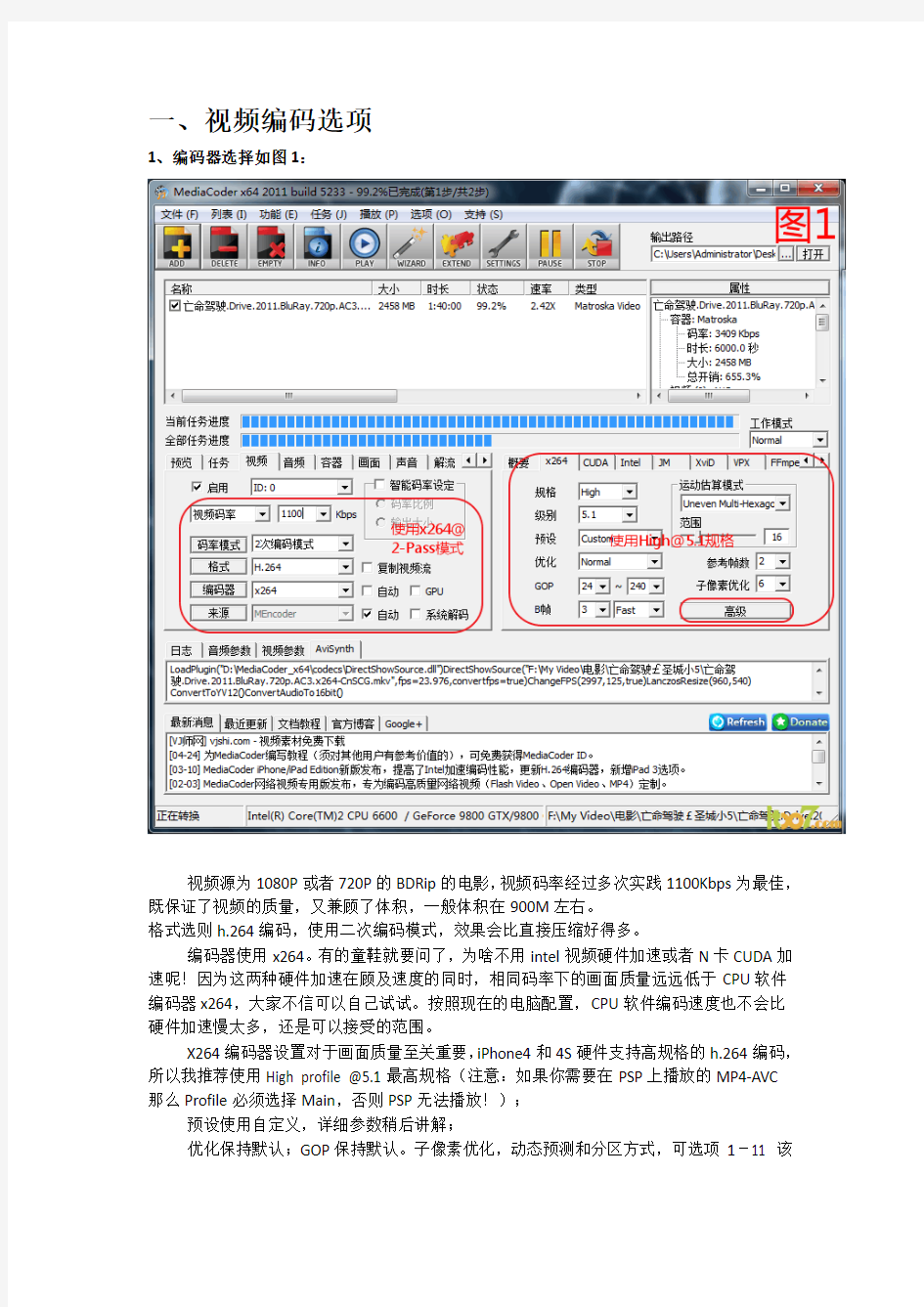

一、视频编码选项
1、编码器选择如图1:
视频源为1080P或者720P的BDRip的电影,视频码率经过多次实践1100Kbps为最佳,既保证了视频的质量,又兼顾了体积,一般体积在900M左右。
格式选则h.264编码,使用二次编码模式,效果会比直接压缩好得多。
编码器使用x264。有的童鞋就要问了,为啥不用intel视频硬件加速或者N卡CUDA加速呢!因为这两种硬件加速在顾及速度的同时,相同码率下的画面质量远远低于CPU软件编码器x264,大家不信可以自己试试。按照现在的电脑配置,CPU软件编码速度也不会比硬件加速慢太多,还是可以接受的范围。
X264编码器设置对于画面质量至关重要,iPhone4和4S硬件支持高规格的h.264编码,所以我推荐使用High profile @5.1最高规格(注意:如果你需要在PSP上播放的MP4-AVC
那么Profile必须选择Main,否则PSP无法播放!);
预设使用自定义,详细参数稍后讲解;
优化保持默认;GOP保持默认。子像素优化,动态预测和分区方式,可选项1-11 该
选项选择的数值越大画面质量越好速度越慢!建议选择6或7。
2、进阶视频编码选项如图2:
点击图1中的高级:
我们只更改红色框中的选项,其他请保持默认。
①项B帧是在I帧与P帧之间可插入B帧数量的最大值,范围0-16。建议:大于1 ,我的设置是3,数值越高编码速度也会越慢!
②项Enable all macroblock type:动态块划分方法,在Level较低时允许使用包括8x8、4x8、4x4划分方法。建议选择(注意:如果要使用这些划分方法,需要Subpel refinement quality俗称子像素优化设置大于等于5!)以提高画质。
Adaptive spatial transform size:允许动态划分方法在4x4和8x8DCT之间自动选择,并且允许使用i8x8动态划分方法。建议选择(注意:如果不选,那么只是用4x4DCT动态预测!)Fullpixel motion estimation algorithm对全像素块动态预测搜索的方式,可选项:Diamond:菱形搜索,搜索半径为1;
Hexagonal:正六边形搜索,搜索半径为2;
Uneven Multi-Hexagon:可变半径六边形搜索;
Exhaustive:全面搜索;
Hadamard Exhaustive:用Hadamard方式进行全面搜索,比Exhaustive更慢。
建议选择Uneven Multi-Hexagon (Exhaustive和Hadamard Exhaustive实在太慢了,而且质量提高极不明显。除非你不怕浪费时间且追求高质量画面的骨灰级玩家并且很相信自己机器配置,那么就选Hadamard Exhaustive吧!)
③项Rate-distortion optimal quantization(trellis):Trellis量化,建议开启,该参数能提画面高质量,配置较低的电脑且对画面质量没有要求的用户可以选择Enabledonly for the final encode,配置较高的电脑且对画面质量有要求的用户可以选择Enabledduring all mode decision;画面质量:Enabledonly for the final encode比Enabledduring all mode decision差!编码速度:Enabledonly for the final encode比Enabledduring all mode decision快!How AQ distribures bits:自适应量化模式,可以在1帧中不同宏块间重新分配量化值,能提高暗部细节,但会提高码率,建议开启。Reduce blocking and blurring in flat and textureareas:AQ 强度,减小低细节宏块的量化值,建议选择Normal。
iPhone分辨率固定为960x540 (iPad1/2固定为1024x576),刚好满足16:9画面标准。帧率设置为23.976,即为电影标准帧率。
①点击“分辨率”按钮,出现下图:
缩放算法设置为Lanczos算法,此算法速度较快,而且画面锐利,推荐使用。
②查看一下视频源的像素宽高比例是否为16:9,如图4:
一部片源是1080P或者720P的标准格式影片的宽高比皆为16:9。但是有的片源也许会是12:5或者其他。如果还是按照iPhone960x540 (iPad1/2@1024x576)分辨率压缩的话就会拉长影像产生画面比例失真,假设以片源宽高比12:5为例,按照图3第②项选择“设置显示宽高比”并且固定宽高比为16:9,并且画面剪裁设置为0:-140:1920:1080,因为片源是1920x800@12:5的分辨率,要还原成16:9必须上下都加一道140像素的黑边才能变成1920x1080@16:9的标准比例,其他不标准分辨率影片按照以上方法依次类推。
完成以上工作画面宽高比就固定下来了,因为加了黑边还方便压缩字幕,使字幕不会遮挡住画面。
二、音频设置
如图5:
音频格式选择成HE-AAC,iPhone可以硬件解码的。
编码器使用Nero Encoder。
码率模式设置为CBR固定比特率。
码率设置为64Kbps。
其他设置默认。
三、封装容器
如图6:
iPhone对MP4格式支持很好,而且MP4容器完美支持h.264视频和AAC音频。
四、添加字幕
如图7:
红框处添加字幕文件所在路径,渲染方式使用默认,字体可以按照个人爱好调整,其他值使用默认。
五、总结
我个人对压片很是发烧,经常研究一些编码器命令、参数之类的东西,自己也下载了很多别人压制的手机电影,但是对画质要求很高的我来说还是不能够满足,所以就自己动手压制,虽然我的古董机器速度
很慢,但是我不怕,随时挂通宵压制!而且我兼管单位机房,下载速
度飞一般,没事在服务器上挂着下点HD电影,完全不愁没有片源,哇咔咔,片源下载推荐一个论坛“圣城家园”上面片源很多。
还有一些高级参数我没有在上面列出,这里给大家一个附录收集自互联网,有兴趣的童鞋可以自己研究。
六、附录
x264的参数设置
Bitstream profile:压缩时使用规格模式。可选项:Auto、Baseline、Main、High建议:选择Main
(注意:需要在PSP上播放的MP4-AVC必须选择Main,否则PSP无法播放!)
Bitstream level:--Level:表示编、解码等级
P frame Quantitizer:--qp:固定量化模式并设置使用的量化值。
Maximum interval between IDR-frames:--keyint:最大IDR帧间距。一般来说压制动画时,可以增大该值。
默认值:250
Minimum interval between IDR-frames:--min-keyint:最小IDR帧间距。一般来说压制动画时,可以减小该值。
默认值:25
Frames used as predictors in B and P frames:--ref:最大参考帧数,范围0-16。该参数对质量和压缩比都有提高。
建议:大于1
(注意:数值越高速度越慢!)
Maximum B frames between I and P frames:--bframes:在I帧与P帧之间可插入B 帧数量的最大值,范围0-16。
建议:大于1
(注意:数值越高速度越慢!)
Adaptive B-frame decision method:--b-adapt:自适应B帧判定模式。0:关闭;1:快速;2:优化。下拉菜单中:0-Off为:关闭,1-Fast为:快速,2-Optimal为:优化。默认值为:1-Fast。
建议:选择2-Optimal
(注意:当该选项选择为2时,Number of B-frames参数设置较高时,编码速度会下降!)。
B-frames used as for predicting:--b-pyramid:允许B帧做参考帧。
建议:选择No
Alpha parameter of deblocking filter:设置环路滤波的AlphaC的参数,范围-6-6。
默认值:0
Beta parameter of deblocking filter:设置环路滤波的Beta的参数,范围-6-6。
默认值:0
(注意:Alpha parameter of deblocking filter和Beta parameter of deblocking filter在X264中的参数为--deblock 0:0前一个0对应Alpha parameter of deblocking filter的参数值,后一个0对应Beta parameter of deblocking filter的参数值!)
熵编码与缓冲
Use CABAC:内容自适应二进制算术编码,高效率的熵编码。关闭该参数时会严重降低画面质量,但是能提高编码速度。(当不勾选该项时该参数显示为:--no-cabac)。
默认值:选择Yes
Minimum quantizer:--qpmin:设置最小量化值,范围0-51。
默认值:10
Maximum quantizer:--qpmax:设置最大量化值,范围0-51。
默认值:51
Quantizer step:--qpstep:设置相邻帧之间的量化值差,范围0-50。
默认值:4
Maximum local bitrate:--vbv-maxrate:平均码率模式下,最大瞬时码率(与-B设置相同)。
默认值:0
(注意:该参数的取值与在ABR编码模式下的Bitrate(码率)保持一致!)
Averaging period for maximum local bitrate:--vbv-bufsize:码率控制缓冲区的大小,单位kbit。
默认值:0
Initial buffer occupancy:--vbv-init:码率控制缓冲区数据保留的最大数据量与冲区大小之比,范围0-1.0。
默认值:0.9
Quantizer compression percentage:--qcomp:线性量化控制,0.0为固定码率,1.0为固定量化值,只能用于二次压缩和基于质量的压缩模式。
默认值:60
Direct macroblocks prediction:--direct:动态预测方式。可选项:None、Spatial、Temporal、Auto。
默认值:Temporal。
建议:选择Auto
Use weighted prediction for B-frames:--weightb:允许B 帧加权预测,可以减少相邻B 帧质量低的影响,对质量和压缩比都有提高,且对速度影响极少。
建议:选择Yes
(注意:要使该参数生效需要让Maximum B frames between I and P frames设置大于1!)Enable all macroblock type:动态块划分方法,在Level较低时允许使用包括8x8、4x8、4x4划分方法。
建议:选择Yes
(注意:如果要使用这些划分方法,需要Subpel refinement quality设置大于等于5!) Adaptive spatial transform size:允许动态划分方法在4x4和8x8DCT之间自动选择,并且允许使用i8x8动态划分方法。
建议:选择Yes
(注意:如果选择No那么只是用4x4DCT动态预测!)
动态预测与分区
Fullpixel motion estimation algorithm:--me:对全像素块动态预测搜索的方式,可选项:Diamond:菱形搜索,搜索半径为1;
Hexagonal:正六边形搜索,搜索半径为2;
Uneven Multi-Hexagon:可变半径六边形搜索;
Exhaustive:全面搜索;
Hadamard Exhaustive:用Hadamard方式进行全面搜索,比Exhaustive更慢。
建议:选择Uneven Multi-Hexagon
(注意:建议设为Uneven Multi-Hexagon;Exhaustive和Hadamard Exhaustive实在太慢了,而且质量提高极不明显。除非你不怕浪费时间且追求高质量画面的骨灰级玩家并且很相信自己机器配置,那么就选Hadamard Exhaustive吧!)
Motion search radius:--merange:Fullpixel motion estimation algorithm选择为Uneven Multi-Hexagon或Exhaustive时的搜索半径,最大64。
默认值:16
Ignore chroma in motion estimation:不进行色度的动态预测。
建议:选择No
(注意:当选则Yes时该参数显示为:--no-chroma-me!)
Subpel refinement quality:--subme:动态预测和分区方式,可选项1-9
1:用全像素块进行动态搜索,对每个块再用快速模式进行四分之一像素块精确搜索2:用半像素块进行动态搜索,对每个块再用快速模式进行四分之一像素块精确搜索3:用半像素块进行动态搜索,对每个块再用质量模式进行四分之一像素块精确搜索4:用快速模式进行四分之一像素块精确搜索
5:用质量模式进行四分之一像素块精确搜索
6:进行I、P帧像素块的速率失真最优化(rdo)
7:进行全部帧像素块的速率失真最优化
8:进行I、P帧运动矢量及块内部的速率失真最优化
9:进行全部帧运动矢量及块内部的速率失真最优化
建议:设置为7
(注意:该选项选择的数值越大画面质量越好速度越慢!)
Psy算法与量化值
Psychovisual optimization strength for RDO:--psy-rd 0:0:在rdo中使用Psy算法(一种心理视觉模型)。
默认值:1.0
建议:0
(注意:这个参数对应--psy-rd 0:0中前面的数值!当Subpel refinement quality参数大于
等于6时才能使用该这个参数。该参数会影响到Chroma Qp Offset参数。当设置该数设置为1.0时Chroma Qp Offset会自动设置为-2;当该参数设置为0时Chroma Qp Offset会自动设置为0!)
Psychovisual optimization strength for Trellis:--psy-rd 0:0sy-Trellis量化,可提高细节,但会大幅提高码率。
默认值:0.0。
(注意:该参数需要Subpel refinement quality参数大于等于6且Trellis参数大于等于1才能使用。这个参数对应--psy-rd 0:0中后面的数值!)
Mixed reference frame:--mixed-refs:可以在一帧内使用不同参考帧。该参数能提高画面质量,但对速度影响较大。
默认值:不勾选
建议:勾选
Rate-distortion optimal quantization(trellis):--trellis:Trellis量化,对每个8x8的块寻找合适的量化值,需要勾选CABAC才能使用该参数。可选项:
Disabled:关闭(0);
Enabled only for the final encode:只在最后编码时使用(1);
Enabled during all mode decision:一直使用(2)。
默认值:0
建议:开启该参数
(注意:该参数能提画面高质量,配置较低的电脑且对画面质量没有要求的用户可以选择Enabled only for the final encode,配置较高的电脑且对画面质量有要求的用户可以选择Enabled during all mode decision;画面质量:Enabled only for the final encode比Enabled during all mode decision差!编码速度:Enabled only for the final encode比Enabled during all mode decision快!)
量化模式等设置
How AQ distribures bits:--aq-mode:自适应量化模式,可以在1帧中不同宏块间重新分配量化值,能提高暗部细节,但会提高码率。不能在固定量化模式(Const.Quantizer模式)中使用。0:关闭;1:开启。可选项:
Disabled:关闭(0);
Variance:AQ开启(1)。
默认值:Variance AQ(1)
Reduce blocking and blurring in flat and texture areas:--aq-strength:AQ强度,减小低细节宏块的量化值。可选项:Weak、Normal、Strong。
默认值:Normal
Intra luma quantization deadzone:--deadzone-intra:设置intra模式下,亮度死区量化值,范围0-32。
默认值:11
Inter luma quantization deadzone:--deadzone-inter:设置inter模式下,亮度死区量化值,范围0-32;
默认值:21
Performs early skip detection in P-frames:关闭P帧快速跳过的检测。
默认值:Yes
建议:勾选No
(注意:勾选No后视屏参数中显示为:--no-fast-pskip!)
Eliminate DCT blocks with small coefficient:关闭P帧联合编码。关闭该项后可以增加细节,但也会增大体积。
默认值:Yes
建议:不勾选
(注意:不勾选后视屏参数中显示为:--no-dct-decimate!)
Noise reduction:--nr:噪声去除,范围0-100000。
默认值:0
Interlaced video content:--interlaced:启用纯交错模式。用于隔行扫描的源。
默认值:No
Global header:在基于码率的编码模式下SPS和PPS只会在开头出现一次。许多播放器(如索尼的PSP)需要使用这一功能.默认会让PPS在每个阶段重复检测。
默认值:No
Use access unit delimiters:--aud:使用数据定义符号。
默认值:No
Enable picture timing data:允许画面启用定时数据。
默认值:No
Set SPS and PPS id number:--sps-id:设置SPS和PPS的ID值。
默认值:0
JM-compatible custom quant matrices file:--cqmfile:读取JM格式的外部量化矩阵文件。
默认值:空
(注意:如果设置了该选项x264会自动忽略其他--cqm选项)
编码线程与加速
Threads:--threads:编码线程,使用多线程技术。多核CPU可以选择自己的CPU核数加快编码速度。
默认值:0(自动)
Non-deterministic:--non-deterministic:非确定性。可以稍微减少多线程的开销。
默认值:Yes
Crop overscan setting:--overscan:过扫描线。可选项:
Undefined:不设置
Show:观看
Crop:去除
默认值:Undefined(不设置)
Video format:--videoformat:视频格式,有点像播放制式。
可选项:Component、Pal、Ntsc、Secam、Mac、Undefined.
默认值:Undefined
Full range samples setting:--fullrange:指定颜色全范围样本设置。
默认值:No
Color Primaries:--colorprim:原始色度格式。
默认值:空
Transfer characteristics:--transfer:转换方式。
默认值:空
Color matrix setting:--colormatrix:色度矩阵设置.
默认值:空
Chroma sample location:--chromaloc:色度样本指定,范围0-5。
默认值:0
Turbo Mode:在多次编码时通过降低Subpel refinement quality参数和Frames used as predictors in B and P frames参数从而加速第一次编码的速度。
可选项:
Disabled:禁止使用加速功能。
Reduce subq:保持Subpel refinement quality参数为用户设置参数不变,降低Frames used as predictors in B and P frames参数为1。
Reduce subq and frameref to 1:将Subpel refinement quality参数和Frames used as predictors in B and P frames参数都降低为1.
默认值:Reduce subq and frameref to 1
(注意:Reduce subq and frameref to 1的编码速度大于Reduce subq大于Disabled;编码质量Disabled优于Reduce subq优于Reduce subq and frameref to 1!)
在音频选项栏中的参数设置及含义如下:
转换音频流:对原始音频进行编码。只有勾选该项后,才会启用编码器对原始音频进行编码。
建议:勾选
视频教程
清水音画影音制作团队教程 软件下载教程: https://www.sodocs.net/doc/d916328967.html,/soft/01/down-2113.html(仍然可以使用) (这是下载链接) 安装方法: 安装打开文件夹(Adobe.Premiere.Pro.CS3\Adobe CS3下的setup.exe) 过程中需要注册号的话打开(Adobe.Premiere.Pro.CS3\kengen下的文件 第一格的注册号),要点击(Generate Serial) 如图: 安装完成后打开(Adobe.Premiere.Pro.CS3\汉化修正补丁下的汉化1.12pack.exe) ——————————————————注意—————————————— 软件必须安装到C盘默认的地址不得随意更改(不然会照成不能输出) 最后在桌面找到Adobe.Premiere.Pro.CS3的快捷方式右键--- 属性---查找目标----将得到Adobe.Premiere.Pro.CS3的安装地址
---将(Adobe.Premiere.Pro.CS3\汉化修正补丁下的{pr_cs3_过期补丁.rar}解压过的文件保存到Adobe.Premiere.Pro.CS3的安装地址的问价夹内覆盖 如此就可以正常运行软件了 关于录制软件: 在每个群的群共享里,下载这个如图1-1 1-1 是如何使用录制软件的视频教程: https://www.sodocs.net/doc/d916328967.html,/forum.php?mod=viewthread&tid=57620&extra=page%3D1 视频教程地址: 建议先下载好软件再看教程,边做边看 https://www.sodocs.net/doc/d916328967.html,/forum.php?mod=viewthread&tid=66092&extra =page%3D1密码:qingshui 关于游戏中隐藏一些不需要的东西的方法: 去掉人物脚下的光圈:“ESC" 隐藏所有界面:小键盘的“*” 隐藏名字:Z 隐藏其他人:F11和F12 镜头变焦:小键盘“8”放大小键盘“2”缩小 转镜头:找合适的角度尝试按“V” 视频文件是相当的占内存,下面这个是一个压缩软件能将视频转换格式和压缩视频大小的。。 在群共享里下载如图这个文件:
MediaCoder转换高清晰H264编码flv视频教程 V2.0
MediaCoder转换高清晰H264编码flv视频教程 V2.0 By wyGLEN 前言: 一、所使用的软件名为“MediaCoder”,MediaCoder是一个免费的通用音频/视频批量转码工具。截止2009年12月29日,该软件最新版为0.7.2.4582,本教程以版本0.7.1.4490为例。软件官方下载页面:https://www.sodocs.net/doc/d916328967.html,/dlfull_zh.htm 二、使用该软件,按本教程方法转换出的视频,适用于腾讯QQ播客(https://www.sodocs.net/doc/d916328967.html,/)及腾讯通用活动系统(如https://www.sodocs.net/doc/d916328967.html,/3829/)。 三、因软件设置界面变化较大,因此更新教程。还有不清楚的地方可发邮件至ffkk520@https://www.sodocs.net/doc/d916328967.html, 正文: 一、下图中为打开软件后的界面,点击左上角的“”图标添加文件,可一次添加多个文件。打开软件后首先设置输出路径,注意右上角和左下角各有一个,设成统一路径。工作文件夹可以根据自己电脑的实际情况选择是否更改(如电脑C盘软件较多,为提高速度建议更改为其他盘)。
二、添加文件后,我们要对左下方红框内相关参数进行设置。点击圆框内的箭头可以在不同的选项栏之中选择。 三、视频选项栏下的参数设置如图所示: 格式选择H.264 模式默认为Bitrate-based ,如果不是请调整。 500那个数值为码率,这个值一般情况下推荐设置成400,如果视频中的颜色丰富或快速运动的镜头较多,推荐设置为600至800。码率越高,清晰度越高,相应体积就越大,网友在观看时需要等待的缓冲时间就越长,最好不要超过800。其他参数为默认,不要修改。
图文[教程] AVS+MEGUI+字幕制作+音轨工具教程【最为详实的教程 手把手教会你压片】NVCG@老虎
很多朋友都希望看到关于AVS+MEGUI+字幕的详实教程,而如今很多教程写得略为简单,不能起到很好的引导作用,老虎因此尽量编写得简单易懂,配合大量图片说明,希望能给大家一个直观易懂的教程。 压片并不难,只要自己用心学习,用心钻研,就能有所突破。这里有两个基本问题,新人需要明白: 1、压制出来片子的画质与你的片源有直接的关系,可以说是最重要的。1080P片源肯定优于720P片源,但是码率更高,压制过程会更加耗时,所以压片者自己要有个很好的考量和选择。 2、压片和你电脑配置也有很大的关系,直接决定你可以开启的设置等级和你的压片耗时,如果你是I7,那么请开启MEGUI中最高设置来压制吧。 老虎选用的工具都是自己现在在使用的,MEGUI版本为0.3.4版本(师傅传给我的,用到现在,压制过上千部影视作品,出错率极低),其它更新的版本如MEGUI0.3.5和2050等版本,在原理上是互通的,这里老虎不再赘述。 ————————————————————————————分割线——————
———————————————————前期安装 a、建议将所有有关压制方面的软件,视频,字幕,图片等都放于同一个硬盘目录,同一个文件夹内,这样便于查找 b、请全部下载安装以下应用(所有软件合集包下载在教程最下面) 1、framework 2.0 (WIN7系统免安装) 2、KMPlayer播放器(完美解码播放器)完美解码因20110330版后不支持avs写入,只能用旧版本,特此注明(感谢tly600的宝贵意见),射手播放器(由于很多字幕来源于射手网,用射手播放器能比较方便地查找字幕) 3、AviSynth、AVSWriter、MEGUI、mediacoder、MKVGUI、MKVextract、Yamb MP4Tools(大脚丫) 4、字幕类:SrtEdit、Pobsub、火鸟字幕合并器、metpad(字幕教程在2楼) 注:安装完毕KMPlayer播放器后,需要进行设置 1、将你电脑中所有的视频关联到KMP播放器(设为默认播放器) 2、如果下载的是老虎提供的版本,那么请按照老虎提供的图片设置成相同即可,更高版本的设置大同小异
视频原理与转换
视频原理与MediaCoder软件使用通用入门 配套软件下载:https://www.sodocs.net/doc/d916328967.html,/dlfull_zh.htm 一、软件作用: 以下是官方网站的说明 MediaCoder是一个免费的通用音频/视频批量转码工具,它将众多来自开源社区的优秀音频视频编解码器和工具整合为一个通用的解决方案,可以将音频、视频文件在各种格式之间进行转换。MediaCoder具备一个可扩展的架构和丰富的功能,可满足各种场合下的转码需求。目前,MediaCoder已经拥有上百万分布在全世界170多个国家的用户。 功能和特点 ?基于优秀的众多的开源编解码后台,能够解码和编码的格式多 ?极为丰富的可调整的编码参数 ?全部编解码器自带,不依赖于系统的编解码器和任何组件 ?良好的可扩展的程序架构,快速适应新的需求,不断增加新的格式的支持 ?利用脚本语言扩展的界面,有支持众多影音设备(如PSP、iPod)的专用界面 ?高性能,特别在双核处理器上表现优异 典型应用 ?提高影音文件压缩率,减小其文件尺寸 ?转换至可在各种影音设备上播放的影音文件,如MP3播放器、MP4播放器、手机、PDA、VCD/DVD播放机 ?提取视频文件中的音轨并转换成MP3、AAC、WMA等音频文件 ?修复和改善一些损坏的、部分下载的或质量不佳的影音文件 支持格式 ?MP3, Vorbis, AAC, AAC+, AAC+v2, MusePack, Speex, AMR, WMA, RealAudio, mp3PRO* ?FLAC, WavPack, Monkey's Audio, OptimFrog, AAC Lossless, WMA Lossless, WAV/PCM ?H.264, Xvid, MPEG1/2/4, Theora, Flash Video, Dirac, 3ivx*, RealVideo*, Windows Media Video ?AVI, MPEG/VOB, Matroska, MP4, RealMedia*, ASF, Quicktime*, OGM* ?CD, VCD, DVD, CUE Sheet* 随着软件的更新可能支持更多的格式,以软件主页介绍为准。 *仅支持输入简而言之,你可以用MediaCoder转换各种视频、音频文件。一般在以下几种常见的情况下需要转换:
英语电影配音短片制作方法
英语电影配音短片制作方法 1.准备工作: (一)下载所需软件。可从官方网站下载也可从百度搜索。 软件一:mediacoder 官方网站下载: 其他网站下载: 软件二:cool edit pro 2.1 破解版下载地址: 安装顺序如下: 1.cep_v2.0 setup.exe [CoolEdit PRO V2.0安装文件] 2.cep_v2.1 setup.exe [CoolEdit PRO V2.1安装文件] 3.汉化.exe [CoolEdit PRO V2.0/2.1 汉化文件。 4.cep2reg.exe 注册文件 软件三:VirtualDub 官方网站: 中文版下载: 注:官方网站上是英文原版,也可以在网上搜索中文版下载,本教程使用的是中文版) (二)下载字幕
推荐射手网:下载电影所需的英文字幕。 小贴士:将下载下来的字幕文件名改为和对应的视频文件同名,并和视频文件放在一个文件夹里,这样用暴风影音播放的时候就能自动加载英文字幕啦! 2.配音短片剪辑制作流程 (一)使用mediacoder截取配音所需的电影片段并配上英文字幕。 ●从菜单选择:文件→添加文件 ●修改视频格式:点击视频,修改格式为XviD,容器为AVI;如图1 ●时间起始与终止值设定:观察所选配音片段在整部影片中的时间起始 与终止的值。点击时间按纽,并设置。 ●添加字幕:设置语言,添加字幕文件。(请注意:请最好使用.srt 格式的字幕文件,否则有可能转换出来的视频显示不出字幕。)如图 2 ●设置输出路径:点击窗口上方的“...”按钮,选择配音片段的输出 路径。 ●点击start ,等待转换编码任务。完成后界面如图示3。
【教程】如何在优酷网上传高清视频
https://www.sodocs.net/doc/d916328967.html,/zhoutong8866/blog/item/d4d73ff4c9647b7fdcc474eb.html 本文经由本人多次实践&网上资料得出,希望能帮助到视频作者;不足之处请留言反馈! 详细问题请+Q:840069121(不一定在线) 如何在优酷上传高清视频?这里的“高清”其实是伪高清,就是二次转码对视频画质的影响很小,到达接近原画质的效果。这种(相当于YouTube的360P~还差点- -!)画质同时保证了清晰度&网速,对普通用户来说足矣。本教程建议在优酷上传高清影视类视频。 满足条件的系统自动判定为HD 【参数配置】(不满足条件的皆为随机HD) 分辨率:大于512X384,640X480最佳(直接用mediacoder转的注意了,记得改分辨率); 码率:据说600以上(600码率二转会成啥样我没试过),软件设定1000最佳(切记不能低于1000); 视/音频编码:H.264+AAC; 时长/体积:50秒以上且4M≤体积≤120M 容器格式:MP4 【样品_DMC4_Nero fighting】确认播放器右下方为“高清模式” 看完了视频,下面讲解压制过程,很简单: 【工具】(可选)ZD-Recorder Fraps丨会声会影X2或更高版本格式工厂 Mediacoder WinMPGVideoConvert NO.1【压制前期】(可跳过)
如果录下来的视频很大,用会声会影或格式工厂合并或转码,减小体积。 ← 会声会影X3 为保留输出画质最大化:会声会影的输出配置首选“苹果 H.264(640X480)MP4”;格式工厂选“AVC(H.264)编码的MP4或同参数的AVI(画质更佳)、其他不变”。这里注意下:最新的会声会影X3输出的视频可直接用mediacoder压制,而mediacoder对旧版的会声会影编码是不支持的,此时输出的视频只能用格式工厂作为“中介”转换一遍。经常做视频的同仁我建议下载个会声会影X3,600M+的那个,360会误报毒、无视之。 或者,可以参考NO.3,想要的视频直接一键转码,不存在兼容性问题 ← 格式工厂输出选项(在“输出配置”中可找到) NO.2【打开MC,导入视频、编辑参数】 常规窗口,不用去动,输出路径“浏览”到桌面查看时会方便点;右侧窗口可以预览你输出后的视频的大概参数,比如:码率、体积之类的。开始压制前可以回到此窗口核对 下。 视频模块,格式选H.264、模式为2次编码(适中),节省时间选平均编码。码率设定为900~1000,低了模糊高了浪费。编码器选X264,右侧的规格和级别参数
如何利用软件进行压缩高清电影、视频
浅谈—如何利用软件进行高技术压缩高清电影、视频 声明一:笔者的教程大多来自网络,笔者只是在总结归纳的基础上,加上自己的心得和方法。 声明二:这只是一篇浅谈文章,面对新手和入门级高清爱好者,想获得更高阶的技术,请移驾各大高清门户论坛。 声明三,笔者是一名高清控,对于电影,非高清不看,非720P不看(指分辨率为1280×720),但笔者从网上下载的高清电影其体积小则高达4、5GB,大则在10GB以上,而笔者又喜欢收藏这类高清电影,而当你硬盘容量有限,又仅仅只是在20多寸的电脑上观看时,完全可以把电影压缩一下,以达到储存和传输的目的。当然,如果你的硬盘够大,或者说不在乎买移动硬盘那点钱,你可以忽略此文章了。还有,如果你喜欢将视频上传到网络上,那么更加要学会“压缩视频”这门技术。 首先,让我们认识一下,常见的高清电影封装格式,其实应该换一个说法,因为高清电影封装的格式只有一种—MKV,虽然不是绝对,但这绝对是最常见的格式。喜欢看高清电影或者对高清电影有一定了解的人肯定常常可以看到这样的标题: XXXX.2013.BluRay.720p.x264.ac3-CHD.mkv XXXX.2013.BluRay.1080p.x264.DTS.2Audio-CHD.mkv XXXX,就是电影的名字;2013,就是电影出品年份;BluRay,指的是电影的压制片源,BluRay 就是蓝光片源,其他常见的还有BDRip、DVDRip;720p,指的是电影分辨率为1280×720,当然,这是16:9的电影,12:5(宽银幕)的电影分辨率一般为1280×534,P指的是逐行扫描(Progressive)的意思,这里不做详细赘述;x264,指的是该电影采用X264编码器,编码格式为H.264,是目前高清电影的主流编码模式;ac3,指的是封装的音频为ac3编码格式,常见的还有DTS;2Audio,指的是双声道,如果一部电影中封装两种音轨以上,如国粤双语,电影名称中就会有该信息;CHD(China HD 中国高清联盟),指的是该电影的压制组,常见的还有CnSCG,WiKi,MySiLU。 mkv,指的是电影的格式,但实际上mkv只是一种封装格式,将一个视频和多个音频,多个字幕封装成一部电影。与mp4、avi等常见格式有本质上的区别,这里也不做赘述,有兴趣可以自己百度。 扯了这么多,就要讲重点了,如何利用软件在不损失画质的前提下最大限度的压缩电影,当然,不损失画质这只是在一定的前提下,只要是压缩,画质就一定会有所损失,这个前提就是在20寸左右的屏幕上观看,假如你连接到超过40寸的高清电视上观看,那么压缩和不压缩差别还是明显的。20寸的屏幕,分辨不出1080p和720p的区别,分辨不出10GB和2GB 的区别,所以,我们要做的就是将体积超大的电影压缩成合适的大小来储存,或者进行网络传输。 在开始之前,你需要了解一些压缩视频的软件。如果你只是想掌握一点入门技术,那么“格式工厂”之类的软件完全可以满足了,笔者介绍的是一些稍微专业的压缩软件。
MediaCoder使用教程
相信很多psp电影爱好者都苦于找不到一款简单好用的psp电影转换软件吧,小编在这里为大家介绍一个软件“MediaCoder”,只需要简单几步就能轻松压制出psp能播放的电影,还等什么赶紧跟小编一起来体验吧! 一、前期准备工作 ?一台电脑(单核、双核都行,要想转换速度快电脑配置越高越好) ?MediaCoder软件一份最新版下载地址 ?USB数据线和内有记忆棒的PSP一台 二、初识MediaCoder MediaCoder是一个免费的通用音频/视频批量转码工具,它将众多来自开源社区的优秀音频视频编解码器和工具整合为一个通用的解决方案,可以将音频、视频文件在各种格式之间进行转换。MediaCoder具备一个可扩展的架构和丰富的功能,可满足各种场合下的转码需求。目前,MediaCoder的用户已经遍布全世界170多个国家。 支持格式 ?MP3, Vorbis, AAC, AAC+/HE-AAC, AAC+v2/HE-AAC v2, MusePack, Speex, AMR, WMA, RealAudio, mp3PRO* ?FLAC, WavPack, Monkey's Audio, OptimFrog, AAC Lossless, TTA, WAV/PCM, Waveform ?H.264, XviD, DivX, MPEG 1/2/4, Theora, Flash Video, Dirac, 3ivx*, RealVideo*, Windows Media Video ?AVI, MPEG/VOB, Matroska, MP4, PMP, RealMedia*, ASF, Quicktime*, OGM* ?CD, DVD, VCD, SVCD, CUESheet*, HTTP*, FTP*, RTSP*, UDP*
教你如何制作3GP手机电影大字幕教程
现在的手机越来越贴近生活,手机已不单单是打电话和发短信的工具了,还可以上网,听音乐,看电影及动漫。 相信很多喜欢用手机看电影或动漫的朋友,一定有这样的困惑吧,就是国语的转成3GP格式还能看,但外语电影或日本动漫字幕太小而无法观看,现在我的这个教程就是教大家如何制作大字幕的3GP格式电影及动漫。 1、先在射手网或电驴上搜索找到电影或动漫的外挂字幕(注:外挂字幕是srt,ssa,ass等格式,也称为软字幕),下载后,用记事本打开,太长的句子断成两行或三行; 2、在电驴或BT站上找到电影或动漫的无字幕片源; 3、用软件把字幕和片源压制在一起,也就是说的内嵌,软件有格式工厂,WisMencoder等; 4、将内嵌好的电影转成3GP格式,常用软件有:3gp转换精灵,格式工厂,等。(还可以用百度搜:3GP转换器) 如果大家还有什么问题,请到我站https://www.sodocs.net/doc/d916328967.html, https://www.sodocs.net/doc/d916328967.html,提问,会在等一时间解答大家的疑问。 SRT字幕字体大小&特效修改初探
写此文希望能对只能用SRT字幕(且手机PDA不能用SSA或SUB字幕)的朋友有帮助 [不要问如何手机智能影院如何转把SRT转成*.SUB 网上有一堆教你如何提取*.son的文章本文只考虑SRT字幕的处理!!!] 平时我们用MediaCoder手机电影转换3GP只支持SRT字幕(别人因这个原因才问这个技术问题的,这句话的对与错不在本文分析范畴), 但当SRT字幕太小时该怎么处理呢? 但当SRT字幕太小时该怎么处理呢?如何改字体大小和特效呢?!!! SRT比SSA要难处理多了,SRT是没有Style行的好烦人,~所以呢~试着去想了一下 在这里先说局部处理方法 [下面的代码参考了一下网友的BLOG] <备注:一般的SRT字幕只有下边两项> 00:00:00,000 --> 00:00:07,970 (备注:这是时间轴) おはようございます=早上好(备注:这是字幕) <备注:而我们则为它加上一行来实现改变字体大小> 00:00:00,000 --> 00:00:07,970 (备注:这是时间轴) {\3c&Hd22c125&}{\fn黑体\fs30} (备注:这是改变字体、颜色、大小的参数) おはようございます=早上好(备注:这是字幕) 3c的3为字体边框粗、1为细。 fs30的30为字体的大小。 fn后为用何字体。 c125&为字体颜色。你可以改成你喜欢的颜色。自己调例如:c255 结论如果认为字幕字太小可以在时间轴和字幕之间挺插入如下参数(这个参数是可修改的) {\3c&Hd22c01&}{\fn黑体\fs30} ----------------------------分隔线,上文是前言----------- 但我们总不能一个个Ctrl+c Ctrl+v吧,一部动画有好几百条字幕-0- 所以我们要用到正则公式,来批量处理文本,以下我介绍一下方法 |最新发现BUG,本方法只对SSA转成SRT或精确到10毫秒的SRT的字幕文件适用,精确到1毫秒的转换方|法要多加一个步骤,步骤FIRST追加 |-----------------------步骤FIRST追加---------分隔线------------------------ |如果你的字幕是精确到1毫秒(而不是10毫秒)的,[若你的字幕文件是精确到10毫秒的,请路过这步骤]会|出现BUG, | | |------------见下几行---------- |00:00:15,501 --> 00:00:30,501
用MeGUI中文版压制MKV入门教程
用MeGUI中文版压制MKV入门教程 夏夜晨星 现在大容量的MKV或MP4视频流行一般都是用MeGUI压制的 (至于手机用的可以使用可以使用影音转码快车方便又快捷 https://www.sodocs.net/doc/d916328967.html,/index_zh.htm 影音转码快车下载主页) https://www.sodocs.net/doc/d916328967.html,/projects/megui 主页 https://www.sodocs.net/doc/d916328967.html,/forumdisplay.php?f=78 论坛 但是都是英文的,现在只有个叫mymark2004的人汉化了部分界面,但是已经将就着能看得懂并使用了,建议下载最新版v0.3.0.1015
中文版网盘下载地址 http://cid-3ab512bc6de8d815.skydrive.live....Upload=1 从上主界面截图可以看出就视频和音频两大项目 也就是说,主要的软件压制框架就是 AVS+视频+音频=MKV(或MP4) 只要设置好这三个选项,就可以启动压片了 只要主要理念理解清楚,设置也就不是什么难事了 MediaCoder-影音转码快车.使用帮助文档.rar http://cid-3ab512bc6de8d815.skydrive.live....Upload=1 写的很不错,对理解压制概念很有帮助,可以看看,我最早也是使用影音转码快车压制MKV 入门的 引用 http://cid-3ab512bc6de8d815.skydrive.live....e5%88%b6 进入下载 MediaInfo.检测媒体文件编码信息中文版.MediaInfo.V0.7.8.0 这个软件可以很方便的检测视频的各种信息,音频,视频码率,等等 压片中很有用 ============================================== 安装篇:
MediaCoder使用入门
MediaCoder使用入门
界面及功能简介 欢迎使用MediaCoder多功能转码软件。本教程将从基本功能开始介绍,一步一步,由浅入深,保证您在极短的时间内掌握这款软件的使用,通过它强大的功能使您尽情享受多媒体带来的视听娱乐。下面了解一下界面及布局,并简单介绍各功能按钮,具体的转码参数页面在转码参数设置一截有详尽介绍。 软件界面 MediaCoder完全版的主界面如下图所示:
按钮功能介绍 o添加待转换的文件/文件夹/光盘 o移除当前选择的文件 o转换栏里的文件目录全部清空 o播放转换列表里面选择的文件,一般来说,只要能播放,就能正常转换 o播放你转换后的文件可以预览下效果 o显示转码报告,用以显示转码过程的相关技术信息 o转码向导,点击后会打开一个向导网页,一步步引导你的转码过程,非常适合初学者。 o转向转码设备平台,将会打开一个拓展面板,那里收集了许多常见设备的转码扩展,并预设了需要的的参数,如PSP、IPod 及魅族播放器等支持的影音参数配置。使用扩展可以让你简单快 速地配置目标文件的格式,可方便新用户更快的上手,如果你对 影音格式参数比较熟悉,选择扩展后你还可以在参数设置面板继 续调整,满足你的个性需求。 o不生成目标文件的转码性能测试,可以评估你的机器性能 o开启高级设置页面,前提是安装火狐浏览器,适合掌握一定视频编码原理知识的高级用户设置参数,实现其特殊的转码需求。 o暂停转换 o开始转换 快速上手 如果你没耐心看下面的教程,可以从这里开始快速上手,使用MediaCoder向导或扩展快速转码。 MediaCoder向导
点击按钮就可以启动MediaCoder设置向导,向导可引导你一步步设置MediaCoder的常规参数及转码参数。向导是网页形式的,在弹出的网页上即可与MediaCoder通信,在网页上的一些设置马上可以在MediaCoder上生效,界面友好,转码参数也比较少,仅为一些关键参数,很适合初学者。向导的截图 如下: MediaCoder扩展 MediaCoder扩展有两种,一是内置在MediaCoder中的,是以前开发的;第二种是在线扩展,是为方便升级或增加扩展而开发的在线扩展平台。 关于扩展的概念,可参见转码扩展。下面分别介绍这两种扩展的转码方法。 1.内置扩展 ?首先加入要转换的片源,然后如下图所示打开扩展界面(以Iphone/Ipod 目标格式为例)。
MKVtoolnix使用教程
MKVtoolnix是一套完整的MKV处理工具,整合版下载在这里: https://www.sodocs.net/doc/d916328967.html,/share/link?shareid=102917&uk=3657779105 这是个绿色软件,直接解包就可以了。 mmg.exe是它的图形化窗口执行文件。 1.如何将一个视频无损地、很方便地转为MKV格式 将视频转为MKV,用MKVtoolnix可以很容易的办到。前提是,你的视频不是flv这种封闭格式。比如MP4、MOV、TS转MKV就可以用MKVtoolnix。(对于flv,我的建议是用MediaCoder,勾选视频音频复制,转成MKV。拖进去,设置输出文件名,OK。)详细的请看下面。 2.如何将外挂音轨、外挂字幕封装到MKV文件里去,使之成为一 个单独文件 打开mmg.exe,将所有你需要的文件(可以是多个,比如多个视频、音频、字幕、章节等等),mmg会一个一个显示这些文件都有哪些组成部分,勾选你需要的部分,调整顺序,设定必要的default track(默认播放哪个),最后指定输出文件名(不要和任何输入文件相同)。 比如说,fate/zero 1080p下半季如果你觉得外挂字幕很不爽,你就可以将视频和字幕都
加进去,然后整合输出。如果你觉得flac音轨太奢侈,你就可以去掉flac音轨,同时加入有损音轨(比如同时720p版mp4拖进去,只选择其中的aac音轨),这样能有效减小体积。 图中所示是先后选择自制的魔法少女小圆720p MP4文件,和澄空的外挂字幕。如图所示,输入文件的框里显示mp4文件和ass文件,tracks列表里,分别是视频、音频和字幕。这时候整合输出,就是内嵌字幕的MKV文件。 3.如何将>4GB的视频文件较快的切割成<4GB的分块,以获得 android 系统fat32支持 Android原生不支持4GB以上文件(fat32限制)众所周知(不过听说有补丁),对于视频文件,可能轻而易举的突破这个限制,这个可以用MKVtoolnix进行裁剪。裁剪的原理,
mediacoder高清视频转换全教程
mediacoder介绍: MediaCoder是一个免费的通用音频/视频批量转码工具,它将众多来自开源社区的优秀音频视频编解码器和工具整合为一个通用的解决方案,可以将音频、视频文件在各种格式之间进行转换。MediaCoder具备一个可扩展的架构和丰富的功能,可满足各种场合下的转码需求。目前,MediaCoder的用户已经遍布全 世界170多个国家。 (摘自mediacoder网站。) mediacoder开发者姓黄,是同济大学的学生。 下载: 要想获得完美的转换效果,应该下载三个文件: 通用版本安装程序 扩展解码器包(用于支持更多的格式和编码方式) 处理器性能优化包(根据你的处理器核心数量、类型进行优化,提高转换效率) 初次使用: mediacoder初次启动会弹出一个带广告的页面,最下方给出了两个按钮,一个是设置向导,一个是按此启动,最下方有一个不再显示该页面的选项,勾选上 那个不再显示,点启动,mediacoder就不会再弹出那个页面了。 mediacoder的某些高级设置,例如修改B帧之类的,需要用到XUL,如果你安装了firefox,安装的时候可以不选XUL运行器这一项。 如果你对这些过于高级的设置感到头痛,也可以不安装XUL运行器。个人感觉这个不必要安装。 设置: 要完全搞定mediacoder,还是需要一定的知识的。 这个不像QQ影音快乐影音之类的那么简单。 建议先读一下这个文章,了解下容器和编码之类的概念。 把文件添加到mediacoder转换列表后,点击文件可以查看文件的详细信息: 要想转换一个文件,你可能有很多地方要设置。
一回生两回熟,慢慢你就知道怎么搞了。 常规: 这部分很简单,主要是设置文件输出路径和转码的优先级。不多说。 视频: 很重要啦!这个步骤选择视频编码。 H.264是质量最理想,速度最慢的编码格式。 XVID也是个不错的选择。速度比H.264快,质量差一点。 H264右侧还有选项,规格:baseline,其他选项说实话我看不懂。 这个地方提供的高级按钮,是需要XUL才能运行的(普通选项都看不懂,我还是不看高级了吧)。
高清视频的制作方法
高清视频的制作方法! 有人问到视频制作方法,其实有很多的,我就介绍一种吧,如果有更好 的欢迎提出大家一起分享分享~! 当我们在游戏中用fraps2.94(下载地址: https://www.sodocs.net/doc/d916328967.html,/showpatch/5524.html)录下游戏视频后 首先用WinAVIVideoConverter-v9.0(下载地址: https://www.sodocs.net/doc/d916328967.html,/soft/2869.html)转换成wmv格式 然后就要用到一个强力工具MediaCoder,大家去官网下,免费的 地址:https://www.sodocs.net/doc/d916328967.html,/dlfull_zh.htm fraps使用方法: 1.打开FRAPS,进行图中操作,这样设置比较节约空间,因为那些上传视频的网站一般都只有100MB上传空间的限制,如果你要录超过15分钟的视频的话,最好把声音也不要录进去了 2.开着FRAPS进入游戏,发现左上角的数字,那个就是传说中的帧速了,就是游戏卡不卡的标准,不过放心,录出来的视频里是不会有这些数字冒出来的,按F9录像开始后,你会发现很
卡,当然配置稍微好一些的人就不会那么觉得了,录到不想录的时候再按F9就可以结束录制了,这时退出来,进入你在FRAPS中设置的录像文件存放的位置(FRAPS的安装目录/录像 /FRAPS文件夹里) 然后就是用WinAVIVideoConverter转换成wmv格式了 这个估计大家都会用,我就不多说了 MediaCoder的使用方法: 一,导入视频文件 二、选择压缩文件 三,设置视频压缩参数
1,设置输出文件夹,默认为和压缩文件一个文件夹 2,设置音频参数。 需要更改选项: 编码器:选择 Nero Encoder Nero 选择 HE-AAC 3,设置视频压缩参数 需要更改选项: 格式选择 H.264 容器选择 MP4 转换视频流,要是是快速高清版,建议设置为550-650 要是想设置成非快速高清版建议设置成950 4,设置画面参数 把分辨率勾上选择 一般的话我设置为480*320和640*480 特殊分辨率我们可以自定义 不勾上是默认分辨率与原版相同
高清视频压缩教程松及上传共享空间
高清视频压缩教程,超轻松转换 方法一 1、启动MediaCoder(几乎是废话) 附MediaCoder下载地址,推荐MediaCoder-0.6.2.4242版本(稳定): https://www.sodocs.net/doc/d916328967.html,/dlfull_stable_zh.htm 2、添加要转换的视频 3、常规设置:选择你的输入路径(即准备将转换好的视频放到哪里) 4.选择“音频选项”设置如下图: 5.选择视频选项设置如下图【注意你没看错容器选择MP4】 注:“转换视频流“如果是提供在线观看的话建议设置成400-450(适合国内的网络). “转换视频流“就是视频的码率,他决定了视频的清晰度,越高视频越清晰(不会超过压缩的原视频)
6.选择画面选项设置如下 7.开始压缩吧! 8.压缩的同时我们可以看到相关的数据
9.文件压缩完以后是MP4格式如何变成FLV呢?很简单,修改一下文件后缀名即可 注:如果不是上传到视频网,而是自己收藏或者提供下载,则无需修改。 10.最后上传你的视频吧 注意:并不是每个视频网都支持这种方法的,就现在据我所知支持这种方法的网站有:17173的播客,久游视频网,激动网 方法一 ProCoder 3制作方法 从非编软件到搭桥软件DebugMode FrameServer就不啰嗦了,说一下ProCoder 3 的设置. 添加了"原始文件"后,我们现在添加"目标文件":
点"修改输出器设置"项的红圈按钮打开下图:
上图设置的码率是750K,这是为了让普通的网友能正常播放,如果要求较好的清晰度,可以选1300K左右.但选这么高的码率一般网友不能直接播放,需要一段时间缓存,然后再播放方能流畅. 另,如果选"编码模式---最佳质量,要经过反复多次"工作",时间较长.建议选较快编码 回到主设置界面,改修宽高比.4:3的填720 576 16:9填448、252
SRT字幕字体大小&特效修改
SRT字幕字体大小&特效修改初探 写此文希望能对只能用SRT字幕(且手机PDA不能用SSA或SUB字幕)的朋友有帮助 [不要问如何手机智能影院如何转把SRT转成*.SUB 网上有一堆教你如何提取*.son的文章本文只考虑SRT字幕的处理!!!] 平时我们用MediaCoder手机电影转换3GP只支持SRT字幕(别人因这个原因才问这个技术 问题的,这句话的对与错不在本文分析范畴), 但当SRT字幕太小时该怎么处理呢? 但当SRT字幕太小时该怎么处理呢?如何改字体大小和特效呢?!!! SRT比SSA要难处理多了,SRT是没有Style行的好烦人,~所以呢~试着去想了一下 在这里先说局部处理方法[下面的代码参考了一下网友的BLOG] <备注:一般的SRT字幕只有下边两项> 00:00:00,000 --> 00:00:07,970 (备注:这是时间轴) おはようございます=早上好(备注:这是字幕) <备注:而我们则为它加上一行来实现改变字体大小> 00:00:00,000 --> 00:00:07,970 (备注:这是时间轴) {¥3c&Hd22c01&}{¥fn黑体¥fs27} (备注:这是改变字体、颜色、大小的参数) おはようございます=早上好(备注:这是字幕) 3c的3为字体边框粗、1 为细。 fs27的27为字体的大小。 fn后为用何字体。 c255&为字体颜色。 结论如果认为字幕字太小可以在时间轴和字幕之间挺插入如下参数(这个参数是可修改的) {\2c&Hd22c125&}{\fn楷体\fs26} ---------------------------- 分隔线,上文是前言----------- 但我们总不能一个个Ctrl+c Ctrl+v吧,一部动画有好几百条字幕-0- 所以我们要用到正则公式,来批量处理文本,以下我介绍一下方法 |---------------------------- 分隔线,上文是引言--------------- |最新发现BUG,本方法只对SSA转成SRT或精确到10毫秒的SRT的字幕文件适用,精确到1毫秒的转换方|法要多加一个步骤,步骤FIRST追加 |-----------------------步骤FIRST追加---------分隔线------------------------ |如果你的字幕是精确到1毫秒(而不是10毫秒)的,[若你的字幕文件是精确到10毫秒的,请路
MediaCoder添加字幕简单教程
MediaCoder添加字幕简单教程 不知为什么,用MKV封装的字幕不能上传到土豆或者优酷。查了查说是网站不支持这种封装的字幕。需要将字幕内嵌到视频流中才可以显示出来。于是想到了MediaCoder有处理字幕的功能,试了试,功能不错。将方法写下来,希望能帮到一些人。。 首先找到外挂字幕(可以去射手网)。 经实验,srt、ass、ssa字幕均没有问题。OK,我们开始吧。 1. 将字幕与视频文件放在同一目录下。如果字幕是内封在MKV里,MediaCoder已然找不到,可以用mkvtoonix将字幕提取出来。 此时,MediaCoder会自动加载字幕。当然,字幕与视频文件不在同一目录下也没问题,可以使用 指定字幕文件所在的位置。 2. 设置一下字幕选项下的参数。渲染方式选择Default即可,Disable是字幕选项不可用,当然不选。Vobsub应该是应用与Vobsub字幕的,身边没有,没有尝试。Stream Copy是将字幕文件直接混流入最终文件。 字体我选择的默认黑体。其他字体没有尝试。如果该选项没有内容的话,请以管理员的身份运行MediaCoder。尺寸、位置、轮廓我都尝试的用了下。结果发现对字幕没有任何影响。汗!! 语言选择想要设置的就好。延迟是设置调整字幕时间轴的,我的想法是与其用MediaCoder,
不如用SrtEdit这些专业点的软件调整。 编码方式选择Auto,可以自动识别字幕文件的编码方式。Unicode、Ansi、Unicode big endian、UTF-8编码的字幕文件都尝试了,Auto下没问题。当然,如果设置的编码方式与字幕文件的编码方式一样出错的可能性就更小了。 设置完成,很简单。 3. 设置视频、音频的解码与编码,不是本文重点,仅把我的设置截图了。 这个复制视频流千万不要选,我们的目的是将字幕内嵌到视频流,如果复制视频流的话,则我们的修改将付诸东水。。
MediaCoder全攻略教程
MediaCoder全攻略教程 安装后记得打上处理器性能提升的补丁。虽然没测试过提升效率,总也聊胜于无 打开后,去除热情的提醒,关掉弹出网页,主界面如下: 如果有一定基础的,按照图中提醒,将界面模式调成专家模式。 完了点击settings,按照图中所示,将Scale Algorithm改为lanczos。一般而言默认的Bilinear效率高一点,一般播放器都是用的bilinear算法。但是画质并不完美。如果是做DVDRip/BDRip,或者是其他高质量转码,还是建议用lanczosResize。毕竟转码过程中,花在resize上的时间微不足道。
点击add添加文件,点击start开始转码这里就不多讲了。下面挨个介绍地下那么多标签卡的设置选项: 预览:就是让你边转码边看。直接off掉,省的占用运算。 任务:默认即可,优先级一项可以选higher,并行优化不要动。系统会自动分配多核心优化的 视频:这个是重点。我们一项一项来讲: 首先点击启用是肯定的,随后在格式栏选择H.264,编码器取消“自动选择”和“GPU”选项,选择X264。来源勾选自动选择就好 紧接着讲一下X264两种不同模式:
平均码率模式:设置一个平均码率,然后X264编码出来的文件会大致在那个码 率下。优点是便于控制文件体积大小。缺点有两个:1、你不知道为片源分配多大码 率合适;2、同码率下质量一般劣于固定质量模式。 所以,这里强力推荐大家选择固定质量模式。 接下来就是设置视频质量了。这个数字越大,视频质量越好,文件体积一般也 就越大,但是对于编码时间影响甚小。在这个值固定前提下,视频质量随后续参数 改变变化不大,但是文件体积较为依赖后续参数。 对于老鸟:这里的视频质量如果设定值为x,那么crf=50-x/2 对于新手这么讲: 一般设定为48-64是你想要看的。更小更合适的范围是57-62。 如果想要绝对好的质量可以提高到68。 如果是做收藏级别的BDRip可以选用71甚至更高。这时候crf=14.5,而一般 认为15一下就是完全目测无损。也不需太担心文件大小。我自己做的《秒速5厘米》BDRip 1080p,在crf=14.5的情况下,62分钟也只有1.82GB 推荐60。这个数字一般足够了。 处理完左边标签,我们在右边标签处找到X264。 首先说明一下分辨率归类,这里指最终输出的分辨率: 低分辨率:640*480/640*360及以下。 中分辨率:低分辨率以上,1024*768/1024*576及以下 高分辨率:中分辨率以上。 下面参数我选用4套模板: A:Very Fast.特点是对于DVD级别/次BDRip级别的分辨率,在Phenom II 6 核/Core i7 四核八线程乃至更高平台上实现完全足以媲美GPU编码的速度,在主 流平台上也非常快。就是文件体积会比较大。如果选用这个参数又在意大小的,前
MediaCoder H.264格式编码参数设置及详解
MediaCoder H.264格式编码参数设置及详解 由于现在大部分视频转码都选择H.264格式进行编码,同时CUDA编码的画质还达不到x264软编码的质量(如果你对画质无要求,可以直接忽略该教程。)所以该教程对Mediacoder H.264格式编码参数设置进行一次详解,希望对画质有一定要求编码爱好者有所帮助。 视频选项栏界面: 视频质量/码率比例可选百分比,选择是否对原始视频码率进行压缩。如果对画质要求较高,建议选择100%,即不对原始视频码率进行压缩。 码率模式:设置转换视频时所采用的编码方式。可选项: 1. 平均码率模式; 2. 固定质量模式; 3. 恒定码率模式; 4. 恒定量化参数; 5. 2次编码模式; 6. 3次编码模式; 建议:选择固定质量模式即对原始视频画质质量进行固定,编码后视频大小不可控。 格式:设置转换后临时的视频文件(未与音频文件封装之前)的格式。可选项:XviD、H.264、MPEG1、MPEG2、MPEG4、Theora、Flash Video、Dirac Video、Windows Media Video、RealMedia、H.263、H.263+、H.261、MS-MPEG4-V2、DV Video、Motion JPEG、Lossless JPEG、Huffyuv、Snow、AMV、Raw Video 建议:选择H.264 (注意:格式的选择会影响下面容器的选择,不是所有的格式都能封装到一个容器中的!)容器:最后进行封装时使用的容器,如XXXX.AVI就是使用的AVI作为容器。可选项:Default、AVI、MP4、Matroska、MPEG1、MPEG2、MPEG2-TS、Flash Video、ASF、3GP、3GP2、MOV、MJPEG、RealMedia、DV Forma、OGG、NUT、PMP、Raw Stream 建议:选择MP4(MP4具有良好的播放兼容性,iphone、ipad等均可以直接点播)如果对兼容性没要求,建议选择MKV (注意:很多转换任务一开始就报有关容器的错误,是因为混流软件对转换后的音频文件或视频文件无法混流所致.具体MediaCoder的混流器能封装什么格式的视频文件和音频文件,请参考其他有关资料!) 复制视屏流:当勾选参数时,MediaCoder不会对原始视频进行转换,而是直接无损提取。
相关文档
- 高清视频压缩教程松及上传共享空间
- 压片教程
- mediacoder使用教程
- MKVtoolnix使用教程
- MediaCoder添加字幕简单教程
- 英语电影配音短片制作方法
- 教你如何制作3GP手机电影大字幕教程
- 高清视频的制作方法
- MediaCoder H.264格式编码参数设置及详解
- MediaCoder转换高清晰H264编码flv视频教程 V2.0
- 如何利用软件进行压缩高清电影、视频
- MediaCoder使用入门
- SRT字幕字体大小&特效修改
- 视频原理与转换
- MediaCoder使用教程
- MediaCoder参数设置教程
- MediaCoder全攻略教程
- 视频教程
- 视频截取专家教程
- 用MeGUI中文版压制MKV入门教程
