犀牛鞋类建模终极教程
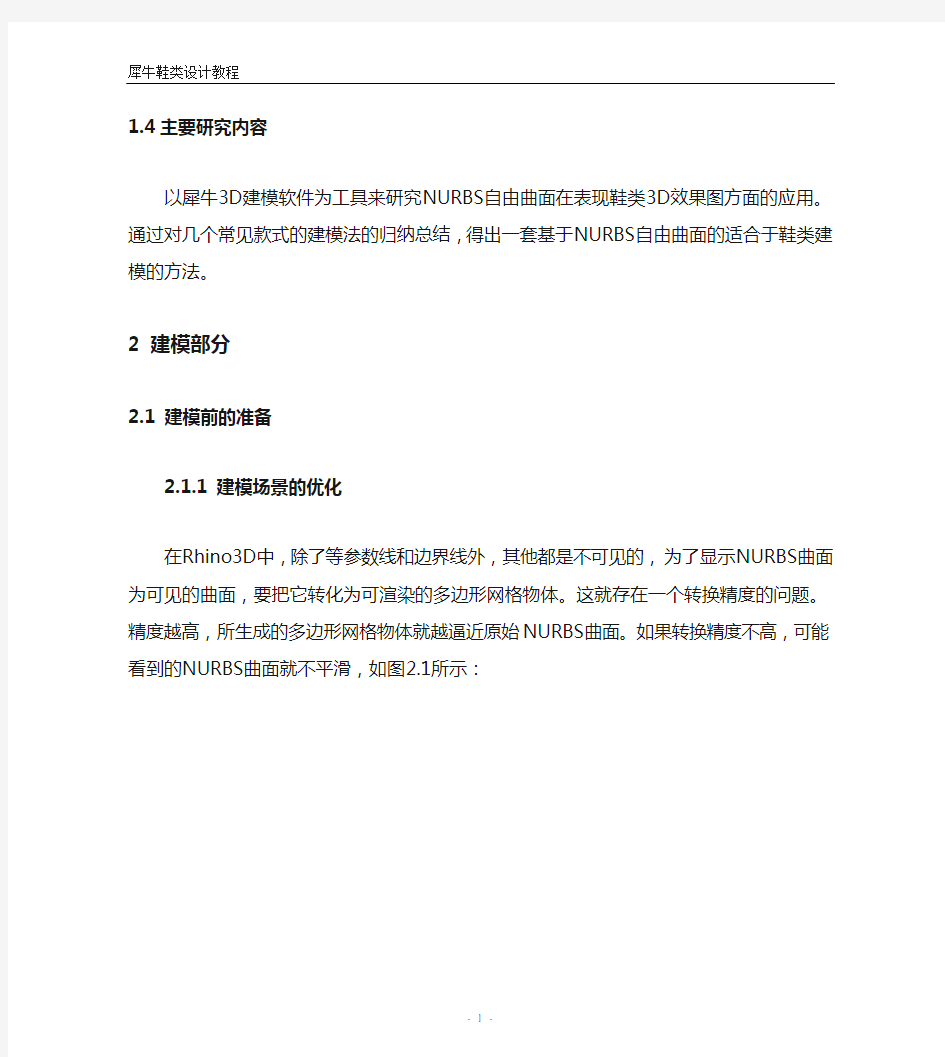
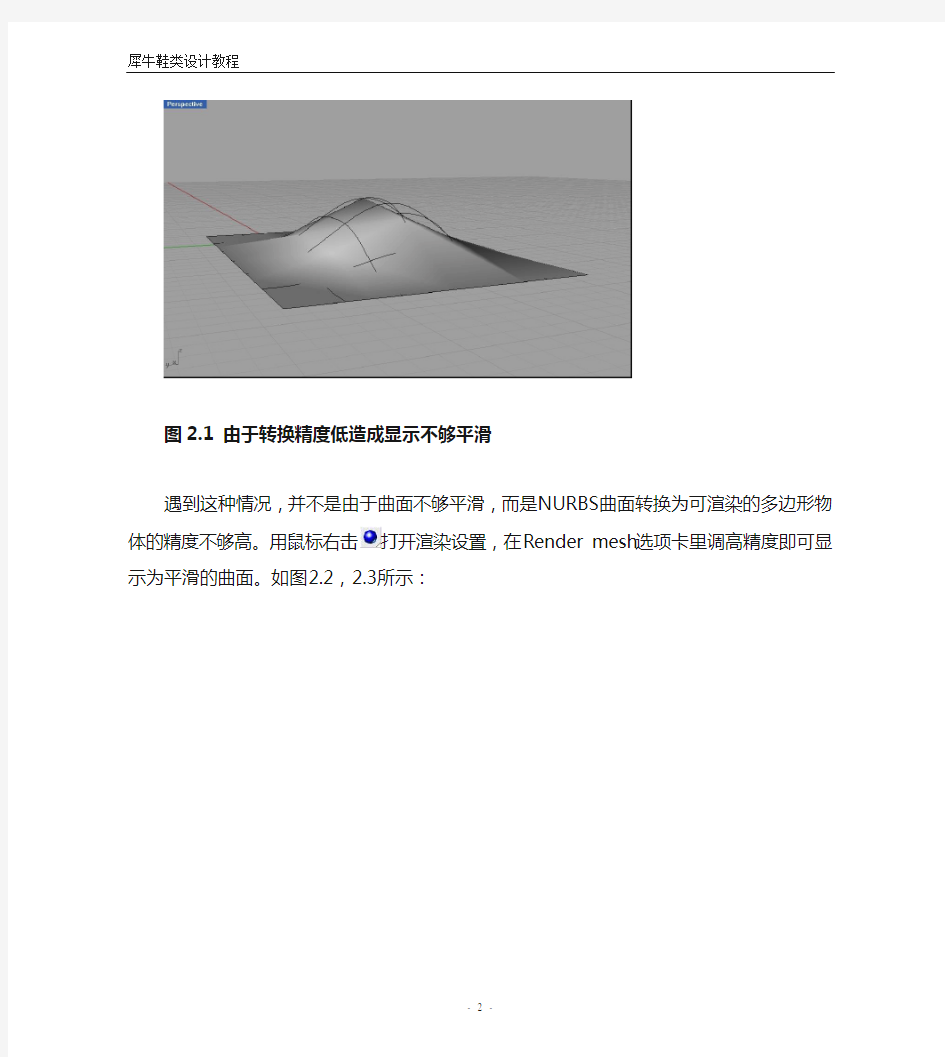
1.4主要研究内容
以犀牛3D建模软件为工具来研究NURBS自由曲面在表现鞋类3D效果图方面的应用。通过对几个常见款式的建模法的归纳总结,得出一套基于NURBS自由曲面的适合于鞋类建模的方法。
2 建模部分
2.1 建模前的准备
2.1.1 建模场景的优化
在Rhino3D中,除了等参数线和边界线外,其他都是不可见的,为了显示NURBS 曲面为可见的曲面,要把它转化为可渲染的多边形网格物体。这就存在一个转换精度的问题。精度越高,所生成的多边形网格物体就越逼近原始NURBS曲面。如果转换精度不高,可能看到的NURBS曲面就不平滑,如图2.1所示:
图2.1 由于转换精度低造成显示不够平滑
遇到这种情况,并不是由于曲面不够平滑,而是NURBS曲面转换为可渲染的多边形物体的精度不够高。用鼠标右击打开渲染设置,在Render mesh选项卡里调高精度即可显示为平滑的曲面。如图2.2,2.3所示:
图2.2 调整Render mesh选项卡
图2.3提高转换精度后显示平滑
虽然提高Render mesh转换精度可以达到高质量的显示和渲染效果。但是转换精度越高,所需要的计算时间就越长,这会造成显示慢的后果。在视觉质量允许的范围内,尽量减少转换精度能大大的提高工作效率。这就要求对Render mesh的设置进行优化,方法如下:右击按钮,调出渲染属性面板。将各数值按照图2.4所示的参数重新进行设置。
图2.4 优化参数设置
其中,Max angle是一个绝对数值,它不会随着模型的大小变化而改变显示精度,而Min edge length和Max distance,edge to srf则是相对数值,如果模型的尺寸越小,那么显示精度就越低,产生的面数就越少,模型的尺寸越大,显示精度就越高,产生的面数就越多。因此,这两个参数需要根据模型的大小进行设置。一般来说,它们的大小为模型的1/100时,显示就已经基本可以达到很平滑的效果了,而且面数也不会过多,属于一个最优化的参数设置。我在本文鞋子的建模中一般长度为10cm左右,10的1/100既0.01,按此标准在建模前进行设置即可达到理想的显示精度和精简的面数平衡值。
2.1.2三视图的备制与导入
我们在建立一个物体的模型时通常需要准备好这个物体的三视图或四视图。这样,才能建出比例比较标准的模型。如下图2.5所示是甲壳虫汽车的四视图:
图2.5
三视图可以是照片,当然也可以是手绘稿或其他形式,只要能起到辅助建模的作用就可以了。在本节,我建的第一个模型是一只围盖式男鞋。其三视图是通过拍照获得的。如下图2.6所示:
图2.6
当然, 即使是同一只鞋子,拍照得到的每张照片中实物的大小也不可能完全一样。而且,各视图的方位也需要得到一个统一,这样才能真正的起到辅助建模的作用。这就需要对原始照片做一些处理,以得到真正有用的三视图。
我是在Photoshop中进行处理的。首先,把照片在Photoshop中打开,使用裁减工具裁去各照片中多余的部分。使用移动工具将底视图拖到顶视图中,并调整底视图所在图层的不透明度为70%左右。如图2.7所示:
图2.7
使用自由变换命令配合移动工具,以顶视图为基准,拖动并适当改变底视图大小,方位,使之与顶视图对齐。最后,恢复底视图的不透明度为100%,再以普通图片格式(jpg)输出各图层就可以了。同理,顶视图与侧视图的对齐也可以采用这种方法。
三视图准备好后,就可以导入Rhino中进行建模了。方法如下:
1.打开Rhino,新建一个单位为Millimeters,Gild extents为100 millimeters 的文件。
2.单击查看/背景图/放置(按钮是),出现文件浏览对话框,选择鞋子的任
意一个视图,放在相应的视图中。然后重复操作,放置其他视图的图片,如图2.8,2.9所示:
图2.8
图2.9
在这里,还有一个视图(顶视图)没有放置,这可以在鞋底模型建好后再放。
2.2 建立鞋底
三视图放好后,就可以进行鞋子建模的第一步,建立鞋底了。步骤如下:
1.为了后续步骤操作方便,我们先建几个图层,分别为辅助线,鞋底,面线,鞋面,扣件,鞋里。如图2.10所示:
图2.10
2.选择辅助线图层,单击“控制点曲线”按钮,在Top视图中画出鞋底样图,在Front视图中画出鞋底的两条弧度线。(为方便观察,可以按F7键关闭系统的辅助线)如图2.11,2.12红线所示:
图2.11
图2.12
3.单击“直线挤出”按钮。选择鞋底的两条弧度线,右键单击确定,转到
Top视图中拉出两个曲面(注意,在命令栏中要保证BothSides选项为Yes)。如图2.13
图2.13
4.单击“投影至曲面”按钮。选择鞋底样曲线, 右键单击确定,再选择两个曲面,右键单击确定。把鞋底样曲线投影到这两个曲面上。单击“修剪”按钮。选择投影曲线,右键单击确定,再左键单击曲面位于投影曲线外面的部分,修剪掉多余的曲面。如图2.14
图2.14
5.单击“放样”按钮。依次选择两条投影曲线,右键单击确定。再选择所有的生成曲面,单击“组合”按钮。这时鞋底的主要形状就出来了,为了美观,可以对其边缘进行“倒圆角”的操作。圆角的半径并没有严格规定,只要协调就行。
最后,选择建好的鞋底,单击“物件属性”按钮,这时会弹出一个对话框,单击其中“层”选项,在下拉项中选择鞋底,把做好的鞋底放入鞋底图层。如图2.15
图2.15
2.3 建立鞋帮
鞋底建立好后,就该进入鞋帮的建立部分了。鞋帮部分是鞋子建模的难点,但还是有规律可寻的。一般来说,我们在建立物体模型时,常常都会参考这个物体的制造工艺,以此为依据来进行建模。这个规律也可运用于鞋子的建模中。
观察本例的鞋子,它是一个典型的围盖结构,围盖以及围盖以下的围条构成了鞋子的主要帮面,我们在做此款鞋时主要处理的也是这两大部分的关系。建模时同样也可借鉴这个思路,把整个鞋分为围盖和围条两部分来建模。具体步骤如下:1.参照前面的步骤把Top视图的鞋底图片换成鞋子的顶视图。(为了便于观察和操作,我们在建模的过程中,可以把建好或暂时不用的部分的所在图层关闭。比如此刻建鞋帮就可以把鞋底图层关闭。)
2.选择鞋底样弧线,单击“偏移曲线”按钮,将鞋底样弧线向内偏移1个单位。如图2.16
3.切换到Front视图,如图2.17所示,在鞋底中间偏上的位置画一条曲线。
图2.17
4.选择上面步骤画好的曲线,单击“挤出直线”按钮,在Top视图中拉出一个曲面。
5.单击“投影到曲面”按钮。选择偏移好的鞋底样曲线, 右键单击确定,再选择刚拉出的曲面,右键单击确定。把鞋底样曲线投影到这个曲面上。再删除曲面,只保留投影曲线作为鞋帮的底弧线。将此弧线放在面线图层中。
6.切换到面线图层,关闭其他图层。(为方面观察,图层的颜色可以自己根据
喜好进行设置)结合各视图,画出围条的主要骨架线。如图2.18
图2.18
注意,由于拍照的透视角度等问题,三视图难免会有对不齐的情况,这就需要在画骨架线时结合个人对结构的理解做一些调整,原则是调整后的骨架线符合鞋子
各部位的比例及鞋子的大体结构。
图2.19
7.单击“双轨扫掠2”按钮,如图2.19所示,依次选择曲线1,2,3,4,
单击鼠标右键确定,在弹出的对话框中钩选Closed Sweep,单击鼠标右键确定,得
到围条的原始曲面。如图2.20
图2.20
观察此曲面,大概已接近围条的形状了,但是后跟部位则显的有点“臃肿”,还必须对曲面进行修改。
8.切换到Front视图,在后跟部位做一条直线,如图2.21
图2.21
9.单击“投影至曲面”按钮。将直线投影到围条的原始曲面上。
选择两条投影曲线,单击“开启控制点”按钮,结合各视图对这两条曲线进行调整,直到得到合适的形状。然后右键单击按钮,关闭曲线的控制点。如图2.22
图2.22
10.单击“双轨扫掠2”按钮,如图2.22所示,依次选择曲线1,2,3,4,5,6,单击鼠标右键确定,在弹出的对话框中钩选Closed Sweep,单击鼠标右键确定,得到围条修改后的曲面。当然,一次修改后的效果不一定就很理想,这就需要很大的耐心,反复的修改,直到得到最佳的效果。如图2.23
图2.23
11.鞋子除了有外面的帮面,还里面的里子。所以在建模时也要将其表现出来。单击“偏移曲面”按钮,选择围条曲面,将其向内偏移0.3个单位。单击“衔接曲面”按钮,选择两个曲面上端的两条边缘线,右键单击确定。这时帮外帮里两个曲面的边缘就由一个光滑的曲面连接起来了。为了后面操作方便,可以将外帮曲面放在鞋面图层,里子曲面放在鞋里图层。此步效果如图2.24
图2.24
12.接下来做鞋盖。
切换到Front视图,选择操作图层为“面线”,参考鞋的侧视图,画出一条侧面骨架线。再结合各视图把骨架线调到合适的位置。如图2.25
13.在Front视图中画出如图2.26所示的几条辅助线。
图2.26
点击“投影至曲面”命令按钮,选择所画的辅助线,右键单击确定,再选择步骤11所建好的外侧鞋面,右键单击确定,将这几条辅助线投影到鞋面上。
14.点击“混接曲线”命令按钮,依次鼠标点击上一步骤中对应两条投影曲
线的上端,即可生成一条与鞋曲面过度平滑的曲线如图2.27所示
图2.27
15.选择生成的Blend曲线,点击“开启控制点”命令按钮,打开曲线的控制点,然后结合各视图,调整曲线,使其形成鞋舌的轮廓形状。点击“分割”命令按钮,选择鞋口曲线,右键单击确定,再选择最后一条Blend曲线,右键单击确
定,把鞋口曲线分为前后两段。如图2.28所示:
图2.28
16.框选所有鞋舌部位的曲线,点击“嵌面”命令按钮,在弹出的对话框中
设置U,V项为10,右键单击确定,就得到鞋盖的大致形状了。把生成的曲面放在
鞋面图层。如图2.29所示:
图2.29
17.这时可用修剪工具对曲面进行修剪,使之符合鞋盖的形状。
把操作图层改为辅助线图层,在Front视图中用曲线工具画出鞋盖耳朵的形状
和一条分割直线。如图2.30黄色亮线所示:
图2.30
18,选择鞋盖耳朵的曲线,点击“直线挤出”命令按钮,拉出如图2.31所
示的一个曲面。
19.点击“分割”命令按钮,选择鞋盖,右键单击确定,再选择上步生成的
曲面,右键单击确定,把鞋盖切为两部分。重复步骤18,鞋盖耳朵的曲线换为分割
直线,再选择鞋盖分割后的较小部分,重复步骤19。删除多余的部分,最后效果如
图2.32,鞋盖的形状就已经出来了。
图2.31
图2.32
20.参考前面做里子的方法,作出鞋盖的里子。并把生成的曲面放入相应的图层。
21.此鞋的后跟部位有一保险皮,建模时也应该把它表现出来。
把操作图层改为辅助线图层,在Right视图中用曲线工具画出两条保险皮的轮廓线。再用投影工具,把这两条曲线投影到鞋的后跟相应部位。如图2.33所示:
图2.33
22.结合前面二轨成形(双轨扫掠1)的原理,适当的选择和调整曲线,生成
保险皮的曲面。并用偏移(Offset)的办法赋予其一定的厚度。如图2.34所示:
图2.34
到此,鞋帮部分就基本建完了,接下来就是做一下鞋子的扣件以及袢带。2.4装饰及扣件
1.在扣件图层中用矩形工具结合控制点工具,在Front视图中画出扣件的
轮廓图,图2.35。用倒圆角工具到出合适的圆角,选择所有的曲线,点击“组合”
命令按钮,将其全部结合,图2.36。
图2.35 图2.36
2.选择扣件轮廓外围的曲线,点击“挤出”命令按钮,在Right视图中拖出一个合适的厚度的实体。同样,里面的曲线也要拖出一个比较厚的实体。如图
图2.37:
图2.37 图2.38
3.点击“布尔运算差集”命令按钮,选择外面的实体,右键单击确定,再
选择里面的实体,右键单击确定。得到口件的框架。如图2.38:
4.接下来的部分就很简单,参考前面的方法,完成扣件的制作。再结合各视
图,将其调到合适的位置。如图2.39:
图2.39
5.在面线图层中,参考各视图及前面投影的方法,画出袢带的轮廓曲线。在调
整曲线的过程中为了操作方便,可以把鞋子的其他部分锁定(Lock)。如图2.40:
图2.40
6.参考前面生成曲面的方法,用一轨成形(Sweep 1 Rail)或二轨成形(Sweep
2 Rail)工具生成袢带的曲面。并用偏移(Offset)工具做出一定的厚度。
7,最后,再参考前面布而运算(Boolean Difference)的运用,在袢带上合适
的位置打出几个小空。
到此,这只围盖式男鞋的建模就告一段落了。最后的效果如图2.41:
图2.41
接下来再通过其他的一些款式来展示犀牛在鞋类建模中的运用。
2.5 其他例子
2.5.1 浅口鞋
浅口鞋我们平时接触的比较多,可以说是一种比较有代表性的女鞋款式,故有
必要对其建模方式做一个探讨。
图2.42
如图2.42所示,是我们本小节要建的浅口鞋模型。
结合前面建男鞋总结出来的经验(鞋底—鞋围条—鞋盖—装饰扣件),我们容
易得出一个很重要的建模思路,既物体的三维建模是以其结构为依据的。一只鞋由
犀牛鞋类建模终极教程(转)
1.4主要研究内容 以犀牛3D建模软件为工具来研究NURBS自由曲面在表现鞋类3D效果图方面的应用。通过对几个常见款式的建模法的归纳总结,得出一套基于NURBS自由曲面的适合于鞋类建模的方法。 2 建模部分 2.1 建模前的准备 2.1.1 建模场景的优化 在Rhino3D中,除了等参数线和边界线外,其他都是不可见的,为了显示NURBS 曲面为可见的曲面,要把它转化为可渲染的多边形网格物体。这就存在一个转换精度的问题。精度越高,所生成的多边形网格物体就越逼近原始NURBS曲面。如果转换精度不高,可能看到的NURBS曲面就不平滑,如图2.1所示: 图2.1 由于转换精度低造成显示不够平滑 遇到这种情况,并不是由于曲面不够平滑,而是NURBS曲面转换为可渲染的多边形物体的精度不够高。用鼠标右击打开渲染设置,在Render mesh选项卡里调高精度即可显示为平滑的曲面。如图2.2,2.3所示:
图2.2 调整Render mesh选项卡 图2.3提高转换精度后显示平滑 虽然提高Render mesh转换精度可以达到高质量的显示和渲染效果。但是转换精度越高,所需要的计算时间就越长,这会造成显示慢的后果。在视觉质量允许的范围内,尽量减少转换精度能大大的提高工作效率。这就要求对Render mesh的设置进行优化,方法如下:右击按钮,调出渲染属性面板。将各数值按照图2.4所示的参数重新进行设置。
图2.4 优化参数设置 其中,Max angle是一个绝对数值,它不会随着模型的大小变化而改变显示精度,而Min edge length和Max distance,edge to srf则是相对数值,如果模型的尺寸越小,那么显示精度就越低,产生的面数就越少,模型的尺寸越大,显示精度就越高,产生的面数就越多。因此,这两个参数需要根据模型的大小进行设置。一般来说,它们的大小为模型的1/100时,显示就已经基本可以达到很平滑的效果了,而且面数也不会过多,属于一个最优化的参数设置。我在本文鞋子的建模中一般长度为10cm左右,10的1/100既0.01,按此标准在建模前进行设置即可达到理想的显示精度和精简的面数平衡值。 2.1.2三视图的备制与导入 我们在建立一个物体的模型时通常需要准备好这个物体的三视图或四视图。这样,才能建出比例比较标准的模型。如下图2.5所示是甲壳虫汽车的四视图: 图2.5
{时间管理}犀牛入门基础教程让您在短时间内熟悉犀牛软件
(时间管理)犀牛入门基础教程让您在短时间内熟悉犀 牛软件
犀牛建模入门 Ⅰ 犀牛建模入门
2010寒假Rhinoceros课程全记录 Ⅰ
犀牛建模入门 Ⅰ 目录 Ⅴ 目录 前言 1 第一章 我的建模观 2 1.1 为什么选犀牛 3 1.2 3D 软件分类 5 1.3 P olygon 与Nurbs 6 第二章 Rhino 界面和基础操作 9 2.1 界面构成 9 2.2 如何使用工具面板 11 2.3 自定义工具集 13 2.4 Rhino 视窗 14 2.4.1视窗基本操作 14 2.4.2在底部显示视图标签 15 2.4.3视窗显示模式 16 2.4.4 工作平面 18 2.5 观看物体 20 2.6 物体基本操作 20 2.6.1选择物体 20 2.6.2 建模辅助设置 22 第三章 绘制2D 物体 24 3.1 Rhino 中的对象介绍 24 3.1.1 点物体 24 3.1.2 线物体 25
3.1.3 面物体26 3.1.4 网格28 3.2 点物体的绘制29 3.3 曲线绘制31 3.3.1 Rhino直线绘制31 3.3.2 Rhino曲线绘制35 3.3.3 其他封闭几何体37
目录 Ⅴ 目录 Ⅴ 第四章 2D 编辑和NURBS 深入理解 41 4.1 曲线编辑 41 4.2 对nurbs 曲线的深入理解 52 4.2.1 何谓nurbs ? 52 4.2.2“有理”和“无理” 52 4.2.3“ 均匀”和“非均匀” 60 4.2.4 曲线的“阶” 63 第五章 曲面构建 65 5.1 构建曲面 65 5.1.1 创建方形平面 68 5.1.2 绘制简单曲面 69 5.1.3 拉伸曲面 72 5.1.4 放样 75 5.1.5 扫琼 80 5.1.6 旋转命令 83 5.1.7边界曲面、闭合线曲面、镶面的区别 84 第六章 曲面编辑 87 6.1 点的编辑 87 6.2 分割和修剪 94 6.2.1 曲线作为分割边界 94 6.2.2 曲面作为分割边界 95 6.2.3 还原分割和修剪 97 6.3 链接曲面 97 6.4 延伸曲面 97 6.5 曲面倒角 99 6.6 偏移工具 101 6.7 混接曲面 102
汽车 犀牛建模教程
5.5汽车造型设计 【预览效果】 图5.5.1预览效果 【知识点】 【Scale NU】不等比例缩放 【Properties】编辑物体属性 【NetworkSrf】空间曲线形成曲面 【Analyze direction】分析曲线或曲面法线方向 【难点分析】 (1)两曲面衔接的平滑处理,可调整生成曲面的曲线使其与已有曲面相切来实现。 (2) 生成曲面的网格数量与曲线法线方向的控制。曲线法线方向不同,生成曲面的效果就不同。通常曲线的数量越少,生成的曲面就越光顺。不规则曲面的形成主要是通过构造曲线来生成。 (3)曲线可以对曲面修剪,曲面可以对实体修剪,但曲线不可以修剪实体。 【制作步骤】 5.5.1车身 1)新建图层 单击,在对话框中新建如图5.5.2所示的6个图层,选择车身表面为当前图层。
图5.5.2设置图层 2)绘制车身骨架曲面 (1)绘制平面曲线。单击,结合三视图绘制三条平面曲线,如图5.5.3所示。 图5.5.3绘制平面曲线 (2)绘制汽车框架曲线。在【T op】视图沿垂直方向和水平方向对三条平面曲线分别进行复制。如图5.5.4所示。
图5.5.4绘制框架曲线 (3)绘制平面曲线。激活【T op】视图,单击,绘制平面曲线,如图5.5.5所示。 图5.5.5绘制平面曲线 (3)一轨成型生成曲面。单击,以图5.5.5绘制曲线为轨迹一轨成型生成曲面,对 话框设置为rebuild with 10 control points,生成半个粗略车身侧面。如图5.5.6所示。 (4) 提取曲面结构线。激活【T op】视图,单击,选择车身侧面曲面,在车身侧面曲 面上提取多条结构线。如图5.5.7 所示。 (5) 删除车身侧面曲面及图5.5.5与图5.5.4所绘曲线。如图5.5.8所示。
犀牛建模入门教程
目录 前言1 第一章我的建模观2 为什么选犀牛3 软件分类5 与Nurbs6 第二章Rhino界面和基础操作9 界面构成9 如何使用工具面板11 自定义工具集13 视窗14 视窗基本操作14 在底部显示视图标签15 视窗显示模式16 工作平面18 观看物体20 物体基本操作20 选择物体20 建模辅助设置22 第三章第三章绘制2D物体24 中的对象介绍24 点物体线物体25 面物体26 网格28 点物体的绘制29 曲线绘制31 直线绘制31 曲线绘制35 其他封闭几何体37 第四章2D编辑和NURBS深入理解41 曲线编辑41 曲线的分割和修剪41 编辑曲线上的点46 曲线编辑工具48 对nurbs曲线的深入理解52 何谓nurbs?52 有理”和“无理”52 均匀”和“非均匀”60 曲线的“阶”63 第五章曲面构建65 构建曲面65 创建方形平面68 绘制简单曲面69
放样75 扫琼80 旋转命令83 边界曲面、闭合线曲面、镶面的区别84 第六章曲面编辑87 点的编辑87 分割和修剪94 曲线作为分割边界94 曲面作为分割边界95 还原分割和修剪97 链接曲面97 延伸曲面97 曲面倒角99 偏移工具101 混接曲面102 合并曲面105 衔接曲面106 几何学上的G0、G1和G2连续109 第七章Rhino实体和网格112 基本几何体创建112 实体工具118 布尔运算118 抽面工具122 实体倒角123 对象124 第八章高级工具集129 从物件建立曲线129 曲线投影到曲面130 从曲面提取边界线133 从曲面提取轮廓线133 从曲面提取UV线133 生成相交线133 生成等分线134 生成剖面线135 物件变动工具136 处理物件空间位置的工具136 特殊位置工具143 套用UV、沿曲面流动、沿曲线流动143 定位至曲面151 定位曲线至曲面边缘和定位垂直曲线152 特殊变形工具154 曲面理解158 第九章Rhino辅助工具162
犀牛rhino跑车建模教程
(3)在两条轮廓线之间,用arcdir命令加入一些弧线,作为定义侧面曲面的截面线,如图4所示。 图4 用arcdir命令加入一些弧线 (4)将上面的那条轮廓线复制一条,放在两条轮廓线的中间,适当调整控制点,如图5所示。 图5 在两条轮廓线中间做出一条曲线 (5)选择所有曲线,执行networksrf命令,生成曲面,如图6所示。
在这个教学里,将简单介绍用rhino制作跑车的基本方法。 图1 用rhino制作的跑车 (1)在侧面视图里,绘制出侧面的两条轮廓线,如图2所示。 图2 画出两条车体的轮廓线 (2)在上视图里,打开两条轮廓曲线的控制点,适当调整控制点,如图2所示。在调整控制点的同时,可以根据需要,用insertknot命令给曲线加入控制点。
图3 在上视图里面调整控制点 6)用mirror命令镜象出另外半边的曲面,执行mergesrf命令,将两个曲面合而为一,如图7所示。 图7 用mergesrf命令将两个曲面合而为一 (7)如图8所示,画出一序列的曲线。
图8 画出一序列的曲线 (8)执行sweep2命令,产生曲面,注意选择上一步骤画出的一序列的曲线的中间那条U字形的曲线和前面产生的曲面的边界作为rail的路径线,然后选择出的围绕在U字形曲线的一序列的曲线作为cross section的截面线,产生曲面,如图9所示。 图9 用sweep2命令产生曲面 9)执行matchsrf命令,选择刚才用sweep2产生的曲面,然后再选择它下面的曲面,进行曲面匹配,在match surface 对话框里面,选择Tangency和Refine match其他都不要选,如图10所示。
犀牛入门基础教程-让您在短时间内熟悉犀牛软件讲解
Ⅱ代序
犀牛建模入门 Ⅰ 目录 Ⅴ 目录 前言 1 第一章 我的建模观 2 1.1 为什么选犀牛 3 1.2 3D 软件分类 5 1.3 Polygon 与Nurbs 6 第二章 Rhino 界面和基础操作 9 2.1 界面构成 9 2.2 如何使用工具面板 11 2.3 自定义工具集 13 2.4 Rhino 视窗 14 2.4.1视窗基本操作 14 2.4.2在底部显示视图标签 15 2.4.3视窗显示模式 16 2.4.4 工作平面 18 2.5 观看物体 20 2.6 物体基本操作 20 2.6.1选择物体 20 2.6.2 建模辅助设置 22 第三章 绘制2D 物体 24 3.1 Rhino 中的对象介绍 24 3.1.1 点物体 24 3.1.2 线物体 25 3.1.3 面物体 26 3.1.4 网格 28 3.2 点物体的绘制 29 3.3 曲线绘制 31 3.3.1 Rhino 直线绘制 31 3.3.2 Rhino 曲线绘制 35 3.3.3 其他封闭几何体 37
Ⅳ目录 Ⅵ 目录 4.1.1曲线的分割和修剪41 4.1.2编辑曲线上的点46 4.1.3曲线编辑工具48 第四章2D编辑和NURBS深入理解41 4.1 曲线编辑41 4.2 对nurbs曲线的深入理解52 4.2.1 何谓nurbs?52 4.2.2“有理”和“无理”52 4.2.3“均匀”和“非均匀”60 4.2.4 曲线的“阶”63第五章曲面构建65 5.1 构建曲面65 5.1.1 创建方形平面68 5.1.2 绘制简单曲面69 5.1.3 拉伸曲面72 5.1.4 放样75 5.1.5 扫琼80 5.1.6 旋转命令83 5.1.7边界曲面、闭合线曲面、镶面的区别84第六章曲面编辑87 6.1 点的编辑87 6.2 分割和修剪94 6.2.1 曲线作为分割边界94 6.2.2 曲面作为分割边界95 6.2.3 还原分割和修剪97 6.3 链接曲面97 6.4 延伸曲面97 6.5 曲面倒角99 6.6 偏移工具101 6.7 混接曲面102 6.8 合并曲面105 6.9 衔接曲面106 6.10几何学上的G0、G1和G2连续109第七章Rhino实体和网格112 7.1 基本几何体创建112 7.2 实体工具118 7.2.1 布尔运算118 7.2.2 抽面工具122 7.2.3 实体倒角123 7.3 MESH对象124
rhino汽车建模详细教程
rhino汽车建模详细教程 在这个教学里,将简单介绍用rhino制作跑车的基本方法。图1 用rhino制作的跑车(1)在侧面视图里,绘制出侧面的两条轮廓线,如图2所示。图2 画出两条车体的轮廓线(2)在上视图里,打开两条轮廓 进入 论坛专区: , Rhino基础教程五:基 , Rhino基础教程四:建编辑推荐
在这个教学里,将简单介绍用rhino制作跑车的基本方法。 图1 用rhino制作的跑车 (1)在侧面视图里,绘制出侧面的两条轮廓线,如图2所示。 图2 画出 两条车体的轮廓线 (2)在上视图里,打开两条轮廓曲线的控制点,适当调整控制点,如图2所示。在调整控制点的同时,可以根据需要,用iertknot命令给曲线加入控制点。
图3 在上 视图里面调整控制点 (3)在两条轮廓线之间,用arcdir命令加入一些弧线,作为定义侧面曲面的截面线,如图4所示。 图4 用arcdir命令加入一些弧线 (4)将上面的那条轮廓线复制一条,放在两条轮廓线的中间,适当调整控制点,如图5所示。
图5 在两条轮廓线中间做出一条曲线 (5)选择所有曲线,执行networksrf命令,生成曲面,如图6所示。 图6 用networksrf命令产生曲面 (6)用mirror命令镜象出另外半边的曲面,执行mergesrf命令,将两个曲面合而为一,如图7所示。
图7 用mergesrf命令将两个曲面合而为一 (7)如图8所示,画出一序列的曲线。 图8 画出一序列的曲线 (8)执行sweep2命令,产生曲面,注意选择上一步骤画出的一序列的曲线的中间那条U字形的曲线和前面产生的曲面的边界作为rail的路径线,然后选择出的围绕在U字形曲线的一序列的曲线作为cro section的截面线,产生曲面,如图9所示。
犀牛入门简易教程(讲义)
引言: 学软件,最重要的一步,就是装好它,打开它,然后不管三七二十五,用它!!你不会了,遇到麻烦了,自然就会去找教程、问别人、看资料,渐渐多摸索自然就会了。记住:用它!!! ——“不高兴与没头脑”工作室 申明: 此份犀牛入门简易教程,参考了很多大川大神的那份教程,图片也基本截的里面的图,结合作者自己的一些理解写的,你可以把它看成一份王大川教程的略缩版。在作者自己学习犀牛的时候,感觉网上有的教程太长了,有时没耐心就很难看完,所以做这份简易版的,作为最基本的介绍,让有兴趣接触犀牛的朋友可以快速的有个了解,如想进一步,还请看看其他大神的教程,推荐王大川那个。 这个教程里,我尽量不讲理论,只讲操作,涉及理论上的我就以自己的理解瞎讲下。再次申明一下,作者对软件了解很少,不是什么高手,只是简单的会一点儿而已。只是做个简单的懒人式的傻瓜教程。谬误很多,大家扬弃。 另外:这个教程就只是做给周围有学犀牛兴趣的些朋友看的,大家也就别乱传了。一来:做得不怎么样,丢人啊。二来:万一有些什么版权之类的法律问题,烦人啊。 1.SU与犀牛 简单来说,一句话:不一样。作者不会其他的,就会这两个建模软件(其实我更多的用手模)。我个人用法是 SU建规则式的,犀牛建曲面的。这里有个Polygon 与Nurbs的概念区别。大家自己百度之,大川的教程里也有。我简单的理解就是前一个是用不断细分的平面来表示曲面,SU就是;后一个就是绝对光滑的“真”曲面,如犀牛。看图你就懂了。 SU与犀牛可以混合用,相互导吗?可以,但麻烦,不推荐。方法自己百度。 2.界面 菜单栏:不说了,和其他软件一样。 命令栏:与CAD一样 标准工具栏:自己把鼠标放上面停一会儿就知道是什么了。常用的:图层按钮、隐藏与显示、属性(弄材质弄颜色)、渲染(犀牛自带的,当是一个预览功能)。提醒:一定要用好图层啊。 建模区:双击左上角那个框框就放大,再双击又缩小。后面单独讲。 状态栏:与CAD差不多。 主工具栏:最重要的东西,建模用到的所有命令。后面会主要讲的。
犀牛鞋类建模终极教程转
犀牛鞋类建模终极教程 转 IMB standardization office【IMB 5AB- IMBK 08- IMB 2C】
主要研究内容 以犀牛3D建模软件为工具来研究NURBS自由曲面在表现鞋类3D效果图方面的应 用。通过对几个常见款式的建模法的归纳总结,得出一套基于NURBS自由曲面的适合 于鞋类建模的方法。 2 建模部分 建模前的准备 2.1.1 建模场景的优化 在Rhino3D中,除了等参数线和边界线外,其他都是不可见的,为了显示NURBS曲面为可见的曲面,要把它转化为可渲染的多边形网格物体。这就存在一个转换精度的问题。精度越高,所生成的多边形网格物体就越逼近原始NURBS曲面。如果转换精度不高,可能看到的NURBS曲面就不平滑,如图所示: 图由于转换精度低造成显示不够平滑 遇到这种情况,并不是由于曲面不够平滑,而是NURBS曲面转换为可渲染的多边形物体的精度不够高。用鼠标右击打开渲染设置,在Render mesh选项卡里调高精度即可显示为平滑的曲面。如图,所示: 图调整Render mesh选项卡 图提高转换精度后显示平滑 虽然提高Render mesh转换精度可以达到高质量的显示和渲染效果。但是转换精度越高,所需要的计算时间就越长,这会造成显示慢的后果。在视觉质量允许的范围内,尽量减少转换精度能大大的提高工作效率。这就要求对Render mesh的设置进行优化,方法如下:右击按钮,调出渲染属性面板。将各数值按照图所示的参数重新进行设置。 图优化参数设置 其中,Max angle是一个绝对数值,它不会随着模型的大小变化而改变显示精度,而Min edge length和Max distance,edge to srf则是相对数值,如果模型的尺寸越小,那么显示精度就越低,产生的面数就越少,模型的尺寸越大,显示精度就越高,产生的面数就越多。因此,这两个参数需要根据模型的大小进行设置。一般来说,它们的大小为模型的1/100时,显示就已经基本可以达到很平滑的效果了,而且面数也不会过多,属于一个最优化的参数设置。我在本文鞋子的建模中一般长度为10cm左右,10的1/100既,按此标准在建模前进行设置即可达到理想的显示精度和精简的面数平衡值。 2.1.2三视图的备制与导入 我们在建立一个物体的模型时通常需要准备好这个物体的三视图或四视图。这样,才能建出比例比较标准的模型。如下图所示是甲壳虫汽车的四视图: 图
