在Excel2010中绘制简单的甘特图
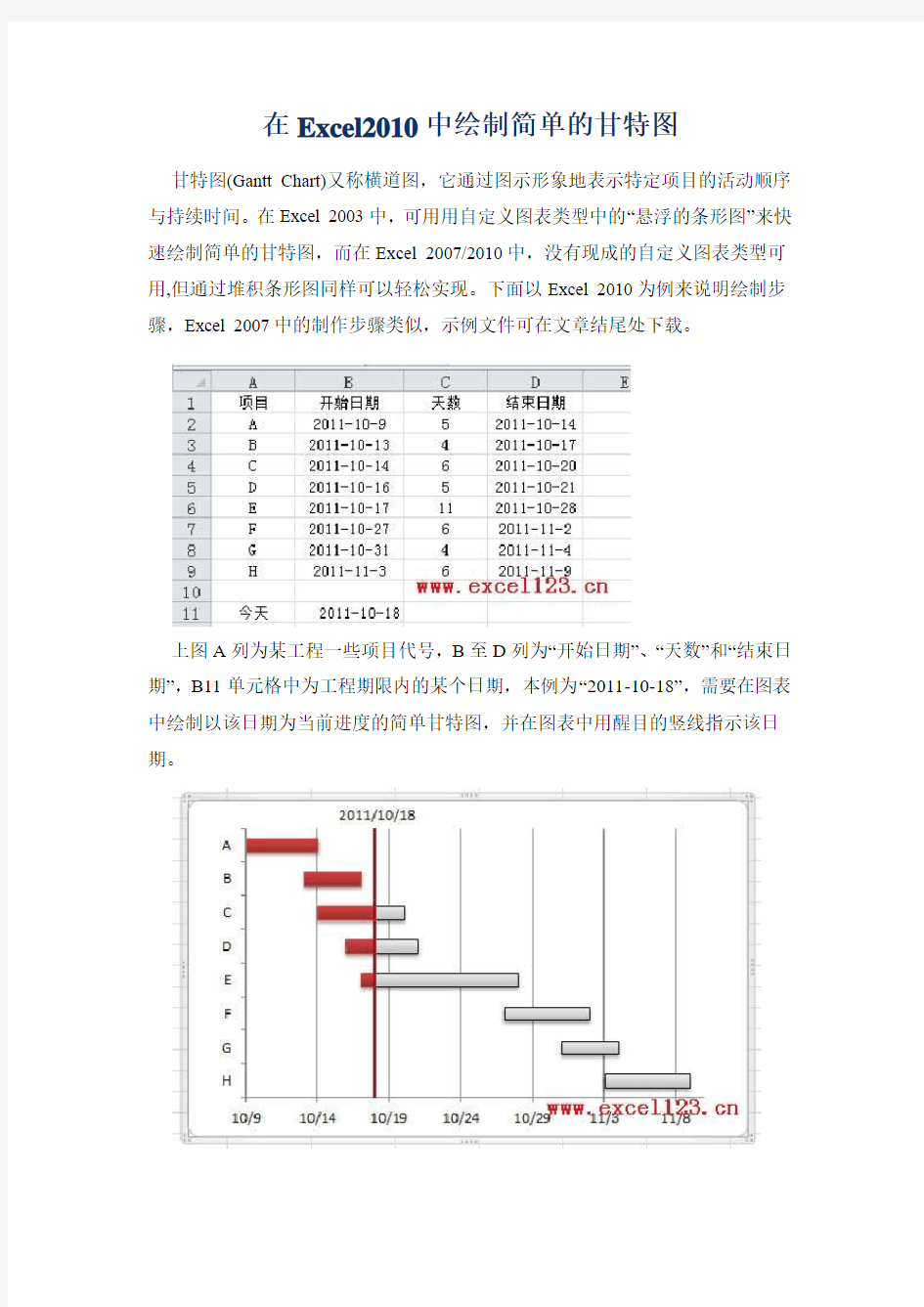

在Excel2010中绘制简单的甘特图
甘特图(Gantt Chart)又称横道图,它通过图示形象地表示特定项目的活动顺序与持续时间。在Excel 2003中,可用用自定义图表类型中的“悬浮的条形图”来快速绘制简单的甘特图,而在Excel 2007/2010中,没有现成的自定义图表类型可用,但通过堆积条形图同样可以轻松实现。下面以Excel 2010为例来说明绘制步骤,Excel 2007中的制作步骤类似,示例文件可在文章结尾处下载。
上图A列为某工程一些项目代号,B至D列为“开始日期”、“天数”和“结束日期”,B11单元格中为工程期限内的某个日期,本例为“2011-10-18”,需要在图表中绘制以该日期为当前进度的简单甘特图,并在图表中用醒目的竖线指示该日期。
如果目前该工程正在进行中,可在B11单元格中输入当前日期,如公式:
=TODAY()
这样,以后每天打开该工作簿,即可显示当天的进度。
具体步骤如下:
1.添加辅助列
在数据区域原C列左侧插入两列,分别表示以B11单元格中日期为当前进度的各项目已完成和未完成的天数。如图所示,插入两空列后,在C2单元格中输入公式:
=IF($B$11-B2>E2,E2,MIN(E2,MAX($B$11-B2,0)))
向下填充公式至C9单元格,该公式获取已完成的天数。在D2中输入:
=E2-C2
向下填充至D9单元格,该公式获取未完成的天数。
2.插入堆积条形图
选择数据区域中的某个单元格,在功能区中选择“插入→条形图→堆积条形图”,在插入的图表中删除图例,然后在“图表工具-设计”选项卡中选择“选择数据”,弹出“选择数据源”对话框,分别选择不需要的“天数”和“结束日期”系列,单击“删除”按钮删除这两个系列后确定,这时图表如下图:
4.在图表中添加竖线指示当前日期
方法是在次坐标轴中添加当前日期系列,将图表类型改为折线图,并添加垂直线。具体步骤如下:
①添加当前日期系列:在“图表工具-设计”选项卡中单击“选择数据”,弹出“选择数据源”对话框,单击“添加”按钮。在弹出的“编辑数据系列”对话框中将“系列名称”设置为B11单元格,将“系列值”中的“={1}”改为“={0}”,单击“确定”,此时对话框中添加了一个新系列“2011-10-18”,再次单击“确定”关闭对话框。
②将新系列设置到次坐标轴:选择“图表工具-布局”选项卡,在“当前所选内容”组的下拉列表中选择新添加的系列“2011-10-18”。
然后单击下拉列表下方的“设置所选内容格式”按钮,弹出“设置系列格式”对话框,在“系列选项”中将“系列绘制在”设置为“次坐标轴”,关闭对话框。
③改变新系列的图表类型:接着单击“图表工具-设计”选项卡,在“类型”组中单击“更改图表类型”按钮,在弹出的对话框中将图表类型改为“折线图”。
④修改水平(分类)轴标签:在“数据”选项卡中单击“选择数据”,弹出“选择数据源”对话框,选择系列“2011-10-18”,在右侧的“水平(分类)轴标签”下方单击“编辑”按钮,将“轴标签区域”设置为B11单元格,单击两次确定关闭对话框。
⑤设置次要横坐标轴格式:再次切换到“布局”选项卡,在“坐标轴”组中单击“坐标轴→次要横坐标轴→显示从左向右坐标轴”,这时次要横坐标轴会显示在图表的上方。选择该坐标轴,单击“设置所选内容格式”按钮,弹出“设置坐标轴格式”
对话框,将坐标轴的最小值设置为日期“2011-10-9”,将最大值设置为
“2011-11-10”,与主要横坐标轴相同。
然后在对话框底部的区域中将“位置坐标轴”设置为“在刻度线上”,这样设置后让次要横坐标轴的刻度位置与主要横坐标轴保持一致。
⑥添加垂直线:再次在“当前所选内容”组的下拉列表中选择系列
“2011-10-18”,然后在“分析”组中单击“折线→垂直线”,此时图表中会添加一条与当前日期(2011-10-18)位置相同的垂直线。
⑦添加数据标签:接着在“标签”组中单击“数据标签→其他数据标签选项”,弹出“设置数据标签格式”对话框,在“标签包括”区域中取消“值”,同时勾选“系列名称”,关闭对话框。由于系列名称就是当前日期,故图表中所添加的系列名称即为当前日期。
5.修改图表格式并美化图表:
删除图表中的次要横坐标轴、次要纵坐标轴,并调整数据标签到一个适当的位置,如垂直线的上方,并修改垂直线的颜色、线型。最后根据需要修改各系列
的填充色对图表进行美化即可。
3.设置图表中相关元素的格式
双击图表中的“开始日期”系列,弹出“设置数据系列格式”对话框,如果是Excel 2007,可右击该系列,在快捷菜单中选择“设置系列格式”。在设置图表各相关元
素的整个过程中,可不关闭该对话框。
在对话框中选择“填充”选项,选择“无填充”。
这时“开始日期”系列即变为透明,由于纵坐标轴中各项目名称的排列顺序与数据区域中的相反,似乎与习惯不符,可通过下面的方法来改变该顺序。选择“垂直(类别)轴”,对话框标题自动变为“设置坐标轴格式”,在“坐标轴选项”中勾选“逆序类别”,这时横坐标轴会移动到图表上方,要将其移回图表下方,可在“横坐标轴交叉”区域中选择“最大分类”即可。
再次单击图表中的“水平(值)轴”,在“坐标轴选项”中将“最大值”和“最小值”设置为“固定”,并输入整个工程的开始日期和结束日期,本例中将最小值设置为日期“2011-10-9”,将最大值设置为“2011-11-10”。如果是Excel 2007,此处需输入上述两个日期的序列数,分别为“40825”和“40857”。获取日期序列数的方法有许多,如将包含日期的单元格设置为“常规”即可在单元格中显示该日期的序列数。
选择“数字”选项,将日期格式设置为仅显示月日的数字格式。
关闭对话框,这时的图表如下图。
超实用!六步教你制作Excel甘特图项目进度表!
超实用!六步教你制作Excel甘特图项目进度表! 工具使用:请大家见谅,因家里这台电脑只有WPS所以用它来演示;但是与其他Excel操作都类似(我用过Excel2003、Excel2010不同版本做项目进度表),如遇到问题欢迎随时联系我;谢谢! 记得几年前第一次做项目统计时候,老板让我列一个项目时间表;我试过了很多表格,最后我选择了利用甘特图来制作项目时间表;因为它不仅美观偏亮,而且可以很直观的表明任务计划进行时间点,以及实际进展情况的对比。领导可以很清晰的评估工作进度。 很久没用差点忘记了,前几天一位朋友问我,我才想必须要把它分享出来!下面我就举例子来说明一下,快点进入正题吧! 操作步骤: 第一步,首先要准备数据,我这里列的比较简单(如需要你还可以添加)。开始时间代表项目起始时期,持续时间代表项目要经历多久!
选择“开始时间”一列右击鼠标,选择“设置单元格格式”;将日期调整为常规形态,如图: 第二步,点击鼠标选中所有数据,选择菜单栏“插入”;找到条形图—>二维条形图—>堆积条形图,点击选择即可。
第三步,为了显示方便,我们需要把时间轴调整到上面;然后调整间距。我们点击纵轴(即任务名称列)右击鼠标选择“设置坐标轴格式”。将“逆序列别”打钩! 现在时间轴已经调整至上方了,我们还需调整中间间隔。鼠标右击横轴(即开始时间一列),选择“设置坐标轴格式”。最小值可以根据自己的时间表而定,坐标轴的单位就是中间间隔调整为30即可。
第四步,清除图形中蓝颜色部分;点击蓝色条形框部分,右击鼠标“设置系列选项”;设置填充色为“无填充色”。 第五步,“开始时间”一列设置为常规日期格式;此时,选中表格中“开始时间”一列,右击鼠标选择“单元格格式”。 第六步,填写标题、设置其他;可以根据自己的喜好调整边框及内填充颜色,最后效果就出来了。
手把手教你用EXCEL制作可以计划与实际对比的动态甘特图
手把手教你用EXCEL制作可以计划与实际对比的动态甘特图 要制作动态的,可以进行计划与实际对比的甘特图,关键要解决两个问题: 1、计划时间与实际时间分成两行显示,这样才能够让甘特图的进度条也分成两行显示出来,实现计划与实际的对比; 2、使用数据透视表来查询,但是要解决透视表作为图表数据源时,如果发生变化,则图表也会错乱的问题。 下面是制作这种图表的步骤: 第一步、制作一个录入界面,同时用VBA将其保存到另一个作为数据库的表格中: 1、录入界面如下图所示:(注:录入界面中,计划时间与实际时间可以在同一行中。) 2、作为数据库的表格如下图所示:(注:本表需要做成可以方便地生成数据透视表的二维表格,并且,这一步是关键步骤,要在这一步通过VBA把录入界面的数据在此时把计划时间、实际时间分成两行显示。)
第二步、根据数据库生成几个数据透视表,其结构略有不同,自己根据需要进行调整(注:此处要使用OFFSET函数定义好上面数据库表中有效数据的范围。): 数据范围=OFFSET(项目进度数据库!$A$1,,,COUNTA(项目进度数据库!$A:$A),COUNTA(项目进度数据库!$1:$1)) 1、单项目查询:
2、多项目查询: 3、各项目汇总查询:(只显示每个工程项目的总时间,不显示明细时间)
第三步、制作一个辅助表,用简单的公式把上述几个数据透视表对应起来,所谓简单,即本sh eet 中某一格=透视表中某一格,但要注意如果透视表中的空白格,可能会显示为0,所以用IF函数作些调整,如 IF(C1<>"空白",单项目查询!$A$1,""):
到了这一步,制作甘特图所需的数据表格已经基本完成了。接下来要准备好制作甘特图所需的数据源。 第四步、用OFFSET函数把甘特图所需的进度条1、2、3、4,Y座标轴名称(就是在图上显示的工作内容),甘特图的总数据范围定义好: 图表_进度条1 =OFFSET(制图辅助!$C$1,1,1,COUNTA(制图辅助!$C:$C)-COUNTIF(制图辅助!$C:$C,"空白")-1) 图表_进度条2 =OFFSET(制图辅助!$C$1,1,2,COUNTA(制图辅助!$C:$C)-COUNTIF(制图辅助!$C:$C,"空白")-1) 图表_进度条3 =OFFSET(制图辅助!$C$1,1,3,COUNTA(制图辅助!$C:$C)-COUNTIF(制图辅助!$C:$C,"空白")-1) 图表_进度条4 =OFFSET(制图辅助!$C$1,1,4,COUNTA(制图辅助!$C:$C)-COUNTIF(制图辅助!$C:$C,"空白")-1) 图表_进度图Y轴名称 =OFFSET(制图辅助!$C$1,1,-1,COUNTA(制图辅 助!$C:$C)-COUNTIF(制图辅助!$C:$C,"空白")-1) 图表_制图辅助范围 =OFFSET(制图辅助!$B$1,,,COUNTA(制图辅助!$C:$C)-COUNTIF(制图辅助!$C:$C,"空白"),6) 第五步、用普通制作甘特图的方法制作出甘特图: 首先,创建图表大概样式。 在图表向导中,选条形图当中的堆积条形图,并按步骤逐步操作,相关需要选定数据范围的地方,输入上面定义好的名称:
用EXCEL2013制作跟踪甘特图(详细图文步骤)
使用EXCEL2013制作跟踪甘特图 步骤1:在EXCEL中用鼠标选中A1:B6区域,再按住Ctrl键后,继续用鼠标选择F1:F6区域,如下图。 步骤2:点击菜单“插入“,使用图表向导(下图) 在弹出的窗口中选择”所有图表中的“条形图““插入”堆积条形图“,点 击确定后EXCEL会自动插入右侧图表,此时图表纵坐标轴任务次序是倒序 的,暂不理会,后面通过设置可重新调整:
步骤3:EXCEL 自动插入的图如右图所示,此时,图表中的纵坐标轴。在图表区点击右键,点击“选择数据”,弹出“选择数据源“对话框: 此时需要添加其它2个图例项(系列):实际开始日期、实际用时。操作示意如下,点击“添加“按钮”,首先添加实际开始日期系列,在系列名称中选择C1单元格,在系列值中选择C2:C6单元格区域,点击确定按钮。同理,添加实际用时系列。
最后点击对话框中的“确定” ,图表结果展示如右图。 :把实际开始日期、实际用时两个系列项设置为轴次坐标,并设置次坐标条形图的形状属性,以使其与主坐标条形图形状不重叠。如下操作:在条形图上占“设置系并设置分类条形图,。
:把计划开始日期、计划用时两个系列项设置为 轴主坐标,并设置次坐标条形图的形状属性,以使其 与主坐标条形图形状不重叠。分别选择兰色、红色条形 此时图 步骤6:设置X 轴主、次坐标轴的最小与最大值,以使条形图的显示更美观。 选择X 主坐标轴刻度线,点击菜单选择”设置坐标轴格式“,在弹出的设置坐标轴格式对话窗中设置边界最小值为2014-12-1(EXCEL 会自动转换成数字值的),最大值设置为2014-12-31,此外,把“数字”下类型设置为
手把手教你用EXCEL制作可以计划与实际对比的动态甘特图
手把手教你用EXCEL制作可以计划与实际对 比的动态甘特图 要制作动态的,可以进行计划与实际对比的甘特图,关键要解决两个问题: 1、计划时间与实际时间分成两行显示,这样才能够让甘特图的进度条也分成两行显示出来,实现计划与实际的对比; 2、使用数据透视表来查询,但是要解决透视表作为图表数据源时,如果发生变化,则图表也会错乱的问题。 下面是制作这种图表的步骤: 第一步、制作一个录入界面,同时用VBA将其保存到另一个作为数据库的表格中: 1、录入界面如下图所示:(注:录入界面中,计划时间与实际时间可以在同一行中。) 2、作为数据库的表格如下图所示:(注:本表需要做成可以方便地生成数据透视表的二维表格,并且,这一步是关键步骤,要在这一步通过VBA把录入界面的数据在此时把计划时间、实际时间分成两行显示。)
第二步、根据数据库生成几个数据透视表,其结构略有不同,自己根据需要进行调整(注:此处要使用OFFSET函数定义好上面数据库表中有效数据的范围。): 数据范围=OFFSET(项目进度数据库!$A$1,,,COUNTA(项目进度数据库!$A:$A),COUNTA(项目进度数据库!$1:$1)) 1、单项目查询:
2、多项目查询: 3、各项目汇总查询:(只显示每个工程项目的总时间,不显示明细时间)
第三步、制作一个辅助表,用简单的公式把上述几个数据透视表对应起来,所谓简单,即本sheet中某一格=透视表中某一格,但要注意如果透视表中的空白格,可能会显示为0,所以用IF函数作些调整,如 IF(C1<>"空白",单项目查询!$A$1,""): 到了这一步,制作甘特图所需的数据表格已经基本完成了。接下来要准备好制作甘特图所需的数据源。 第四步、用OFFSET函数把甘特图所需的进度条1、2、3、4,Y座标轴名称(就是在图上显示的工作内容),甘特图的总数据范围定义好: 图表_进度条 1 =OFFSET(制图辅助!$C$1,1,1,COUNTA(制图辅助!$C:$C)-COUNTIF(制图辅助!$C:$C,"空白")-1) 图表_进度条 2 =OFFSET(制图辅助!$C$1,1,2,COUNTA(制图辅助!$C:$C)-COUNTIF(制图辅助!$C:$C,"空白")-1) 图表_进度条 3 =OFFSET(制图辅助!$C$1,1,3,COUNTA(制图辅助!$C:$C)-COUNTIF(制图辅
2018Excel甘特图经典模板分享
2018Excel甘特图经典模板分享 导语: 专门用于项目管理方面的图形总称为项目管理图,其中以甘特图著名。不知道大家都是用什么方法来制作甘特图的呢?小编听说一些大神会用excel来绘制甘特图,对于新手来说这个方法难度较大,制作专业的甘特图最好还是用专业的甘特图软件来绘制比较好。 免费获取甘特图软件:https://www.sodocs.net/doc/d42589387.html,/project/gantt/ 项目管理用什么软件画甘特图? 进入了科技时代以后,互联网的兴起也带动了软件行业的发展,由于软件业的飞速发展,甘特图这种广泛应用于项目管理的软件也已经同其他项目管理工具相融合。比如亿图图示,这是一款全能型的绘图软件,当然会内置甘特图功能。使用亿图图示绘制甘特图对项目进行管理、安排任务、管理时间、查看进度毫无压力,软件采用拖拽的绘图方式,界面简单明了,操作方便,用户即看即会,无需花费多少时间学习。
亿图图示怎么画甘特图? 新建甘特图: 新建“项目管理”,选择“甘特图”模板或者例子。然后从软件左侧的“甘特图”符号库中拖拽一个甘特图形状开始绘图。 拖拽“甘特图”至绘图页面后,会自动跳出“甘特图选项”窗口,可以在这里设置一些基本数据,比如:日期格式、工作日期、日期单位等等,设置好之后点击“OK”即可开始设置任务。
温馨提示:“甘特图选项”——“日期单位”中的“开始/结束日期”,是用来控制甘特图右侧时间条显示的开始和结束时间,并非是“Start/Finish”的时间。
新增任务: 1、点击甘特图,将鼠标移至任务所在的一行,右键新增任务或者子任务。 2、点击甘特图,在“甘特图”菜单栏,选择插入新任务或者添加子任务。 温馨提示:新增任务会加在现有任务上方,新增子任务会加在现有子任务下方。调整甘特图列宽: 鼠标移动至两列之间的连接线处,如下图所示,拖动该线条来调整列宽。 调整任务类型: 鼠标右键,选择“凸排/缩进”,或者在“甘特图”菜单栏中选择“凸排/缩进”。此操作可以在相同的任务优先级向上或向下移动任务,也可以把它带到之前任务的下一级。
EXCEL进度表制作
众所周知,从事工程建设的,绘制施工进度计划图是一项重要的工作。现在就让我们一起来看看如何用Excel绘制建设工程进度计划图吧。 建设工程进度计划的表示方法有多种,常用的有“横道图”和“网络图”两类。先让我们来看看横道图的制作吧。 横道图也称甘特图,是美国人甘特在20世纪20年代率先提出的,在Excel 中,可以用“悬浮的条形图”来实现。 Step1启动Excel2003(其它版本请仿照操作),仿照图1的格式,制作一份表格,并将有关工序名称、开(完)工时间和工程持续时间等数据填入表格中。 A1单元格中请不要输入数据,否则后面制作图表时会出现错误。“完成时间”也可以不输入。 同时选中A1至C12单元格区域,执行“插入→图表”命令,或者直接按“常用”工具栏上的“图表向导”按钮,启动“图表向导—4步骤之一—图表类型”(如图2)。
Setp2切换到“自定义类型”标签下,在“图表类型”下面的列表中,选中“悬浮的条形图”选项,单击“完成”按钮,图表插入到文档中。 然后用鼠标双击图表的纵坐标轴,打开“坐标轴格式”对话框,切换到“刻度”标签下,选中“分类次序反转”选项;再切换到“字体”标签下,将字号设置小一些,确定返回。 小技巧:经过此步操作,图表中有关“工序名称”就按开工顺序从上到下排列了,这样更符合我们的实际情况。 Step3仿照上面的操作,打开横坐标轴的“坐标轴格式”对话框,在“刻度”标签中,将“最小值”和“交叉于”后面的方框中的数值都设置为“37994”(即日期 2004-1-8的序列值,具体应根据实际情况确定);同时,也在“字体”标签中,将字号设置小一些,确定返回。 调整好图表的大小和长宽比例,一个规范的横道图制作完成(图3)。你也可以利用相应的设置对话框,修改图表的格式、颜色等设置,感兴趣的读者请自己练习设置。
Excel2007&2010七步制作甘特图-原创配图
第一步,输入数据 第二步,选择数据区域,点插入—条形图—堆积条形图 第三步,选中图标,图标工具—布局—图例—无 第四步,选中纵轴,右键—设置坐标轴格式—坐标轴选项—逆序类别,打钩
第五步,选中绿色列,在上面的输入栏中,
将$D$3:$D$7中的D换成C,即把列区域改成C列工期列 结果如下:在Excel 中使用指定的区域创建动态图表,如果您选择一个图表系列并查看Excel 的公式行,则会看到系列是由使用SERIES 函数的公式生成的。SERIES 是一种用于定义图表系列的特殊函数,它只能在此类环境中使用。您不能将它用于工作表,也不能在它的参数中包含工作表的函数或公式 !是感叹号,感叹号前是工作表名称,表示引用Sheet2表的B列 第六步,选中横轴,右键—设置坐标轴格式 将坐标轴选项—最大值/最小值/主要刻度单位/次要刻度单位改为固定
对应值的意义如下: 最小值:横轴的最小日期,一般按照最小日期,或比最小日期小2天设置 最大值:横轴的最大日期,一般按照最大日期,或比最大日期大2天设置 主要刻度单位:竖线网格的间距,可根据实际数据中的情况设定 次要刻度单位:此处不用理会 注意:更改日期值属于数值型日期,可以选中2007/1/10,可通过开始—获得相应的日期数值39,092.00 结果如下:
第七步,更改背景颜色和无用的条形图条块颜色 右键点击主图区空白区域,设置绘图区格式—填充—纯色填充—选择颜色(如第一列,倒数第三个) 点击选中所有蓝色区域,设置数据系列格式—填充—纯色填充—无填充颜色 点击选中所有绿色区域,设置数据系列格式—填充—纯色填充—无填充颜色 最后补充一点,红色条形的颜色也可以任意更改 完!
教你用EXCEL绘制精确的横道图
如何用EXCEL绘制精确的甘特图 2014-04-28 今天有个朋友由于在没有project软件的情况下,紧急需要绘制精确的甘特图。我在家里有没有project软件,不过我在excel图表方面有一定的技巧,解决了他的问题。如果你也想知道如何在一分钟之内利用excel图表功能作出甘特图来,请花几分钟看完这篇文章: 这是完成的样子: 首先,你要输入进度数据,如下图 然后,启动图表制作向导程序:
选中“簇状条形图”,单击【下一步】 选择适当的数据区域,要包括任务名称、开始、工期这3列,并选择“系列出生在列”,单击【下一步】
选定适当的数据系列,这是非常关键的一步,应保证系列“开始”在“工期”的上面,单击【完成】提前完成向导程序 这就是向导程序完成的图表,当然它还不满足我们的要求,接下来我们对其进行必要的设置: 1,反转“Y”轴:双击图表中的“Y”坐标轴,并勾选“分类次序反转”选项:
得到的结果已经接近最终的成果了: 2,下面的步骤应该能猜到了,就是隐藏《开始》系列:这个相对简单
完成后,不错嘛,快完工喽 3,接下来要调整X轴的坐标,以适应进度度的尺度习惯: 这里,需要说明的是日期坐标会被转化为数字显示,这样调整坐标轴最大、最小值的时候容易混淆,不要紧接着看吧: 在一个单元格里输入一个比项目最早日期还早几天的一个日期如此例就可以是2007-1-8,然后点击“,” 按钮使其数字化即可得到该日期的数值。
坐标轴的最大值就是项目完成日期后的几天,安装上面的方法计算出来,一并填入坐标轴格式窗口,便大功告成了! 当然还可以设置更加漂亮的外观,不过这不是重点,大家可以自己掌握。 怎么样?效果不错吧?如果你手头工具不足,就可以用这个办法了。 更新 根据网友的提示,youtube上面的一段视频居然和我介绍的方法一样。刚知道的时候简直快气疯了,我和好友goofy研究出这个方法是在一台赛扬PC上,用的是office97。但后来就释然了,感叹传播的效力。 相比之下,还有类似涂鸦形式的excel甘特图模板(下载地址:excel-zip),如下图所示: 这里,你需要手动定义所有东西包括日历、任务条等等。但是图示效果更佳规整,更加符合专业习惯。随即在办公室里展开调查,看看大家更喜欢哪一种,结果显示:4:3 几乎是一半对一半。 建议 如果仅仅是“画”gantt图,那么涂鸦法显然是不错的选择。这类工具有:visio,smartdraw等等。如果是“编辑”gantt图,那么chart法就显示出灵活度了,至少有相当程度的自动化成分。这类工具除了project、P3以外,有很多在线gantt工具。
excel画横道图快捷方法
用EXCEL画横道图,最简单、最实用的办法。 在工程计划和实施中,横道图是有简单、醒目和便于编制等特点,在工程管理工作中被广泛应用。如何更简单、快捷地绘制横道图呢?是用CAD、project、P3或者其他专业软件?这些软件不是不行,而是都太复杂,而且修改时麻烦,现在我就以XX高速公路XX合同段进度计划为例,用EXCEL来更快更方便地画出横道图。 一、确定横道图的格式,外围框架、工程项目、日期、时间等形式。确定格式的时候特别要注意每个工程项目需要占3行,为什么?因为我们要把3行看成一个整体,横道图中把中间一行体现为一条线,呵呵,这个线的宽度是不是就是行高,可以随时调了。下面是我自己已经确定的横道图样式: 二、确定好格式以后,就开始进行横道图中最重要的一步:让横道图自动填充,什么办法呢?EXCEL中的自动填充,让介于开始时间和结束时间的单元格显示黑色。嘿嘿,这样就成了自动了吧?下面我说操作步骤: 1、横道图中中间一行填入时间,要和上面工程标尺的时间一致哦,一行填完以后,字体颜色设置为白色,这样就表面上看不见,但是实际有内容了。 2、对这一行进行格式操作,全部选中本行中所有的日期单元格以后,“条件格式”-“突出显示单元格规则”-“介于”在弹出的窗口中,介于起始值肯定是开始时间了,但是不要直接填成日期,要链接,也就是“G62”,终止值为结束时间,也就是“H61”。 3、然后就是设置为:我们选“自定义格式”,“自定义格式”中,把字体设置为黑色,背景填充为黑色。OK,现在是不是一行已经出来了。 4、下面的我们选中日起行以后直接拉下去效果就出来了。哈哈。绘图完毕,调节起来也非常方便吧?前面日期填入以后,后面横道图结果就自动出来了。
用EXCEL2007制作甘特图(详细步骤).
计划开始日期 实际开始日期计划完成时间 实际完成时间计划用时实际用时案件1 2010-9-82010-9-82010-9-102010-9-1123案件2 2010-9-102010-9-102010-9-122010-9-1323案件3
2010-9-132010-9-132010-9-182010-9-1552案件4 2010-9-182010-9-182010-9-212010-9-2133案件5 2010-9-242010-9-242010-9-272010-9-2935案件6 2010-9-262010-9-262010-9-272010-9-2711案件72010-9-272010-9-272010-9-302010-9-293240429.0040451.00 步骤1:制作数据表 步骤2:插入堆积条形图,在图表区点击右键,点击“选择数据”,弹来一个对话框,不用管这个对话框,用鼠标选择数据表A、B、C三列,然后按住ctrl,用鼠标再选择F、G两列,然后点击对话框中的“确定”。 步骤3:输入最早的日期和最迟的日期,选中这两个数据格,点击右键,点击设置单元格格式,弹出一个对话框,选择“数字”分类中的“数值”,点击“确定”,则之前输入的日期变成了数值。 步骤4:将实际开始时间和实际用时坐标改成次坐标轴。点击条形图红色区域,点击右键,点击“设置数据系列格式”,弹出设置数据系列格式对话框,在“系列绘制在”
中选择“次坐标轴”。同样,点击条形图紫色区域,点击右键,点击“设置数据系列格式”,弹出设置数据系列格式对话框,在“系列绘制在”中选择“次坐标轴”。 步骤5:调整主次坐标数值(X轴刻度值,分别输入最早日期和最迟日期的数值(如40429.00和40451.00。先点击条形图主坐标数值轴,点击右键,点击“设置坐标轴格式”,弹出“设置坐标轴格式”对话框,在“坐标轴选项“中”最小值“点”固定“输入最早日期的数值,然后”最大值“点”固定“输入早迟日期的数值,”主要刻度单位“点”固定“根据需要设置具体数值,设置完毕,点击”关闭“。次坐标数值如主坐标数值一样操作。
八张图教会您如何用EXCEL制作动态甘特图
八张图教会您如何用EXCEL制作动态甘特图 甘特图(Gantt chart)是一种条状图形,用来展示一个项目随时间变化的进展程度(完成和待完成的对比),是一种常见的管理工具。用Excel制作静态的(条形图不能随着时间的进展而变化)甘特图是比较常见的,由于动态甘特图(状态条可随时间的进展而变化)更能直观地反应项目的进展情况,因此动态图就比静态图有明显的优势。由于动态图是需要设置函数关系,对于不了解excel函数的人来说,制作起来就比较困难了。 下面,用8张图教会您制作动态甘特图,并用最后一图展示其动态的结果。另,为便于大家学习,附excel表供大家模拟使用。 第一步:用excel制作一张项目进度表。插入一个Today函数是非常必要的,此函数会随着电脑日期的变化而变化,这也是甘特图动态的原动力。 第二步:添加“完成列”和“待完成”列。这两列才是能及时反映各项任务“当前”的进度情况。这一步中,单元格中包含了二次嵌套的if函数。随着第一步中“当前日期”(即:today函数值)的变化,单元格中的值自动计算并发生变化。它是甘特图中状态条变化的驱动力。
第三步:改变日期格式,目的是为了在制作甘特图时,使其条状图形的起点和终点符合我们的美观要求。 第四步:制作图表。前面的准备工作做好后,真正的图表从这一步开始。制图需要的
数据并不是数据表的全部,而是我们需要的部分数据,即:项目、开始日期、已完成、未完成这四列数据。 第五步:改变图中纵坐标的项目排序方式,使其符合我们通常的“从上往下看”的习惯。 第六步:改变图中横坐标的时间起迄日,也就是横坐标中最大值和最小值。使项目的开始日期作为起点。
如何使用Excel制作甘特图(GanttChart)
如何使用Excel 2007制作甘特图(Gantt Chart> 甘特图一般是用来显示工程进度情况的, 但对于制造型企业来说,此图可以用来追踪订单状态, 复杂的甘特图可以通过企业的ERP系统来实现. 如下图所示: 前些日因为需要一个简单清晰的订单进度说明,找不到相应的软件来制作. 网上询问了一下,果然有天才般的牛人使用Excel 2003做出了甘特图. 但是我用的excel是2007版的,与2003大相径庭所以,就在这里解释一下如何用2007做甘特图吧.b5E2RGbCAP 第一步: 输入原始数据 第二步: 插入所需图表(双色条形图>
第三步:编辑横,竖坐标轴与系列数据 横轴以Start Date日期为准,竖轴则以Task为准. 编辑好基本坐标轴后以Duration一列为依据添加系列二,并右件单击添加数字标签,编辑后的坐标轴效果如下:p1EanqFDPw
第四步坐标轴逆转 此时图已基本成型,但需要在外观上进行调整.首先,我们希望起始日期是在最顶端而不是最底端.因此,选纵坐标轴,右击,在”设置坐标轴格式”中勾上”逆序类别”DXDiTa9E3d
第五步更改填充颜色 由于所需的数据是红色系列的,因此要隐藏蓝色系列.先中蓝色系列后右击,在”设置数据系列格式”中将蓝色的填充色改为无RTCrpUDGiT
更改后效果如下:
第六步更改横坐轴刻度值使红色列靠齐坐标轴,设置最小与最大值 最小值=”Start date”中的起始日,也就是”2008-10-29” 最大值=”Complete date”中的最后结束日,也就是”2008-12-9” 但由于最小,最大值是数值不是日期,因此要将日期转换为数值格式 选中横坐标轴,右击,在”设置坐标轴格式”中设置最大值与最小值,将对应的值填入相应的位置,红色系列就靠齐纵坐标轴了.5PCzVD7HxA
甘特图Excel制作方法一览
甘特图Excel制作方法一览 导语: 横道图又叫甘特图,有时候我们会想要将甘特图导出为excel,因为直接在excel中制作甘特图是一件很麻烦的事,那么我们要怎么才可以快速制作出甘特图excel格式呢?本文就来为大家介绍一下。 免费获取横道图软件:https://www.sodocs.net/doc/d42589387.html,/project/gantt/ 项目管理工具中用什么画横道图? 亿图图示,拥有一套绘制横道图的智能工具。除此之外,也支持绘制时间线、PERT图、质量功能部署、工作分解结构等项目管理图表。亿图内置不同主题的横道图模板,软件智能化的操作方式,以及丰富的符号库让整个复杂的绘图过程变得更加的简单、便捷,除此之外还能通过亿图绘制项目流程图、思维导图、项目进度跟踪表等等。
如何用亿图图示绘制项目管理横道图? 新建横道图: 新建“项目管理”,选择“横道图”模板或者例子。然后从软件左侧的“横道图”符号库中拖拽一个横道图形状开始绘图。 拖拽“横道图”至绘图页面后,会自动跳出“横道图选项”窗口,可以在这里设置一些基本数据,比如:日期格式、工作日期、日期单位等等,设置好之后点击“OK”即可开始设置任务。
温馨提示:“横道图选项”——“日期单位”中的“开始/结束日期”,是用来控制横道图右侧时间条显示的开始和结束时间,并非是“Start/Finish”的时间。
新增任务: 1、点击横道图,将鼠标移至任务所在的一行,右键新增任务或者子任务。 2、点击横道图,在“横道图”菜单栏,选择插入新任务或者添加子任务。 温馨提示:新增任务会加在现有任务上方,新增子任务会加在现有子任务下方。调整横道图列宽: 鼠标移动至两列之间的连接线处,如下图所示,拖动该线条来调整列宽。 调整任务类型: 鼠标右键,选择“凸排/缩进”,或者在“横道图”菜单栏中选择“凸排/缩进”。此操作可以在相同的任务优先级向上或向下移动任务,也可以把它带到之前任务的下一级。
如何用EXCEL表格做甘特图
如何用EXCEL表格做甘特图 1. 几个日期 1)计划进度上的日期 如下图中6-29、6-30、…、7-9等这一行日期,红色箭头所示。 2)计划开始日期 如上图中“计划”、“开始”栏目中6-29、7-6的日期,蓝色箭头所示。 3)计划结束日期 如上图中“计划”、“结束”栏目中7-5、7-7的日期,黄色箭头所示。 2. MEDIAN函数 MEDIAN 函数是一种计算机函数,能够返回给定数值的中值,中值是在一组数值中居于中间的数值。注意:一组数值的个数是奇数。 例如:A=1、B=3、C=5,MEDIAN(A,B,C)=3 。 例如:进度日期=6-29、计划开始日期=6-29、计划结束日期=7-5,那么MEDIAN(进度日期、计划开始日期、计划结束日期)=6-29 。 以《EXCEL表做甘特图示范》表格为例:MEDIAN('7月'!S$5,'7月'!$O5,'7月'!$P5),就是返回进度日期、计划开始日期、计划结束日期的中间值。
3. EXCEL自定义公式 如下图中黑色箭头所示,EXCEL中有一个“公式”栏目,“名称管理器” 就是用来自定义公式的。 点开“名称管理器”,出现一个弹出对话框。
再点开左上角的“新建…”,出现下面的对话框 在“名称”一栏输入自定义的公式名称,例如:原计划。在“引用位置”的框内填写入自己编写的公式,例如:='7月'!S$5=MEDIAN('7月'!S$5,'7月'!$O5,'7月'!$P5)。 输入完以后,点“确定”保存,如下图: 4. “原计划”内公式的编写 “原计划”这个公式是用来在EXCEL表中绘制从“计划开始时间”到“计划结束时间”的灰黑色网状甘特图的。公式内容是:='7月'!S$5=MEDIAN('7月'!S$5,'7月'!$O5,'7月'!$P5),它的意思是:
采用Excel 2013制作甘特图的操作实例
龙源期刊网 https://www.sodocs.net/doc/d42589387.html, 采用Excel 2013制作甘特图的操作实例 作者:谢鹏洋 来源:《电子技术与软件工程》2016年第02期 摘要 Excel中的图功能具有直观形象生动的向示众展示数据分析结果的功能。本文主要通过制作一个软件工程开发过程的工期论述如何制作甘特图的方法,以帮助用户在实践中高效地采用Excel进行工期管理。 【关键词】Excel 甘特图软件开发工期 1 引言 Excel 2013是微软办公套装软件office2013的一个重要的组成部分,它可以进行各种数据的处理、统计分析和辅助决策操作,广泛地应用于管理、统计财经、金融等众多领域。Excel 中大量的公式函数可以应用选择,使用Microsoft Excel可以执行计算,分析信息并管理电子表格或网页中的数据信息列表,可以实现许多方便的功能,带给使用者方便随着计算机的普及,Excel在办公自动化应用的领域越来越广泛。 甘特图(Gantt chart)又称为横道图、条状图(Bar chart)。以提出者亨利·L·甘特先生的名字命名。甘特图内在思想简单,即以图示的方式通过活动列表和时间刻度形象地表示出任何特定项目的活动顺序与持续时间。基本是一条线条图,横轴表示时间,纵轴表示活动(项目),线条表示在整个期间上计划和实际的活动完成情况。它直观地表明任务计划在什么时候进行,及实际进展与计划要求的对比。管理者由此可便利地弄清一项任务(项目)还剩下哪些工作要做,并可评估工作进度。 甘特图是基于作业排序的目的,将活动与时间联系起来的最早尝试之一。该图能帮助企业描述对诸如工作中心、超时工作等资源的使用图。当用于负荷时,甘特图可以显示几个部门、机器或设备的运行和闲置情况。这表示了该系统的有关工作负荷状况,这样可使管理人员了解何种调整是恰当的。甘特排程图可用于检查工作完成进度。它表明哪件工作如期完成,哪件工作提前完成或延期完成。在实践中还可发现甘特图的多种用途。 甘特图能够形象直观的项目开发过程中各项工作的工期之间的关系,以及项目开发所需要的时间。但大多数应用中,都是采用的数据的方式来表示工期,不形象直观,也不能很好的展示。因而,将项目的工期以直观的甘特图方式展示出来能够让管理人员,施工人员直观,容易的掌握工期,从而具有很好的意义。本文通过课外研学活动:以软件开发过程中的各项活动为例来论述甘特图的制作方法。 2 甘特图的制作
采用Excel制作甘特图详细教程
采用Excel制作甘特图详细教程 导语: 横道图又叫甘特图。横道图内在思想简单,基本是一条线条图,横轴表示时间,纵轴表示活动,线条表示在整个期间上计划和实际的活动完成情况。绘制横道图的方法有很多种,最常见的就是用软件绘制,本文就来教大家如何在excel 中快速制作出甘特图。 免费获取横道图软件:https://www.sodocs.net/doc/d42589387.html,/project/gantt/ 项目管理工具中用什么画横道图? 亿图图示,拥有一套绘制横道图的智能工具。除此之外,也支持绘制时间线、PERT图、质量功能部署、工作分解结构等项目管理图表。亿图内置不同主题的横道图模板,软件智能化的操作方式,以及丰富的符号库让整个复杂的绘图过程变得更加的简单、便捷,除此之外还能通过亿图绘制项目流程图、思维导图、项目进度跟踪表等等。
如何用亿图图示绘制项目管理横道图? 新建横道图: 新建“项目管理”,选择“横道图”模板或者例子。然后从软件左侧的“横道图”符号库中拖拽一个横道图形状开始绘图。 拖拽“横道图”至绘图页面后,会自动跳出“横道图选项”窗口,可以在这里设置一些基本数据,比如:日期格式、工作日期、日期单位等等,设置好之后点击“OK”即可开始设置任务。
温馨提示:“横道图选项”——“日期单位”中的“开始/结束日期”,是用来控制横道图右侧时间条显示的开始和结束时间,并非是“Start/Finish”的时间。
新增任务: 1、点击横道图,将鼠标移至任务所在的一行,右键新增任务或者子任务。 2、点击横道图,在“横道图”菜单栏,选择插入新任务或者添加子任务。 温馨提示:新增任务会加在现有任务上方,新增子任务会加在现有子任务下方。调整横道图列宽: 鼠标移动至两列之间的连接线处,如下图所示,拖动该线条来调整列宽。 调整任务类型: 鼠标右键,选择“凸排/缩进”,或者在“横道图”菜单栏中选择“凸排/缩进”。此操作可以在相同的任务优先级向上或向下移动任务,也可以把它带到之前任务的下一级。
绘制甘特图的步骤
绘制甘特图的步骤: 1.明确项目牵涉到的各项活动、项目。内容包括项目名称(包括顺序)、开始时间、工期,任务类型(依赖/决定性)和依赖于哪一项任务。 2.创建甘特图草图。将所有的项目按照开始时间、工期标注到甘特图上。 3.确定项目活动依赖关系及时序进度。使用草图,并且按照项目的类型将项目联系起来,并且安排。 此步骤将保证在未来计划有所调整的情况下,各项活动仍然能够按照正确的时序进行。也就是确保所有依赖性活动能并且只能在决定性活动完成之后按计划展开。 同时避免关键性路径过长。关键性路径是由贯穿项目始终的关键性任务所决定的,它既表示了项目的最长耗时,也表示了完成项目的最短可能时间。请注意,关键性路径会由于单项活动进度的提前或延期而发生变化。而且要注意不要滥用项目资源,同时,对于进度表上的不可预知事件要安排适当的富裕时间(Slack Time)。但是,富裕时间不适用于关键性任务,因为作为关键性路径的一部分,它们的时序进度对整个项目至关重要。 4.计算单项活动任务的工时量。 5.确定活动任务的执行人员及适时按需调整工时。 6.计算整个项目时间
网上有人总结过可以替代MS Project的甘特图制作或者浏览软件,我没有用过那么多,仅仅就我用过的除了MS Project之外的3款做一下总结介绍。根据我用到的一个MS Project建立的.MPP文件,对3款软件做一个比较。 下图就是用MS Project 2003制作的MPP工程图,界面很简直,看起来也很清晰,一目了然,我的目的就是用别的软件也能得到同样的界面和效果。 第一款:GanttProject 很多人网上极力推荐的,开源+免费的软件,而且体积小巧,最新版的Windows版本仅仅才8.6M,可谓是“短小精悍”,而且还提供免安装版下载,很体贴,有中文语言。 但是这款软件默认打开的是.gan和.xml格式的文件,要编辑.mpp需要先进行导入,当然并不麻烦。 但是看下面两幅图就可以知道并没有达到我的要求,软件将一个MPP的内容分成了两块分别显示,资源单独拿出来放在另一个页面上,不容易将两边对应。而且看右侧的时间线不难发现上面没有带资源名称,对应起来有些吃力。我试图进行调整也没有得到我想要的界面。 软件主页地址:https://www.sodocs.net/doc/d42589387.html, 第二款:OpenProj 免费+开源+跨平台的产品,一看界面就知道是用Java开发的,所以需要机器上装有JRE,不过软件更加精巧,最新版只有6.4M,而且有中文版。得让我欣喜的是虽然Java的界面做的不是很精美,但是得到了和Visio下面一模一样的效果,对中文的支持也非常好。 这款软件支持格式有Projity (.pod), MS Project(.mpp, .mpx), .xml, Gnome Planner(*.planner),默认就可以关联打开.MPP文件,还能进行制作和编辑。我个人是非常推荐的! 软件主页:https://www.sodocs.net/doc/d42589387.html,/?q=node/21 下载页面:https://www.sodocs.net/doc/d42589387.html,/project/showfiles.php?group_id=199315 第三款:LiveProject Viewer(免费版) 这款软件只能查看.MPP文件,如果要想编辑,那就得花$购买高级版本了。不过能够使用免费版的Viewer已经很不错了,能够满足大多数人包括我的需求了,我不负责做规划,不需要创作。 他们自己的介绍是这样的:LiveProject Viewer是免费的项目查看器,可以用来查看Microsoft Project文件。它可以查看任务、甘特图、资源和其他
如何使用Excel制作甘特图GanttChart
如何使用E x c e l制作甘特图G a n t t C h a r t 文稿归稿存档编号:[KKUY-KKIO69-OTM243-OLUI129-G00I-FDQS58-
如何使用Excel 2007制作甘特图(Gantt Chart> 甘特图一般是用来显示工程进度情况的, 但对于制造型企业来说,此图可以用来追踪订单状态, 复杂的甘特图可以通过企业的ERP系统来实现. 如下图所示: 前些日因为需要一个简单清晰的订单进度说明,找不到相应的软件来制作. 网上询问了一下,果然有天才般的牛人使用Excel 2003做出了甘特图. 但是我用的excel是2007版的,与2003大相径庭所以,就在这里解释一下如何用2007做甘特图吧. 第一步: 输入原始数据 第二步: 插入所需图表(双色条形图> 第三步:编辑横,竖坐标轴与系列数据 横轴以Start Date日期为准,竖轴则以Task为准. 编辑好基本坐标轴后以Duration一列为依据添加系列二,并右件单击添加数字标签,编辑后的坐标轴效果如下: 第四步坐标轴逆转 此时图已基本成型,但需要在外观上进行调整.首先,我们希望起始日期是在最顶端而不是最底端.因此,选纵坐标轴,右击,在”设置坐标轴格式”中勾上”逆序类别” 第五步更改填充颜色 由于所需的数据是红色系列的,因此要隐藏蓝色系列.先中蓝色系列后右击,在”设置数据系列格式”中将蓝色的填充色改为无
更改后效果如下: 第六步更改横坐轴刻度值使红色列靠齐坐标轴,设置最小与最大值 最小值=”Start date”中的起始日,也就是”2008-10-29” 最大值=”Complete date”中的最后结束日,也就是”2008-12-9” 但由于最小,最大值是数值不是日期,因此要将日期转换为数值格式 选中横坐标轴,右击,在”设置坐标轴格式”中设置最大值与最小值,将对应的值填入相应的位置,红色系列就靠齐纵坐标轴了. 第七步更改横坐轴跨度值 靠齐后.如需要时间轴,就在如上图中的”主要刻度单位”中编辑显示日期的跨度. 如不需要,调整后的表如下所示 第八步靠齐后调整横条的大小 由于TASK很多,所以默认的红条过小,因此选中红条,右击,在”设置数据系列格式”中将”分类间距”调小,一般调到20%即可,然后,选中纵坐标轴,右击”添加主要/次要网格线”, 一个简单的表述订单进程的甘特图就这样做好啦 申明: 所有资料为本人收集整理,仅限个人学习使用,勿做商业用途。
产品经理如何用Excel快速制作甘特图
产品经理如何用Excel快速制作甘特图 导语: 作为产品经理肯定需要对每个项目负责,既然要管理项目,肯定少不了一款好用的项目管理工具。其中,以甘特图最为常用,那么产品经理都是用什么软件来制作甘特图的呢?本文就来为大家介绍一下。 免费获取甘特图软件:https://www.sodocs.net/doc/d42589387.html,/project/gantt/ 项目管理用什么软件画甘特图? 进入了科技时代以后,互联网的兴起也带动了软件行业的发展,由于软件业的飞速发展,甘特图这种广泛应用于项目管理的软件也已经同其他项目管理工具相融合。比如亿图图示,这是一款全能型的绘图软件,当然会内置甘特图功能。使用亿图图示绘制甘特图对项目进行管理、安排任务、管理时间、查看进度毫无压力,软件采用拖拽的绘图方式,界面简单明了,操作方便,用户即看即会,无需花费多少时间学习。
亿图图示怎么画甘特图? 新建甘特图: 新建“项目管理”,选择“甘特图”模板或者例子。然后从软件左侧的“甘特图”符号库中拖拽一个甘特图形状开始绘图。 拖拽“甘特图”至绘图页面后,会自动跳出“甘特图选项”窗口,可以在这里设置一些基本数据,比如:日期格式、工作日期、日期单位等等,设置好之后点击“OK”即可开始设置任务。
温馨提示:“甘特图选项”——“日期单位”中的“开始/结束日期”,是用来控制甘特图右侧时间条显示的开始和结束时间,并非是“Start/Finish”的时间。
新增任务: 1、点击甘特图,将鼠标移至任务所在的一行,右键新增任务或者子任务。 2、点击甘特图,在“甘特图”菜单栏,选择插入新任务或者添加子任务。 温馨提示:新增任务会加在现有任务上方,新增子任务会加在现有子任务下方。调整甘特图列宽: 鼠标移动至两列之间的连接线处,如下图所示,拖动该线条来调整列宽。 调整任务类型: 鼠标右键,选择“凸排/缩进”,或者在“甘特图”菜单栏中选择“凸排/缩进”。此操作可以在相同的任务优先级向上或向下移动任务,也可以把它带到之前任务的下一级。
如何用软件制作excel计划进度甘特图
如何用软件制作excel计划进度甘特图 导语: 横道图,它通过图示形象地表示特定项目的活动顺序与持续时间。我们可以通过Excel来快速制作出专业的计划进度横道图,甚至只需要一些数据,就可以直接快速生成,想知道它是怎么做到的吗?一起来看看吧。 免费获取横道图软件:https://www.sodocs.net/doc/d42589387.html,/project/gantt/ 项目管理工具中用什么画横道图? 亿图图示,拥有一套绘制横道图的智能工具。除此之外,也支持绘制时间线、PERT图、质量功能部署、工作分解结构等项目管理图表。亿图内置不同主题的横道图模板,软件智能化的操作方式,以及丰富的符号库让整个复杂的绘图过程变得更加的简单、便捷,除此之外还能通过亿图绘制项目流程图、思维导图、项目进度跟踪表等等。
如何用亿图图示绘制项目管理横道图? 新建横道图: 新建“项目管理”,选择“横道图”模板或者例子。然后从软件左侧的“横道图”符号库中拖拽一个横道图形状开始绘图。 拖拽“横道图”至绘图页面后,会自动跳出“横道图选项”窗口,可以在这里设置一些基本数据,比如:日期格式、工作日期、日期单位等等,设置好之后点击“OK”即可开始设置任务。
温馨提示:“横道图选项”——“日期单位”中的“开始/结束日期”,是用来控制横道图右侧时间条显示的开始和结束时间,并非是“Start/Finish”的时间。
新增任务: 1、点击横道图,将鼠标移至任务所在的一行,右键新增任务或者子任务。 2、点击横道图,在“横道图”菜单栏,选择插入新任务或者添加子任务。 温馨提示:新增任务会加在现有任务上方,新增子任务会加在现有子任务下方。调整横道图列宽: 鼠标移动至两列之间的连接线处,如下图所示,拖动该线条来调整列宽。 调整任务类型: 鼠标右键,选择“凸排/缩进”,或者在“横道图”菜单栏中选择“凸排/缩进”。此操作可以在相同的任务优先级向上或向下移动任务,也可以把它带到之前任务的下一级。
相关文档
- 学会用EXCEL制作甘特图详细步骤
- 学会用EXCEL制作甘特图(详细步骤)
- 使用excel制作甘特图教程(每日跟踪显示已用时间)
- 专业的用Excel做的Project甘特图
- 如何用excel绘制横道图
- 使用excel制作甘特图教程(每日跟踪显示已用时间)
- 用EXCEL 2007制作甘特图(详细步骤)
- 如何用软件制作excel计划进度甘特图
- 手把手教你用EXCEL制作可以计划与实际对比的动态甘特图
- 专业的用Excel做的Project甘特图
- 甘特图-用EXCEL 制作(详细步骤)
- 如何使用Excel制作甘特图GanttChart
- 超实用!六步教你制作Excel甘特图项目进度表!
- 用EXCEL_2007制作甘特图(详细步骤)-计划与实际体现
- 如何快速制作甘特图
- 使用excel制作甘特图教程(每日跟踪显示已用时间)
- 采用Excel 2013制作甘特图的操作实例
- 用EXCEL_2007制作甘特图(详细步骤)
- 2018Excel甘特图经典模板分享
- 用EXCEL2007制作甘特图(详细步骤).
