InstallShield集成.net Framework的安装包制作
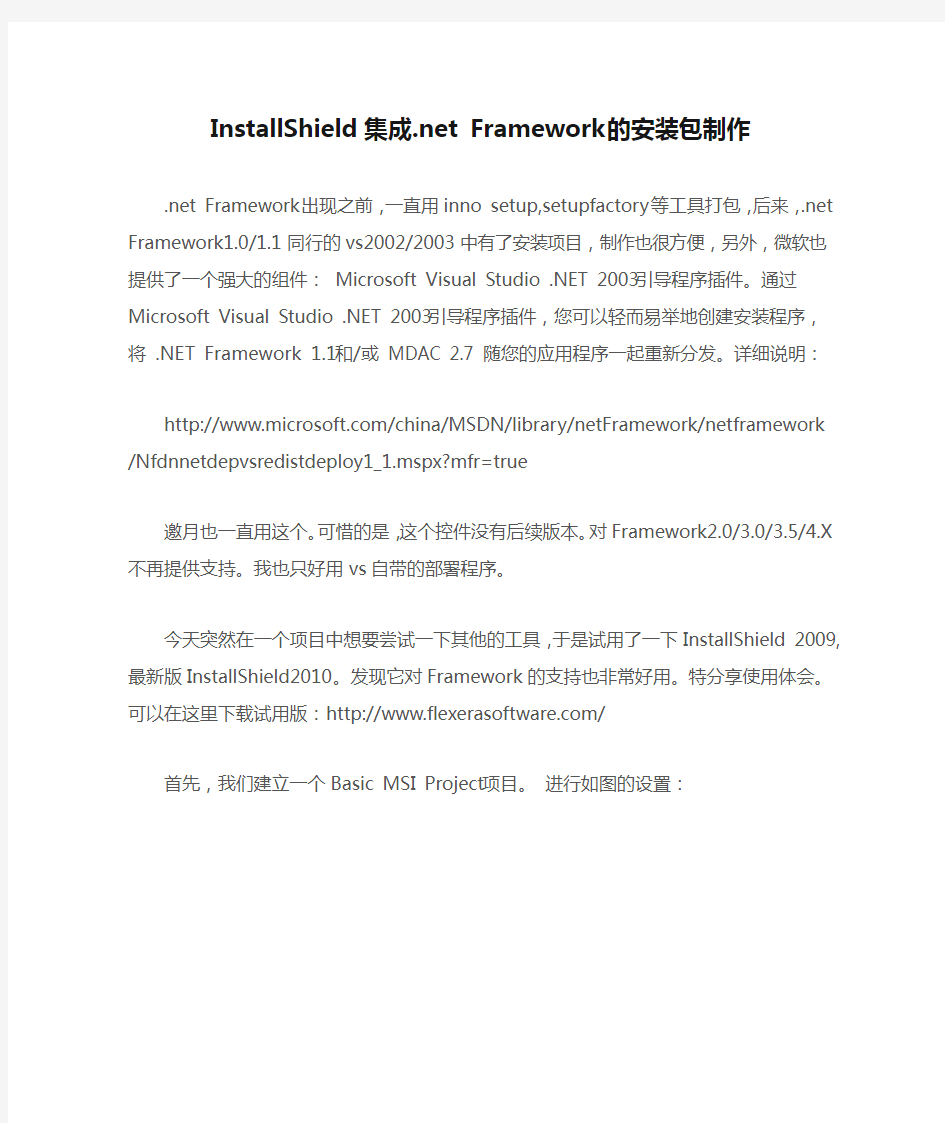
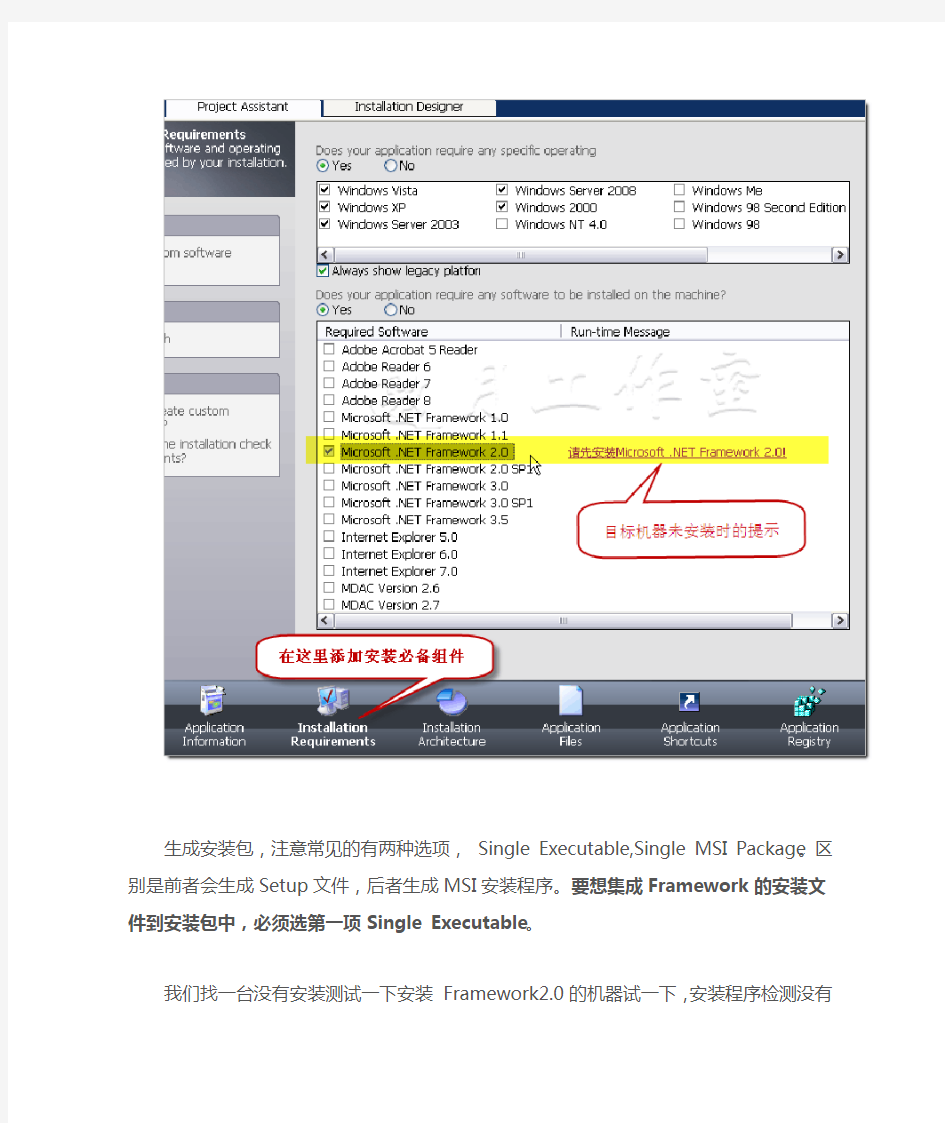
InstallShield集成.net Framework的安装包制作
.net Framework出现之前,一直用inno setup,setupfactory等工具打包,后来,.net Framework1.0/1.1同行的vs2002/2003中有了安装项目,制作也很方便,另外,微软也提供了一个强大的组件:Microsoft Visual Studio .NET 2003 引导程序插件。通过Microsoft Visual
Studio .NET 2003 引导程序插件,您可以轻而易举地创建安装程序,将 .NET Framework 1.1 和/或MDAC 2.7 随您的应用程序一起重新分发。详细说明:
https://www.sodocs.net/doc/d8900233.html,/china/MSDN/library/netFramework/netframework/Nfdnnetdep vsredistdeploy1_1.mspx?mfr=true
邀月也一直用这个。可惜的是,这个控件没有后续版本。对Framework2.0/3.0/3.5/4.X不再提供支持。我也只好用vs自带的部署程序。
今天突然在一个项目中想要尝试一下其他的工具,于是试用了一下InstallShield 2009,最新版InstallShield2010。发现它对Framework的支持也非常好用。特分享使用体会。可以在这里下载试用版:https://www.sodocs.net/doc/d8900233.html,/
首先,我们建立一个Basic MSI Project项目。进行如图的设置:
生成安装包,注意常见的有两种选项,Single Executable,Single MSI Package。区别是前者会生成Setup文件,后者生成MSI安装程序。要想集成Framework的安装文件到安装包中,必须选第一项Single Executable。
我们找一台没有安装测试一下安装Framework2.0的机器试一下,安装程序检测没有安装Framework2.0后,直接提示“请先安装Microsoft Framework2.0”后退出!
于是google下,发现很多文章,基本没有大的用处。因为版本太老。^_^。
于是到官方https://www.sodocs.net/doc/d8900233.html,/products/installshield/files-utilities.htm 下载了几个试试,都是巨型体积,最少的也有217M,像InstallShield 2009 Setup Prerequisites for .NET 就有570M,InstallShield 2009 Setup Prerequisites for .NET Language Packs有900多M,只有
InstallShield 2009 Setup Prerequisite Files (.prq) for .NET Language Packs才几百K,
这是纯粹的prq文件,是关键文件,不过,这些文件在安装InstallShield2009的时候已经安装了。
看下图,在Designer模式\Application Data\ReDistributables
再重新生成安装包,OK!此时,没有安装Framework2.0SP1的机器将会提示进行安装。生成的安装包也由6M变成29M。
是不是很简单啊,这里提供了大多数的Framework。如果你需要打Framework2.0 SP2,很简单,在安装文件夹下的SetupPrerequisites文件夹下复制相应的文件,再修改即可。注意右键,属性,改为“Copy From Source Media”
注意修改时有两个地方注意:
奇怪的是没有Framework2.0,手工添加一个也很简单,如有疑问,请联系邀月3w@https://www.sodocs.net/doc/d8900233.html,
邀月突然想到有一个更好的办法:InstallShield官方直接提供了下载地址:
https://www.sodocs.net/doc/d8900233.html,/is/prerequisites/microsoft .net framework 2.0 sp1.prq
那么改下,https://www.sodocs.net/doc/d8900233.html,/is/prerequisites/microsoft .net framework 2.0
sp2.prq试试。OK!有兴趣的朋友可以再试试。哈哈。
下载后放入上图所示的路径。太爽了!
这篇文章也不错。https://www.sodocs.net/doc/d8900233.html,/veryhappy/archive/2009/04/29/4137836.aspx
关于web安装,博客堂HopeQ的文章可以参考:https://www.sodocs.net/doc/d8900233.html,/hopeq/tags/908.aspx
7-ZIP 制作软件安装包详细教程+7-Zip自解压软件安装包制作工具箱
7-Zip自解压软件安装包制作工具箱 本工具箱包含以下工具: 1.7-Zip解压缩软件:7-Zip v4.57 简体中文版 2.7-Zip自解压包生成工具:7Zip高级自解压包生成工具(SfxMaker7Zip) 3.7-Zip自解压文档分离器:7z自解压文档分离器汉化版(7z SFX Archives splitter) 4.程序文件图标提取工具:零度文件图标提取器 5.程序文件资源替换工具:ResHacker远景专用 以上这些工具在制作7z自解压软件安装*****程中,是很有用的,并且简单易学。 声明:本工具箱所收集的工具均来自网络,所有权归原作者所有,本人仅仅收集而已。 1.7-Zip解压缩软件:7-Zip v4.57 简体中文版 7-Zip是一款号称有着现今最高压缩比的压缩软件,它不仅支持独有的7z文件格式,而且还支持各种其它压缩文件格式,其中包括Zip、RAR、CAB、GZip、BZip2和TAR等等。此软件压缩的压缩比要比普通Zip文件高30-50% ,因此,它可以把Zip格式的文件再压缩2-10% 。 7-Zip 的主要特征: 更新了算法来加大7z 格式的压缩比 7-Zip 是基于GNU LGPL之下发布的软件 支持格式:压缩及解压缩:7z、Zip、GZip、BZip2 和TAR 仅解压缩:RAR、CAB、ISO、ARJ、LZH、CHM、Z、CPIO、RPM、DEB 和NSIS 对于Zip 及GZIP 格式,7-Zip 能提供比使用PKZip 及WinZip 高2-10% 的压缩比 7z 格式支持创建自释放(SFX)压缩档案 集成Windows 外壳扩展 强大的的文件管理 强大的命令行版本 支持FAR Manager 插件 软件界面
installshield打包完整示例
前言 Installshield可以说是最好的做安装程序的商业软件之一,不过因为功能的太过于强大,以至于上手和精通都不是容易的事情,之前都是用Installshield的Project Assistant对付过去的,这次做这个安装程序,为了实现一些功能,必须写代码,国内外现成的资料很少,而且很多都语焉不详,自己反复啃了多次,对比Installshiel自带的help,才明白资料所表达的意思。这个安装程序虽然比较简陋,在行家眼里可能是小菜一碟,但是也花了笔者一个星期的时间,阅读了很多资料,啃了好几天英文help,集成了很多先驱者的经验,也费了自己不少心血做成的,对每一段代码的用处、每一个用到的函数都进行了详细的说明,因此转载时请务必保留转载出处和由艾泽拉斯之海洋女神出品的字样;如需刊登,请与作者联系。在此要感谢吞硬币的小猪,天下晓明,余满青,海洋C++乐园(此海洋不是彼海洋)等大虾在互联网上的无私奉献,他们的贴子和博客给了我很大启示。 因为本人是做java出身的,因此对这种类C++语言还是第一次接触,有理解不当之处,请朋友们指正。欢迎Email至little_fairycat@https://www.sodocs.net/doc/d8900233.html, 正文 需求:公司做了一个软件产品, 1.该软件运行需要JDK环境(不是JRE,因为该软件要向windows注册一个服务,用到了 JavaService,JDK才支持这个功能;不过这里侧重于判断是否安装了某软件是否安装,而不是纠缠于该装JDK还是该装JRE); 2.由于是Server-Client形式的,需要允许用户选择安装组件,比如A机只装Server端,B机 只装Client端; 3.文档不打包在安装程序里,直接存放在光盘文件夹下方便用户查看,同时允许用户指定是否安 装文档到计算机上(为什么这样做,后面说明详细原因);
InstallShield详细制作说明
虽然网上关于InstallShield的制作说明已经很多,但是看的时候还是会有些晕乎乎的,不得不说很复杂。前段时候做了一次,后面需要升级,在重新做的时候发现有些地方自己又忘了,所以有必须将自己看的教程和实际操作的体会结合起来,认真的写个特别详细的制作说明,使步骤尽可能简化清晰,为了自己也为其他同仁。各位可以先下载已做好的安装包,看看是否符合你的需求。 一、在制作安装包前,先整理一下安装文件 先来看“先决条件安装文件”,这里我们用来存放运行该产品需要的基本环境(比如:Net Framework、数据库等)的安装文件。另外还放了图标和许可协议,制作的时候需要,放一起便于管理。 再来看看“XX软件”,可以看看QQ在安装后的开始菜单里,会先有腾讯软件->QQ2013->QQ 这样的目录结构,这样的结构使得一个公司的产品放在一起便于用户查看。所以我也采用这种结构来先整理目录结构,这个结构也是用户安装产品后的目录结构。 上面APP_1和APP_2是独立的应用分开放,外面的数据库配置是公用部分放最外面。当然,“XX产品”里面的目录需要根据你实际情况来决定。不过,在你制作安装包前,一直要试一下各个exe程序能不能正常运行,否则做好后运行不了,找不到原因就麻烦了,毕竟快捷方式只是个链接。 这里说明一下为什么会有这个DataBaseSetting.exe呢,因为我们的产品可能需要新建数据库、需要修改注册表等操作,但是用InstallShield来做这些,对于不熟悉的人来说还是很麻烦的,
或许就不能做,所以还是用C#写了个小程序来做这些工作要简单的多,只是要多点下按钮,但更灵活。 二、新建一个“InstallScript MSI Project”工程 三、在引导条上配置基本属性 Project Assistant是类似于界面操作
金蝶KIS专业版安装配置指南
-------------------------------------------------------------------------- 金蝶KIS专业版安装配置指南 -------------------------------------------------------------------------- 一.系统配置要求 1、服务器端 CPU 最低要求 1 GHz Pentium 4 处理器 推荐 1.7 GHz Pentium 4 处理器及以上 内存 最低 RAM 要求512MB 推荐 1G 内存 硬盘 需要1GB以上的可用空间 驱动器 需要 CD-ROM 或 DVD-ROM 驱动器 显示 Super VGA (1024x768) 或更高分辨率的显示器(颜色设置为32位真彩色) 鼠标 Microsoft 鼠标或兼容的指点设备 2、客户端 CPU 最低要求 600 兆赫 (MHz) Pentium III 处理器 推荐 1 GHz Pentium 4 处理器及以上 内存 最低 RAM 要求256MB 硬盘 需要 500 MB 以上的可用空间 驱动器 需要 CD-ROM 或 DVD-ROM 驱动器 显示 Super VGA (1024x768) 或更高分辨率的显示器(颜色设置为32位真彩色) 鼠标 Microsoft 鼠标或兼容的指点设备 二.操作系统要求 1、服务器端 Windows Server 2003 简体中文版 Windows 2000 Server 简体中文版 Windows XP Professional 简体中文版 Windows 2000 Professional 简体中文版 2、客户端 Windows Server 2003 简体中文版 Windows 2000 Server 简体中文版 Windows XP Professional 简体中文版 Windows 2000 Professional 简体中文版 三. 默认安装目录 KIS专业版的默认安装目录为:[Program Files]\Kingdee\KIS\Advance 四.安装组件 安装组件的分为“客户端”、“服务器端”.
cpau软件安装包的过程(适合无权限的客户端使用)
软件安装包的制作 在域或工作组环境管理中,由于回收管理员权限后,经常会遇到一些软件无法以普通用户权限运行安装。从安全方面和操作过程来考虑,把每个域用户添加到本地管理员组或域管理员组中是不可操作的。在此情况下,我们可以将需要安装的软件、安装过程中所需要的信息制作成一个安装程序包,方便用户的使用。 制作的软件有很多,在这里只介绍一下CPAU工具。CPAU是个轻巧、灵活的命令行工具,能以更简单的批处理方式帮助受限用户安全地以管理员权限完成操作。制作好程序之后,用winrar程序添加一个exe自解压程序包。 应用程序的处理 将CPAU软件和安装软件放在某个目录下面(需要在同一目录)一般放在根目录下比较好,在Dos命令行下面进入到CPAU存放的目录,如图所示: 加密安装软件,如图所示: 命令格式:CPAU –u 用户名–p 密码–ex 源安装软件路径–enc –file 加密文件输出路径(名字和后缀无要求)如 1.txt
注意: ex 参数后是主可执行程序,其他文件也放在同一路径下,如c:\ 域用户格式域名\管理员名 生成的加密文件(jobfile)里面有用户名,密码,可执行程序的路径信息 查看结果是否成功,输出”The command completed successfully”表示成功,如图所示: 测试加密文件是否可用,输出“The command completed successfully”命令格式:CPAU –dec –file 加密文件所在路径–lwp 如图所示:
该命令调用加密文件的配置信息,执行源文件的exe程序。 加密文件做好后,创建一个批处理文件(保存为.bat格式的文件),命令格式如下: @echo off echo ---------------------------------------------- echo 启动中请等待.......... CPAU -dec -file install.exe -lwp Exit install.exe加密文件的名字 注:前几步完成后,将加密文件、源安装软件(install.exe)、批处理文件(install.bat)、CPAU软件放在同一个文件夹内。 将本文件夹压缩成可自解压的exe格式文件。
CAB包制作与手动安装
CAB包制作与手动安装 一、CaB包制作: Cabinet Maker - Lossless Data Compression Tool MAKECAB [/V[n]] [/D var=value ...] [/L dir] source [destination] MAKECAB [/V[n]] [/D var=value ...] /F directive_file [...] source File to compress. destination File name to give compressed file. If omitted, the last character of the source file name is replaced with an underscore (_) and used as the destination. /F directives A file with MakeCAB directives (may be repeated). Refer to Microsoft Cabinet SDK for information on directive_file. /D var=value Defines variable with specified value. /L dir Location to place destination (default is current directory). /V[n] Verbosity level (1..3). C:\Users\xieeeT\Desktop\PDFEditorActiveX>makecab /f list.txt /d compressiontype=lzx /d compressionmemory=21 /d maxdisksize=1024000000 /d diskdirectorytemplate=d /d cabinetnameplate=d.cab 二、IE控件cab包手动安装 XP、Win7和Win8手动安装IE控件的cab包 方法/步骤1 一、若你是XP系统,你可以这样安装: 第1步:先解压cab包(随便解压软件都行),在解压的文件中找到*.inf文件,然后右击,选择安装,此时会把解压文件拷到C:\Windows\System32\文件夹下。(当然手动拷贝也可以,inf文件就不用拷过去) 第2步:注册拷到上述文件夹下的ocx文件。和普通ocx注册一样,运行cms.exe, regsvr32 路径\*.ocx 第3步:cab包此时已经安装完成啦,但是浏览器别忘加信任站点和自定义级别啦。2 二、若你是win7或win8系统,你得这样安装: 第1步:先解压cab包(随便解压软件都行),手动把解压的文件拷贝到系统的
Installshield9使用说明
Installshield 9 使用说明 一、向导部分 刚打开文档时的主UI 最近编辑文档 以上为intallshiel后的主UI当前还未打开任何的文档 新建文档 新建文档类型通 常选择第一个就 可以
向导 UI 1 2 3 4 5 6 7 8 9 程序的基本信息,包括公司名称,程序名称,版本号以及公司网址等。以上信息将会在安装过程中的UI中显示。
2.Installation architecture: 组件的建立,类似于office安装过程中的程序模块选择。例如。在office安装过程中要全部安装,还是只安装word,excel等。 3.Application Files 文件的添加:在此处将所有的程序要使用到的文件添加到这里。主要包括以下文件夹 3.1 script-defined folders:脚本定义文件夹:放到这里面的文件,其安装目录由脚本中FeatureSetTarget(MEDIA,"
比如将操作系统安装在其它盘符,一样可以搜到 4.Application redistributables 插件选择安装:如果你的程序需要以上的动态库连接,就打上 5Application shortcuts 快捷方式的建立点击New以后,会出现选择文件的对话框。当然是已经在Application Files 中添加过的文件。默认的可执行文件会自动添加。如果不想用删掉即可
android apk安装包的制作过程图解
Android程序安装包APK的制作 完成Android项目后,需要将程序打包成APK文件(Android Package),其后缀名为".apk"。打包的APK 文件可以在Android模拟器或者Android手机上安装运行。 Android系统要求具有开发者签名的私人密钥的应用程序才可以被安装。 Android项目打包和生成数字签名可以使用命令行的方式,但Eclipse中的向导可以方便快捷的完成整个流程。 以HelloWorld为例,介绍如何生成APK。 Android项目编译运行后,右键单击项目名称,选择"Android Tools",再选择"Export Signed Application Package..."(输出签名的应用程序包)。 直接点击Next按钮,进入Keystore设置窗口。其中,Location为证书的目录地址,Password/Comfirm 为证书的密码。
打包程序时系统要求使用数字证书。如果没有数字证书,选择"Create new keystore",设置目录地址和密码,创建新的数字证书。 点击Next按钮,设置证书的信息。Alias:数字证书的名称;Password/Comfirm:证书的密码;Validity(years):证书的有效期;其他信息按需要填写。
完成证书信息设置后点击Next按钮,完成APK打包,如下图所示,生成的APK文件为:E:\Android\keystore\HelloWorld.apk。
如果已有数字证书,可以选择"Use existing keystore",然后点击Browser按钮进行选择,输入密码后点击Next按钮进行下一步。如果没有数字证书,选择"Create new keystore",设置目录地址和密码,创建新的数字证书。
软件自动安装包制作(InstallRite)图文教程
软件自动安装包制作(InstallRite)图文教程 现在越来越多的朋友在研究软件自动安装,各种各样的方法层出不穷,本人比较懒,喜欢用比较简单和快速的方法,找了N久让我找到了这个InstallRite这个软件,经过试用和测试,个人认为还是比较简单且容易上手的东西,现在发出来和大家分享下: 首先下载并安装InstallRite,打开InstallRite.exe,看到如图所示: 点击安装新的软件并接创建一个安装包,看到如图所示:
下一步:
下一步:这里建议关闭所有运行着的程序,因为你在安装软件的期间如果其它软件正在硬盘些东西又或者在注册表添加东西都会被InstallRite所监听到。 这时InstallRite会自动扫描系统目录和注册表并创建一个快照,如图: 扫描完毕之后选择需要安装的软件,然后点下一步进行安装,怎么安装软件就不用我说了吧! 等到你需要安装的软件安装完毕之后你会看到下面的提示:
直接点下一步,这时InstallRite会自动对比软件安装之前和安装之后系统的所有改变: 对比完毕之后要求你输入你所安装程序的名字,输入之后点确定。
点击确定之后就会出现如下界面: 这时你可以直接点击构建安装包来生成自动安装的程序,如果我们还需要进一步调整的话就先点击完成回到软件初始界面然后再点击检查安装打开如下界面:
在这里你可以删除一些你不希望创建的文件,比如一些快捷方式和临时文件。如果你的其它程序正在处于运行状态也会被InstallRite监听,如杀毒软件,QQ等等。所以我们将一些自己觉得没必要的文件删除掉尽量减少文件的大小。清理完毕之后直接关闭窗口再打开InstallRite初始界面,现在可以点击初始界面里的构建一个安装包了: 选中我们刚才安装的软件之后直接点击确定然后保存。当点击保存之后就会出现如下窗口:
InstallShield安装与制作
InstallShield安装与制作 InstallShield安装与制作 一、InstallShield安装 1、点击[InstallShield.12.豪华完全 版].installshield12.Premier.Edition.exe进行安装 2、到安装过程中的组件步骤时选择自定义/定制 3、在语言中选择简体中方(制作了的安装包才能是中文的,否则是英文) 二、InstallShield 破解 1、在安装的最后一步选择激活,点击下一步 2、随便输入一串激活码,如(1111111111……),点击下一步. 3、提示出错,不用管,选择电子邮件激活,下一步 4、出现一串的序列码,拷贝它。 5、打开[InstallShield.12.豪华完全版].keygen.exe;粘上那串序列码,点create^,会生成一串很长的序列码,拷贝它。 6、回到第四步的对话框,粘上序列码,ok. 注:在激活的过程中,把网络断开 (一) 打开工程 点击Create a new Project来创建一个工程。
IS将安装工程根据工程的特点分了几大类:InstallScript ;Windows Installer;Universal installer。其中,Universal这个比较好理解,大概就是用来做跨平台的安装程序。InstallScript和Windows Installer的区别,我到是一直不是很清楚,大概意思就是如果你使用InstallScript模式是使用脚本来驱动安装界面,使用Windows Installer则主要是使用操作系统自带的安装服务来驱动安装。在每个大类里面有划分了不同的小类。这里请参考IS帮助中的说明。 注: Project Name: 你的工程名 Location: 这个打包程序存放的路径,一般在安装的过程中自动创建这个目录 (二) 工程助手页面 利用工程助手就可完成应用程序的制作且能满足要求(除了附加数据库等操作)。工程助手的应用从图中的:应用程序信息,从左往右一步步设计就可以了。 1、Application Information:程序信息
金蝶KIS旗舰版安装配置指南
金蝶KIS 旗舰版安装配置指南
目录 1光盘说明 (3) 2安装方式 (3) 3服务端部件安装 (3) 4客户端部件安装 (10) 5KIS的自动部署 (13) 6常见问题分析与解决 (13) 7帮助与支持 (19)
1光盘说明 金蝶KIS 旗舰版DVD安装光盘一套包括: 2安装方式 目前我公司产品KIS旗舰版支持如下3种安装方式: 1、DVD光驱本机安装: 将DVD光碟直接插入DVD光驱,按照提示安装即可。 2、DVD光驱共享网络安装: 安装前请共享DVD光驱,再访问DVD光驱,按照提示安装即可。 3、DVD光盘拷贝至硬盘共享安装: 先将DVD安装盘拷贝到硬盘,并设置共享,按照提示安装即可。 注意: 为了确保KIS旗舰版安装程序能够正常的运行,推荐运行KIS旗舰版安装程序前,先退出正在运行的第三方软件(包括杀毒软件及相关防火墙),然后再进行KIS程序安装操作。完成KIS旗舰版安装操作后,再启用第三方软件。 3服务端部件安装 3.1服务端配置建议:
能扩展包,两者系统兼容性是一致的。 注解②——只支持Windows Server 2008完全安装,不支持服务器核心安装(Server Core Installation)。同时也支持Windows Server 2008 R2对应版本,Windows Server 2008 R2是基于Windows Server 2008的功能扩展,两者系统兼容性是一致的。 注解④——中间层加密服务不支持在虚拟机(VMWare、Virtual PC等)中运行,加密服务在虚拟机中将总运行为演示版,也不支持License文件导入。但加密服务之外的其他中间层组件可以正常在虚拟机中运行。
InstallShield脚本语言的编写
InstallShield脚本语言的编写 编号:QA001188 建立日期: 1999年6月16日最后修改日期:1999年6月16日 InstallShield脚本语言是类似C语言,利用InstallShield的向导或模板都可以生成基本的脚本程序框架,可以在此基础上按自己的意愿进行修改和添加。 一.基本语法规则 1.变量 BOOL 布尔型值为TRUE(1)或FALSE(0) CHAR 字符型一字节长的(8bit)的字符 HWND 窗口句柄用来存放窗口句柄 INT 整型两字节长的整数 LIST 列表型指向InstallShield列表,用ListCreate和ListDestroy LONG 扩展数值型 LPSTR 扩展指针 NUMBER 数值型存放四字节长的数值,范围从-2147483648到+2147483647 POINTER 指针型 SHORT 短数值型 STRING 字符串型十分类似VC中的LPCTSTR 变量如同标准的C语言,在使用前需要事先声名。变量通常在两个位置进行声名,一是主程序外部,这样的变量为全局变量,二是各函数的变量声名区,这样的变量是局部变量。 2.操作符 一般的与C语言相同操作符,在这里不做详解,以下主要介绍比较特殊的操作符, (1) + , - , * , / 以上四个操作符与C语言中意义和用法都相同。 (2) && 与操作,与C语言中用法相同,例:x1 && x2 (3) || 或操作,与C语言中用法相同,例:x1 || x2 (4) ! 非操作,与C语言中用法相同,例:!x1 (5) * 指针操作,类似C语言中的*
(6) & , | , ^ , ~ , << , >> 分别为位与,位或,按位异或,按位取反,左移和右移,其意义和用法都与C语言中基本相同。 (7) . 该操作符用于结构,用来得到结构的子项,与Delphi的 . 用法类似,例如: typedef SETTINGSREC begin BOOL bSwitchOn; STRING szMssg[255]; INT nVal; end; SETTINGSREC settings; program settings.bSwitchOn = FALSE; settings.szMssg = "Off"; settings.nVal = 0; (8) = 既可作为赋值号,同时也做等于符,例如: str1 = "String"; if str1="String" then endif; (9) & 取地址符,与C语言用法类似。 (10) < , > , = , <= , >= , != 分别表示小于,大于,等于,小于等于,大于等于,不等于 (11) + , ^ , % 用于字符串的操作。 (12) -> 结构指针,与C语言中用法类似。 (13) @ 用于得到Resource窗口中定义的字符串,例: szReferenceFile = svDir ^ @PRODUCT_KEY; 3.函数 InstallShield的函数使用前同样需要声名,函数的参数传递方式十分类似C语言,例如
金蝶kis专业版安装教程
金蝶kis专业版安装教程1,安装之前先点环境检测 2,如果没有安装组件会提示你安装点确定安装一下 即可
Welconie to the InstalShield Wizard for Setillnel System Driver 5.41.0 (32-bll) Tte Inrtai&hieidtR) Wizard wil install Scrtmel System D TAW 5.41.0cn yx)ur co哼uter? Toccrhnue? ckkNext. 环境吏新訓, 尊的勲5耳註修含辰挨趣0S寺业版的条件..您可以 施时看箱蝕工咪虹5专业成? 3,下面就可以开始安装金蝶KIS 专业版软件了 「应xt 7 I ConcU |
金蝶KIS 4, 安装完毕解压升级补丁运行一下intall.cmd 5,运行加密服务器,点软加密用户注册 敦&?说銅 0耐 丁金臥活左柚i诩淮讦环瞇禺 Kingdee 安專咗掳si:細rT 台 有败公司 安董沆牛 安装建序巳毙處在计3:机中安装金!专业殷. intall? cmd Windows HT命事轴粗 1 KB j ^gs \A8m ini s trat oiA桌E]l 升级 补 社I笑igKun肝?dU
— X 6, 复制你的软件特征码 给店主,然后店主会发key 文件给你激活软件 7, 得到授权文件后点导入授权文 歎件待征码:AfiCD5B&683O2TE83 说明i 如琴胡丰裂充没有注册丿软件特住码是茯译正式版 li C4JIE4丈件的信;&, 第一步 网上注册 启动 ri a □営理匸具 Q 秋天1235不V2 ?5 二输袪灵201 i 囲金!SKI5专业成 M 企峨詁处专哑扳 操作的注册(C)帮助(H) 題爲智能卡用户注扭00 F9 引人lie ease 丈件 件完成注册 ?^nrw 第二步
InstallShield-PDF 教程
InstallShield使用 本文使用的InstallShiled的版本是InstallShiled 2008 Premier Edition,只介绍制作Base MSI Preject及InstallScript MSI Preject安装包。 1菜单 大多数菜单与其他软件一样,这里只介绍几个有特点的。 1.1Go 可以通过此菜单到任意一个设计界面中。 1.2Project 1.1.1[Perform Static Scan…]及[Perform Dynamic Scan…] 静态及动态搜索应用程序所需要的系统对象及Dll运行库,这两个功能有详细的向导,这里不再做介绍。 1.1.2[Source Control] 此功能为源代码管理,必须结合Microsoft的Microsoft Visual SourceSafe。 1.3Tools 1.3.1[InstallScript] Standard Dialog Sampler及Skinned Dialog Sampler查看固定的安装步骤界面,以便在脚本中调用。 Cabinet File Viewer查看安装包CAB文件的内容,经测试好像不能查看InstallShield2008制作的CAB的内容。 2安装设计界面 这里介绍的是Installation Designer页面的界面(介绍一些重要的属性)。 2.1Installation Information 2.1.1General Information ?Project Properties Setup Languages:设置安装包的语言种类,一般默认的是简体 中文。
金蝶K3客户端安装配置
K/3客户端部件安装配置 本文概述 z本文适合K/3 V12.3 Wise创新管理平台 z本文主要介绍客户端部件的安装配置方法,学习完本文后,您可以了解客户端的安装及配置工作。 版本信息 z2012年2月10日V1.0 编写人:李伟 z2012年2月27日V2.0 修改人:陈研鑫 版权信息 z本文件使用须知 著作权人保留本文件的内容的解释权,并且仅将本文件内容提供给阁下个人使用。对于内容中所含的版权和其他所有权声明,您应予以尊重并在其副本中予以保留。您不得以任何方式修改、复制、公开展示、公布或分发这些内容或者以其他方式把它们用于任何公开或商业目的。任何未经授权的使用都可能构成对版权、商标和其他法律权利的侵犯。如果您不接受或违反上述约定,您使用本文件的授权将自动终止,同时您应立即销毁任何已下载或打印好的本文件内容。 著作权人对本文件内容可用性不附加任何形式的保证,也不保证本文件内容的绝对准确性和绝对完整性。本文件中介绍的产品、技术、方案和配置等仅供您参考,且它们可能会随时变更,恕不另行通知。本文件中的内容也可能已经过期,著作权人不承诺更新它们。如需得到最新的技术信息和服务,您可向当地的金蝶业务联系人和合作伙伴进行咨询。 著作权声明著作权所有 2012 金蝶软件(中国)有限公司。 所有权利均予保留。
目 录 1. 系统环境检测 (3) 1.1 环境检测 (3) 2. K/3客户端安装 (4) 2.1 安装客户端部件 (4) 3. 远程组件配置 (8)
1. 系统环境检测 安装K/3客户端之前,首先要对系统环境进行检测,安装第三方的组件。通过资源盘的环境检测功能,可以自动检测系统中缺少哪些组件,之后按照提示安装即可。安装完成之后会提示环境更新完毕。 1.1 环境检测 步骤1:将资源盘放入光驱,系统会自动弹出如图-1所示界面,如果没有弹出界面,需要打开光盘,双击setup.exe即可弹出。单击【环境检测】即可检测系统中缺少的组件。 图-1 环境检测 步骤2:打开金蝶K/3环境检测界面,如图-2所示,选择客户端部件。 图-2 检测客户端部件 步骤3:单击【检测】,系统会提示当前缺少的组件名称,如图-3所示。
Installshield+中文系列教程
Installshield 12 中文系列教程之 Installscript 项目(一) ××××××××××××××××××××××××××××××××××××××× ×××××××× 声明:本文为《打包技术网》原创,请保留此声明并注明出处,仅供网友学习使用,勿用于 商业用途。 作者:棒槌_007 联系方式:QQ 113984419 MAIL:bangchui_007. 说明:本人E文实在一般,文中有翻译不准确的地方,请各位见谅。 ××××××××××××××××××××××××××××××××××××××× ×××××××× 这个部分通过带领你使用InstallShield新建,编译,运行来增强一个使用安装脚本的安装 程序。 这个教程划分了一些列的步骤。在第一步后“第一步:建立,编译,测试项目”其他的步骤能够按照任意的顺序单独的运行,所以你可以集中注意力在这个部分的相关的容上。 在这个教程中,你将要学习到如何完成一个安装程序中要执行的多个任务,包括: ?安装文件 ?设置快捷方式和注册表数据 ?条件安装数据 ?更改安装过程中的用户界面 ?编译发布镜像文件 ?测试安装 这些容在的相关贯穿整个帮助支持库。 第一步:建立,编译和测试项目 这个步骤示如何建立一个脚本安装项目,编译发布文件,测试安装程序。完成这个步骤后, 你将认识到如何去: ?使用项目助手建立一个新项目 ?制定安装项目的整体属性
?定义安装类型、功能部件、组成部分和文件 ?编译一个发布文件的副本 ?从InstallShield用户界面运行你的安装程序 你在本教程中将要创建、配置的安装程序叫做 Tutorial APP 。这个程序的源文件在安装目录下的 Samples\IsDevTutorial 子目录下面。
如何制作系统安装包
如何制作系统安装包? 开发好的软件后,可利用https://www.sodocs.net/doc/d8900233.html,提供的软件“安装和部署”工具制作系统安装包。1.制作系统安装包 下面以“MyLibrary”软件为例说明系统安装包制作过程。 step1.打开MyLibrary项目。选择“文件”|“添加”|“新建项目(N)”菜单项(如图1所示),打开“添加新项目”对话框,项目类型选择“安装和部署”,模板类型选择“安装项目”,名称填写为“MyLibrarySetup”,位置填写为“D:\王睿智-教学\Course数据库\2010-2011fall\练习\MyLibrary”,然后单击“确定”按钮,如图2所示。 图1 文件→添加→新建项目
图2 添加新项目→“安装和部署” step2.显示安装项目制作界面,如图3所示。 图3 安装项目制作界面 step3.添加自定义文件夹和文件(即项目中数据文件和音效文件等)。 选择“应用程序文件夹”|“添加”|“文件夹”(如图4所示),新建文件夹命 名为“Db”。选择“Db”文件夹,单击鼠标右键,从快捷菜单中选择“添加”| “文件”,打开“添加文件”对话框,导航到数据库MyLibrary所在文件夹 (即…\bin\Debug\Db文件夹),选择“MyLibrary.mdf”文件,单击【打开】按 钮。同理添加“MyLibrary_log.ldf”文件。注意:添加数据库文件(.mdf和.ldf)前,应停止数据库服务器的服务。 图4 添加自定义文件夹
同理添加“Sound”文件夹(MyLibrary项目的音效文件放在…\bin\Debug\Sound 文件夹中),并向该文件夹添加MyLibrary程序中用的音效文件complete.wav,I Don't Wanna Fight.mp3。 图5 添加自定义文件 step4.添加项目主文件。选择“应用程序文件夹”,单击鼠标右键,从快捷菜单中选择“添加”|“项目输出”,打开“添加项目输出组”对话框,选择“主输出”,单 击【确定】按钮,如图6所示。 图6 添加项目输出组 step5.创建“程序”菜单中的快捷方式。单击【用户的“程序”菜单】文件夹,然后用鼠标右键单击右侧的空白区,选择“创建新的快捷方式”,打开“选择项目中 的项”对话框,双击“应用程序文件夹”,选择“主输出来自MyLibrary(活动)”,单击【确定】按钮,然后将快捷方式的名称改为“MyLibrary”,如图8所示。step6.建立桌面快捷方式。单击【用户桌面】文件夹,然后用鼠标右键单击右侧的空白区,选择“创建新的快捷方式”,打开“选择项目中的项”对话框,双击“应 用程序文件夹”,选择主输出来自MyLibrary(活动)”,单击【确定】按钮,然后 将快捷方式的名称改为“MyLibrary”,如图8所示。 step7.编译安装项目。打开“解决方案资源管理器”,选择MyLibrarySetup项目,从右键快捷菜单中选择“生成”,MyLibrarySetup项目即编译成功。如图9所示。step8.运行安装包。安装程序位于文件夹“D:\王睿智-教学\Course数据库\2010-2011fall \练习\MyLibrary\MyLibrarySetup\Debug”,双击运行setup.exe程序,启动安装界
VS2010制作安装包
北京江南天安科技有限公司20XX年XX月XX日
版本控制
目录 1引言 (5) 1.1编写目的 (5) 1.2读者对象 (5) 2操作流程 (5)
附图目录 图2-1 新建项目 (5) 图2-2 选择安装包项目 (6) 图2-3 映入眼帘 (6) 图2-4 添加项目执行文件 (7) 图2-5 选择Primary output (7) 图2-6 创建执行文件的快捷方式 (8) 图2-7 粘贴在桌面文件夹下 (8) 图2-8 添加文件夹 (8) 图2-9 添加msiexe.exe (9) 图2-10 复制ProductCode (9) 图2-11 粘贴Code (10) 图2-12 设置安装包属性 (10) 图2-13 设为Release版 (11)
1引言 1.1编写目的 谨防自己以后忘记。 1.2读者对象 MySelf。 2操作流程 1.选中要制作安装包的项目,点击菜单栏“File”→“New”→“Project”,如下图所 示: 图2-1新建项目 2.选择“Visual Studio Installer”→“Setup Project”项,然后输入相关项,如下图所示: Name:安装包名称 Location:安装包放在什么路径下 Solution:1.新建一个项目;2.添加到该项目下 Solution Name:如果选择添加到本项目下,不需要输入Solution Name项
图2-2选择安装包项目 3.在上一界面点击“OK”按钮后,进入如下界面,在右侧项目下方出现“XXX安装 包”项目,如下图所示: 图2-3映入眼帘 4.单击左侧“Application Folder”项,在此文件夹下添加项目执行文件,在中间空白 页面处单击鼠标右键,点击“Add” “Project output”项,如下图所示:
InstallShield使用详解
目录 前言 (2) 第一章集成开发环境 (3) 第二章 INSTALLSHIELD基本操作 (4) 2.1.创建工程 (4) 2.2.通过 PROJECT ASSISTANT(工程助手)来设计工程。 (8) 2.3.安装包发布 (19) 第三章 INTALLSHIELD脚本语言 (23) 3.1脚本语言介绍 (23) 3.2实例一:注册表的处理 (25) 3.3实例二:安装前执行,运行其他的软件安装。 (28) 第四章其他的安装包制作工具 (30) 4.1 INSTALLAWARE (30) 4.2 WISE (31) 4.3 ADVANCED INSTALLER (33) 4.4工具比较 (33)
前言 InstallShield是基于Windows平台的为软件发行方提供领先的基于windows的安装程序解决方案,能够制作强大可靠的Windows Installer(MSI)、InstallScript以及跨平台的安装程序,是安装工具领域事实上的标准,已经成为安全安装软件的标准解决方案,。在下面的内容当中,将以10HMITOOL项目实例讲解InstallShield的使用方法,使用的版本为InstallShield2008。
第一章集成开发环境 InstallShield除了本身的开发环境外,还为vs2005提供了辅助功能,开发人员可以直接在vs2005环境中创建InstallShield工程,具体操作如下: 1.选择开始菜单->所有程序->Macrovision->InstallShield 2008 for Visual Studio 2005 图1-1 运行InstallShield 2008 for Visual Studio 2005 首次运行会出现如下的向导界面:在这里介绍了所有工程类型,用户可以根据自己的需要选择工程类型。 图1-2 首次进入
金蝶EAS客户端安装手册
1,打开安装光盘,找到Client_CDROM的文件夹并打开 2,双击EAS客户端安装文件EASSetup.exe,弹出如下的对话框 3,点击左边的“金蝶EAS客户端”进行安装 4,则会弹出如下的校验文件,看系统配置,可能要等几分钟时间 接着会弹出如下的框框
5,开始安装,如图所示 点击“OK” 6,如下图,点击“下一步”
7,选择“本人接受许可协议条款”,点击“下一步”,如下图所示 8,如下图,点击“下一步”
9,选择安装目录,系统默认安装在C盘根目录下,安装的时候要检查C盘是否够大,客户端安装大概需要900M的空间,要计算如果安装完EAS后C盘是否还能腾出至少1G的空间,否则建议安装在其他盘里。选择好目录后点“下一步” 10,EAS服务器地址填:172.16.12.31 EAS服务器端口:11034
文件更新服务器端口:6888 然后点击“下一步” 剩下的步骤不需要做任何更改,在选择快捷键文件夹界面可以选择把文件夹放在桌面,然后点下一步下一步即可,安装完毕点击“完成”。 11,安装完成之后,在程序中找到金蝶EAS客户端图标,双击启动,刚开始连服务器会检查更细,这个过程可能会有点慢,看机子性能和网络情况而定,启动之后如果能见到更下图所示一模一样的界面则表示安装成功,可以正常启动。 12,如果见不到上面的对话框,在对话框里面会提示“检查更新失败,请与管理员联系,或者强行登陆”之类的提示,则表示连不上服务器,请把进程中的所有javaw进程停止掉,再重新双击客户端图标试试。 13,金蝶EAS客户端是绿色安装方式,在一台机子安装并更新完成之后,可以把这个机子的安装文件拷贝到其他机子中去,但是一定要确保安装路径跟以前的电脑完全一致。例如,在A电脑C盘根目录下安装了EAS客户端,确保可以启动之后,则可以直接把A电脑安装好的文件拷贝到其他电脑C盘的跟目录下,A电脑桌面的快捷键也同样可以拷到其他电脑桌面当快捷键使用。
手把手教你如何制作MSI安装包【有图】
使用win2000server光盘中的工具将exe程序制作为msi文件 2008-03-01 14:23 使用win2000server光盘中的工具将exe程序制作为msi文件 1、安装此工具 首先找一台干净的windows xp系统上安装此工具,此工具的位置在2000光盘的路径: valueaddΛrdparty\Mgmt\Winstle\Swiadmle.msi 运行它很快软件就自动安装到了电脑中。在开始菜单的所有程序里边就多了“VERITAS software”组,点击运行里边的“VERITAS discover”就可以开始制作MSI文件了。 制作MSI文件的基本原理就是,在我们安装一个软件以前,先给电脑的磁盘拍个“快照”。然后将要安装的软件安装到电脑中,并对注册表等内容做修改,等到确认这个软件能正确运行后,再给电脑的磁盘拍个“快照”。Discover软件会自动找出两次“快照”的不同,并且生成一个MSI文件。最后,如果你愿意,可以使用VERITAS software组中的另一个工具:Veritas Software Console对这个MSI文件进行进一步的包装、调整,这样一个MSI文件包就生成了。 下面,我们具体通过一个例子(如安装winrar软件)来介绍一下如何使用Discover 生成一个MSI文件。 第一步:运行VERITAS discover,弹出程序界面,可以直接点“Next”按钮继续。
第二步:在的对话框中,首先在第一文本框为你的程序起个名字,比如这里用的“winrar”;第二个对话框是输出MSI文件的存放位置和文件名,这里选择保存为e:\soft\winrar\winrar_setup.msi;第三个框为压缩包的语言,可以使用其默认值。填好后点“Next”按钮。 第三步:为Discover存放快照文件选择一个临时的空间,可以选一个磁盘空间比较大的磁盘。如选择E分区。
相关文档
- 如何制作安装包_让用户安装你编写的程序
- 如何制作安装包,让用户安装你编写的程序
- Installshield2020制作安装包详解
- 通过电脑下载手机银行客户端安装包流程说明
- 制作msi安装包
- 课件1离线客户端的安装及使用说明
- 认证客户端安装步骤
- vc制作安装包步骤
- 客户端安装包制作步骤-精教材
- 数据包制作及导入步骤:
- FileZilla客户端安装使用教程
- 用7ZIP制作软件安装包详细教程
- 如何制作自己的软件安装包
- 易助6.0客户端安装步骤
- exe安装包制作
- 软件自动安装包制作(InstallRite)图文教程
- VS2005安装包制作步骤
- 怎么制作软件安装包
- 用组策略分发软件安装过程
- 安装包制作步骤
