OpenCasCade开发环境搭建

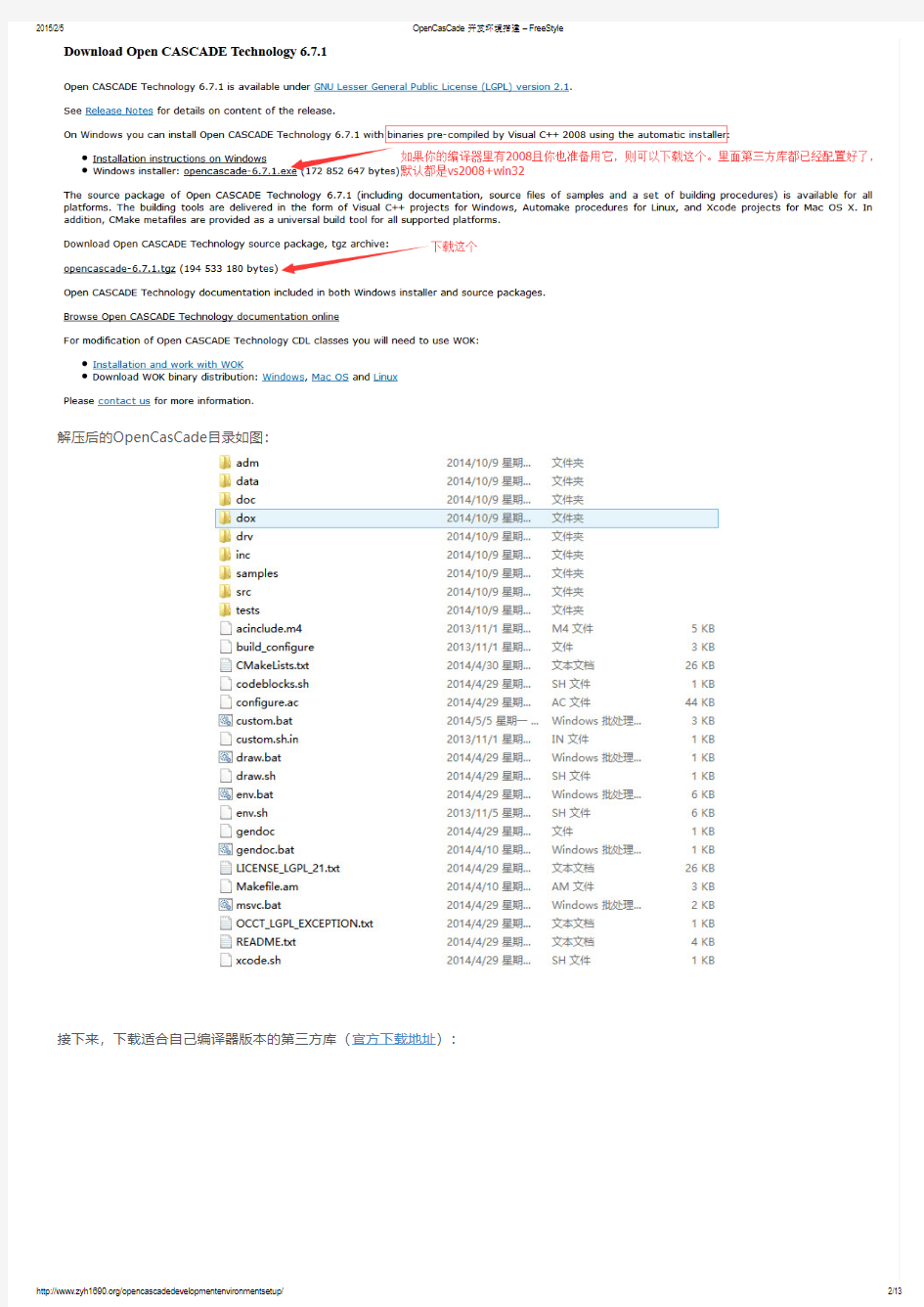
你的位置:FreeStyle > CADCG > OpenCasCade开发环境搭建
OpenCasCade开发环境搭建
CADCG zyh1690 4个月前 (09-28) 236浏览 0评论
目录
我的安装环境
OpenCasCade下载和安装
OpenCasCade编译、示例运行及使用
总结
我的安装环境:
Windows7 旗舰版 SP1 x64;
Visual Studio 2010 SP1;
OpenCasCade-6.7.1 源码包;
如图为OpenCasCade官方文档上列出的Requirements :
注意 Visual Studio 的版本要求。
OpenCasCade下载和安装
请自行到OpenCasCade官网进行下载,我下载的是下面的那个源码包。(上面的是针对VS2008 预编译好的,可以直接使用,库文件
什么的都已经生成好了。使用方法参见后文。)
最新消息:Welcome to my blog!如果你有什么建议或者疑问可以在留言板留言
输入关键字搜索搜索订阅关注
解压后的OpenCasCade目录如图:
接下来,下载适合自己编译器版本的第三方库(官方下载地址):
Note:这里的第三方库都是根据相应的平台编译生成好的,直接下载解压即可使用。如果不从这里下,而是从各个第三方库的官网下载,则需要自己根据平台自行编译对应的版本,下面也会告诉你怎么自己编译生成。
OpenCasCade编译、示例运行及使用
1. 确保你下载安装了所有需要的第三方库(对照上图)
OCCT使用两种类型的第三方库:
强依赖(必须的):
Tcl/Tk 8.5 – 8.6;
FreeType 2.4.10 – 2.4.11.
弱依赖(可选的):
TBB 3.x – 4.x;
gl2ps 1.3.5 – 1.3.8;
FreeImage 3.14.1 -3.15.4.
安装强依赖的第三方库:
Tcl/Tk
新建一个occ3rdparty文件夹,专门用来放置第三方库。把下载的Tcl/Tk 解压到文件夹中。Tcl/Tk是之后运行 DRAW 测试程序所必须的。
FreeType
FreeType是3D窗口中,文字表现所必须的。解压下载的FreeType到occ3rdparty文件中即可。
如果你不是从上图适配过的第三方库链接下载的(是的跳过,比如你从其自身官网下载,则需要自己编译,方法很简单,打开工程目录freetype\builds\win32\vc20xx\freetype.sln中的项目工程,vc20xx 代表你的VS版本)。
选择生成配置:Debug 或 Release都可以。
生成项目,你会在目录freetype\obj\win32\vc20xx下找到生成的导入库文件(.lib)。(要注意导入库和静态链接库的区别,虽然它们的后缀都是.lib)
如果你想生成用于x64 平台的FreeType,则选择 Build – Configuration Manager,并通过复制x86平台上的配置来添加x64平台的
项目配置。如图:
同时为 x64项目配置 更新输出文件目录:
同样,你会在目录freetype\x64\vc20xx下得到 x64 的导入库文件(.lib)。
骚等,还没完,接着用下面几步,我们要来生成FreeType的动态链接库文件(.dll)。
打开菜单 Project-> Properties-> Configuration Properties-> General,把 Configuration Type 改为 Dynamic Library (.dl l).
编辑头文件 freetype\include\freetype\config\ftoption.h:
在第255行,去掉 FT_EXPORT 宏定义的注释,如下:
1#define FT_EXPORT(x) __declspec(dllexport) x
再次生成FreeType工程,最后你会在目录freetype \objs\release 或 \objs\debug 得到包含一个导入库(.lib)和动态链接库(.dll)。
如果你要生成x64版本的,则重复之前的方法。
安装弱依赖的第三方库
TBB
下载解压即可。
gl2ps
下载解压即可。
若不是从上述适配过的版本链接下载的,而是自己从gl2ps的官方网站进行下载的,则需要自己编译。
很简单,
在Visual Studio中打开项目文件 gl2ps_bin\gl2ps.sln。
选择生成的配置选项
Choose Release to build Release binaries.
Choose Debug to build Debug binaries.
选择生成的平台
Choose Win32 to build for a 32 bit platform.
Choose x64 to build for a 64 bit platform.
编译生成该工程
编译生成 INSTALL 工程
FreeImage
下载解压即可。
若不是从上述适配过的版本链接下载的,而是自己从FreeImage的官方网站进行下载的,则需要自己编译。
略麻烦:
1. 解压下载的FreeImage到occ3rdparty目录。
根据如此规则来重命名文件夹: freeimage-platform-compiler-building mode,其各个代表的意思为
1. platform 代表你的是 win32 还是 win64;
2. compiler 代表的是 vc8 还是 vc9 还是 vc10 还是 vc11;
3. building mode 代表的是 opt (release版本) 还是 deb (debug版本)
2. 用你的Visual Studio 打开项目文件 freeimage\FreeImage.*.sln*。
如果你的VS版本高于2008,则应用转换。
3. 选择生成配置。
1. Release
2. Debug
注意:
如果你想生成 FreeImage 的 debug 版本,你需要重新命名FreeImage和FreeImagePlus工程中的以下文件:
Project -> Properties -> Configuration Properties -> Linker -> General -> Output File
Project -> Properties -> Configuration Properties -> Linker -> Debugging-> Generate Program Database File
12FreeImage *d *.dll to FreeImage .dll FreeImagePlus *d *.dll to FreeImagePlus .dll
Project -> Properties -> Configuration Properties -> Linker -> Advanced-Import Library
Project -> Properties -> Configuration Properties -> Build Events -> Post -> Build Event -> Command Line
此外, 重命名FreeImagePlus工程里的相关配置:
Project -> Properties -> Configuration Properties -> Linker -> Input -> Additional Dependencies
4. 选择生成平台
1.
Win322.
x64
5. 开始生成
最终你会在目录freeimage\Dist folder 得到库文件(FreeImage.dll and FreeImage.lib ) 以及 在freeimage\Wrapper\FreeI
magePlus\dist 得到(FreeImagePlus.dll and FreeImagePlus.lib ).
OpenCL ICD Loader 下载解压即可。
这个不建议自己到OpenCL ICD Loader官网下载编译,所以不介绍怎么编译生成。
2. 使用Visual Studio建立OCCT
1. 编辑脚本文件 custom.bat 来 定义你的环境:
1.
VCVER – version of Visual Studio (vc8, vc9, vc10, vc11 or vc12), and relevant VCVARS path 2.
ARCH – architecture (32 or 64), affects only PATH variable for execution 3.
HAVE_* – flags to enable or disable use of optional third-party products 4. CSF_OPT_* – paths to search for includes and binaries of all used third-party products
2. 接着运行 msvc.bat 脚本文件开始运行 Visual Studio。
注意: MSVC 工程文件是放在目录 adm\msvc\vc[9-12] 里的。二进制文件在 win32 或 win64 文件夹中.
3. 建立生成项目
修改后我的custom.bat 文件(改成了VS2010),要改的很多,尤其是头文件、导入库、以及动态链接库的目录,要逐一修改为你现
在的目录(细心的童鞋可能会发现,其实如果开始第三方库直接放在OpenCasCade的根目录,且每个名字都重命名为 freetype-2.5.
3-%VCVER%-%ARCH% 的形式,%VCVER%和%ARCH%代表的值参见上面,则后期在custom.bat上就没必要修改那么多了。。
o(╯□╰)o):
12FreeImage *d *.pdb to FreeImage .pdb FreeImagePlus *d *.pdb to FreeImagePlus .pdb
12FreeImage *d *.lib to FreeImage .lib FreeImagePlus *d *.lib to FreeImagePlus .lib
1234FreeImage *d *.dll to FreeImage .dll FreeImage *d *.lib to FreeImage .lib FreeImagePlus *d *.dll to FreeImagePlus .dll FreeImagePlus *d *.lib to FreeImagePlus .lib
1from FreeImage *d *.lib to FreeImage .lib
123456789101112131415@echo off set VCVER =vc10set ARCH =32set "VCVARS=%VS100COMNTOOLS%..\..\VC\vcvarsall.bat"set "PRODUCTS_PATH=%~dp0.." rem Optional 3rd -parties switches set HAVE_FREEIMAGE =true set HAVE_GL2PS =true set HAVE_TBB =true set HAVE_OPENCL =true set CHECK_QT4=true set CHECK_JDK =true
选择 项目->批生成->全选->生成 (网上很多说按照什么顺序来生成,告诉你,just let it go )如图:
接下来是漫长的等待。结束后你会发现OpenCasCade的根目录下多出了两个文件夹 win32 和 win64,什么意思我想大家都明白。里
面及包含了我设置的VS2010开发环境下所生成的Debug(文件夹名后都会加个d)和Release 两个版本的导入库和动态链接库。码代
码,调试代码,肯定要用带d 的了咯!
我编译的时候遇到了如下错误:
谷歌了下,在 链接器 -> 输入 -> 附加依赖项 中添加 Advapi32.lib 即可。
也遇到了找不到“ft2build.h”的问题,尼玛!我明明在msvc.bat上加了相应的目录啊!也是醉了!
解决方法就是在 C/C++ -> 常规 -> 附加包含目录 添加目录”D:\Program Files\opencascade-6.7.1\occ3rdparty\freetype-2.5.3-
vc10-32\include\freetype2″
具体方法如下:
设置的时候你可能会发现如图所示情况(工具-选项-VC++目录):
1617181920212223242526272829rem Additional headers search paths set "CSF_OPT_INC=D:\Program Files\opencascade-6.7.1\occ3rdparty\opencl-icd-1.2.11.0-32\include;D:\Program Files\opencascade-6.7.1\occ3r rem Additional libraries (32-bit ) search paths set "CSF_OPT_LIB32=D:\Program Files\opencascade-6.7.1\occ3rdparty\opencl-icd-1.2.11.0-32\lib;D:\Program Files\opencascade-6.7.1\occ3rdp rem Additional libraries (64-bit ) search paths set "CSF_OPT_LIB64=D:\Program Files\opencascade-6.7.1\occ3rdparty\opencl-icd-1.2.11.0-32\lib;D:\Program Files\opencascade-6.7.1\occ3rdp rem Additional (32-bit ) search paths set "CSF_OPT_BIN32=D:\Program Files\opencascade-6.7.1\occ3rdparty\opencl-icd-1.2.11.0-32\bin;D:\Program Files\opencascade-6.7.1\occ3rdp rem Additional (64-bit ) search paths set "CSF_OPT_BIN64=D:\Program Files\opencascade-6.7.1\occ3rdparty\opencl-icd-1.2.11.0-32\bin;D:\Program Files\opencascade-6.7.1\occ3rdp 12345 正在创建库 ..\..\..\win32\vc10\libd \TKService .lib 和对象 ..\..\..\win32\vc10\libd \TKService .exp Font_FontMgr .obj : error LNK2019: 无法解析的外部符号 __imp__RegCloseKey @4,该符号在函数 "private: void __thiscall Font_FontMgr::InitFontDataB Font_FontMgr .obj : error LNK2019: 无法解析的外部符号 __imp__RegEnumValueA @32,该符号在函数 "private: void __thiscall Font_FontMgr::InitFontDa Font_FontMgr .obj : error LNK2019: 无法解析的外部符号 __imp__RegOpenKeyExA @20,该符号在函数 "private: void __thiscall Font_FontMgr::InitFontDa .\..\..\..\win32\vc10\bind \TKService .dll : fatal error LNK1120: 3 个无法解析的外部命令
问谷歌,给的解决方法是,在属性管理器窗口,随便选择一个工程,点开选择Debug | Win32 – https://www.sodocs.net/doc/d7698678.html,er(这只是Debug | Win32版的配置更改,所有版本都要加上),
双击打开如图所示窗口,便可以进行设置了!
、
最后运行draw.bat脚本文件,你就可以看到示例窗口了!
3. 自己项目使用OCCT:
添加 附加包含目录 为:
选择链接器 – 输入 – 附加依赖项,点击下三角,编辑,复制以下库到其中:
添加 链接器 -> 常规 -> 附加库目录 (我把所有的lib文件都复制到了下面这个目录):
1"D:\Program Files\opencascade-6.7.1\inc";"D:\Program Files\opencascade-6.7.1\occ3rdparty\opencl-icd-1.2.11.0-32\include";"D:\Program Fil 1234567891011121314151617181920212223242526272829303132TKVrml .lib TKStl .lib TKBrep .lib TKIGES .lib TKShHealing .lib TKStep .lib TKXSBase .lib TKShapeSchema .lib FWOSPlugin .lib PTKernel .lib TKBool .lib TKCAF .lib TKCDF .lib TKernel .lib TKFeat .lib TKFillet .lib TKG2d .lib TKG3d .lib TKGeomAlgo .lib TKGeomBase .lib TKHLR .lib TKMath .lib TKOffset .lib TKPCAF .lib TKPrim .lib TKPShape .lib TKService .lib TKTopAlgo .lib TKMesh .lib TKV3d .lib TKOpenGl .lib TKBO .lib
到此,你的程序就可以使用OCCT了。
接着咱们运行下 x:\x\OpenCASCADE6.7.1\opencascade‐6.7.1\samples\mfc\standard 目录下的 All-vc10.sln ,随便运行一个,结果如图:
NOTE:运行前请把, ~\opencascade-6.7.1\samples\mfc\standard\win32\vc10\libd\mfcsample.dll 文件 复制到目录 ~\o pencascade-6.7.1\samples\mfc\standard\win32\vc10\bind\
否则会报如下错:
总结
整个过程其实不难,比起CGAL的开发环境搭建要简单很多,重要的是胆大心细,遇到问题分析原因,然后解决它。有问题请留言。
2014/12/8
根据网友反映的各种找不到dll 文件问题,现添加如下内容,也是博主疏漏了。抱歉!
我的做法是把所有的dll文件(包括第三方库的)都复制到一个文件夹下,然后把此目录添加到用户环境变量PATH 里。
1"D:\Program Files\opencascade-6.7.1\win32\vc10\libd"
12345678910111213141516---------------------------Microsoft Visual C ++ Debug Library ---------------------------Debug Assertion Failed ! Program : ...scade -6.7.1\samples \mfc \standard \win32\vc10\bind \Geometry .exe File : d :\program files \opencascade -6.7.1\samples \mfc \standard \common \winmain .cpp Line : 76 For information on how your program can cause an assertion failure , see the Visual C ++ documentation on asserts . (Press Retry to debug the application )---------------------------中止(A ) 重试(R ) 忽略(I )
---------------------------
MFC OpenCasCade – 实现View中的实体对象与右边属性窗口的关联
MFC中使用OpenCasCade示例spherical linear interpolation – 球面线性插值
Ogre – 材质脚本(四)Ogre – 材质脚本(三)
Ogre – 材质脚本(二)一步一步教你把Ogre嵌入MFC
Ogre – 材质脚本(一)Ogre – 核心对象
Ogre – 设计总揽
Ogre – 简介与本文相关的文章
当然,你也可以把所有的dll 文件一股脑塞到system32或者syswow64里,但是不建议这么做。
转载请注明:FreeStyle ? OpenCasCade开发环境搭建
上一篇 不翻墙访问谷歌的方法你可能会感兴趣的 5 个隐藏的 C++ 语言特性 下一篇4条评论 5条新浪微博
最新最早最热
手机用户3186689101请问一下,如果我要装opencascade6.7.1,用的是visual studio 2010,是不是只要把opencascade-6.7.1.exe文件安装就好了吗?还是说需要在visual
studio2010中配置什么,像你文章中的“ 2. 使用Visual Studio建立OCCT”和“3. 自己项目使用OCCT”这两段也需要做吗?可是,我在做的时候,有些问题,请指教一下,谢谢!
2014年11月14日回复顶转发
手机用户3186689101
“ 2. 使用Visual Studio建立OCCT”中,第一步和第二步中的文件双击之后,打开只是一闪,就会关闭;第三步的代码也不明白往哪里添加,能不能给个详
细的步骤,非常感谢!
2014年11月14日回复顶转发
O碧海一波P
请仔细看教程,第一步并不是让你双击运行,而是用编辑器打开,用来设置你自己的环境的。
2014年11月15日回复顶转发
回复 手机用户3186689101:
sam
编译最后一个sample的时候出现问题,geometry.exe无法打开是怎么回事呢?
1月9日回复顶转发
社交帐号登录:微博QQ人人豆瓣更多?
说点什么吧…
发布
FreeStyle正在使用多说版权所有,保留一切权利! ? 2015 FreeStyle
实验一mini2440裸板驱动开发环境搭建.
实验一mini2440裸板驱动开发环境搭建 讲师:杨行 【实验目的】 1、了解minicom配置串口通信参数的过程,掌握利用minicom进行传输文件方法 2、了解网络文件系统nfs的配置,掌握利用nfs进行文件的传输和异地运行目标板程序 3、掌握tftp的使用方法 【实验原理】 一、安装编译器 1. mkdir /usr/local/arm 2. tar xjvf arm-linux-gcc-4.4. 3.tar.bz2 –C /usr/local/arm 3. vim /etc/profile + PATH=/usr/local/arm/4.4.3/bin:$PA TH 4. source /etc/profile 5. arm-linux-gcc -v 注意:1 Ubuntu 14.04 64位系统无法运行32位可执行文件,需要安装一个32位兼容库lib32z1 2Ubuntu 12.04 64位系统安装ia32-libs 3sudo apt-get install libstdc++6 4sudo apt-get install lib32stdc++6 二、minicom的使用 1. 安装:sudo apt-get install minicom 2. 配置:minicom -s 3. 使用: 命令: ctrl a + q quit ctrl a + w lineWrap ctrl a + z help 1、串口通信参数的设置 确认USB转串口工具是否已经连接到电脑上,如果连接到电脑上,则: ls /dev/ttyUSB0
如果已经确认了ttyUSB0已经存在,则: 首先运行minicom,由于minicom是通过串口来工作的,所以要通过minicom程序来对串口通信参数进行设置。启动minicom的设置窗口:在linux的终端中输入“minicom –s”,然后,按下回车键。 spring@spring-virtual-machine:~$ sudo minicom -s “-s”选项调出配置信息。下面显示的就是配置的菜单。
集成开发环境的配置及使用说明
集成开发环境的配置及使用说明 本文讲解如何编写MSBuild脚本文件执行编译系统、运行FxCop检查代码、运行NUnit以及NCover进行单元测试、运行SandCastle生成帮助文档四项功能,并如何在集成开发环境中使用。 一、集成开发环境的配置 1.1 工具软件准备 1.1.1 MSBuild 只要安装过VS2005或VS2008后,就可以是路径C:\WINDOWS\https://www.sodocs.net/doc/d7698678.html,\Framework中看到MSBuild的三人版本,本例中使用V3.5。另外还得从下面的网站下载一个https://www.sodocs.net/doc/d7698678.html,munity.Tasks.msi文件,里面有MSBuild的已经编写好的各种任务。下载地址如下: https://www.sodocs.net/doc/d7698678.html,/ 1.1.2 NCover NCover现有网上使用的主要有两个版本NCover3.1和NCover1.5.8,但由于后者是免费版本,所以本例中使用NCover1.5.8版本,下载地址如下:https://www.sodocs.net/doc/d7698678.html,/download/community 1.1.3 其它软件 其它软件如下所示: NUnit 2.5.1 FxCop 1.36 HTML Help Compiler Sandcastle Help File Builder v 1.8.0.2 以上包括1.1.1和1.1.2的软件均可在Redmine项目管理的集成开发环境的配置的文件管理中下载,此处就不一一给链接了。下载后均按默认安装即可。但因为要在命令行中使用MSBuild和FxCopcmd命令,所在在环境变量Path中加入: C:\WINDOWS\https://www.sodocs.net/doc/d7698678.html,\Framework\v3.5; C:\Program Files\Microsoft FxCop 1.36; 另外再增加两个新变量: DXROOT C:\Program Files\Sandcastle和 HHCEXE C:\Program Files\HTML Help Workshop
windows驱动开发和调试环境搭建
Windows驱动开发和环境搭建 【文章标题】: Windows驱动开发和调试的环境设置 【文章作者】: haikerenwu 【使用工具】: VC6.0,VMware6.0.3,Windbg 【电脑配置】: 惠普笔记本xp sp3 (一)VMWare安装篇 VMWare的安装一路Next即可,关于其序列号,百度一下就能找到,虚拟机安装完成之后,需要安装操作系统,我在虚拟机中安装的是windows xp sp2系统。 点击“文件”----“新建”----“虚拟机” 进入新建虚拟机的向导,配置虚拟系统参数
选择虚拟系统文件的兼容格式(新手推荐选择默认选项) 按照默认设置继续点击下一步,选择好您需要的操作系统,此处我选择的是Windows XP Prefessional。 设置虚拟机名称和虚拟操作系统安装路径,我单独空出来一个F 盘,将虚拟机和虚拟操作系统全部装在该盘。
配置网络模式(推荐选择NA T,一般主机不用做任何的设置虚拟机就可以利用主机上网)。 配置虚拟磁盘的容量。在这里可以直接单击完成,来完成基本操作设置,磁盘默认空间是8GB,用户可以根据自己的实际使用情况来调整大小,也可以自定义分区。
操作完成之后,在“VM”菜单下有个“setting。。。”菜单,点击此菜单,在CD-ROM中选择合适的选项,我使用的是Use ISO image 选项,将我的xp sp2操作系统的ISO映像路径设置好,安装操作系统。点击ok之后,启动虚拟机,即开始安装操作系统,安装过程跟普通装机过程相同。安装完成之后,启动操作系统,然后在VM菜单下点击“Install VMWare Tools”,把虚拟操作系统的驱动装好。 (二)VMWare设置篇
python集成开发环境配置(pycharm)
python 集成开发环境配置(pycharm) 本文是python 快速进阶系列文章的第一篇,给大家介绍的是python 集成开发环境pycharm 的配置,有需要的小伙伴可以参考下 python 的开发工具有很多种,各有特点,本人一直使用的是pycharm ,所以本篇内容仅限pycharm 。 1,设置python 文件头模板 当我们使用pycharm 新建文档时,pycharm 会将模板内容自动插入文件头部位置 设置python 文件头模板的操作方法: (1)打开pycharm (2)依次打开“File—>Settings—>Appearance & behavior—>Editor—>File and code template—>Python script ,右侧粘贴以下信息 : 点击“OK”完成配置。 2,添加qrc 文件模板 qrc 文件是Qt 的资源文件,存储有图标资源,为xml 格式,python 程序使用这些图标资源时,需要使用pyrcc 命令将qrc 文件转化为rescource.py 资源。 添加qrc 文件模板的操作方法: (1)打开pycharm (2)依次打开“File—>Settings—>Appearance & behavior—>Editor—>File and code template—>Python script ,点#!/usr/bin/env python (默认python 路径,根据实际情况填写) # -\*- coding: utf-8 -\*- # @Time : ${DATE} ${TIME} # @Author : XXXXX (输入实际信息) # @File : ${NAME}.py`
Windows驱动开发培训
Windows驱动开发培训 培训流程: 一、基础知识 在开始驱动开发之前,您应该知道操作系统原理以及驱动程序是如何在操作系统中进行工作的,了解这些基本原理将有助于您做出正确的设计决策并简化您的开发过程。 1、了解Windows操作系统构造\\ 可以链接进去 2、安装WDK,参考相关文档,熟悉WDK的内容\\ 可以链接进去 二、Windows驱动开发\\ 可以链接进去 一、基础知识 在开始驱动开发之前,您应该知道操作系统原理以及驱动程序是如何在操作系统中进行工作的,了解这些基本原理将有助于您做出正确的设计决策并简化您的开发过程。 1、了解Windows操作系统构造 (1)培训目标 深入了解Windows操作系统的系统结构以及工作原理 (2)培训内容 阅读书籍《深入解析Windows操作系统》的第3、4、6、7、9章,重点关注第九章“I/O系统” (3)培训任务 ①掌握Windows操作系统的系统结构 ②理解ISR、IRP、IRQL、DCP等概念的含义 ③了解注册表的用法,掌握注册表数据的查看和修改方法 ④了解进程和线程的内部机理以及线程的调度策略 ⑤了解I/O系统的内容,理解I/O请求以及I/O处理过程 注:以上相关内容,请在一周内完成。
2、安装WDK,参考相关文档,熟悉WDK的内容 (1)培训目标 了解WDK的安装过程,熟悉WDK的编译环境,掌握如何使用WDK的相关帮助文档;了解WDM驱动程序的基本结构 (2)培训内容 ①.阅读文档\\10.151.131.12\book\windows\MSWDM.chm,掌握WDM驱动程序的基本结构以及基本的编程技术。 ②.参考WDK的帮助文档:WDK documentation ,了解WDK的基本内容 (3)培训任务 ①理解分层驱动结构的含义,掌握设备和驱动程序的层次结构 ②理解“驱动对象”和“设备对象”的概念 ③理解2个基本例程:DriverEntry 和addDevice ④了解IRP的结构以及IRP处理的流程 ⑤初步了解I/O的控制操作 注:以上相关内容,请在一周内完成。 二、Windows驱动开发 学习如何基于WDK进行驱动程序的开发 1、培训目标 (1)学会根据WDK开发一个基本的Windows驱动程序和测试程序 (2)学会利用不同的IOCTL方式在内核模式和用户模式之间进行通讯 (3)学会如何在内核模式下和用户模式下访问注册表 (4)利用WinDbg跟踪程序,学会使用WinDbg进行调试 2、培训内容 (1)阅读
驱动SYS开发总结 - stretch的专栏 - CSDNBlog
驱动SYS开发总结 1.驱动简介 1.1.驱动是什么 计算机的外部设备需要和计算机进行数据交换,生产外部设备的厂家如何使计算机和自己的设备交换数据呢,就是通过驱动程序,从设备中读入到计算机中,早期的Win3.1,Win9x设备驱动是vxd,Win NT是kdm, Win2k 统一发展成wdm模式。 1.2.sys文件 sys文件是驱动程序的可执行代码,其扩展名为.sys,驱动程序安装后保存在windows/system32/drivers目录中。 对于PnP设备,在设备插入后,sys文件会被windows装载到内存中,系统线程调用sys中的函数来和设备进行通信。 1.3.inf文件 inf文件是安装设备驱动程序时必须使用的文件,其扩展名为 .inf,驱动程序安装后保存在windows/inf目录中。 系统使用一个扩展名为INF的文本文件来控制与安装驱动程序相关的大部分活动。INF文件应该由驱动程序开发人员随驱动程序一起提供。通过INF文件可以告诉操作系统哪一个文件需要复制到用户硬盘上,应该增加或修改哪一个注册表项,如此等等。 inf中提供产品设备的产品id,以及对应的sys文件名,驱动class名, class guid, https://www.sodocs.net/doc/d7698678.html,b-client driver HOST 与DEVICE, ENDPOINT与PIPE 我们进行的USB驱动开发大多数是usb-client driver,系统厂商大多数都已经把USB类驱动做好,我们则是在类驱动之上开发针对自己设备的驱动,习惯上称做usb-client driver,其在整个软件构架中地位如下:UHCD--USBD--USB CLIENT DRIVER--DLL OR APP usb-client driver仍然遵守WDM模型,是WDM驱动。因为要支持PnP,所以要很小心的处理自己的资源以及IRP, 随时准备处理拔出或者插入设备的情况; 电源处理不当也会使系统无法唤醒。 需要了解的知识:wdm,usbdi,our usedevice, wdm: 目标: a, 能提供接口函数, b, 能实现pnp,电源消息处理,wmi,i/o等处理, usbdi: urb,irp,等时,中断,控制,批传输的概念
搭建 单片机集成开发环境
搭建51单片机集成开发环境 求真电子科技工作室 一、USB驱动安装(CH341SER) 1、打开CH341SER文件夹,根据自已电脑是64位还是32位,选择不同的文件夹。 2、以我的电脑为例,我的电脑是32位的,选择X64文件夹,双击打开。 3、选择SETUP双击打开。 4、点击安装按钮,系统开始安装,安装好后,关闭对话框即可。 5、检测是否成功。 WIN7中,在“计算机”图标上右击鼠标,在下拉菜单中选择“设备管理器” 若出“端口(COM和LPT)”下拉列表中出现“USB-SERIAL CH340 (COM6)” 说明安装成功,并且USB转串对应的串口为COM6。这个在程序下载和串口 调试的时候要用到。 到此,USB转串驱动安装成功!
二、KEIL C51的集成开发环境软件安装 1、打开Keil_C51_v9.02a文件夹双击“Keil_C51_v9.02a”图标 2、点击“NEXT” 3、在“I agree to ..........”前面的方框打点击。勾选。点击“NEXT” 4、默认,点击“NEXT” 5、填写相关信息,点击“NEXT” 6、开始安装
7、去掉那些勾选项,点击“finish” 8、打开破解文件夹,双击打开。 9、双击打开”KEIL_LIC”文件 10、双击桌面上的“KIEL UVISION4”图标,打开KIEL软件。 选择“file license management”
11、复制CID框中的内容, 12、粘贴到破解对话框的“CID”框中。 13、点击退“Generate”,生成破解码,复制该码,
14、把该破解码粘贴到KEIL软件的“New license ID code..”框中。并击“ADD LIC” 即完成破解。 *** LIC Added Sucessfully ***提示破解成功。 点击”CLOSE”。 15、打开“Keil C51 0xFD Bug修正方法”文件夹,进行BUG修正。点击“START”即 可。 点击“Cancel”关闭窗口。 到此KIEL 软件已经安装完毕。 三、HEX文件烧写工具软件 1、本款下载软件不用安装,只需要打开“stc-isp-15xx-v6.85H”文件夹,把发送到
Windows驱动开发入门
接触windows驱动开发有一个月了,感觉Windows驱动编程并不像传说中的那么神秘。为了更好地为以后的学习打下基础,记录下来这些学习心得,也为像跟我一样致力于驱动开发却苦于没有门路的菜鸟朋友们抛个砖,引个玉。 我的开发环境:Windows xp 主机+ VMW ARE虚拟机(windows 2003 server系统)。编译环境:WinDDK6001.18002。代码编辑工具:SourceInsight。IDE:VS2005/VC6.0。调试工具:WinDBG,DbgView.exe, SRVINSTW.EXE 上面所有工具均来自互联网。 对于初学者,DbgView.exe和SRVINSTW.EXE是非常简单有用的两个工具,一定要装上。前者用于查看日志信息,后者用于加载驱动。 下面从最简单的helloworld说起吧。Follow me。 驱动程序的入口函数叫做DriverEntry(PDRIVER_OBJECT pDriverObj,PUNICODE_STRING pRegisgryString)。两个参数,一个是驱动对象,代表该驱动程序;另一个跟注册表相关,是驱动程序在注册表中的服务名,暂时不用管它。DriverEntry 类似于C语言中的main函数。它跟main的差别就是,main完全按照顺序调用的方法执行,所有东西都按照程序员预先设定的顺序依次发生;而DriverEntry则有它自己的规则,程序员只需要填写各个子例程,至于何时调用,谁先调,由操作系统决定。我想这主要是因为驱动偏底层,而底层与硬件打交道,硬件很多都是通过中断来与操作系统通信,中断的话就比较随机了。但到了上层应用程序,我们是看不到中断的影子的。说到中断,驱动程序中可以人为添加软中断,__asm int 3或者Int_3();前者是32位操作系统用的,后者是64位用的。64位驱动不允许内嵌汇编。下面是我的一个helloworld的源码:
IAR开发环境搭建
IAR 集成开发环境的使用与设置:建立保存一个工程如何向工程中添加源文件如何编译源文件1)打开 IAR 集成开发环境,单击菜单栏的 Project,在弹出的下拉菜单中选择 Create New Project 2)在弹出窗口选中Empty project 再点OK,如下图: 3)选择保存工程的位置和工程名:
4)选择菜单栏上的 File,在弹出的下拉菜单中选择 Save Workspace。在弹出的 Save Workspace As 对话框中选择保存的位置,输入文件名即可,保存 Workspace。
新建源文件,点击 File 选择 New 中 File,再点击 File 选择 Save 填写好源文件的名称,点击保存即可。 源文件建立好了还需要把源文件添加到工程里面,选择 project 的 Add File,添加刚才保存的文件。比如我刚才保存为 main.c,在弹出的对话框选择 main.c 即可,然后点击打开。这时,发现左边框里面出现了我们添加的文件,说明添加成功。如果想删除文件怎么办?在 Workspace 中选择 main.c,然后右键选择 Remove,删除源文件;源文件这时候只是在工程中被移除了,并没有被真正删除掉,如果不需要,必须在保存的文件夹里面手动删除。添加文件也有快捷方式,在工程名上点右键,选择Add.如下图:
2.4.5 工程的设置 IAR 集成了许多种处理器,在建立工程后必须对工程进行设置才能够开发出相应的程序。设置步骤如下: 1) 点击菜单栏上的Project,在弹出的下拉菜单中选择Options,弹出的Option for node “Led”, 快捷方式:在工程名上点右键,选.Options设置设置窗口如下图所示: 2) 设置相关参数。在General Option 选项Target 标签下,Device 栏中选择Texas Instruments 文件夹下的 CC2530F256.i51
DDK驱动开发笔记
DDK驱动开发笔记 1、windows驱动分为NT式驱动和WDM式驱动,前者为非即插即用,后者为即插即用驱 动。需要头文件分别为NTDDK.h和WDM.h 2、驱动的入口函数均为extern "C" NTSTA TUS DriverEntry(IN PDRIVER_OBJECT pDriverObject, IN PUNICODE_STRING pRegistryPath),它由I/O管理器负责调用,前参数为传递进来的驱动对象,后参数为Unicode字符串,指向此驱动的注册表。 3、驱动程序向windows的I/O管理器注册一些回调函数,回调函数是由程序员定义的函数, 由操作系统负责调用,只要把地址告诉操作系统即可如:pDriverObject->DriverUnload=HelloDDKUnload; 4、使用CreateDevice函数创建驱动设备对象如:CreateDevice(pDriverObject);返回 NTSTA TUS类型 5、KdPrint是一个宏,用于打印输出信息,在Checked中会使用DbgPrint代替,在Free版 本中无效果,用法和TRACE一致。 6、Windows的设备管理是使用线性链表进行管理,每一个节点记录了设备对象的地址,每 次要对指定驱动进行操作,就必须先遍历设备对象链表。 7、设备对象函数NextDevice域记录下一个设备对象的地址,IoDeleteDevice用于删除设备 对象如:IoDeleteDevice(pDevExt->pDevice),IoDeleteSymbolicLink用于删除设备符号链接。 8、DDK环境编译驱动源程序,需要使用两个自己创建的脚本makefile和Sources,最好使 用二进制文本格式,makefile的内容固定为:!INCLUDE $(NTMAKEENV)\makefile.def。 sources文件记录了驱动的名称、驱动类型、编译输出目录、include目录、指定源文件。 编译好的文件会再工程目录的objchk_wxp_x86\i386文件夹里生成.sys文件。 9、对于使用其他编译环境,只能使用VS编译环境,vc6编译环境只能支持到win2000的 DDK。 10、配置VS+DDK+DDKWizard: 11、使用DriverMonitor安装驱动,对于NT驱动,在设备管理器中默认是隐藏的(可 更改),本软件用于测试驱动。 12、WDM中使用AddDevice回调函数创建设备对象并由PNP(即插即用plug and play) 管理器调用,然后设置对IRP_MJ_PNP的IRP(I/O Request Packages)的回调函数,对PNP的IRP处理是WDM和NT驱动的重大区别之一。在WDM程序中,大部分卸载工作放在对IRP_MN_REMOVE_DEVICE的IRP的处理函数中处理。 13、在WDM的驱动程序中,创建设备对象需要驱动程序向系统注册一个称作 AddDevice的例程,由PNP调用如:NTSTA TUS HelloAddDevice(IN PDRIVER_OBJECT DriverObject, IN PDEVICE_OBJECT PhysicalDeviceObject); 对象->AddDevice=HelloAddDevice; 14、WDM驱动的安装需要使用INF文件安装,其中编译的时候其Sources文件有所不 同。要安装WDM驱动,要先为驱动程序编写一个inf文件,该文件描述了驱动的操作硬件设备信息和驱动的一些信息,并存放在源文件的同一目录下。Inf的信息是提供给SDK使用的。 15、安装WDM驱动,由于该驱动是一个虚拟设备,因此需要使用添加硬件的方式使 用inf安装。快速安装的话可以使用DriverStudio的EzDriverInstaller工具直接安装。16、Windows系统的设计思想采用CS架构,内核到硬件之间使用HAL(硬件抽象层) 作为过渡。Native API穿越了用户层和内核层。为能将其他操作系统程序移植到windows
从零开始搭建Linux驱动开发环境
参考: 韦东山视频第10课第一节内核启动流程分析之编译体验 第11课第三节构建根文件系统之busybox 第11课第四节构建根文件系统之构建根文件系统韦东山书籍《嵌入式linux应用开发完全手册》 其他《linux设备驱动程序》第三版 平台: JZ2440、mini2440或TQ2440 交叉网线和miniUSB PC机(windows系统和Vmware下的ubuntu12.04) 一、交叉编译环境的选型 具体的安装交叉编译工具,网上很多资料都有,我的那篇《arm-linux- gcc交叉环境相关知识》也有介绍,这里我只是想提示大家:构建跟文件系统中所用到的lib库一定要是本系统Ubuntu中的交叉编译环境arm-linux- gcc中的。即如果电脑ubuntu中的交叉编译环境为arm-linux-
二、主机、开发板和虚拟机要三者互通 w IP v2.0》一文中有详细的操作步骤,不再赘述。 linux 2.6.22.6_jz2440.patch组合而来,具体操作: 1. 解压缩内核和其补丁包 tar xjvf linux-2.6.22.6.tar.bz2 # 解压内核 tar xjvf linux-2.6.22.6_jz2440.tar.bz2 # 解压补丁
cd linux_2.6.22.6 patch –p1 < ../linux-2.6.22.6_jz2440.patch 3. 配置 在内核目录下执行make 2410_defconfig生成配置菜单,至于怎么配置,《嵌入式linux应用开发完全手册》有详细介绍。 4. 生成uImage make uImage 四、移植busybox 在我们的根文件系统中的/bin和/sbin目录下有各种命令的应用程序,而这些程序在嵌入式系统中都是通过busybox来构建的,每一个命令实际上都是一个指向bu sybox的链接,busybox通过传入的参数来决定进行何种命令操作。 1)配置busybox 解压busybox-1.7.0,然后进入该目录,使用make menuconfig进行配置。这里我们这配置两项 一是在编译选项选择动态库编译,当然你也可以选择静态,不过那样构建的根文件系统会比动态编译的的大。 ->Busybox Settings ->Build Options
OpenCV与JAVA(MyEclipse)集成开发环境搭建
OpenCV与MyEclipse 集成开发环境搭建 一、下载OpenCV库 官网下载OpenCV Win pack,下载地址:https://https://www.sodocs.net/doc/d7698678.html,/opencv-3-4-1.html,下载得到的文件为opencv-3.4.1-vc14_vc15.exe,解压到指定目录OpenCV。 二、OpenCV与MyEclipse的集成 2.1 OpenCV集成到JA V A项目 (1)启动Myeclipse,新建JA V A项目,在JA V A项目中新建一个目录lib,用于存储第三方包。(2)集成OpenCV到JA V A项目,从解压目录进入build\java目录,如下图所示: 将opencv-341.jar文件拷贝到JA V A项目新建的目录中(lib) (3)将x64或x86目录中的文件opencv_java341.dll复制到项目使用的JDK\bin目录中。 (4)在opencv-341.jar上右击,弹出菜单,选择Build path->Add to Build path,如下图所示 (5)测试是否运行正常 在项目中新建一个运行类,在main方法中运行代码:
System.loadLibrary(Core.NATIVE_LIBRARY_NAME); Mat m = Mat.eye(3, 3, CvType.CV_8UC1); System.out.println("m = " + m.dump()); 显示下列结果: 2.2 OpenCV集成到MyEclipse (1)启动Myeclipse,单击工具栏上边的Window -> Preferences; (2)在弹出的窗口左侧单击Java -> Build path -> User libraries,单击new按钮,在弹出的New User Library中输入已经安装好的OpenCV库(OpenCV-3.4.1),如下图所示。 (3)在右边的按钮中点击Add External JARs, 选择到所安装的OpenCV路径下的build/java/ opencv-341.jar文件,如下图所示。
WINDOWS 7 配置驱动开发环境(wdk7.60)
WINDOWS 7 配置驱动开发环境(wdk7.60) 1. 安装VS2010,WDK7.60(GRMWDK_EN_7600_1) 2. 新建VC 控制台项目(选择为空项目) 3. 新建项目配置“driver” ,点击下拉按钮-点击(配置管理器) 输入名称(Driver Debug)点击确定就可以了,其他的不要动哦!
完成后的效果! 点击确定按钮之后呈现出来的画面 鼠标右击工程选择属性,会弹出以下窗口!
4. 设置VC++路径 <我把wdk安装在E盘下> a. 配置可执行文件目录:E:\WinDDK\7600.16385.1\bin\x86; b. 配置包含目录:E:\WinDDK\7600.16385.1\inc\ddk E:\WinDDK\7600.16385.1\inc\ E:\WinDDK\7600.16385.1\inc\api c. 配置库目录: E:\WinDDK\7600.16385.1\lib\win7\i3865 新建C/C++文件不然无C/C++设置选项 <刚开始我们创建了一个空的项目所以项目里没有c++文件,现在要做的就是在空的项目-源文件-添加一个新建项c++文件> 常规 目标文件扩展名:.sys //必选 6. 设置C/C++选项 常规选项卡 1 调试信息格式(C7 兼容(/Z7) //可选 2 警告等级(2 级(/W2) //可选 3 将警告视为错误(是(/wx) //可选 优化选项卡 优化(禁用/Od) //可选 预处理器
预处理器定义:WIN32=100;_X86_=1;WINVER=0x501;DBG=1 //必选如果是Release,那么可想而知,不需要DBG=1 代码生成 启用最小重新生成:否//可选 基本运行时检查:默认值//可选 运行时库:多线程调试(/MTd) 或多线程(/MT) //建议选<本人选择的是多线程调试(/MTd)> 缓冲区安全检查:否//可选 (可避免出现LINK : error LNK2001: 无法解析外部符号__security_cookie) 高级 调用约定__stdcall(/Gz) //必选 7. 链接器设置 常规 启用增量链接:否(/INCREMENTAL:NO) //建议选上 忽略导入库:是// 可选 ( 设置为此值时,必须在附加库目录中加:E:\WinDDK\7600.16385.1\lib\win7\i3865 这样项目就不会依赖IDE 环境的设置) 如果否( 设置为此值时,将依赖IDE 的环境的相关设置) 输入 附加依赖项 ntoskrnl.lib;Hal.lib;wdm.lib;wdmsec.lib;wmilib.lib;ndis.lib;MSVCRT.LIB;LIBCMT.LIB //必选 //NT式驱动ntoskrnl.lib WDM式驱动wdm.lib ( HalXXX 函数在Hal.lib,WmiXXX 函数在wmilib.lib ,NdisXXX函数在ndis.lib ) ( 必要时需要增加微软的标准库MSVCRT.LIB MSVCRTD.LIB(调试库) LIBCMT.LIBIBCMTD.LIB(调试库) ) ( 如果源码中有source 文件,那么该文件的TARGETLIBS 字段会列出该项目需要的库) 忽略所有默认库:是(/NODEFAULTLIB) //必选 清单文件: 启用用户账户控制(UAC)否//必选 不然会出现>LINK : fatal error LNK1295: “/MANIFESTUAC”与“/DRIVER”规范不兼容;链接时不使用“/MANIFESTUAC” 调试: 生成调试信息是(/DEBUG) //可选 生成映像文件:是(/MAP) //可选 映像文件名:$(TargetDir)$(TargetName).map //可选 系统(System) 子系统: 控制台(/SUBSYSTEM:CONSOLE) //必选 堆栈保留大小:4194304 //可选
Windows驱动程序开发环境配置
Windows驱动程序开发笔记 一、WDK与DDK环境 最新版的WDK 微软已经不提供下载了这里:https://https://www.sodocs.net/doc/d7698678.html,/ 可以下并且这里有好多好东东! 不要走进一个误区:下最新版的就好,虽然最新版是Windows Driver Kit (WDK) 7_0_0,支持windows7,vista 2003 xp等但是它的意思是指在windows7操作系统下安装能编写针对windows xp vista的驱动程序, 但是不能在xp 2003环境下安装Windows Driver Kit (WDK) 7_0_0这个高版本,否则你在build的时候会有好多好多的问题. 上文build指:首先安装好WDK/DDK,然后进入"开始"->"所有程序"->"Windows Driver Kits"->"WDK XXXX.XXXX.X" ->"Windows XP"->"x86 Checked Build Environment"在弹出来的命令行窗口中输入"Build",让它自动生成所需要的库 如果你是要给xp下的开发环境还是老老实实的找针对xp的老版DDK吧,并且xp无WDK 版只有DDK版build自己的demo 有个常见问题: 'jvc' 不是内部或外部命令,也不是可运行的程序。 解决办法:去掉build路径中的空格。 二、下载 WDK 开发包的步骤 1、访问Microsoft Connect Web site站点 2、使用微软 Passport 账户登录站点 3、登录进入之后,点击站点目录链接 4、在左侧的类别列表中选择开发人员工具,在右侧打开的类别:开发人员工具目录中找到Windows Driver Kit (WDK) and Windows Driver Framework (WDF)并添加到您的控制面板中 5、添加该项完毕后,选择您的控制面板,就可以看到新添加进来的项了。 6、点击Windows Driver Kit (WDK) and Windows Driver Framework (WDF),看到下面有下载链接,OK,下载开始。下载后的文件名为: 6.1.6001.18002.081017-1400_wdksp-WDK18002SP_EN_DVD.iso将近600M大小。
在Ubuntu10.04下驱动开发环境搭建
在Ubuntu10.04驱动开发环境搭建 一、准备开发工具 开发工具主要有gcc、gdb、make 在Ubuntu中可以通过下面这个命令安装: $apt-get install build-essential 我没有执行上面的命令,因为我在之前编译过Android,相关工具已经配置好了: $sudo apt-get install git-core gnupg flex bison gperf build-essential zip curl zlib1g-dev libc6-dev x11proto-core-dev libx11-dev libgl1-mesa-dev g++-multilib mingw32 tofrodos libncurses5-dev 二、下载Linux源代码 linux源码可以通过以下几种途径获得: 1)直接去https://www.sodocs.net/doc/d7698678.html,下载 2)通过包管理工具下载源码 用下面指令查看可用的源码包: $ sudo apt-cache search linux-source linux-source - Linux kernel source with Ubuntu patches linux-source-2.6.32 - Linux kernel source for version 2.6.32 with Ubuntu patches 在Ubuntu中可以通过下面这个命令下载: $apt-get install linux-source-(版本号) $sudo apt-get install linux-source-2.6.32 下载后的文件linux-source-2.6.32.tar.bz2在/usr/src目录中,解压: $su – root $cd /usr/src $tar jxvf linux-source-2.6.32.tar.bz2 解压后在/usr/src目录下产生了一个linux-source-2.6.32源码目录 三、编译内核 依次执行下列命令(必须都执行,否则编译错误,如果不是root用户,命令前加sudo):1)配置内核 $su – root $cd /usr/src/linux-source-2.6.32 $make config 或 $make menuconfig 或者 $ sudo cp ../linux-headers-2.6.32-21-generic/.config ./.config 如果当前运行内核打开了CONFIG_IKCONFIG_PROC参数,则可以 $zcat /proc/config.gz > .config $make oldconfig
java开发环境的搭建与使用实验报告
实验一开发环境的搭建及使用 一实验要求 1、进行Java开发环境的配置; 2、编写简单的Java Application程序,调试、编译并运行程序。 二实验内容 1、安装JDK并配置环境变量,在下面写出如何判断环境变量是否配置成功;安装Eclipse 集成开发环境。 Jdk安装成功后,打开DOS,输入javac,若出现 则环境变量设置成功! 2、使用Eclipse编写Java Application其功能都是显示字符串“Hello World!”,源代码写在下面的空白处。 package helloworld;
public class Hello { public static void main(String[] args) { // TODO Auto-generated method stub System.out.println("Hello world!"); } } 三实验内容中遇到的问题、解决方法和体会。 第一步:安装jdk,在安装jdk的时候我把jre安装到了jdk目录下了,导致jdk安装失败了,后来又重新安装了一下,把jre单独拉出来过后就好了。 第二步:在配置环境变量的时候,很容易忽略路径前面的,;,所以导致环境变量配置失败! 第三步:编写代码,忘记了hello world 后面的!和类名Hello的首字母忘记大写了! 还有就是这Eclipse是全英文的,真的搞伤的了,回去我要研究研究中文的破解包怎么安装进去! 这次实验初步了解了java在运行程序时的基本步骤和容易出现的问题!后面需要多多实验,多搞些程序过来试试! (资料素材和资料部分来自网络,供参考。可复制、编制,期待你的好评与关注)
WDK开发环境的配置
VS2008 PRO 、WDK 和DDKWizard搭建Vista驱动开发环境 标题:VS2008 PRO 、WDK 和DDKWizard搭建Vista驱动开发环 境 作者:eping Email:eping@https://www.sodocs.net/doc/d7698678.html, 时间:2009.2.12 说明:pediy 有篇VS2008、DDK XP和DDKWizard搭建驱动开发环境的文章。作者为bleyes ,本人在搭建vista驱动开发环境时遇到了些问题..故对其再做一些总结....希望后来的读者遇到有跟我同样的问题时能少走弯路.......在此向前作者表示感谢! 一、安装VS2008(我用的是英文专业版其实中英文版都没什么很大区别) 二、安装Visual Assist (这不是必需的)但它确是我们开发时不可多得的好工具 三、安装WDK 下载WDK及安装细节详见https://www.sodocs.net/doc/d7698678.html,/forum/ht m_data/12/0811/20794.html 四、安装DDKWizard 下载地址:https://www.sodocs.net/doc/d7698678.html,/ 需要下载的文件有 1、ddkwizard_setup.exe 2、ddkbuild_bat.zip 3、ddkbuild_cmd.zip 安装第一个文件跟安装普通程序一样只需要按默认设置即可 2、3两个文件只需要解压copy到我们的wdk所有的根目录即可 如图:
接下来的我们便要设置环境变量了 需要设置的地方有两个 1、path 需将D:\WinDDK添加到Path变量中 否则编译时会出现找不到命令的错误 2、新建系统变量 变量名:WLHBASE 变量值为:D:\WinDDK\6001.18002 修改为你安装的wdk路径如下图
Qt集成开发环境搭建
搭建集成开发环境: 【实验目的】 正确安装Qt 开发环境 【实验步骤】 官方网站下载Qt Creator 集成环境 https://www.sodocs.net/doc/d7698678.html,/downloads-cn 地址为Qt 中国镜像 安装Qt 集成开发环境需要安装一下的包: Qt Creator 是Qt 集成开发环境框架 MinGW Window 上的编译器 Qt 是Qt 主程序 Symbina Arm Device Debugger 作为调试器来使用运行安装程序第一步: 点击【next】
同意协议点击【next】 点击【next】
默认安装大小为1.4g 所以找一个足够大的磁盘,点击【next】 安装到D 盘,点击【next】。
点击【next】 开始进行安装,安装时间大约需要10分钟。
以上是安装细节 安装后程序缩略图附:
qt程序出错,提示找不到mingwm10.dll的解决方法(没有找到mingwm10.dll,因此这个程序未能启动...) 2009-10-24 23:12 标签:qt 找不到mingw10.dll 出错 估计很多qt新手都会遇到这样的问题。出现这样的问题分两种情况,一种是电脑上已经安装了qt,第二种是编译好的qt程序拷贝到另外一台没有安装qt的电脑上 我们先说第一种情况。这种情况绝大多数的问题出在环境变量上。你会发现用Qt Command Promtp去执行编译好的qt程序是没有问题的,但双击图标执行程序就会出错。 请仔细看看刚进入Qt Command Promtp时屏幕上打印的几行字: Setting up a MinGW/Qt only environment. -- QTDIR set to e:\Qt\2009.04\qt -- PATH set to e:\Qt\2009.04\qt\bin -- Adding e:\Qt\2009.04\bin to PATH -- Adding C:\WINDOWS\System32 to PATH ... 由于qt默认是动态编译的,执行的时候需要加载动态库,而安装qt的时候并没有修改环境变量,所以它找不到某些库是很正常的。 这时只要修改一下环境变量就行了。进入“控制面板”,双击“系统”,选择“高级”,单击下面有一个名为“环境变量”的按钮。如图
STM32CubeIDE的下载安装及基本配置
STM32CubeIDE的下载安装及基本配置 想象之中 东华理工大学长江学院 江西省抚州市
写在前面:ARM公司的开发工具Keil一直以来都是收费的,还好有俄罗斯人做的注册机,我们学生才有机会白嫖这么久的时间使用,但是之前的注册机破解的Keil马上在2020年5月份过期了 (最新版Keil 注册机,能够注册到2032年。 直接下载:(7天有效) 注意注册机和KEIL软件得以管理员的身份运行。) 而恰好去年意法半导体公司发布了自己新的开发工具STM32CubeIDE,关键是免费的,而且对于Keil,也能减少开发时间,所以在此介绍一下STM32CubeIDE下载安装和基本配置。
STM32CubeIDE的下载 官网下载链接: https://https://www.sodocs.net/doc/d7698678.html,/en/development-tools/stm32cubeide.html 进入网站后可以看到下图所示的“获取软件”字样(本人将网页进行了翻译) 下载界面针对不同的OS有不同的可执行软件 我们可以选择上图所示的windows下的可执行软件进行下载,默认选择为最高版本,鼠标点击“Select version”(选择版本)按钮便可以选择要下载的其他版本 我们选择目前最高版本进行下载,鼠标点击“Get Software”(获取软件)按钮,将会弹出一个“License Agreement”(许可协议)
我们鼠标点击“ACCEPT”(接受)按钮(下滑浏览完也有“ACCEPT”(接受)按钮)将会弹出如下界面: 我们只需要填写好注册信息,勾选好相应协议,即可在邮箱里面下载安装
如果觉得麻烦,可以通过百度网盘进行下载: 链接: https://https://www.sodocs.net/doc/d7698678.html,/s/11GSlnyCkjsrnWW2ysoftdw提取码: qv20 鉴于百度网盘的令人头疼下载速度,我也将安装包传至如下网站,网站期限最大7天 下载链接: https://https://www.sodocs.net/doc/d7698678.html,/download/4d738b33a496ad3a/#6seCqWbl2_sunKnNrVqhjA STM32CubeIDE的安装 STM32CubeIDE安装指南文档下载链接: https://https://www.sodocs.net/doc/d7698678.html,/document/detail/index/id-219295 鼠标点击en.DM00603964即可下载。 原文档为英文文档,下载完后,打开文档,查看windows的安装教程,如下图所示 可参考原英文文档,也可按照下图指示进行安装。 注意,安装包的存放位置绝对不要出现中文,绝对,绝对,(重要的事情说三遍)否则将会出现安装失败,不清楚的人还以为安装包坏了 STM32CubeIDE安装指南文档提示我们:在安装过程中,操作系统可能会显示一个对话框,指出:“您是否要允许此应用对您的设备进行更改?” 接受([是])以继续安装。 下载完安装包,如图所示:
相关文档
- IAR开发环境搭建
- STM32CubeIDE的下载安装及基本配置
- 搭建51单片机集成开发环境
- 嵌入式开发环境搭建
- 集成开发环境的配置及使用说明
- IAR开发环境搭建.pptx
- 第三章 VxWorks集成开发环境的建立-学生
- 1-C++集成开发环境的安装与运行
- Java简介及开发环境搭建
- Eclipse+Maven+Clearcase集成开发环境搭建
- 搭建 单片机集成开发环境
- Qt集成开发环境搭建
- 搭建PC机+ucos ii的IDE开发环境
- 01.如何搭建Flex+Java集成开发环境
- EFM32 开发环境搭建
- OpenCV与JAVA(MyEclipse)集成开发环境搭建
- 实验一 搭建开发环境
- FPGA集成开发环境搭建
- 1-1 搭建项目开发环境
- FPGA集成开发环境搭建
