树莓派3B引脚图
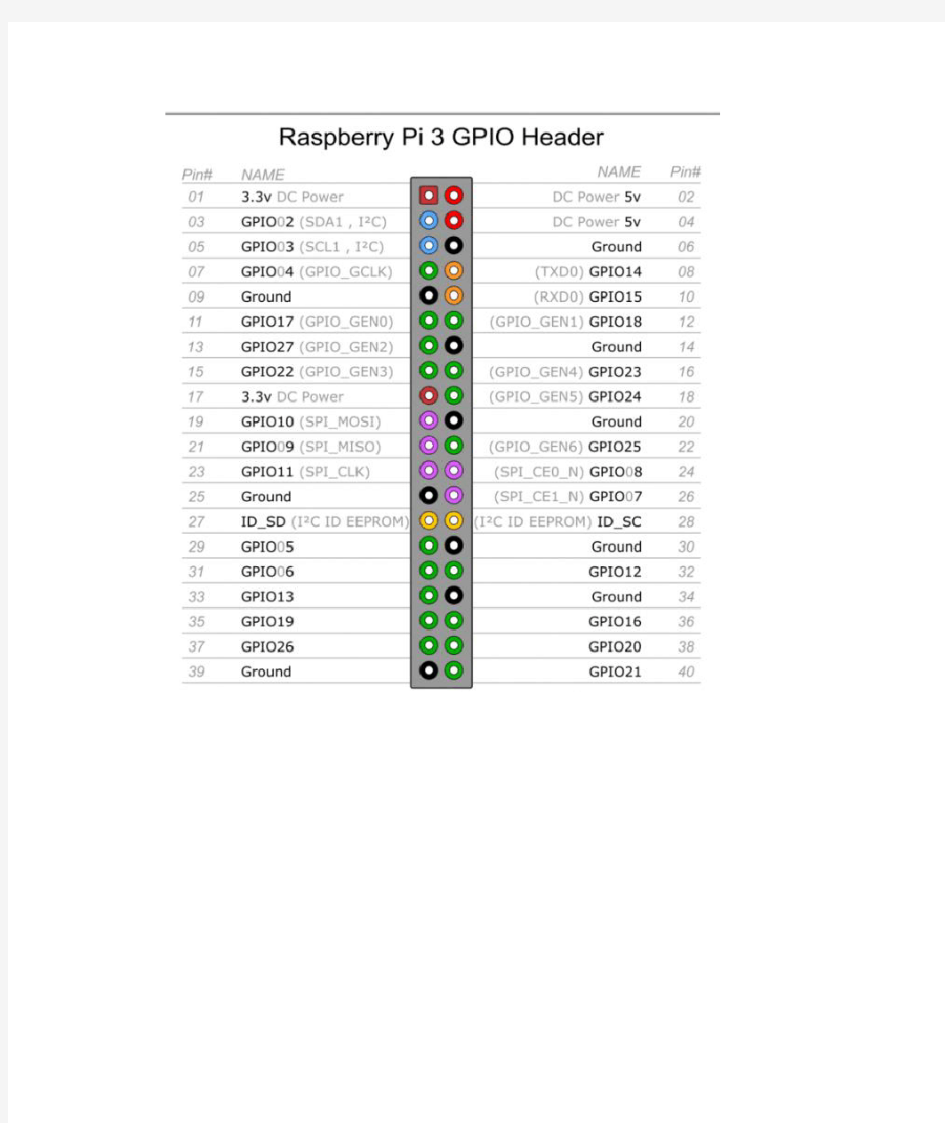
python树莓派教程百度云下载地址
python树莓派教程百度云下载地址 Raspberry Pi(树莓派)是一款只有信用卡大小、使用基于Debian系统的微型电脑,你很容易就可以用非常少的价格拼装出一台可用的微型计算机。如果你刚入门Python小白,这份python树莓派教程百度云可能是你正在寻找的! python基础教程:https://www.sodocs.net/doc/cf15411380.html,/s/1qYTZiNE python课程教学高手晋级视频总目录: https://www.sodocs.net/doc/cf15411380.html,/s/1hrXwY8k python课程windows知识点:https://www.sodocs.net/doc/cf15411380.html,/s/1kVcaH3x python课程linux知识点:https://www.sodocs.net/doc/cf15411380.html,/s/1i4VZh5b python课程web知识点:https://www.sodocs.net/doc/cf15411380.html,/s/1jIMdU2i python课程机器学习:https://www.sodocs.net/doc/cf15411380.html,/s/1o8qNB8Q python课程-树莓派设备:https://www.sodocs.net/doc/cf15411380.html,/s/1slFee2T 什么是树莓派Raspberry Pi? 树莓派设备自问世以来,受众多计算机发烧友和创客的追捧,曾经一“派”难求。别看其外表“娇小”,内“心”却很强大,视频、音频等功能通通皆有,可谓是“麻雀虽小,五脏俱全”,它的价格只有200多元人民币。
可能你还不太了解它,接下来一起看看。 它最初是由树莓派创始人Eben Upton在2006年提出来的。促使他有这个想法的主要原因是他发现越来越多计算机学院的新生对计算机本身不熟悉,既不会编写程序代码,也不会使用命令行操作。 大多数新生只会摆弄Word和Excel。此外,一台普通家用计算机的价格也不便宜,家长和学校往往不允许孩子肆意的折腾这些计算机。 为了弥补这个空白,Eben开始构思一个设备,帮助学生获取直接用电脑编程的机会。他认为这个设备要有四个特点: 1.必须以编程为目的,尽可能支持多种语言; 2.必须有意思,让孩子能够在游戏等领域进行开发; 3.很好编写,也不容易损坏; 4.必须很便宜。 所以Eben联合了其余5人,在慈善基金的资助下,设立了一个教育基金会专门研究开发这个产品。 了解完Python树莓派的前世今生,如果你还需要有老师教你扎实掌握技术,推荐千锋。千锋Python全栈是由千挑百选,来自微软的首席培训师手把
超全的python教程网盘分享
超全的python教程网盘分享 Python由于其简单,快速,库丰富的特点在国内使用的越来越广泛。最近几年它出现了爆发式的增长,而且与中国人密切相关。所以,人多真的力量大啊!好,小编重点该提重点了。python教程网盘在此,请点击以下链接: 千锋Python基础教程:https://www.sodocs.net/doc/cf15411380.html,/s/1qYTZiNE Python课程教学高手晋级视频总目录: https://www.sodocs.net/doc/cf15411380.html,/s/1hrXwY8k Python课程windows知识点:https://www.sodocs.net/doc/cf15411380.html,/s/1kVcaH3x Python课程linux知识点:https://www.sodocs.net/doc/cf15411380.html,/s/1i4VZh5b Python课程web知识点:https://www.sodocs.net/doc/cf15411380.html,/s/1jIMdU2i Python课程机器学习:https://www.sodocs.net/doc/cf15411380.html,/s/1o8qNB8Q Python 多用途是高级编程脚本语言Python的特点,可以写出一般的桌面程序、桌面界面程序(结合wx等扩展包)、web服务器、web客户端等等,并且某种程度上还允许跨平台。 另外,python在进行系统命令、网络传输协议、字符处理方面具有优
势,因此被很多大型项目作为粘合剂来使用。 可能因为云计算、大数据和机器学习,也可能因为学习编程的人多了,也可能......总之,Python 热度不减。而在众多语言中,大部分人选择了学习Python。 Python 有大量的自带以及第三方库,因此Python 比其他的很多语言更有效率。如果你不知道为何Python 是如此的小巧和高效,千锋小编建议你借此机会学习Python,同时自己多加实践。 想选机构培训却无从下手?来千锋吧。千锋教育通过前期企业调研,将潮流技术完美融入课程体系,实用性强,摒弃无用讲解,只为给你最极致的教学 体验。 千锋Python人工智能培训是真正的Python全栈开发,包含Python项目,爬虫、服务集群、网站后台、微信公众号开发,Python机器学习与数据挖掘,数据分析框架与实战,Python物联网树莓派的开发等。 千锋坚持100%全程面授,三师护航(讲师,项目老师,就业老师),23周让你历经行业小白到技术牛人的进阶!
树莓派系列教程15:红外遥控
上一章我们介绍了如果通过树莓派device tree,将在ds18b20添加到linux系统中,并通过命令行读取温度数据,这一章我们也通过device tree添加红外接收 lirc为linux系统中红外遥控的软件,树莓派系统已经有这个模块,我们只需设置一下就而已使用。 1 sudo vi /boot/config.txt 在文件后面添加下面这一行 1 doverlay=lirc-rpi,gpio_in_pin=18 红外默认输出是18管脚,如果红外接收头接到其他管脚则需修改对应管脚,(管脚为BCM编码),Pioneer 600接收头默认接到18管脚故只需要添加 1 doverlay=lirc-rpi 在/boot/overlay/README文件中我们可以找到详细说明。 安装lirc软件 1 sudo apt-get install lirc 运行lsmod命令查看设备是否已启动,如若没有找到可运行sudo modprobe lirc_rpi加载驱动。 运行sudo mode2 –d /dev/lirc0,按遥控上任何键,查看是否接到到类似脉冲。
如有接到到脉冲测lirc正常使用。 采用脉宽调制的串行码,以脉宽为0.565ms、间隔0.56ms、周期为1.125ms的组合表示二进制的"0";以脉宽为0.565ms、间隔1.685ms、周期为2.25ms的组合表示二进制的"1 协议: 上述“0”和“1”组成的32位二进制码经38kHz的载频进行二次调制以提高发射效率,达到降低电源功耗的目的。然后再通过红外发射二极管产生红外线向空间发射,如下图。 | 引导码 | 用户识别码 |用户识别码反码| 操作码 | 操作码反码 | 一个命令只发送一次,即使遥控器上的按键一直按着。但是会每110mS发送一次代码,直到遥控器按键释放。 重复码比较简单:一个9mS的AGC脉冲、2.25mS间隔、560uS脉冲。
Python基础教程视频全集下载
Python基础教程视频全集下载 现在大数据,量化分析,科学技术,人工智能,游戏很多方面都用到Python,目前国内Python人才需求量上升非常快,薪资也水涨船高。也有同学考虑找些Python基础教程视频进行学习,请看以下链接: 千锋Python基础教程:https://www.sodocs.net/doc/cf15411380.html,/s/1qYTZiNE Python课程教学高手晋级视频总目录: https://www.sodocs.net/doc/cf15411380.html,/s/1hrXwY8k Python课程windows知识点:https://www.sodocs.net/doc/cf15411380.html,/s/1kVcaH3x Python课程linux知识点:https://www.sodocs.net/doc/cf15411380.html,/s/1i4VZh5b Python课程web知识点:https://www.sodocs.net/doc/cf15411380.html,/s/1jIMdU2i Python课程机器学习:https://www.sodocs.net/doc/cf15411380.html,/s/1o8qNB8Q Python课程-树莓派设备:https://www.sodocs.net/doc/cf15411380.html,/s/1slFee2T
以上是千锋Python视频全集,希望对你有帮助。如果你对于千锋Python 培训的内容感兴趣,请继续阅读。 千锋Python培训的主要学习内容包括三大模块,十大部分: 一、Python初级开发工程师 1.python语言基础(可以python基础语法入门和项目实践); 2.python语言高级(能够利用python进行一般的数据处理和爬虫); 3.python全栈工程师前端(掌握常用的前端技术); 4.python全栈工程师后端(学会企业级后端框架Django,并可完成大型网站构建); 二、Python高级开发工程师 5.python全栈工程师后端高级(目标是掌握两种轻量级和实时后端框架Flask和Tornado,完成两个实际项目); 6.Linux基础(懂得Linux常用命令和shell开发技术); 7.Linux运维自动化开发(清楚Linux运维自动化开发原理,并完成相应项目实践); 三、Python大神级数据分析师 8.python数据分析(学会python数据分析与可视化,了解数据统计和进入数据分析的原理,完成相应项目);
树莓派的入门配置
树莓派的入门配置 Company Document number:WTUT-WT88Y-W8BBGB-BWYTT-19998
树莓派新版-入门配置 来源:网络编辑:admin 如果你有密集恐惧症则只需要看标题和字体加粗部分.有下划线的是网站都可以点开的. Linux系统分支有很多国内常用的分支主要是: 参考:GNU/Linux发行版历年分支进化图一览. 目前桌面版Debian分支相比要做的好点,服务器端肯定是Redhat分支了,因为树莓派硬件是基于ARM的,所以在树莓派官网也有针对其的编译版. RASPBIAN 对应debian PIDORA 对应 Redhat下的Fedora分支 好了废话不多说,正文开始. 1.系统安装写入SD卡 a)在官网下载RASPBIAN的镜像,点击前面的链接下载,最新版本有900多M,下载后解压文件. b)这里推荐使用Win32DiskImager这款软件来将树莓派系统写入到SD卡 c)然后将SD卡插入树莓派,并且连接上网线和电源. 2.使用 raspi-config工具配置树莓派 a)查看ip 正常情况下树莓派就可以启动了,但是现在还不知道他的IP,无法用ssh的方式进入系统,如果会用路由器查看ip的朋友就不是事,如果不会的可以使用Advanced IP scanner这款软件查看. b)系统配置 知道IP了就可以进入系统配置了
树莓派的默认账号是pi,默认密码是raspberry. SSH进入后输入 sudo raspi-config 这个命令会弹出这个命令行配置界面 1 Expand Filesystem 扩展文件系统按回车即可.(将SD卡利用率最大化). 2 Change User Password 改变默认pi用户的密码. 3 Enable Boot to Desktop/Scratch 启动时进入的环境选择 Console Text console, requiring login(default) 启动时进入字符控制台,需要进行登录(默认项) Desktop log in as user "pi" at the graphical desktop 启动时进入LXDE图形界面的桌面 Scratch Start the Scratch programming environment upon boot 启动时进入Scratch编程环境,进入后,可以点File->Exit退出,然后在退出过程中按Ctrl+C进入控制台。 4 Internationalisation Options 国际化选项,可以更改默认语言 I1 Change Locale 语言和区域设置,默认英文就好,如果修改中文怕出现一些乱码问题 I2 Change Timezone 设置时区,如果设置不进行设置,PI的时间就显示不正常。选择Asia(亚洲)再选择Chongqing(重庆)即可。
比较全的树莓派入门介绍
加电 没有插SD卡,加电时除了电源灯之外,不会有任何的反应,HDMI没有任何输出,树莓派的说明书中提到可以通过串口输入命令,但是它的串口是通过那两排GPIO的脚的其中三个脚印引出的,而且是TTL电平的,必须通过驱动芯片才能和PC机的串口连接。 准备SD卡 树莓派的官网提供了三个版本的镜像文件,还有无数第三方的镜像,由于是初次接触,还是用官网的Raspbian版本,因为是基于Debian的,所以Debian的一些命令和配置方法可以用得上。还要下载Win32DiskImager工具,用于在Windows下将下载的IMG文件写入到SD卡中。至于为什么把镜像文件直接拷贝到SD卡中是无效的,一言难尽,就和刻录光碟的ISO镜像要用专门刻录镜像的功能,而不能直接把ISO文件刻录到光碟上的道理是一样的。 在这里下载文件,然后把读卡器和SD卡插入计算机,运行Win32DiskImager,选择镜像文件和合适的盘符,如果原来机器上插有其他的USB硬盘或者SD卡,建议在做这件事之前全部拔掉,避免发生选错盘符,把整个USB硬盘资料全部
洗掉的情况。 写入完成后,就可以把SD卡插到树莓派上,把HDMI线、鼠标、键盘、网线全部插上。 首次启动 加电后,如果电源灯旁边的绿色的灯(OK)会闪动,就说明SD卡是可用的。这时如果HDMI连接好电视了,电视上就会开始出现启动画面了。
接着是熟悉的Linux启动界面,企鹅被替换成了树莓:
首次启动将出现系统初始配置的界面,这个界面在也可以在之后的终端窗口中通过sudo raspi-config激活。 由于在初始配置的界面上没有看到有网络配置的选项,所以建议在网络环境中一定要有DHCP,也就是能自动获取IP的网络环境。因为Raspbian的各种软件的安装是需要网络连接支持的。需要用到的功能说明如下: ?expand_rootfs–将根分区扩展到整张SD卡,因为整个Image才400多兆,但是现在的SD卡基本都是几个G的,除非SD卡有其他用途,一般建议选择这项,这样可以有足够多的空间来安装各种程序。 ?overscan–可以扩充或者缩小屏幕的设置,除非一启动就发现显示的内容能刚好填满整个电视的画面。大部分情况下是不能填满或者超过,如果这样就要enable这个,然后在系统启动之后,更改config.txt中的overscan_left、overscan_right、overscan_top和overscan_bottom的内容,如果显示内容超出屏幕的范围(显示不全),就要设置这些值为正值,如果是1080p,一般设置为48。如果显示的内容不能填满屏幕,则设置这些值为负值,如果是1080p,一般设置为-48。具体可以更加显示的结果,以16为步长进行调整。?configure_keyboard - 这个很重要,前面的屏幕选默认值:Generic 105-key (Intl) PC,但在Keyboard layout:时,显示出来的都是English(UK)的,要选择Other,然后在里面选择English(US),否则会出现键盘的一些符号不对或者对调,比如引号”和@符号对调,#号变成英镑符号等等。之后的两个屏幕都选择默认值就可以了,到了:Use Control+Alt+Backspace to
树莓派3自编手册(下)
树莓派自编手册 安装摄像头 首先确保树莓派的系统为较新的版本,并且开启摄像头功能。输入命令:sudo raspi-config并勾选第5个的enable camera 功能选择“YES”,然后点 击”Finish” 自动重启。如下图: 拍摄照片 raspistill命令是树莓派提供的捕获图像的工具,输入下面命令获取一张图像保存到image.jpg 输入:raspistill -o image.jpg -rot 180 参数o是输出到文件的意思;参数rot是旋转图片180度,因为摄像头我是让他排线向上摆放的,所以需要旋转一下。命令输入后,会发现摄像头上的led灯亮,大概持续7秒钟左右熄灭,同时命令执行完毕。查
看图片,发觉成像非常清晰。 调节照片等待时间,比如输入:raspistill –t 20000 -o image.jpg 参数–t 调节速度,20000则为速度。5000 等同于5秒。 raspistill常用的参数 -v:调试信息查看。 -w:图像宽度 -h:图像高度 -rot:图像旋转角度,只支持0、90、180、270 度-o:图像输出地址,例如image.jpg,如果文件名为“-”,将输出发送至标准输出设备
-t:获取图像前等待时间,默认为5000,即5秒 -tl:多久执行一次图像抓取。 产品参数:支持1080p/720p/640x480p视频,尺寸25mm x 20mm x 9mm,定焦透镜, CSi接口。静止图像分辨率2592 x 1944。记录频率为30fps
摄像头使用方法: 硬件连接: 1. 软排线,90度垂直连接器,HDMI口旁边那个。连接时触点一侧朝向HDMI接口。 2. 使用前撕掉镜头上的保护膜 3. 裸板,注意ESD伤害,谨防静电! 软件使用: 1. RPi固件和raspi-config已经为了摄像头更新,请执行一次apt-get update; apt-get upgrade; 2. raspi-config中选择camera,启动RPi固件中的摄像头驱动,然后重启 3. 使用命令行程序raspivid和raspistill操作摄像头,捕捉视频片段或图像 4. 捕捉到的视频片段需要用mplayer播放 如何将摄像头的数据通过网络直播播发出去: 通过nc命令(ncat - Concatenate and redirect sockets)将摄像头的输入数据,直接重定向到网络端口实现输出 RaspiCam 文档 本文档将对2013 年5 月为止可用的三个Raspberry
python树莓派视频教程哪个比较不错
python树莓派视频教程哪个比较不错 创客这个词汇的流行,和一帮鼓捣单片机的人脱不了干系,而这票单片机里名气最大,做得最响的当数树莓派(Raspberry Pi),它现在已在智能家居,工业开发和计算机科学早教方面小有建树。Python树莓派教程哪个好?来看看。 python基础教程:https://www.sodocs.net/doc/cf15411380.html,/s/1qYTZiNE python课程教学高手晋级视频总目录: https://www.sodocs.net/doc/cf15411380.html,/s/1hrXwY8k python课程windows知识点:https://www.sodocs.net/doc/cf15411380.html,/s/1kVcaH3x python课程linux知识点:https://www.sodocs.net/doc/cf15411380.html,/s/1i4VZh5b python课程web知识点:https://www.sodocs.net/doc/cf15411380.html,/s/1jIMdU2i python课程机器学习:https://www.sodocs.net/doc/cf15411380.html,/s/1o8qNB8Q python课程-树莓派设备:https://www.sodocs.net/doc/cf15411380.html,/s/1slFee2T 说到树莓派的由来,可能大家并不熟悉。 树莓派基金会花了3年时间设计出了第一部原型机,并在2011年通过BBC的知名记者Rory Cellan-Jones把产品推介给了大众,轰动一时。
在众人的期待之下,他们跑到中国,投入25万美元,四处寻找元件商为其代工,期望能在2012年之前准备好一万片树莓派作为首次发布时的库存。 2012年年初,树莓派发布,这块采用博通BCM2835 SoC、256MB内存、内含USB Hub、HDMI和3.5mm输出、使用SD卡作为硬盘,通过5V USB供电的单片机当时便售出十万份。 他们度过了一个在供应链上挣扎的上半年,在采取各种配额限购措施之后,终于在下半年迎来了好转。至此树莓派真正踏上发展的正轨。 想让自己的Python职业生涯步入正轨?千锋Python可以帮助你实现!学Python就要学Python全栈。 千锋Python是真正Python全栈开发,包含Python项目,爬虫、服务集群、网站后台、微信公众号开发,Python机器学习与数据挖掘,数据分析框架与实战,Python 物联网树莓派的开发等。 始终坚持“用良心做教育”的千锋,不像某些无良机构打着Python全栈工程师的名号,实则教学大纲偏Python、偏Web框架或者偏Web运维,课程设计水分较多,与真正的“全栈”相差较远。
树莓派pi 初级教程
树莓派购买建议 先要普及一下,正版树莓派目前世面上,从颜色来分,有绿色板子(UK和国产)、红色板子(国产)、蓝色板子(国外),分别简称绿版、红板、蓝版;从性能来说目前(2013.3.23)最高内存为512M,CPU为700ma,其余的都是山寨或者仿制的,或者打着树莓派的旗号炒作。 配件选择:树莓派与配件存在兼容问题,不是随便一个配件就可以使用。需要提前做好了解,若懒得了解,可以直接到论坛官方网店购买配件,均是经过大家检测,不存在兼容问题的配件,可以放心使用购买。 必备配件(仅能保证树莓派正常启动开机): 1、电源:推荐5v2A; 2、SD卡:4G及以上,但不是随便弄个SD卡就可以用,会存在与树莓派兼容问题。 3、散热片:因为树莓派有一定的散热需求,推荐最好弄两枚散热片。 普通可选配件: 1、HDMI线:规格,标准公对公接口。若您的显示器是HDMI接口则需要一条,即可“点亮”显示器。 2、公HDMI转母VGA:若您的显示器是“母VGA”接口,则还需要一条“公对公”VGA线,将HDMI转VGA跟显示器连上。 3、公对公VGA线:将HDMI转VGA与显示器连结起来。 4、USB hub集线器:推荐使用带隔离的有源(必须)的USB HUB,这样能带动硬盘,其他USB设备,也能更好的保护你的PI。 5、无线网卡:推荐使用免驱的。若家里或者身边有免费WIFI,那么无线网卡是最佳选择。 6、网线:因为树莓派提供有线网络接口,家里没有无线网络,网线也是不错的选择。 7、键盘:目前没有特别的推荐。若使用键盘,最好接在带电源的USBHUB上,免得会出现供电不足键盘用不了的情况。 8、鼠标:目前没有特别的推荐。 9、机壳:能很好的保护树莓派。 一般来说,要点亮显示器,你需要(仅仅是侧重点亮屏幕,不含其他外设的配件,如果需要联网,需要增加无线网卡/网线、USB hub、散热片等,根据个人需要调节): 1、VGA接口显示器(含先后顺序): PI+SD卡+电源(5V2A)+HDMI转VGA(带电源,5v1A)+VGA线+显示器 2、DVI接口显示器(含先后顺序): PI+SD卡+电源(5v2a)+HDMI转DVI+DVI线+显示器 3、接普通电视,只含有AV视频线: PI+SD卡+电源(5v2a)+AV视频线+电视机 4、接笔记本电脑: PI+SD卡+电源(5v2A)+USB转TTL(PL2303)+电脑 如果要添加键盘、鼠标等,最好购买一个USB hub(USB集线器)
树莓派 2B 使用手册
树莓派2B 使用手册 特别告示:A、树莓派只能使用5V 电源,若大于5V 必定致树莓派烧毁!B、还原TF 卡需下载SD格式化工具格式化TF卡,而不是简单的在Windows 下格式化,否则可能损坏TF 卡。 树莓派相关接口布局的认识: 一、安装系统(本步骤在Windows 系统的pc 上操作而非树莓派。本教程默认使用官 方推荐系统——raspbian。其它系统请自行尝试和折腾。) 1、Raspbian 下载,地址:https://www.sodocs.net/doc/cf15411380.html,/downloads/ (树莓派2B 必须使用2015 年 1 月31 日及之后的版本,否则不能用),解压缩到PC 上没有中文字符的文件夹下(即:如下图红框内,路径不能有中文或者特殊字符),得到.img 镜像文件
2、下载镜像安装工具win32 disk imager: https://www.sodocs.net/doc/cf15411380.html,/aKtGY ,解压缩到PC上: 3、将TF 卡(最少8G 容量)插入读卡器(别用笔记本自带卡槽,否则刷的系统极可能不完整,存在问题),在PC 上打开win32diskimager.exe,如上图; 点击按钮1,选择第1 步得到的img 镜像文件; 点击按钮2 选择TF 卡的盘符; 点击按钮3(write)开始给TF 卡写入系统,其中会提示对话框,点YES 即可; 点击按钮4(read)是备份(导出)TF 卡已装系统。 装系统由TF 卡写入速度决定,8 分钟左右。系统安装成功后会提示“Write Successful”(装系统时勿做其他操作,存在系统写入失败损坏TF 卡的可能)。 此时关闭imager 工具,但别拔出TF 卡。这时TF 卡只显示剩下几十M,正常的!这是由于TF 卡在装了Linux 系统后,分为三种格式,其中只有一种格式能被Windows 系统识别,也就是剩下那几十M。 二、系统配置 1)、注意:若使用A V(RCA)接口电视,本步骤可忽略,但2B 须
让你的树莓派动起来——双H桥直流马达连接
让你的树莓派动起来——双H桥直流马达连接
这是一个用树莓派运转直流电动机的教程。通过简单的树莓代码,小机器、轮子、传送带和各种东西都可以运转起来。在本教程,我们将经过简单的步骤,最终可以在树莓派上使用python代码来运转一个简单的电动机。
介绍: 什么是H桥?怎么改变直流电机的运转方向? 大家应该都知道调换电源方向就能改变直流电机方向吧。但是想用电路来改变电机方向,就要用到H桥。 H桥对初学者来说是比较重要的,而L298N芯片是双H桥电路板的简单入门。这意味着你能分别控制两个电机的方向。 所需材料: 控制器:5块双桥直流步进电机驱动控制器板模块Arduino L298N 双H桥驱动芯片(L298N Logical voltage: 5V Drive voltage: 5V-35V Logical current: 0mA-36mA Drive current: 2A(MAX single bridge) Storage temperature: -20 to +135 Max power: 25W) 电动机(马达) 工作电压:3V~12V直流 (最好在 6V~8V) 最大扭距:800gf 厘米每分钟 (3V) 空载速度:1:48 (3V time) 负载电流:70mA (最大250mA) (3V) 马达和EMC抗干扰能力:没有单片机干扰 尺:7x2.2x1.8cm存在误差) 步骤一:准备直流电源和电动机 不用我说上哪找吧?电动机拆个玩具就有了,外面随便买的电池4个就有6V了,直流的。 当然如果你要用大型电动机,千万要注意安全电压。这里就用个小的。
树莓派系列教程17:PCF8591 ADDA
树莓派本身没有AD/DA功能,如果树莓派外接模拟传感器,则必须外接AD/DA功能扩展板才能用。Pioneer 600扩展带有AD/DA芯片PCF8591,pcf8591带1通道8位DA,4通道8位AD,通过I2C控制。 一、DAC 1、bcm2835程序 cpp代码: 01 #include
树莓派技术入门应用--使用树莓派进行简易人脸识别
使用树莓派进行简易人脸识别 昨天的晚会让人脸识别又火了,转载一篇来自CSDN JireRen 的精彩博文,借花献佛给大家一起尝试DIY树莓派上的人脸识别。 使用树莓派2和OpenCV制作一个简易的人脸识别和追踪系统。
所需硬件 需要:树莓派2、Pi Camera 非必须(如果需要追踪人脸运动,需要一个有两个马达的小云台):云台 安装OpenCV 1 2 3 sudo apt-get update sudo apt-get upgrade sudo apt-get install python-opencv 安装PiCamera 由于我没有使用USB摄像头,而是用了特殊的Pi Camera,样子如下图,所以需要安装PiCamera来控制摄像头。
安装PiCamera: 1 2 3 sudo apt-get install python-pip sudo apt-get install python-dev sudo pip install picamera 至此人脸识别所需要的准备工作已经完成,可以使用下面的演示代码进行测试。 示例代码 Demo.1 第一个演示只使用单核,由于树莓派的性能有限,在只使用一个CPU核心的情况下视频的帧数非常之低,只有5帧左右,效果不太理想,另外代码中通过Servo Blaster控制云台的电机,来实现追踪人脸的功能,不过考虑到这个功能不是必须,所以不在此进行介绍。 1 2 3 4 5 6 ### Imports ################################################################### from picamera.array import PiRGBArray from picamera import PiCamera import time import cv2
中职扩展资源包资料:树莓派系列教程9:按键
旗开得胜上两章我们讲解了在树莓派上如何点亮一个LED灯,这一章我们讲解一下按键以及事件中断。 一、bcm2835 01 #include
旗开得胜 12 { 13 if(bcm2835_gpio_lev(KEY) == 0) 14 { 15 printf ("KEY PRESS\n") ; 16 while(bcm2835_gpio_lev(KEY) == 0) 17 bcm2835_delay(100); 18 } 19 bcm2835_delay(100); 20 } 21 bcm2835_close(); 22 return 0; 23 } 编译并执行,按下按键会看到窗口显示”KEY PRESS”,按Ctrl+C结束程序。 2
旗开得胜 1 gcc –Wall key.c –o key –lbcm2835 2 3 sudo ./key 注:(1)bcm2835_gpio_fsel(KEY, BCM2835_GPIO_FSEL_INPT);设置管脚为输入模式(2)bcm2835_gpio_set_pud(KEY, BCM2835_GPIO_PUD_UP);设置为上拉模式 (3)bcm2835_gpio_lev(KEY);读取管脚状态 二、wiringPi 01 #include
Raspberry Pi Start Guide 树莓派教程
Raspberry Pi Getting Started Guide 3/2012 1.0 Components RS Vsn
Raspberry Pi Getting Started Guide Page 2
1. Raspberry Pi Basic Hardware Setup 1.1. Extra Hardware You Will Need The Raspberry Pi board contains a processor and graphics chip, program memory (RAM) and various interfaces and connectors for external devices. Some of these devices are essential, others are optional. RPi operates in the same way as a standard PC, requiring a keyboard for command entry, a display unit and a power supply. It also requires ‘mass-storage’, but a hard disk drive of the type found in a typical PC is not really in keeping with the miniature size of RPi. Instead we will use an SD Flash memory card normally used in digital cameras, configured in such a way to ‘look like’ a hard drive to RPi’s processor. RPi will ‘boot’ (load the Operating System into RAM) from this card in the same way as a PC ‘boots up’ into Windows from its hard disk. The following are essential to get started: ?SD card containing Linux Operating system ? USB keyboard ?TV or monitor (with HDMI, DVI, Composite or SCART input) ?Power supply (see Section 1.6 below) ?Video cable to suit the TV or monitor used Recommended optional extras include: ? USB mouse ?Internet connection, Model A or B: USB WiFi adaptor ?Internet connection, Model B only: LAN (Ethernet) cable ? Powered USB hub ? Case Everything Together 1.2. Connecting 1. Plug the preloaded SD Card into the RPi. 2. Plug the USB keyboard and mouse into the RPi, perhaps via a USB hub. Connect the Hub to power, if necessary. 3. Plug a video cable into the screen (TV or monitor) and into the RPi. 4. Plug your extras into the RPi (USB WiFi, Ethernet cable, external hard drive etc.). This is where you may really need a USB hub. 5. Ensure that your USB hub (if any) and screen are working. 6. Plug the power supply into the mains socket. 7. With your screen on, plug the power supply into the RPi microUSB socket. 8. The RPi should boot up and display messages on the screen. It is always recommended to connect the MicroUSB power to the unit last (while most connections can be made live, it is best practice to connect items such as displays with the power turned off). The RPi may take a long time to boot when powered-on for the first time, so be patient! Raspberry Pi Getting Started Guide Page 3
树莓派B+新手学习笔记
树莓派B+新手学习笔记(1)---【系统安装及登录】 因为之前没有接触过树莓派,趁着这次树莓派的试用机会,我会将我学习的过程都通过笔记的形式记录下来,一来对自己的学习作个总结,二来可以给后来的初学者作个参考。下面开始我的树莓派B+新手学习笔记系列一【系统安装及登录】 一、下载树莓派镜像文件 首先下载树莓派镜像文件RASPBIAN,下载地址:https://www.sodocs.net/doc/cf15411380.html,/downloads/ 这里选择最新的2014-09-09版本,选择Download ZIP,文件大小900MB+,使用迅雷下载,速度还是挺快的。 二、刷入镜像文件 在windows环境下下载最新的镜像,15+MB/s的写入速度,对这张microSD还是挺满意的。
三、电源 我使用的是小米电源,最大输出2.1A,对树莓派来说足够了。 四、通过串口连接树莓派 由于手头上没有独立显示器,这里我们直接通过串口连接树莓派,后面通过网线和电脑共享上网,安装远程桌面,这样完全可以在不需要显示器的情况下感受树莓派的魅力。 我们先来看看老版Model B的GPIO引脚说明:
新版Model B+和B的串口引脚位置一致,只是多了一些引脚。 五、使用TTL串口线连接树莓派,登录,波特率115200
我使用的是FPGA开发板自带的TTL-USB转换线,其他的也可以,里面的芯片用的基本都是一样的。
上电,登录树莓派 用户名:pi 密码:raspberry 登录成功,可以发现树莓派使用的linux内核为3.12.28+,版本比较新。 查看SD卡使用情况: df -h 注意,我的SD卡是16GB,但这里只识别了2.9GB。下一篇学习笔记我们会对SD卡进行处理,让树莓派识别出SD卡剩余的空间。 至此,系统安装成功,也可以通过命令行来和树莓派进行交互了。
树莓派技术入门应用--树莓派 + MCC 118 实现数据采集
树莓派+ MCC 118 实现数据采集 最近从树莓派实验室拿到一块MCC 118 DAQ 扩展板的试用,这是我第一次接触专业的DAQ 采集卡,怀着对数据采集的好奇开始摸索。 首先了解到这个板卡可以同时支持8路数据采集,但我这里暂时只需要用到其中1路来实现一个环境光线的采集。 我会使用一个安放在室外、具有模拟输出功能的光线传感器模块,采集其模拟电信号,并线性转换成一个光照的亮度指数。 在室内的一个鱼缸里,我安装了一个LED氛围灯,并尝试用采集到的室外光照亮度指数来设置这个LED氛围灯的亮度。 最终实现室内鱼缸的光照度和室外自然光照度实时同步,我的爱鱼也能实时感受到室外的天气变化了~ 材料清单 树莓派(Raspberry Pi)一块 MCC 118 DAQ HAT一块 光线传感器模块(带模拟输出)一个 RGB LED 模块一个(共阴或共阳,本例使用共阴) 面包板一块 杜邦线若干 瑞士军刀扩展板一块(可选)
一、安装环境 树莓派建议安装官方的Raspbian 系统,不需要特别的配置。直接开始部署MCC 118 配套的SDK 和范例试试数据采集卡的工作情况,步骤如下(这里直接参考了这篇教程)。
二、接线 先看光线传感器模块。 为什么用带模拟输出(AO)的光线传感器呢?是因为这款传感器如果只有数字输出(DO)的话,其输出的数据只能是高电平或低电平,只能反映光线是否达到某个设定的值,而无法反映出光线的强弱。 但树莓派本身并没有ADC,无法直接读取模拟电信号(信号的强弱和光线强弱相关)。这时MCC 118 DAQ 就派上用场了。 MCC 118 的排座设计将GPIO全部引出了,很方便外接其他传感器。
python实战教程全集下载
python实战教程全集下载 Python可以说是当今最流行的机器学习语言,你也能在网上找到大量资源,收费的免费的,优质的劣质的,应有尽有。你现在也在考虑从Python入 门学习吗?你苦苦寻找的python实战教程或许能帮上忙。 千锋Python基础教程:https://www.sodocs.net/doc/cf15411380.html,/s/1qYTZiNE Python课程教学高手晋级视频总目录: https://www.sodocs.net/doc/cf15411380.html,/s/1hrXwY8k Python课程windows知识点:https://www.sodocs.net/doc/cf15411380.html,/s/1kVcaH3x Python课程linux知识点:https://www.sodocs.net/doc/cf15411380.html,/s/1i4VZh5b Python课程web知识点:https://www.sodocs.net/doc/cf15411380.html,/s/1jIMdU2i Python课程机器学习:https://www.sodocs.net/doc/cf15411380.html,/s/1o8qNB8Q Python课程-树莓派设备:https://www.sodocs.net/doc/cf15411380.html,/s/1slFee2T
很想学好Python却感觉没时间?或者在考虑学习成本?没事啊,想要完全掌握Python,你不必花太多时间和精力。因为Python 的设计哲学之一就是简单易学,体现在语法简洁明了和切入点多。它的语法特性不多不少,大都很简单直接;又可以让你很多事情,科学计算和数据分析、爬虫、Web 网站、游戏、命令行实用工具等。 真的想学?马上开始啊!千锋小编先教你怎么自学Python,看好你哟。 如果你不懂编程,建议你从下面的免费在线书籍开始学习,再看后续材料: Learn Python the Hard Way,作者Zed A. Shaw: https://https://www.sodocs.net/doc/cf15411380.html,/book/ 如果你有编程经验,但不懂Python 或还很初级,建议你学习这两门课程: 谷歌开发者Python 课程:http://suo.im/toMzq Python 科学计算入门:http://suo.im/2cXycM 如果你要30分钟上手Python的快速课程,看下面: 在Y 分钟内学会X(X=Python):http://suo.im/zm6qX
相关文档
- Python基础教程视频全集下载
- 树莓派 2B 使用手册
- Raspberry Pi Start Guide 树莓派教程
- python实战教程全集下载
- python树莓派教程百度云下载地址
- 树莓派_库函数安装教程
- 比较全的树莓派入门介绍
- 树莓派系列教程17:PCF8591 ADDA
- 树莓派B+新手学习笔记
- 树莓派全能机器人扩展板:电机使用教程
- 汇总一下能够帮助树莓派初学者入门的一些资源
- Python入门基础教程
- 树莓派pi 初级教程
- 中职扩展资源包资料:树莓派系列教程9:按键
- 树莓派技术入门应用--树莓派 + MCC 118 实现数据采集
- 树莓派系列教程8:SPI
- 树莓派的入门配置
- 让你的树莓派动起来——双H桥直流马达连接
- 树莓派系列教程9:按键
- 树莓派系列教程11:I2C编程
