如何用Edius分离-输出-打包3D视频
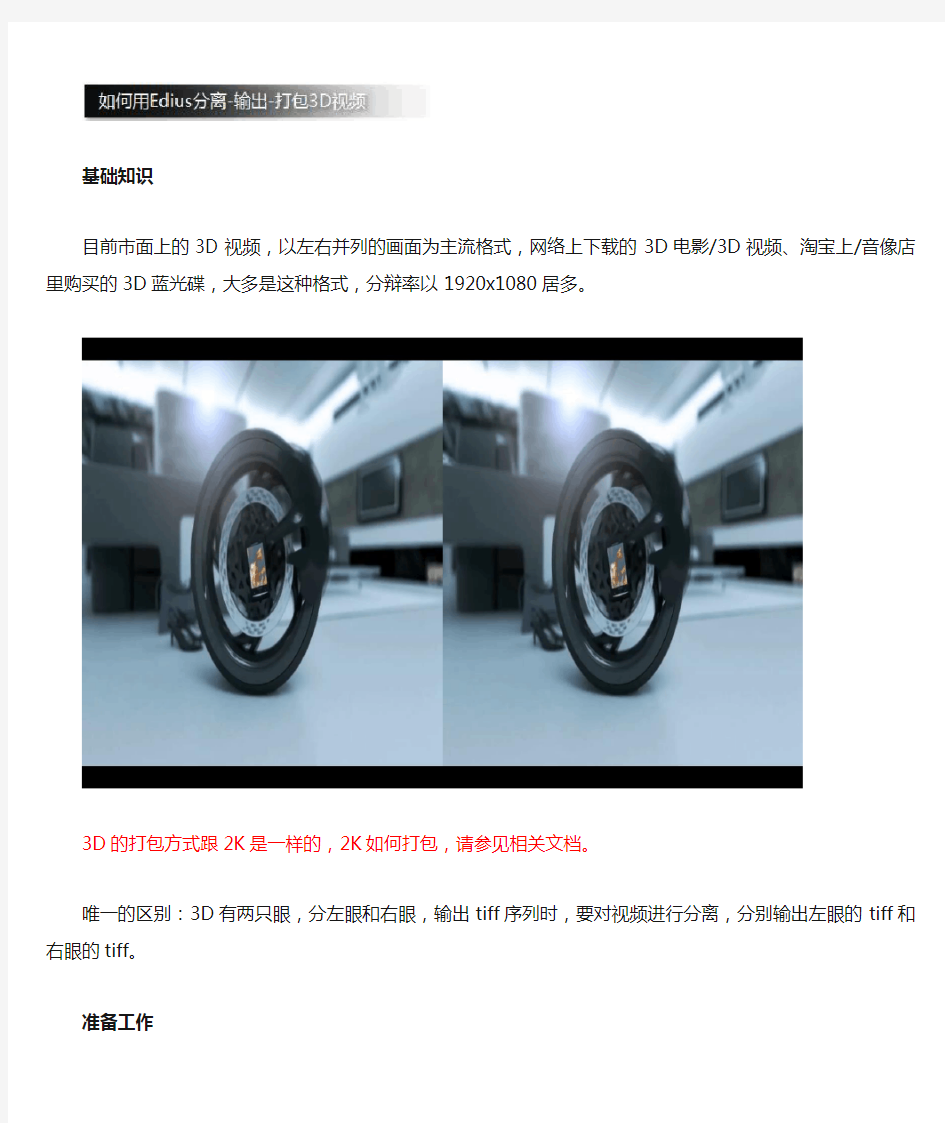
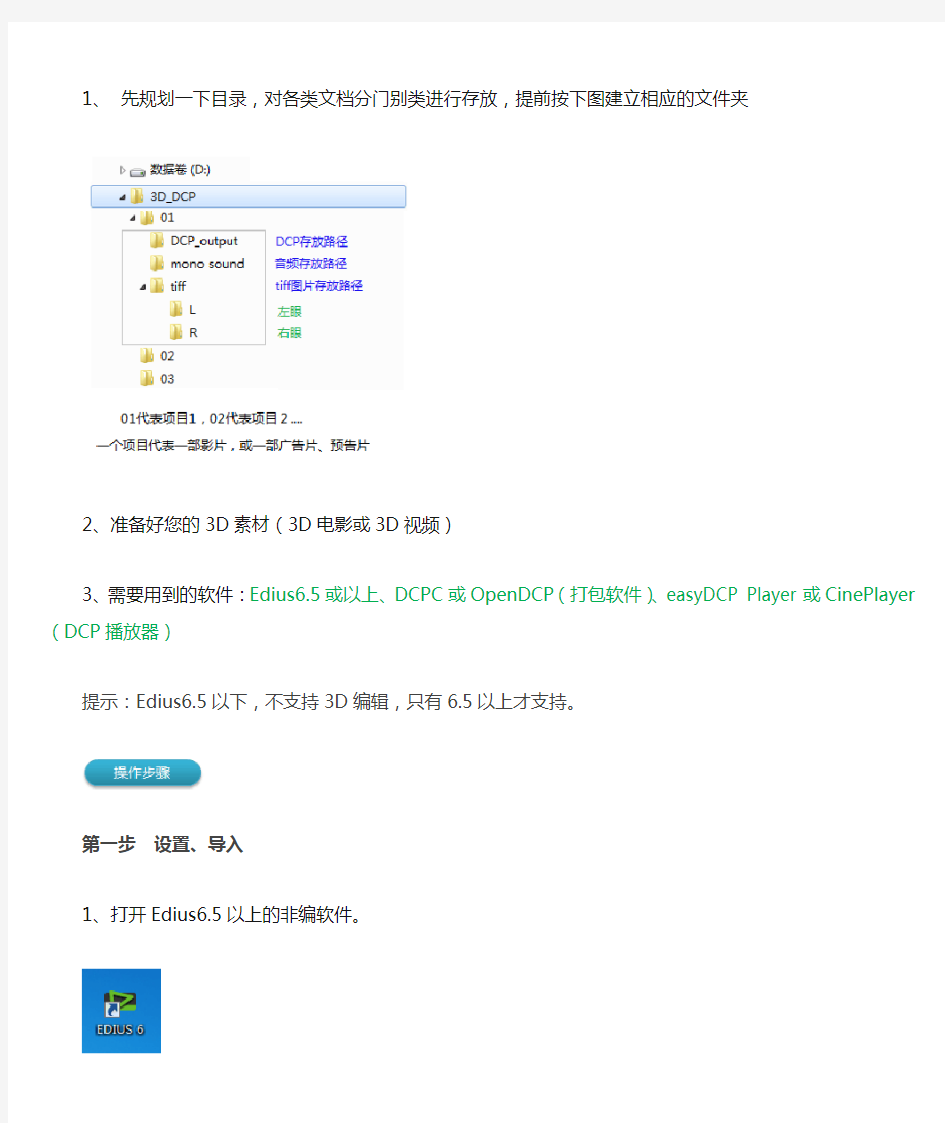
基础知识
目前市面上的3D 视频,以左右并列的画面为主流格式,网络上下载的3D电影/3D视频、淘宝上/音像店里购买的3D 蓝光碟,大多是这种格式,分辩率以1920x1080居多。
3D的打包方式跟2K是一样的,2K如何打包,请参见相关文档。
唯一的区别:3D有两只眼,分左眼和右眼,输出tiff序列时,要对视频进行分离,分别输出左眼的tiff和右眼的tiff。准备工作
1、先规划一下目录,对各类文档分门别类进行存放,提前按下图建立相应的文件夹
2、准备好您的3D素材(3D电影或3D视频)
3、需要用到的软件:Edius6.5或以上、DCPC或OpenDCP(打包软件)、easyDCP Player或CinePlayer(DCP播放器)
提示:Edius6.5以下,不支持3D编辑,只有6.5以上才支持。
第一步设置、导入
1、打开Edius6.5以上的非编软件。
2、事先创建好一个1920x1080 24P的工程,下面以1920x1080的工程来举例说明。
原因:市面上大多数3D视频,都是1920x1080,是视频格式,不是电影的标准格式。如果创建2048x858的宽幅工程,素材导入后,将无法满屏,通过拉伸裁剪后,会切掉一些画面,损失一些画面。
如果您要创建2048x858的宽幅工程,素材本身最好是宽幅的格式,起码要象宽幅的样子。这样,可以避免拉伸裁剪,确保原汁原味。
3、打开1920x1080 24p的工程,把3D素材导进去,很显然,素材为左右并列格式。
4、先检查一下工程设置是否正确。
5、选择“当前设置”或“1920x1080 24p_3D”的预设,看一下右边的立体编辑是否启用;或者干脆按<更改当前设置>,进去看个明白;
如果是1920x1080 24p的3D工程,应该这样设置。(假设音频是双声道)
立体编辑那一栏,一定要“启用”才行,核对无误后,按<确定>,返回主界面。
6、选中素材,按右键,选“属性”,设置它的属性;
7、找到“立体信息”选页,勾选“用作立体素材”,分离设置为“左右并列”,按<确定>。
8、这时候会发现,预览窗口原来是左右并列的画面,现在变成单画面了。
9、如果您有立体眼镜,想看到立体效果,可以点击“视图”->“立体模式”,切换到“混合”或“互补色”模式(默认值为“仅左眼”,只显示左眼当前帧的画面)
10、选择“自适应”模式,点一下就行。把指针定位到视频的末端,设置出点,打上出点标记,为输出作准备。
第二步分离、输出
1、“文件”->“输出”->“批量输出”;
2、按左上角的输出图标
3、依照下图进行设置。选择“仅左眼”,单独输出左眼的tiff。(先输出左眼,再输出右眼,分两步走)
备注:如果选择“独立的左右眼”,它会将左眼和右眼同时输出,存放在一个文件夹里,右眼的存放路径无法修改,这样一来,左眼和右眼的tiff全混在一起,打包软件无法区分:哪些是左眼,哪些是右眼。
4、保存类型设为“图像序列”,按<设置>,格式为TIFF,24帧,然后按<选项>,压缩选“无”。<确定>,再<确定>
5、选择保存的路径,文件名取为L000 (如果是右眼,可取为R000,以示区分),按<保存>
左眼的输出路径为:X:\3D_DCP\01\tiff\L
右眼的输出路径为:X:\3D_DCP\01\tiff\R
6、重复第2、3、4、5步,输出右眼。如果左眼和右眼都弄好了,按<输出>。
第三步关于打包
A、DCPC打包3D时,按下图操作。
B、Open DCP打包3D时,按以下示意图操作。
