SVN客户端用户使用手册

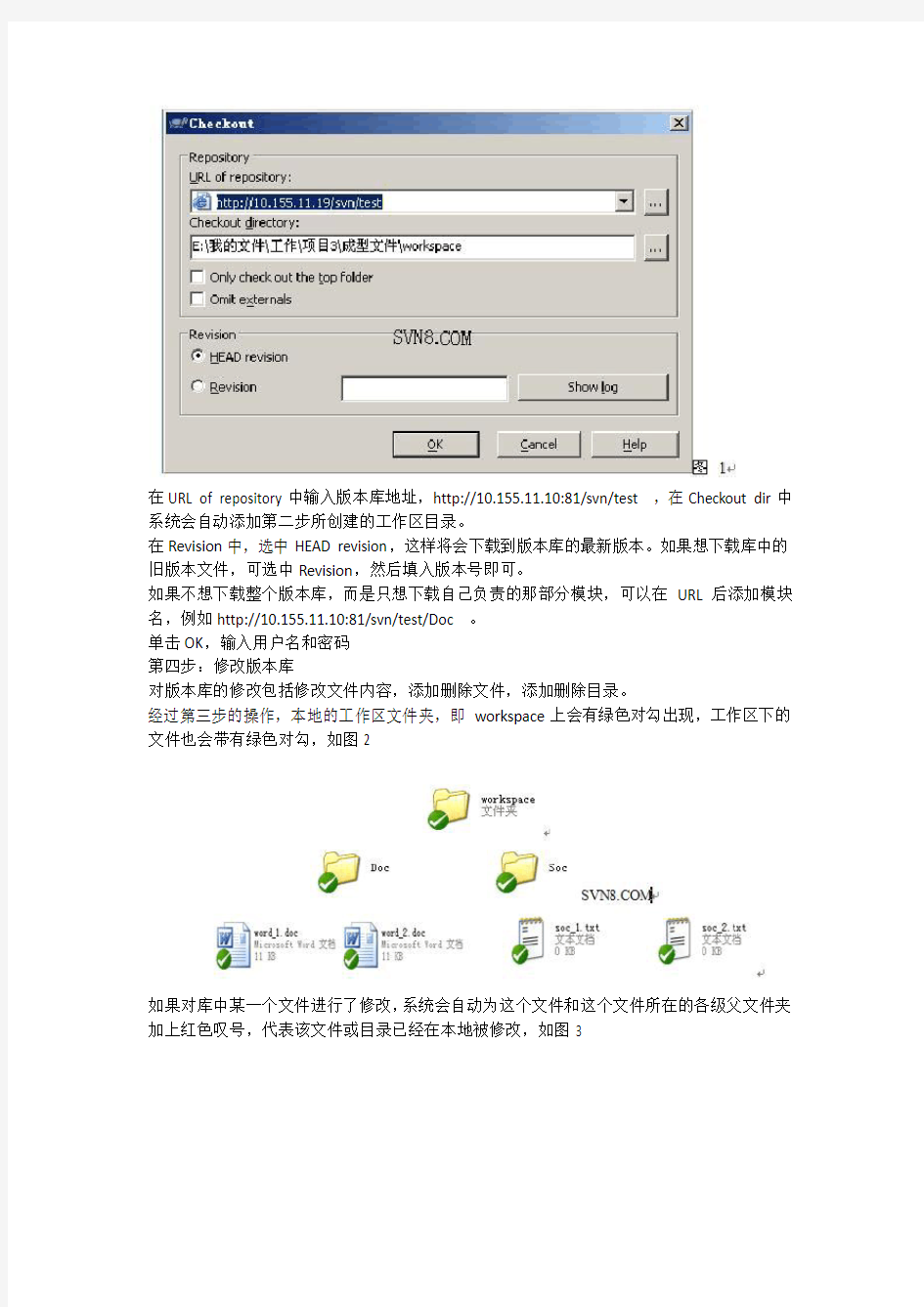
SVN客户端用户使用手册
文章摘要:该该文档将逐步教您如何在软件开发过程中使用svn客户端环境模拟现有项目名称:test 服务端版本库:test URL:http://10.155.11.10:81/svn 开发人员:devA,devB 版本库目录结构:一.基本操作第一步:安装客户端到共享文件夹下,下载TortoiseSVN-
该文档将逐步教您如何在软件开发过程中使用svn客户端
环境模拟
现有项目名称:test
服务端版本库:test
URL:http://10.155.11.10:81/svn
开发人员:devA,devB
版本库目录结构:
图片1
一.基本操作
第一步:安装客户端
到共享文件夹下,下载TortoiseSVN-1.4.0.7501-win32-svn-1.4.0.msi安装程序,双击直接安装即可。安装成功后,右键单击鼠标会多出两个选项,分别是SVN checkout和Tortoise SVN。第二步:建立工作区
项目开始之前,在本地PC的硬盘上,创建一个文件夹,文件夹命名随意(例如workspace ),该文件夹即作为软件开发者在项目开发过程中的工作区。
第三步:下载版本库
假如现在开发一个项目,配置管理员会在服务端建立一个该项目的版本库test
在workspace文件夹上,右键单击鼠标。选择SVN checkout,会出现如下窗口
在URL of repository中输入版本库地址,http://10.155.11.10:81/svn/test ,在Checkout dir中系统会自动添加第二步所创建的工作区目录。
在Revision中,选中HEAD revision,这样将会下载到版本库的最新版本。如果想下载库中的旧版本文件,可选中Revision,然后填入版本号即可。
如果不想下载整个版本库,而是只想下载自己负责的那部分模块,可以在URL后添加模块名,例如http://10.155.11.10:81/svn/test/Doc 。
单击OK,输入用户名和密码
第四步:修改版本库
对版本库的修改包括修改文件内容,添加删除文件,添加删除目录。
经过第三步的操作,本地的工作区文件夹,即workspace上会有绿色对勾出现,工作区下的文件也会带有绿色对勾,如图2
如果对库中某一个文件进行了修改,系统会自动为这个文件和这个文件所在的各级父文件夹加上红色叹号,代表该文件或目录已经在本地被修改,如图3
图3
当所有对版本库的修改操作完毕后,右键单击工作区文件夹,选择commit提交新版本,输入密码后系统将把修改后的版本库上传到服务端,即完成一次对版本库的更新。
注意:
新版本提交之后,其他拥有写权限的用户也许会重复以上几步的操作,完成对版本库的再一次更新。所以,每次在工作区文件夹下修改本地版本库之前,必须首先对本地版本库执行一次更新(右键单击工作区,选择SVN Updata),将最新的版本下载到本地,然后再进行修改操作。
二.其他操作
在日常的软件开发过程中,除了以上介绍的下载,提交,更新操作外,还有另外几种常用操作。
(1)比较文件的不同之处
当对soc_1做了修改之后,soc_1文件会出现红色叹号,表示已经修改,如果想查看修改后的soc_1文件与修改前有何不同,可以右键单击此文件,选择diff,系统探出一个窗口,如图3,窗口分为两个部分,左边为更改之前的版本,右边为更改之后的版本。并在不同之处作出标记和说明。如图4
如果是word文档的话,选择diff之后,系统会打开一个word文档,并在其中标出修改后的版本与修改前有何不同。如图4.1
(2)查看日志
如果想查看一个文件的日志,例如soc_1,右键单击这个文件,选择show log,系统会踏出一个窗口,并在窗口中显示soc_1各个版本的log。
(3)查看版本树
如果想查看soc_1文件的版本树,右123键单击该文件,选择Revision graph,系统将会打开一个窗口,并在窗口中显示该文件的版本树。如图6。
之所以只显示了4.5.6.7四个版本,是因为选择了只显示发生过变化的版本。即1.4.5.6.7
每一个版本都有不同的地方,都是经过用户修改后提交的。而2.3两个版本是与版本1相同的。
(4)下载某个文件的旧版本
如果想要得到某个文件的旧版本,只需在该文件上单击右键,选择Updata to revision…即可。系统会提示输入版本号。例如要下载soc_1的第五个版本,只需填入5即可。如图7。查看完版本5的文件后,如果想在此回到最新版本,只需要对soc_1运行Updata即可。
5)重名名和删除文件
如果要删除一个文件或重名名一个文件,
注意不要在windows下直接操作。只需右键单击该文件,选择Rename或Delete,svn系统便会完成操作。
在workspace中将文件重命名或删除后,服务端的文件结构不会变化,只有当提交新版本库后,即commit后,服务端的文件结构才会被更新。
如果误删除了文件,在没有提交版本库之前,可以通过对版本库的升级将文件重新下载到本地的版本库,也可以通过revert恢复(参考第八条)。如果文件删除,并且已经提交,那么要找回文件只能通过下载旧版本库来完成,参考(4)。
(6)创建分支
版本库中最初的文件soc_1,soc_2,word_1,word_2都是主干文件。如果想要为soc_1创建一个分支,只需右键单击soc_1,选择Branch/Tag,系统会弹出一个窗口,如图8。在窗口中,From URL表示要创建的这个分支是soc_1的分支(系统会自动添加,不必更改)。在To URL 中,需要更改一下文件名,在文件名后加一个标志即可,例如“
_branch”,路径不需要更改。在Creat copy in the repository from中,可以选择分支文件是由soc_1的那一个版本拷贝来的。最后填写日志,选择OK。
分支创建完毕,Updata版本库,系统会将soc_1的主干文件和分支文件soc_1_branch同时下载到本地版本库,如图8.1,然后即可在分支文件上进行操作。此时soc_1的版本树如图8.2
(7)合并分支
当需要把soc_1_branc分支文件合并到soc_1主干文件时,右键单击soc_1,选择Merge,会
弹出一个窗口,如图9。
在From输入框中填入主干的URL,在To输入框中填入分支的URL。在From和To中,都有两个选项HEAD Revision和Revision,表示要进行合并的是soc_1的那个版本。合并之后主干文件会标注红色叹号,表示已被修改,并可以提交。如果合并后文件标注的是黄色叹号,表示文件有冲突,处理方法见第三部分“异常处理”。
(8)撤销修改
当对一个文件进行了修改并保存后(注意此处并没有进行提交),如果对修改不满意,想要重新修改,可以右键单击修改过的文件(带红色叹号的那个),然后选择revert,前面的一系列修改便会被撤销,恢复到Updata之后的状态。如果一个文件被误删除,也可通过右键单击该文件所在的目录,选择revert来恢复。
三.异常处理
此处所说的异常主要是指文件发生冲突。以用户devA和用户devB为例,
当两个用户同时下载了最新的版本库,并对库中同一个文件soc_2进行修改提交时,首先提交的用户devA不会发生异常,第二个提交的用户
devB便会出现无法提交的现象。因为服务端的版本库已经被devA更新,devB用户在上传时,系统会提示出错如图10。
图片1
在这种情况下,devB用户需要首先对修改的文件进行Updata文件操作。如果两个用户修改了文件soc_2的同一个地方,则在devB用户执行Updata后,系统会将本地的soc_2与从服务端下载soc_2合并到一个文件上,并在该文件图标上标上黄色叹号,表示文件出冲突。在文件中通过“<<<<<<”和“>>>>>>”标识冲突位置和冲突内容。devB用户只有与devA协商,将该冲突处理,之后单击右键,选择Resolve,冲突标记消除,才能够再次提交,否则无法提交。
文件标记冲突的格式:
<<<<<<< .mine
workspsace工作区,等abc工作区提交结束后再提交,应该会出现冲突
=======
在此插入一段话,啊啊aaa,测试冲突
>>>>>>> .r15
绿色部分表示本地文件的修改
蓝色部分表示服务端版本库中的最新版本与本地文件修改发生冲突的地方。
紫色表示是第15个版本发生了冲突
=======
在此插入一段话,啊啊aaa,测试冲突
>>>>>>> .r15
绿色部分表示本地文件的修改
蓝色部分表示服务端版本库中的最新版本与本地文件修改发生冲突的地方。
紫色表示是第15个版本发生了冲突
TortoiseSVN使用说明书(超详细)
一、TortoiseSVN客户端的安装 1.客户端软件:TortoiseSVN-1.7.12.24070-win32-svn-1.7.9.msi 下载:\\10.0.0.127\share\SVN\SVN 客户端 中文语言包:LanguagePack_1.7.12.24070-win32-zh_CN.msi 下载:\\10.0.0.127\share\SVN\SVN 客户端\语言包 (客户端安装在系统的默认位置,不需要特殊的配置,安装完成后需要重新起动系统, 重启之后鼠标的右键菜单会多出这么一组命令) 2. 中文语言包的安装如下:
二、Subversion基本工作流程 这部分最重要,也是大家经常要用到的,即如何利用TortoiseSVN客户端对subversion库中的文件进行操作。 1.如何把subversion库中已经保存的文件版本检出到本地、并作修改后提交、从服务器端更新本地文件的版本。 检出到本地: 初次检出到本地文件夹时,在本地新建一个空文件夹,具体操作如下图: 如果要检出最新的版本可选中上图的(最新版本(H))单选按钮。 如果想检出自己需要的版本可选中上图的(版本(R))单选按钮,然后选择自己需要的版本文件。 在弹出的对话框中输入自己的用户名和密码。
修改文件后提交:(修改文件夹中的内容后文件夹会自动变成带有红色标记) 在信息框中为修改的文件添加说明信息。如下图 在变更列表中选中更变的文件。如下图
点击确定后会提示输入用户名和密码。
从服务器端更新本地文件的版本: 如果服务器上的版本库已经是第7版本,自己本机的版本还是第1版本。这时你可以更新自己本地的版本为第7版本。
SVN使用手册(最全版)
SVN环境搭建及使用手册 一、SVN介绍 SVN是Subversion的简称,是一个开放源代码的版本控制系统,相较于RCS、CVS,它采用了分支管理系统,说得简单一点SVN就是用于多个人共同开发同一个项目,共用资源的目的。 二、SVN安装包介绍(安装包存放在服务器上D:\安装包\SVN) 服务端:SVN服务端安装包是VisualSVN-Server-3.6.0-x64.msi。 客户端:客户端软件主要包括下列3个文件 1. TortoiseSVN-1.8.8.25755-x64-svn-1.8.10.msi ----SVN客户端安装包 2. LanguagePack_1.9.5.27581-x64-zh_CN.msi ----SVN客户端语言包 3. AnkhSvn-2.5.12471.17.msi -----SVN针对Visual Studio的插件 三、搭建SVN服务端详细说明 第一步:搭建SVN团队项目、在服务器上打开已安装的SVN服务端、新建一个项目文件夹、创建完成后、右键项目复制项目URL 具体如下图
第二步:创建SVN用户、及设置密码、如下图 第三步:SVN服务端创建项目完成及创建用户后、使用SVN客户端将程序代码等文件提交上去、选中需要提交的程序文件、并填写正确SVN服务端项目的URL地址、
四、在日常开发中使用SVN的常用操作主要有:签出程序、文件合并、代码文件撤销、版本回滚、及历史版本控制等 说明:使用SVN版本控制,必须遵循4个原则。 1.新建文件前获取最新的程序代码、新建文件后先提交文件、再进行详细开发或编辑。 2.尽量避免多人同时处理同一个文件(svn毕竟不是那么优秀、无法智能将代码成功合并)。 3.项目成员提交程序前、必须获取最新的程序、编译且没问题、再进行提交操作。 4.提交代码必须选择解决方案进行代码提交、请勿选择其中某项目进行提交。 (1)签出最新程序:选择解决方案右键--》Update Solution to Latest Version, 如下图 (2)代码文件合并:如svn上的文件与本地文件产生冲突、则会在Pending Changes 中高亮显示、双击文件打开双方文件差异、合并完成后、点击Commit进行合并后文件提交。如下图
SVN使用手册版
S V N使用手册版 Document serial number【NL89WT-NY98YT-NC8CB-NNUUT-NUT108】
S V N环境搭建及使用手册 一、SVN介绍 SVN是Subversion的简称,是一个开放源代码的版本控制系统,相较于RCS、CVS,它采用了分支管理系统,说得简单一点SVN就是用于多个人共同开发同一个项目,共用资源的目的。 二、SVN安装包介绍(安装包存放在服务器上 D:\安装包\SVN) 服务端:SVN服务端安装包是。 客户端:客户端软件主要包括下列3个文件 1. ----SVN客户端安装包 2. ----SVN客户端语言包 3. -----SVN针对Visual Studio的插件 三、搭建SVN服务端详细说明 第一步:搭建SVN团队项目、在服务器上打开已安装的SVN服务端、新建一个项目文件夹、创建完成后、右键项目复制项目URL 具体如下图
第二步:创建SVN用户、及设置密码、如下图 第三步:SVN服务端创建项目完成及创建用户后、使用SVN客户端将程序代码等文件提交上去、选中需要提交的程序文件、并填写正确SVN服务端项目的URL地址、
四、在日常开发中使用SVN的常用操作主要有:签出程序、文件合并、代码文件撤销、版本回滚、及历史版本控制等 说明:使用SVN版本控制,必须遵循4个原则。 1.新建文件前获取最新的程序代码、新建文件后先提交文件、再进行详细开发或编辑。 2.尽量避免多人同时处理同一个文件(svn毕竟不是那么优秀、无法智能将代码成功合并)。 3.项目成员提交程序前、必须获取最新的程序、编译且没问题、再进行提交操作。 4.提交代码必须选择解决方案进行代码提交、请勿选择其中某项目进行提交。(1)签出最新程序:选择解决方案右键--》Update Solution to Latest Version, 如下图
客户端TortoiseSVN 安装和使用方法
一、客户端TortoiseSVN的安装 运行TortoiseSVN程序,点击Next,下面的截图顺序即为安装步骤:图1: 图2:
图3: 图4: 点击Finish按钮后会提示重启系统,其实不重启也没有关系。
二、客户端TortoiseSVN的使用方法 1、签入源代码到SVN服务器 假如我们使用Visual Studio在文件夹StartKit中创建了一个项目,我们要把这个项目的源代码签入到SVN Server上的代码库中里,首先右键点击StartKit文件夹,这时候的右键菜单如下图所示: 图2-2-1 点击Import,弹出下面的窗体,其中https://www.sodocs.net/doc/cd11335826.html,是服务器名,svn是代码仓库的根目录,StartKit是我们在上个教程中添加的一个代码库。 说明:左下角的CheckBox,在第一次签入源代码时没有用,但是,在以后你提交代码的时候是非常有用的。 图2-2-2
点击OK按钮,会弹出下面的窗体,要求输入凭据:图2-2-3 在上面的窗体中输入用户名和密码,点击OK按钮:图2-2-4
如上图所示,好了,源代码已经成功签入SVN服务器了。这时候团队成员就可以迁出SVN服务器上的源代码到自己的机器了。 2、签出源代码到本机 在本机创建文件夹StartKit,右键点击Checkout,弹出如下图的窗体: 图2-2-5 在上图中URL of Repository:下的文本框中输入svn server中的代码库的地址,其他默认,
点击OK按钮,就开始签出源代码了。 说明:上图中的Checkout Depth,有4个选项,分别是迁出全部、只签出下一级子目录和文件、只签出文件、只签出空项目,默认的是第一项。上面的例子中,我们也可以使用web的方式访问代码库,在浏览器中输入https://www.sodocs.net/doc/cd11335826.html,/svn/StartKit/ 这时候也会弹出对话框,要求输入用户名和密码,通过验证后即可浏览代码库中的内容。 搞定!源代码已经成功签出到刚才新建的StartKit目录中。 打开StartKit目录,可以看到如下图的文件夹结构: 图2-2-5 一旦你对文件或文件夹做了任何修改,那么文件或文件夹的显示图片机会发生变化。下图中我修改了其中的二个文件: 图2-2-7
TortoiseSVN使用教程[多图超详细]
TortoiseSVN使用简介 2009-04-24 来源:dev.idv.tw ?1.安装及下载client 端 ?2.什么是SVN(Subversion)? ?3.为甚么要用SVN? ?4.怎么样在Windows下面建立SVN Repository? ?5.建立一个Working目录 ?6.新增档案及目录到Repository中 ?7.更新档案及目录 ?8.更新至特定版本 ?9.复制档案及目录 ?10.制作Tag或是Release ?11.快速参考 o11.1取得(Checkout)Repository o11.2更新(Update)档案或目录 o11.3新增(Add)档案或目录 o11.4提交(Commit)修改过的档案或目录 o11.5Copy/T ag/Branch/Release档案或目录 安装及下载client 端 1.下载Windows 端程序:https://www.sodocs.net/doc/cd11335826.html,/downloads。一般而言,如果是32-bit的Windows XP 应该使用 TortoiseSVN-1.4.x.xxxx-win32-svn-1.4.x.msi 这个档案。如果是64-bit 的 操作系统,则应该使用TortoiseSVN-1.4.x.xxxx-x64-svn-1.4.x.msi 这个档 案。 2.执行下载回来的TortoiseSVN 安装程序,就会进行T ortoiseSVN 的安装。 正确安装后,应该进行一次的重开机,以确保TortoiseSVN 的正确无误。 3.安装成功后,在档案管理员内按下鼠标右键,应该可以看到如右图所 示: 大部分的TortoiseSVN的操作都是透过档案管理员及鼠标右键就可以完成 了。如果您之前使用过TortoiseCVS,应该会对这种操作方式感到十分亲切。 什么是SVN(Subversion)? 有一个简单但不十分精确比喻:SVN = 版本控制+ 备份服务器 简单的说,您可以把SVN当成您的备份服务器,更好的是,他可以帮您记住每次上传到这个服务器的档案内容。并且自动的赋予每次的变更一个版本。 通常,我们称用来存放上传档案的地方就做Repository。用中文来说,有点像是档案仓库的意思。不过,通常我们还是使用Repository这个名词。基本上,第一次我们需要有一个新增(add)档案的动作,将想要备份的档案放到Repository上面。日后,当您有任何修改时,都可以上传到Repository上面,上传已经存在且修改过的档案就叫做commit,也就是提交修改给SVN server的意思。针对每次的commit,SVN server都会赋予他一个新的版本。同时,也会把每次上传的时间记录下来。日后,因为某些因素,如果您需要从Repository下载曾经提交的档案。您可以直接选择取得最新的版本,也可以取得任何一个之前的版本。如果忘记了版本,还是可以靠记忆尝试取得某个日期的版本。
SVN客户端--TortoiseSVN使用说明
SVN客户端--TortoiseSVN使用说明 TortoiseSVN是windows下其中一个非常优秀的SVN客户端工具。通过使用它,我们可以可视化的管理我们的版本库。不过由于它只是一个客户端,所以它不能对版本库进行权限管理。 TortoiseSVN不是一个独立的窗口程序,而是集成在windows右键菜单中,使用起来比较方便。 TortoiseSVN每个菜单项都表示什么意思 01、SVN Checkout(SVN取出) 点击SVN Checkout,弹出检出提示框,在URL of repository输入框中输入服务器仓库地址,在Checkout directory输入框中输入本地工作拷贝的路径,点击确定,即可检出服务器上的配置库。 02、SVN Update(SVN更新) 如果配置库在本地已有工作拷贝,则取得最新版本只是执行SVN Update 即可,点击SVN Update,系统弹出更新提示框,点击确定,则把服务器是最新版本更新下来 03、Import(导入) 选择要提交到服务器的目录,右键选择TortoiseSVN----Import,系统弹出导入提示框,在URL of repository输入框中输入服务器仓库地址,在Import Message输入框中输入导入日志信息,点击确定,则文件导入到服务器仓库中。 04、Add(加入) 如果有多个文件及文件夹要提交到服务器,我们可以先把这些要提交的文件加入到提交列表中,要执行提交操作,一次性把所有文件提交,如图,可以选择要提交的文件,然后点击执行提交(SVN Commit),即可把所有文件一次性提交到服务器上 05、Resolving Conflicts(解决冲突)
SVN使用手册大全(史上最全)
目录 1.修改SVN访问密码 (1) 2.SVN客户端使用说明 (2) 2.1.安装SVN客户端 (2) 2.2.迁出配置库内容 (3) 2.3.维护工作文件 (4) 2.3.1.增加文件 (4) 2.3.2.更新文件 (8) 2.3.3.删除文件 (9) 2.3.4.修改文件 (10) 2.3.5.比较版本差异 (10) 2.3.6.撤销更改 (13) 2.3.7.锁定和解锁 (13) 2.3.8.重命名文件 (14) 2.3.9.获取历史文件 (14) 2.3.10.检查冲突 (15) 2.3.11.解决冲突 (16) 2.3.12.忽略无需版本控制的文件 (16) 2.3.13.去除SVN标志 (17) 2.3.14.查看文件每行的修改信息 (17) 2.3.15.重置访问路径 (18) 2.3.16.本地路径转换 (18) 2.4.浏览版本库 (18) 2.5.建立标签 (19) 2.6.建立分支 (19) 2.7.清除用户名等信息 (20) 2.8.统计信息 (21) 3.MYECLIPSE集成SVN (23) 3.1.安装SVN插件 (23) 3.2.配置M Y E CLIPSE提交目录 (28)
1. 修改SVN访问密码 打开IE,在地址栏中输入地址:http:// /svnmanager/index.php,进入SVNManager的欢迎界面,如下图所示: 点击“登陆”按钮进入登陆界面,如下图所示: 输入已知的用户名和密码,点击“登陆”按钮进入用户管理界面,点击“用户管理”按钮显示“编辑用户”菜单,如下图所示: 点击“编辑用户”按钮,进入用户信息修改界面,如下图所示:
SVN安装及使用教程
目录 1客户端安装——P1 2 SVN项目的初始化导入——P4 3基本客户端操作——P8 4 MyEclipse7. 5 SVN插件安装详细步骤--带图——P15 5 Eclipse下SVN版本控制插件的安装与使用——P30 一、SVN客户端——安装 1:双击安装文件:TortoiseSVN-1.5.5.14361-win32-svn-1.5.4.msi 2:点击下一步next
3:选择我接受那个单选框,出现Next按钮后点击下一步 4点击Browse按钮更改程序安装位置(可以不改),本人将该安装程序放在D:\Program Files\TortoiseSVN\ 点击下一步Next
5:点击Install,并耐心等待 6:几秒钟后出现以下界面
7点击Finish完成安装 因为程序要求提示是否立刻重启,重启时为了让svn工作拷贝在windows种的特殊样式生效,与所有的实际功能无关,但是这里为了立刻看到好的效果,推荐重启机器。 8:点Yes系统自动重启 二、SVN项目的初始化导入 假定:SVN在E:\chinamobile下创建了一个版本库,并且SVN已通过命令行打开,则:怎样将一个项目,初始化导入该chinabile版本库呢? 1:来到要导入的项目的根目录: C:\Documents and Settings\Administrator\桌面\catalog_20100907 该目录下有个叫catalog的项目
2:右键——TortoiseSVN——import…出现了: 3:在URL of repository:下边的框中输入svn://localhost/,如果服务器安装在其他机器,则将localhost改换成目标机器的IP地址“svn://192.168.0.145/”。如果不想再SVN版本库的根目录下放这个项目,可以在/后面加上子文件夹名,例如:“svn://localhost/zhao” 4:输入“svn://localhost/zhao”点击OK,会出现
TortoiseSVN客户端常用命令详解
TortoiseSVN客户端常用命令详解 1、Checkout 首先要Checkout服务器端的Repository, 所谓的Checkout就是指获得服务器端指定的Repository存储的所有文件。Checkout的具体方式是: 在客户端新建一个空目录,比如:F:\Project1 (确保是空的) 在该目录上单击右键,在弹出式菜单中选中SVN Checkout..., 之后按要求录入内容: 然后点OK,会弹出一个认证对话框, 输入用户名和密码。
点OK后就完成了对Repository的Checkout。 检出后,所有检出文件上都打着绿色对勾: 命令方式检出 1:在DOS命令中输入需要检出的目录: http://192.168.1.210:8081/svn/svnproject/Knowledge 2:其中,意思是,检出文档是放在D盘的根目录下,是检出文档的存放位置,如下图:
2、update 获取版本库中最新版本,具体的方法是:在WC目录上单击右键,SVN Update。 这时WC中的文件就是最新的版本了。 3、commit commit功能就是将你本地的文件修改记录上传到服务器上面,可以理解为上传。 只会上传原先checkout然后又被修改了的文件,假如你新加入了某些文件,需要右键点击文件选择Add,然后文件上面会出现一个加号,在下次commit的时候才能选到该文件。commit页面:
注意:commit的时候,最好填写Log信息, Log内容包括:修改了哪些东西及为什么做这些修改(what+why) 强制必须录入log: property 中设置录入log最小长度,此时commit必须录入log,否则不允许提交. 设置录入log最小长度页面:
SVN命令使用手册
SVN命令使用手册修改版本记录 M:修改A:添加D:删除
SVN命令使用 一、常用命令 1.Svnadmin create创建库 svnadmin create path 在windows版本上: D:\>svnadmin create test2 D:\> 通过dir来列出目录中文件,已经包含test2,如图1所示: 图1 说明此时已经成功建立 2.Svn import导入项目 svn import project_path svn_lib_path -m “comment” 举例: 假设有一个工程名称unismg,代码的文件目录是unicom; A、我们在D盘新建目录unismg,在此目录下新建三个文件目录,如图2所示: 图2
trunk中存放的是项目主线;branches中存放源码分支;tags存放在开发过程中做的标签。 B、我们将代码unicom放到d:\unismg\trunk\中 C、执行命令D:\>svn import d:\unismg file:///d:/test2/unismg -m "initial import unismg" 结果如图3所示: 图3 这样我们就将工程代码导入svn库中管理。此时删除D:\>unismg目录也没有关系,因为你的源代码已经在SVN库中管理了。 有人会有疑问,为什么我到test2目录中去找*.c文件怎么一个没有找到啊,是的SVN 管理代码,并不是简单的保存文件,而是利用bdb管理的,所以你看不到源码存在。 之后你可以使用后续的命令来工作了。 多说一句,关于svn_lib_path的几种形式: file:///直接版本访问(本地磁盘) http://通过配置subversion的Apache服务器的WebDAV协议 https://与http://相似,只不过增加了ssh协议 Svn://通过svnserver服务自定义的协议 Svn+ssh://与svn://相似,但是通过SSH协议封装 比如,联通在信网关在30.251linux服务器上,使用的是svnserver服务自定义的协议,那么,导入工程代码时应采用的命令是: svn import $path/proj/unismg svn://192.168.30.251:3482-m "initial import unismg" 3.Svn co: 将文件checkout到本地目录 svn checkout path(path是服务器上的目录) 例如:svn checkout svn://192.168.1.1/pro/domain 简写:svn co 举例: svn co svn://192.168.30.251:3482/trunk/unicom 下面信息就是从库中下载的代码信息。
LINUX SVN客户端使用方法介绍
svnaddvalues/strings.xml//--添加 svnst//--查看状态 svnci//--提交svnci-msvnci,permission 1、将文件checkout到本地目录 svncheckoutpath(path是服务器上的目录) 例如:svncheckoutsvn://192.168.1.1/pro/domain 简写:svnco 2、往版本库中添加新的文件 svnaddfile 例如:svnaddtest.php(添加test.php) svnadd*.php(添加当前目录下所有的php文件) 3、将改动的文件提交到版本库 svncommit-mLogMessage[-N][--no-unlock]PATH(如果选择了保持锁,就使用--no-unlock开关) 例如:svncommit-maddtestfileformytesttest.php 简写:svnci 4、加锁/解锁 svnlock-mLockMessage[--force]PATH 例如:svnlock-mlocktestfiletest.php svnunlockPATH 5、更新到某个版本 svnupdate-rmpath
例如: svnupdate如果后面没有目录,默认将当前目录以及子目录下的所有文件都更新到最新版本。 svnupdate-r200test.php(将版本库中的文件test.php还原到版本200) svnupdatetest.php(更新,于版本库同步。如果在提交的时候提示过期的话,是因为冲突,需要先update,修改文件,然后清除svnresolved,最后再提交commit) 简写:svnup 6、查看文件或者目录状态 1)svnstatuspath(目录下的文件和子目录的状态,正常状态不显示) 【?:不在svn的控制中;M:内容被修改;C:发生冲突;A:预定加入到版本库;K:被锁定】 2)svnstatus-vpath(显示文件和子目录状态) 第一列保持相同,第二列显示工作版本号,第三和第四列显示最后一次修改的版本号和修改人。 注:svnstatus、svndiff和svnrevert这三条命令在没有网络的情况下也可以执行的,原因是svn在本地的.svn中保留了本地版本的原始拷贝。 简写:svnst 7、删除文件 svndeletepath-mdeletetestfle 例如:svndeletesvn://192.168.1.1/pro/domain/test.php-mdeletetestfile 或者直接svndeletetest.php然后再svnci-m'deletetestfile‘,推荐使用这种 简写:svn(del,remove,rm) 8、查看日志 svnlogpath 例如:svnlogtest.php显示这个文件的所有修改记录,及其版本号的变化
Windows下svn客户端TortoiseSVN的安装和操作
TotoiseSVN的基本使用方法 一、签入源代码到SVN服务器 假如我们使用Visual Studio在文件夹StartKit中创建了一个项目,我们要把这个项目的源代码签入到SVN Server上的代码库中里,首先右键点击StartKit文件夹,这时候的右键菜单如下图所示:https://www.sodocs.net/doc/cd11335826.html, 图2-2-1 https://www.sodocs.net/doc/cd11335826.html, 点击Import,弹出下面的窗体,其中https://www.sodocs.net/doc/cd11335826.html, 是服务器名,svn是代码仓库的根目录,StartKit是我们在上个教程中添加的一个代码库: https://www.sodocs.net/doc/cd11335826.html, 说明:左下角的CheckBox,在第一次签入源代码时没有用,但是,在以后你提交代码的时候是非常有用的。Svn中文网 图2-2-2 https://www.sodocs.net/doc/cd11335826.html,
参考资料:https://www.sodocs.net/doc/cd11335826.html, 点击OK按钮,会弹出下面的窗体,要求输入凭据:https://www.sodocs.net/doc/cd11335826.html, 图2-2-3 Svn中文网 https://www.sodocs.net/doc/cd11335826.html, 在上面的窗体中输入用户名和密码,点击OK按钮:参考资料:https://www.sodocs.net/doc/cd11335826.html,
图2-2-4 Svn中文网 参考资料:https://www.sodocs.net/doc/cd11335826.html, 如上图所示,好了,源代码已经成功签入SVN服务器了。这时候团队成员就可以迁出SVN 服务器上的源代码到自己的机器了。 https://www.sodocs.net/doc/cd11335826.html, 二、签出源代码到本机 在本机创建文件夹StartKit,右键点击Checkout,弹出如下图的窗体:https://www.sodocs.net/doc/cd11335826.html, 图2-2-5 https://www.sodocs.net/doc/cd11335826.html,
在上图中URL of Repository:下的文本框中输入svn server中的代码库的地址,其他默认,点击OK按钮,就开始签出源代码了。 https://www.sodocs.net/doc/cd11335826.html, 说明:上图中的Checkout Depth,有4个选项,分别是迁出全部、只签出下一级子目录和文件、只签出文件、只签出空项目,默认的是第一项。上面的例子中,我们也可以使用web 的方式访问代码库,在浏览器中输入https://www.sodocs.net/doc/cd11335826.html,/svn/StartKit/ 参考资料:https://www.sodocs.net/doc/cd11335826.html, 这时候也会弹出对话框,要求输入用户名和密码,通过验证后即可浏览代码库中的内容。https://www.sodocs.net/doc/cd11335826.html, https://www.sodocs.net/doc/cd11335826.html, 搞定!源代码已经成功签出到刚才新建的StartKit目录中。https://www.sodocs.net/doc/cd11335826.html, 打开StartKit目录,可以看到如下图的文件夹结构: https://www.sodocs.net/doc/cd11335826.html, 图2-2-5 https://www.sodocs.net/doc/cd11335826.html, 参考资料:https://www.sodocs.net/doc/cd11335826.html, 一旦你对文件或文件夹做了任何修改,那么文件或文件夹的显示图片机会发生变化。下图中我修改了其中的二个文件:https://www.sodocs.net/doc/cd11335826.html, 图2-2-7 https://www.sodocs.net/doc/cd11335826.html,
SVN客户端使用简要教程
文件版本控制工具SVN-Client简要教程 免安装浏览文件步骤: 1、打开浏览器,输入如下地址:https://218.107.242.90:9374/svn/jnzl/ 注:若浏览器出现安全警告提示,请略过此提示,继续进入即可。 2、输入您的帐号和密码,即可登录进入SVN服务器。 注:公共帐号为:jnzl/jnzl 3、浏览你需要的文件,点击下载即可。 (一)客户端安装步骤 1、安装SVN-Client端程序。 下载地址:https://218.107.242.90:9374/svn/jnzl/tools/svn-client.msi 注:输入您的帐号和密码,即可进行登录下载。 2、安装后,创建一个新目录,在新目录下点击右键,在弹出的菜单中选择SVN Checkout, 如右图所示: 3、在弹出的窗口中,在URL of repository中输入SVN服务器的地址信息: https://218.107.242.90:9374/svn/jnzl/ ,如下图所示:
输入完毕后点击OK按钮即可。 (二)更新文件操作步骤 1、在SVN目录下,点击右键,在弹出的菜单中选择SVN Update,如下图: 2、更新完毕后点击OK按钮即可完成更新。 (三)修改文件操作步骤 1、为了避免文件版本的冲突,在修改文件之前,一定要先进行文件更新操作。 2、在目录中修改文件后,该文件的图标将发生变化,由绿色变成红色。如图所示: 修改前:修改后: 3、在变红的文件上,点击右键,在弹出的菜单中选择:SVN Commit,如下图:
4、在弹出的窗口中,输入本次修改的备注。如下图: 5、输入完毕后,点击OK按钮即可。 (四)新增文件步骤 1、在目录下新建一个文件后,该文件图标即变为蓝色的问号样式,如下图: 2、在目录的空白处,点击右键,在弹出的菜单中,选择SVN Commit,如下图:
TortoiseSVN中文使用教程
SVN简明使用手册 目录 SVN简明使用手册 (1) 1关于TortoiseSVN (2) 2基本操作 (2) 2.1建立项目文件 (2) 2.2在TortoiseSVN下进行开发 (4) 3 附录 (11) 3.1 SVN各种图标的含义 (11) 3.2 CVS项目转换到SVN (12) 33参考文档 (19)
SVN视频教程下载:https://www.sodocs.net/doc/cd11335826.html,/video/ 1关于TortoiseSVN TortoiseSVN是Subversion版本控制系统的一个免费开源客户端,可以超越时间的管理文件和目录。文件保存在中央的repository,除了能记住文件和目录的每次修改以外,版本库非常像普通的文件服务器。你可以将文件恢复到过去的版本,并且可以通过检查历史知道数据做了哪些修改,谁做的修改。这就是为什么许多人将Subversion和版本控制系统看作一种“时间机器”。某些版本控制系统也是软件配置管理(SCM)系统,这种系统经过精巧的设计,专门用来管理源代码树,并且具备许多与软件开发有关的特性- 比如,对编程语言的支持,或者提供程序构建工具。不过Subversion并不是这样的系统;它是一个通用系统,可以管理任何类型的文件集,包括源代码。 该使用手册主要针对使用客户端的程序员,目的是使我们WEB Team能够快速掌握新的版本控制软件的使用。提高开发效率。 2基本操作 2.1建立项目文件 在本地PC硬盘上新建一个文件夹,并重新命名。下载假设该文件夹名为WORK,对该文件夹点击鼠标右键,鼠标移动到T ortoiseSVN选项上,然后选取CHECK OUT选项,如图:
TortoiseSVN(客户端)使用教程
一:客户端SVN安装。 1.首先我们需要下载”svn小乌龟”后,进行安装。比如我下载如下的: 安装完成后,比如在我的项目在qianduan1中,我右键就可以看到如下: 说明snv已经安装成功了!
2:checkout项目文件。 新建或者进入目录下(比如qianduan1),右键-->Svn Checkout --> 将复制的版本库URL粘贴上,如下图:
点击【ok】按钮后,就可以检索出来,如下: 如下图:
注意事项: .svn这个隐藏目录记录着两项关键信息:工作文件的基准版本和一个本地副本最后更新的时间戳,千万不要手动修改或者删除这个.svn隐藏目录和里面的文件!!,否则将会导致你本地的工作拷贝(静态视图)被破坏,无法再进行操作。 1) TortoiseSVN图标介绍 一个新检出的工作复本使用绿色的对勾重载,表示Subversion状态正常。 在你开始编辑一个文件之后,状态就变成了已修改,而图标重载已变成了红色感叹号。通过这种方式,你可以很容易地看出那些文件从你上次更新工作复本被修改过,且需要提交。 如果在提交的过程中出现了冲突,图标就会变成了黄色感叹号。 加号告诉你有一个文件或者目录已经被计划加入到版本控制中。
二、TortoiseSVN Client基础操作: 1. SVN检出(SVN Checkout) 在文件夹或者目录下单击右键–>选择SVN检出,如下图所示 点击后,在弹开窗口的版本库url框中输入版本库的目录地址,然后点击确定,如下图
再点击ok按钮后,如下图: 在弹出的对话框中输入用户名和密码,验证成功后,项目文件开始从远程服务器下载到本地工作目录中。 点击ok按钮后,即可获取完成,如下图所示:
VisualSVN Server的配置和使用方法
VisualSVN Server的配置和使用方法 1.为什么要用VisualSVN Server,而不用Subversion? 回答: 因为如果直接使用Subversion,那么在Windows 系统上,要想让它随系统启动,就要封装SVN Server为windws service,还要通过修改配置文件来控制用户权限,另外如果要想以Web方式【http协议】访问,一般还要安装配置Apache,如果是新手,岂不是很头痛?而VisualSVN Serve集成了Subversion和Apache,省去了以上所有的麻烦。安装的时候SVN Server已经封装为windws service,Apache服务器的配置也只是在图像界面上,指定认证方式、访问端口等简单操作;另外,用户权限的管理也是通过图像界面来配置。 2.为什么不用TFS? 回答: 因为我们一开始就是用Subversion和TortioseSVN,所以就没有更换其他的软件。至于TFS至今没有用过,其实,我只是看了一些的文章而已,对它也不了解。 3.VisualSVN Server是免费的吗? 回答: 是的,VisualSVN Server是免费的,而VisualSVN是收费的。VisualSVN是SVN 的客户端,和Visual Studio集成在一起, VisualSvn Server是SVN的服务器端,包括Subversion、Apache和用户及权限管理,优点在上面已经说过了。 好了,言归正传,正式开始我们今天的教程。 一、VisualSVN Server的配置和使用方法【服务器端】 安装好VisualSVN Server后【安装过程看这里】,运行VisualSVN Server Manger,下面是启动界面:
TORTOISESVN使用方法
TortoiseSVN使用简介 TortoiseSVN使用简介 2009-04-24 来源:dev.idv.tw ? 1 安装及下载client 端 ? 2 什么是SVN(Subversion)? ? 3 为甚么要用SVN? ? 4 怎么样在Windows下面建立SVN Repository? ? 5 建立一个Working目录 ? 6 新增档案及目录到Repository中 ?7 更新档案及目录 ?8 更新至特定版本 ?9 复制档案及目录 ?10 制作Tag或是Release ?11 快速参考 ?11.1 取得(Checkout)Repository ?11.2 更新(Update)档案或目录 ?11.3 新增(Add)档案或目录 ?11.4 提交(Commit)修改过的档案或目录 ?11.5 Copy/Tag/Branch/Release档案或目录 安装及下载client 端 1. 下载Windows 端程序:https://www.sodocs.net/doc/cd11335826.html,/downloads。一般而言,如果是32-bit 的Windows XP 应该使用TortoiseSVN-1.4.x.xxxx-win32-svn-1.4.x.msi 这个档案。 如果是64-bit 的操作系统,则应该使用TortoiseSVN-1.4.x.xxxx-x64-svn-1.4.x.msi 这个档案。 2. 执行下载回来的TortoiseSVN 安装程序,就会进行TortoiseSVN 的安装。正确安装 后,应该进行一次的重开机,以确保TortoiseSVN 的正确无误。 3. 安装成功后,在档案管理员内按下鼠标右键,应该可以看到如下的画面:
svn客户端使用方法
Tortoise SVN 客户端基本用法 1. export 和check out export 下载源代码 用法: 1、新建一个空的文件夹,右键点击它,可以看到TortoiseSVN菜单以及上面的SVN Checkout。 2、不用管这个Checkout,我们选择TortoiseSVN菜单下的Export...,接着它会让你输入url。 3、比如输入【迷宫探宝】的SVN地址是:https://www.sodocs.net/doc/cd11335826.html,/svn/trunk/ 4、其他选项不需要更改,Omit externals不要勾选,HEAD Revision选中表示最新的代码版本,接着点击OK即可将代码导出到这个目录中:) check out 意思签出,虽然和Export的效果一样是把代码从服务器下载到本地,但是Checkout有验证的功能,Checkout到某处的代码,将会被TortoiseSVN监视,里面的文件可以享受各种SVN的服务。 2 .每次提交代码需要注意哪些问题 如果你更新了目录中的文件,提交代码需要用到commit功能,commit的功能不仅仅是上传,他会和服务器上面的文件进行对比,假如你更新了某个文件而服务器上面也有人更新了这个文件,并且是在你checkout之后做的更新,那么它会尝试将你的更新和他人的更新进行融合(merge),假如自动merge不成功,那么报告conflict,你必须自己来手动merge,也就是把你的更新和别人的更新无冲突的写在一起。 commit的时候,最好填写Log信息,这样保证别人可以看到你的更新究竟做了写什么。这就相当于上传文件并且说明自己做了那些修改,多人合作的时候log非常重要。 TortoiseSVN的commit只会上传原先checkout然后又被修改了的文件,假如你新加入了某些文件,需要右键点击文件选择Add,然后文件上面会出现一个加号,在下次commit的时候它就会被upload并且被标记为绿色对勾。没有绿色对勾的文件不会被commit。 假如你需要给带有绿色对勾文件改名或者移动它的位置,请不要使用windows的功能,右键点击它们,TortoiseSVN都有相应的操作。想象这些文件已经不在是你本地的东西,你的一举一动都必须让Tortoise 知道。 假如修改了某个文件但是你后悔了,可以右键点击它选择Revert,它将变回上次checkout时候的情况。或者Revert整个工程到任意一个从前的版本. 下面描述在使用Commit时的几个注意点: -------------如有多个文件需要同时提交,同时文件在不同的目录下,必须找到这些文件的最短目录上点击Commit,TortoiseSVN会搜索被点击目录以及该目录下所有的文件,并将修改变动的文件罗列在列表中。 -------------仔细查看列表中的文件,确定哪些文件时需要更新的,如果不需要更新某个已经变化了的文件,只需要在该文件上点击右键,选择还原操作;选择需要新增的文件,不要将临时文件添加到版本库中。 -------------如遇到文件冲突(冲突:要提交的文件已被其他人改动并提交到版本库中)要启用解决冲突功能。 3. 如何保持本地版本和服务器版本同步 使用update来同步本地和服务器上的代码。同样是右键选择SVN update,所有的更改就会从服务器端传到你的硬盘。注意,假如别人删除了某个文件,那么更新之后你在本地的也会被删除。 如果本地的代码已经被修改,和commit一样会先进行merge,不成功的话就会报告conflict 4 如何在同一个在一个工程的各个分支或者主干之间切换 使用tortoise SVN-->switch 在URL中输入branch或trunk的url地址 5.如何比较两个版本之间的差别
SVN日常使用说明
1.版本控制原则 SVN(或者其他版本控制软件)只是一个版本控制的辅助工具,不可能把所有的问题都自动解决掉。尤其,对于冲突这个麻烦事儿,项目成员在项目进程中要尽量通过优化流程来解决,而不是将希望寄托于软件工具来自动解决一切问题。 2.各阶段中svn的使用方法介绍 2.1.初始化版本库 初始化版本库有两种常用的方式: 2.1.1.直接“导入Import…”(目前,OSSP版本已经导入 到版本库,项目组成员无需做此操作) 对要执行导入操作得项目文件夹进行如下清理: 1. 把项目中不需要的文件删除。(临时文件、编译器创建的文件,比如*.obj、二进制文件等。) 2. 把文件夹和子文件夹中的所有文件整理一遍。虽然你可以在导入之后再来进行重命名或删除等操作,但是还是推荐你在导入之前把你的项目整理好。 在资源管理器(windows explorer)中选择项目(本地硬盘上)的根文件夹,单击鼠标右键,选择导入Import…命令,跳出一个对话框:
在这个对话框中你需要填写你要将项目导入仓库的URL地址(svn必须小写)。导入信息(Important Message)是用来记录日志信息的。注意:与“忽略样式exclude pattern”匹配的文件或文件夹不会被导入,除非选择了“包含忽略的文件”选项。 按下“确定”按钮后,TortoiseSVN就开始把整个文件夹树(包括所有文件)导入到仓库。用来做“导入Import”操作的这个文件夹的名字不会出现在仓库中,只有文件夹中的内容会出现。注意:刚才用来做“导入Import”操作的这个文件夹并没有处于版本控制下!要获取一份处于版本控制之下的[本地工作区]副本,你需要对刚导入的版本做一次“检出Checkout”操作。 2.1.2.“检出Checkout”—>“提交Commit” 新建一个空文件夹作为[本地工作区]的存放文件夹(建议与项目同名),在文件夹上(或者文件夹里)单击鼠标右键后在命令菜单中选择“检出Checkout…”,出现操作窗口。注意:只能检出Checkout到一个空文件夹。
SVN客户端使用教程
SVN客户端使用教程 一、TotoiseSVN的基本使用方法 1、签入源代码到SVN服务器 假如我们使用Visual Studio在文件夹StartKit中创建了一个项目,我们要把这个项目的源代码签入到SVN Server上的代码库中里,首先右键点击StartKit 文件夹,这时候的右键菜单如下图所示: 点击Import,弹出下面的窗体,其中https://www.sodocs.net/doc/cd11335826.html,/是服务器名,本环境中在内网的访问地址为https://172.16.1.159:8443/svn/或https://ncse-5042:8443/svn/外网访问地址为https://210.76.109.99:8443/svn。svn是代码仓库的根目录,StartKit是我们在上个教程中添加的一个代码库:说明:左下角的CheckBox,在第一次签入源代码时没有用,但是,在以后你提交代码的时候是非常有用的。
点击OK按钮,会弹出下面的窗体,要求输入凭据: 在上面的窗体中输入用户名和密码,点击OK按钮:
如上图所示,好了,源代码已经成功签入SVN服务器了。这时候团队成员就可以迁出SVN服务器上的源代码到自己的机器了。 2、签出源代码到本机 在本机创建文件夹StartKit,右键点击Checkout,弹出如下图的窗体: 在上图中URL of Repository:下的文本框中输入svn server中的代码库的地址,其他默认,点击OK按钮,就开始签出源代码了。 说明:上图中的Checkout Depth,有4个选项,分别是迁出全部、只签出下一级子目录和文件、只签出文件、只签出空项目,默认的是第一项。上面的例子中,我们也可以使用web的方式访问代码库,在浏览器中输入https://www.sodocs.net/doc/cd11335826.html,/svn/StartKit/(本环境为https://210.76.109.99:8443/svn/xx/)这时候也会弹出对话框,要求输入用户名和密码,通过验证后即可浏览代码库中的内容。 搞定!源代码已经成功签出到刚才新建的StartKit目录中。 打开StartKit目录,可以看到如下图的文件夹结构:
相关文档
- TortoiseSVN(客户端)使用教程
- [计算机]SVN客户端使用手册
- SVN客户端安装使用说明
- SVN使用说明详解
- Windows下svn客户端TortoiseSVN的安装和操作
- TortoiseSVN使用说明
- svn客户端日常操作指南(图解)
- Windows下SVN使用指南
- SVN安装及使用教程
- TortoiseSVN使用说明书(超详细)(DOC)
- 桌面版svn客户端使用说明
- SVN客户端用户常用功能使用手册中文
- TortoiseSVN使用说明书(超详细)
- TortoiseSVN客户端常用命令详解
- SVN客户端使用教程
- TortoiseSVN使用说明书(超详细)
- SVN版本服务器搭建服务端客户端资料全
- SVN客户端--TortoiseSVN使用说明
- SVN使用指南——Windo讲义ws环境版
- SVN客户端使用手册(使用精华)
