PhotoShop把生活照片转为卡通插画效果

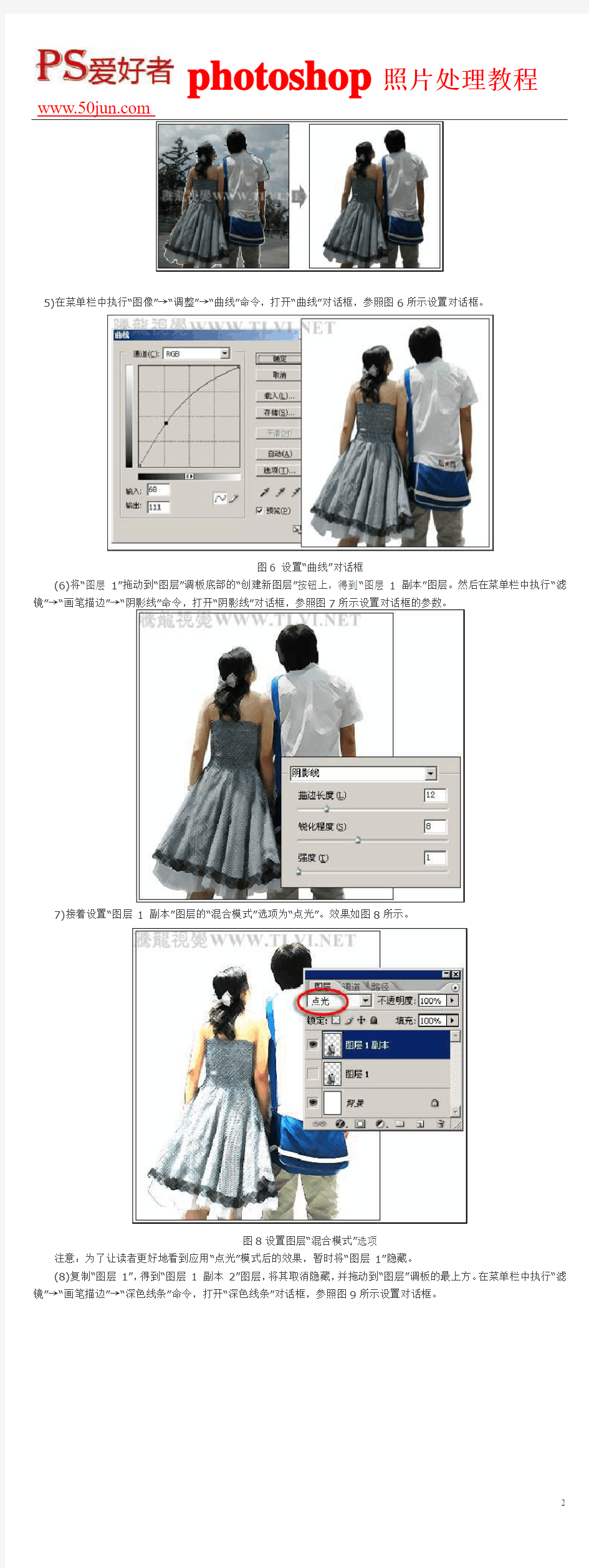
PhotoShop把生活照片转为卡通插画效果
案例效果
图1制作前后效果对比
技术要点
本节重点介绍“阴影线”、“深色线条”、“影印”和“强化边缘”滤镜的应用技巧以及图层“混合模式”的应用。图2所示为本实例的制作概览图。
图2制作概览
制作步骤
(1)运行Photoshop,执行“文件”→“新建
图3设置“新建”对话框
(2)在菜单栏中执行“文件”→“打开”命令,打开人物图片素材。并将“人物6”文档中的图像拖动到“卡通画效果”文档中。
(3)按下键盘上的组合键,执行“自由变换”命令,参照图4所示调整选项栏的参数,按下键应用“自由变换”命令,接着调整图像在视图中的位置。
图4调整图像
技巧:当选项栏上的“保持长宽比”按钮为选择状态时,输入固定数值后按下键,图像将以中心为变换点,按照一定的长宽比例来改变大小。
(4)单击工具箱中的“钢笔”工具,沿人物轮廓绘制封闭路径。按下键盘上的组合键,将路径转换为选区。接着再按下键盘上的组合键,反选选区,将选区内容删除,然后取消选区。如图5所示。
5)在菜单栏中执行“图像”→“调整”→“曲线”命令,打开“曲线”对话框,参照图6所示设置对话框。
图6 设置“曲线”对话框
(6)将“图层1”拖动到“图层”调板底部的“创建新图层”按钮上,得到“图层1 副本”图层。然后在菜单栏中执行“滤镜”→“画笔描边”→“阴影线”命令,打开“阴影线”对话框,参照图7所示设置对话框的参数。
7)接着设置“图层1 副本”图层的“混合模式”选项为“点光”。效果如图8所示。
图8设置图层“混合模式”选项
注意:为了让读者更好地看到应用“点光”模式后的效果,暂时将“图层1”隐藏。
(8)复制“图层1”,得到“图层1 副本2”图层,将其取消隐藏,并拖动到“图层”调板的最上方。在菜单栏中执行“滤镜”→“画笔描边”→“深色线条”命令,打开“深色线条”对话框,参照图9所示设置对话框。
图9设置“深色线条”对话框
(9)接着设置“图层1 副本2”的“混合模式”选项为“滤色”,效果如图10所示。
(10)复制“图层1”,得到“图层1 副本3”图层,将其取消隐藏,并按下键,将该图层移动到所有图层上方。接着设置“混合模式”选项为“变亮”,如图11所示。
(11)再次复制“图层1”,得到“图层1 副本4”图层,将其取消隐藏,并拖动到“图层”调板的最上方。在菜单栏中执行“滤镜”→“画笔描边”→“强化的边缘”命令,打开“强化的边缘”对话框,参照图12所示设置对话框。
https://www.sodocs.net/doc/bc10200713.html,
图12设置“强化的边缘”对话框
(12)接着设置“图层1 副本4”图层的“混合模式”选项为“强光”,效果如图13所示。
图13设置图层“混合模式”选项
(13)确认“图层1 副本4”为当前可编辑图层
图14 合并图层
技巧:如果需要同时选择的图层不相邻,则按下键,依次单击需要选择的图层即可。
(14)复制“图层1 副本4”图层,得到“图层1 副本5”图层。在菜单栏中执行“滤镜”→“画笔描边”→“阴影线”命令,打开“阴影线”对话框,参照图15所示设置对话框的参数。
(15)接着设置“图层1 副本5”图层的“混合模式”选项为“滤色”,效果如图16所示。
图16调整图层属性
(16)单击“图层”调板底部的“创建新组”按钮,得到“组1”图层组。接着单击“图层”调板底部的“创建新图层”按钮,新建“图层2”。使用“套索”工具,将人物的皮肤选取,参照图17所示为选区填充颜色,然后取消选区。
图17填充选区
(17)新建“图层3”,参照图18所示,使用“套索”工具,将裙子选取,为选区填充颜色,然后取消选区。
图18编辑图像
(18)参照步骤(16)~步骤(17)中绘制选区并填充颜色的方法,继续新建图层,绘制选区并填充颜色。然后载入“图层1”中图像的选区,新建图层,填充白色,并将该图层调整到“组1”图层组的最底层,效果如图19所示。
(19)新建一个图层,使用“套索”工具,将裙子的白纱部分选取,为选区填充白色。接着设置该图层的“混合模式”选项为“柔光”,如图20所示。
20)设置“组1”图层组的“混合模式”选项为“滤色”,效果如图21所示。
(21)将“图层1”取消隐藏,并将其拖动到“图层”调板最上方。接着确认前景色和背景色为默认颜色,然后在菜单栏中执行“滤镜”→“素描”→“影印”命令,打开“影印”对话框,参照图22所示设置对话框的参数。
(22)设置“图层1”的“混合模式”选项为“线性加深”。如图23所示。
(23)隐藏“图层1 副本5”图层和“图层1 副本4”图层。在菜单栏中执行“选择”→“色彩范围”命令,打开“色彩范围”对话框,参照图24所示在白色图像上单击,然后设置对话框的参数。
(24)显示“图层1 副本5”图层和“图层1 副本4”图层。按下键盘上的组合键,使选区反选。然后单击“图层”调板底部的“创建新的填充或调整图层”按钮,在弹出的菜单中选择“色阶”命令,打开“色阶”对话框,参照图25所示设置参数。
(25)打开背景图素材,分别将“云”图层和“花”图层中的图像拖放到“卡通画效果”文档中,然后参照图26所示调整图像位置和图层顺序。
(26)参照图27所示,添加装饰效果和相关文字信息,完成该实例制作。
