如何使用 Dell OEM WRE 分区(系统恢复分区)

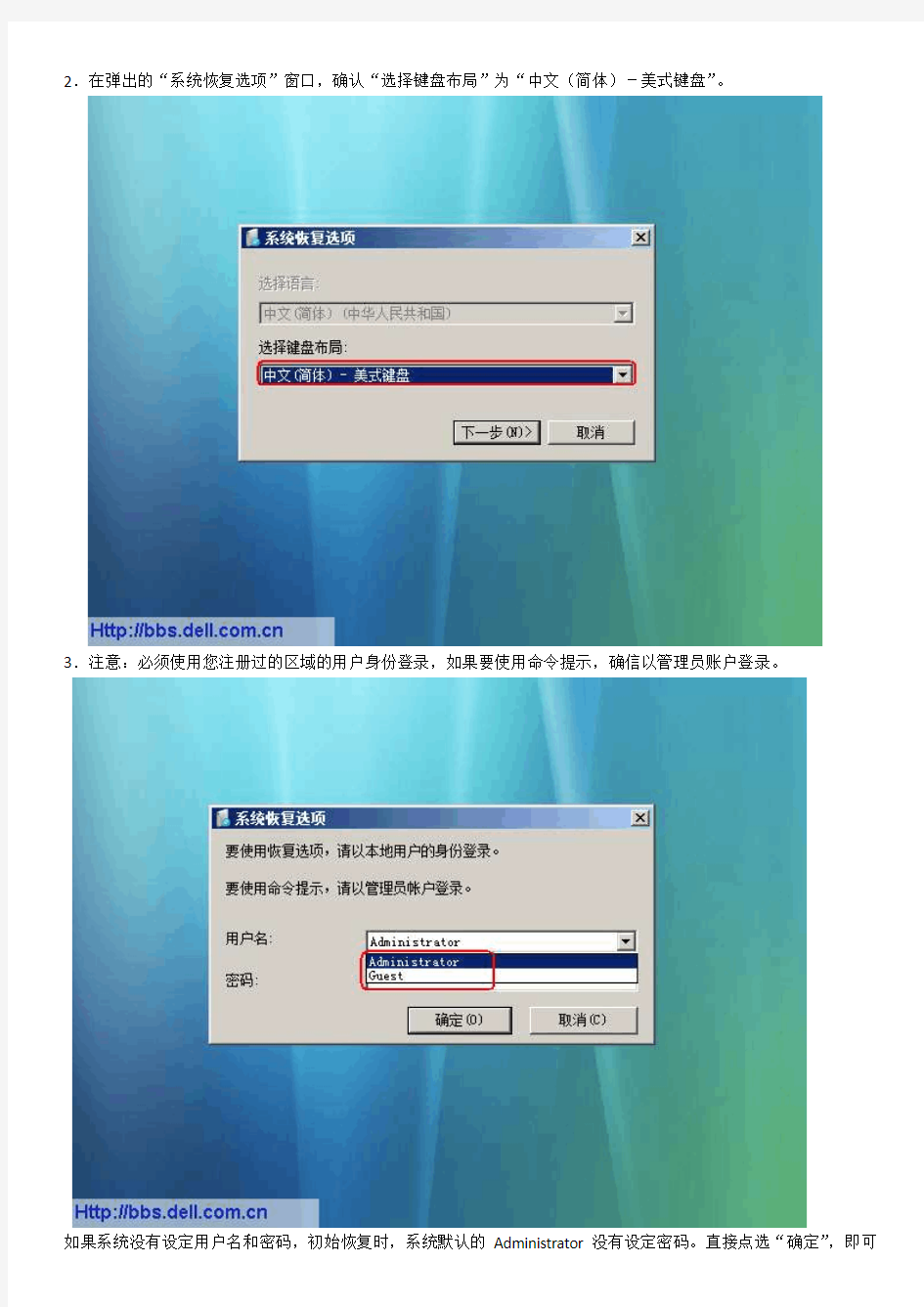
Q:我的Vista系统出厂带一键恢复功能吗?
出厂Vista系统,我们有个系统恢复分区。这个恢复分区分两种:
2G仅仅是启动问题的简单修复,
10G 可以进行系统的全面恢复,就是我们常说的一键恢复,10G分区是需要额外购买的。
下面我们详细介绍使用方法:
Vista实用之---
如何使用Dell OEM WRE 分区(系统恢复分区)?
当Vista遇到问题,不能启动,在XP下,可能需要重装系统。Vista则为我们提供了一条方便恢复的快捷方式。Dell出厂机器如购买了Vista系统,将拥有系统快速恢复的WRE分区(大约2G或者10G)。笔者建议:为了快捷恢复出厂系统,建议不要删除此分区。
2G分区仅仅能进行简单的系统修复。
10G 分区可以实现一键还原功能,能够在系统崩溃下,进行原厂系统全盘恢复。定购单上如果有Vista PC Restore,即识别拥有10G分区。
当然,我们也可以用Vista光盘引导启动到windows恢复选项接口。这里不作详细介绍。
如何来启动Dell OEM WRE分区呢?
一.启动到WRE分区。
1.开机,在BIOS启动屏幕,按F8,选择第一项“修复计算机”。
2.在弹出的“系统恢复选项”窗口,确认“选择键盘布局”为“中文(简体)-美式键盘”。
3.注意:必须使用您注册过的区域的用户身份登录,如果要使用命令提示,确信以管理员账户登录。
如果系统没有设定用户名和密码,初始恢复时,系统默认的Administrator没有设定密码。直接点选“确定”,即可
进入。
二.在系统恢复选项接口,我们可以进行如下设定:
启动修复
系统还原
Windows Complete PC还原
Windows 内存诊断工具
命令提示符
Dell factory image restory出厂镜像恢复(只有10G分区才具有此项)
1.启动修复
点选“启动修复”,如果发现问题,“启动修复”会自动将其修复。Dell出厂系统的2G 恢复分区,只有启动修复项,没有Dell 出厂镜像恢复项。
启动修复项目,是当系统启动文件出错和简单系统问题,可以尝试该项来解决。但有些问题不一定能解决。
修复需要等待几分钟。
修复成功,系统自动重启,并登录到Vista界面。
但是,如果系统出现严重错误,例如硬件或者软件不兼容,病毒破坏系统档案/文件等,有可能无法修复。
启动修复接口将提示您,无法修复计算机。我们可以在下列窗口选择:
(1)传送有关此问题的信息
(2)不传送
选择第一项,系统将自动联网(需要连接网线),向微软传送错误报告信息。
选择第二项,不传送,将弹出测试结果,我们可以点选“完成”结束/退离修复,也可以“检视诊断和修复的详细信息”。
注意,如果系统工作正常,也将提示无法检测到错误。
在“启动修复诊断和修复日志”中,我们能够看到问题的详细信息。
2.系统还原
如果已经设定“系统还原点”,我们可以找到原来系统还原点备份的位置,还原到所选还原点。
但是如果没有设定系统还原点,此项将不可作业。
3.Windows Complete PC还原
如果系统中没有可选的备份计算机档案/文件,这里无法找到有效的备份位置,作业将失败。点选“确定”结束/退离。
因此,如果要对本机进行全盘恢复,一定要确保之前已经备份了计算机档案/文件。
4.Windows 内存诊断工具
如果系统经常蓝底白字,死机,检测硬盘又没有任何问题,这个时候,我们可以选择“Windows 内存诊断工具”。
测试时间比Dell PSA+(随机自带检测程序)的Memory测试时间短,大约5-10分钟。在弹出的“Windows 内存诊断工具”窗口,选择“立即重新启动并检查问题(推荐)”。
如果您的笔电配置两条内存,将分别对两条内存进行测试。
检测完毕,一切正常,系统将自动重启。
并且在您重新登录后将再次显示测试结果,测试结果会在任务栏上以气泡形式显示。
5.命令提示符
如果对于命令行模式较熟悉,可以在系统出现问题后,登入“命令提示符”模式,输入相应命令,来实现修复系统。
6.Dell factory image restory出厂镜像恢复(10G)
如出厂已经购买Dell factory image restory出厂镜像恢复10G分区,当系统出现任何问题,包括崩溃,丢失,等,我们只要该分区存在,开机按F8,找到";修复计算机";选项,"经由,透过,藉由"选择该项,来快速恢复Dell 原装系统.
如果出现使用Dell出厂镜像恢复后,系统不断重启,请参考:
如何隐藏硬盘分区
如何隐藏硬盘分区 隐藏硬盘驱动器的方法有很多种,比如修改注册表,或者通过诸如超级兔子魔法设置之类的软件。但是这些方法都不是最安全的,虽然通过“我的电脑”或“资源管理器”都看不到隐藏的驱动器,但只要在地址栏和命令提示符下输入隐藏的盘符,仍然可以访问该驱动器。 在Windows 2000/XP中有一项磁盘管理的功能,可以依次打开“控制面板”→“性能和维护”→“管理工具”→“计算机管理”,在“计算机管理”窗口左侧的列表中,选中“存储”下面的“磁盘管理”项,在右边的窗口就会列出关于本机上所有磁盘分区及其使用情况。然后鼠标右键单击要隐藏的驱动器名称,在弹出的快捷菜单中选择“更改驱动器名和路径”,在弹出的窗口中单击“删除”按钮。接下来进入“我的电脑”,你就会发现该磁盘已经不见了,即使在地址栏中或者命令提示符下输入该磁盘的盘符也无济于事。 不想让别人查看你的硬盘数据?不用加密,另有方法。 第一招:修改注册表来隐藏逻辑硬盘 1、隐藏“我的电脑”中的磁盘驱动器图标 操作步骤如下: ①“开始”→“运行”中输入regedit,打开注册表编辑器。 ②进入HKEY_CURRENT_USER SoftWare microsoft Windows
CurrentVersion Policies Explorer分支中。 ③在右窗口中新建一个二进值的键值名为“NoDrives”,磁盘驱动器所一一对应的键值如下:A驱为“01000000”,B驱为“02000000”,C驱为“04000000”,D驱为“08000000”,E驱为“10000000”,F驱为“20000000”。即按磁盘驱动器的英文字母顺序(A-Z)从十六进制的二倍数递增。将您所要隐藏的磁盘驱动器所对应的键值按十六进制相加赋值给“NoDrives”,这样,就在“我的电脑”内隐藏起所要隐藏的驱动器了。 这样操作后,进入“MS-DOS方式”还是可以操作的。所以我们还要隐藏“MS-DOS方式”下的磁盘驱动器。 2、隐藏“MS-DOS方式”下的磁盘驱动器 操作步骤如下: ①“开始”→“运行”中输入regedit,打开注册表编辑器。 ②进入HKEY_CURRENT_USER SoftWare Microsoft WindowsCurrentVersionPolicies分枝中。 ③在该分枝中新建一个主键“WinOldApp”,在该主键下新建一个DWORD值的键值名“Disabled”,然后将其键值设为“1”。 这样,不管是在“我的电脑”里,或“MS-DOS”方式下都看不见了,怎么样,够Cool吧!^_^不过,只要懂注册表的人可骗不了他。
使用Dell Backup and Recovery Manager部署Dell系统恢复映像
使用Dell Backup and Recovery Manager部署Dell系统恢复映像 前言,这个方法是微软为OEM创建恢复分区的方法,微软建议把Recovery分区放在磁盘前,是以libomen的基础上做的微小改动。建议Recovery划分为15G,windows保留分区为100M,系统分区为50G。支持多硬盘,Recovery分区也可以建立在第二或第三硬盘上,本人就是如此做的。D630和E6420已经成功重建Dell系统恢复映像。废话少说,下面开始。 一、准备工具 1、带Imagex的winPE3.0 2、与系统相匹配的(32bit或64bit)Dell Backup and Recovery Manager恢复工具。可以在ftp://https://www.sodocs.net/doc/ac13074078.html,/下载到。(win7 32bit下载 DELL_BACKUP---RECOVERY-MANAG_A01_R260101) 3、配置Dell Backup and Recovery Manager的识别文件。Dell Backup and Recovery Manager识别Factory.wim需要两个文件来配置,分别放在 R:\DELL\Iamge和磁盘根目录下。 ①ResSys.ini文件是放在根目录下的文件,内容为: [Backups] 1=Dell Factory Image [Dell Factory Image] Filename=Factory.wim ImageIndex=1 Location=R:\Dell\Image Date=11/29/2011 Time=19:04 DTG=20111129190454 DvdNumber=0 MediaType=HDD 把上述内容复制到记事本,保存为ResSys.ini ②catalog.ini放在R:\DELL\Iamge下内容为: [Backups]
图解戴尔iDRAC服务器远程控制设置
图解戴尔iDRAC服务器远程控制设置 哦。 那么什么是iDRAC呢?iDRAC又称为Integrated Dell Remote?Access Controller,也就是集成戴尔远程控制卡,这是戴尔服务器的独有功能,iDRAC卡相当于是附加在服务器上的一计算机,可以实现一对一的服务器远程管理与监控,通过与服务器主板上的管理芯片BMC进行通信,监控与管理服务器的硬件状态信息。它拥有自己的系统和IP地址,与服务器上的OS无关。是管理员进行远程访问和管理的利器,戴尔服务器集成了iDRAC控制卡,我们就可以扔掉价格昂贵的KVM设备了。在戴尔第12代服务器中,iDRAC的版本升级到了iDRAC 7,下面我们将以戴尔PowerEdge R820为例,为您图解iDRAC的一步步设置。 戴尔服务器的iDRAC远程控制接口,在图的右下角,有“iDRAC”字样 iDRAC的网口在服务器的背面,一般都标注iDRAC的字样。在戴尔第12代服务器中,这个网口使用了1Gbps的网口,速度更快。一般情况下,iDRAC功能默认都是关闭,我们需要在BIOS里面启用,首先我们先重启计算机,然后进入BIOS,选择iDRAC Setting。 在BIOS中选择iDRAC设置 BIOS中iDRAC详细的设置列表 进入iDRAC Setting之后,我们看到很多详细的设置,一般情况下我们只要设置网络Network就可以了。 在BIOS中开启iDRAC功能 首先我们需要先启用iDRAC功能,戴尔PowerEdge R820的iDRAC接口采用了千兆网卡,所以我们在Enable NC选项中选择Enable,NC Selection选项中选择Dedicated(iDRAC7
组策略法隐藏硬盘和硬盘分区
一、组策略法隐藏硬盘和硬盘分区 在“开始”→“运行”中输入“gpedit.msc”,打开组策略。在窗口左侧的“本地计算机策略”中依次选中“用户配置”→“管理模板”→“Windows组件”→“Windows资源管理器”,再到右侧窗口中找到“隐藏‘我的电脑’中的这些指定的驱动器”策略。此时对应的设置状态是“未被配置”,双击它,弹出“隐藏‘我的电脑’中的这些指定的驱动器属性”窗口,选中下面的“启用”,并从“选择下列组合中的一个”中选择“只限制D驱动器”,最后点击确定即可。此时我们再到资源管理器中查看,会发现D盘没有了。 使用方法:只须在地址栏中输入“D:”(不含引号)再回车,隐藏在D盘分区的内容马上就会显现原形,如果你觉得保密性不太好,可以试试下面的方法。 二、计算机管理法隐藏硬盘和硬盘分区 在“我的电脑”上右击选择“管理”,在弹出的“计算机管理”窗口中点击“存储”下的“磁盘管理”。在右边窗口中就会出现本机硬盘的所有分区,右键单击那个待隐藏的分区(比如D盘),从弹出的快捷菜单中选择“更改驱动器名和路径”,接着就会弹出“更改本地磁盘(D:)的驱动器号和路径”窗口,选中窗口里的“D:”再单击“删除”按钮。此时会弹出“删除的驱动器号可能会导致程序停止运行。确实要删除这个驱动器名吗?”的警告提示,点击“是”。最后回到资源管理器中再看一下,D盘真的没了。而且再在地址栏中输入“D:”,回车后,会弹出“无法访问D:此文件夹已被移动或删除。”的警告信息,从而达到隐藏硬盘的目的。 解除隐藏:如果想再次访问这个分区的内容,就按照上述做法找到“计算机管理”窗口,并在那个无任何标记的本地磁盘上再次右击选择“更改驱动器名和路径”,在弹出的“更改本地磁盘的驱动器号和路径”窗口中单击“添加”按钮,然后在“指派驱动器号”后选择“D:”,点击“确定”按钮便可还原。 三、注册表隐藏硬盘和硬盘分区 运行中输入:regedit, 打开注册表编辑器,找到如下键值(如果没有,就新建) HKEY_CURRENT_USER\software\windows\currentVersion\Polices\Explorer\NoDrives 设定值为(十六进制),如下: 不隐藏任何盘 00000000 隐藏A盘 01000000 隐藏B盘 02000000 隐藏C盘 04000000 隐藏D盘 08000000
几类 DELL主板 BIOS设置、BIOS恢复、BIOS问题解决
几类DELL主板BIOS设置、恢复、问题解决 一:不同型号的DELL机器如何恢复主板BIOS设置. (恢复主板BIOS设置)一般第一步跳线把你准备换上去的硬件跳线比照原件跳好,在开机出现蓝色DELL画面后,按键盘上的【F2】键,就可以进入BIOS 第一类DELL主板 Dell Dimension系列台式机360 1100、2300、2350、2400、3000、4500、4550、4600、4600C、8200、8250、8300 按【F2】后看到的BIOS界面是灰色的,如下图所示 第一步:首先将键盘上的三个灯点亮,分别是 1,【大写锁定(Caps Lock)】; 2,【数码锁定(NumLick)】; 3,【滚动锁定(Scroll Lock)】。键的位置分布如下图,如果键的位置不完全相同,要认准键帽上的描述 点亮3个灯的状态,应该都是发光的 第二步:先按组合键Alt+E,再按组合键Alt+F,操作过程中会有di的响声出现。键盘上有2个Alt键,按任意一个就可以,不要同时按。 第三步:保存退出。按Alt+B组合键即可重启,BIOS恢复完毕。 第二类DELL主板: Dell Dimension系列台式机 670 4700、4700C、8400、5100、5150、5150C、9100、9150、9200、9200C、E520、E521、C521 按【F2】后看到的BIOS界面是蓝色的,如下图所示 第一步:直接按键盘上的Alt+F键,会有di的一声,说明恢复成功 第二步:保存退出,按键盘最左上角的【ESC】键,出来如下界面,选择中间的【Save/Exit】选项,即保存/退出。
戴尔dell 拆机示意图
戴尔dell 5420-7420 拆机示意图 因为dell 5420 和 7420的构造设计是一样的,只是配置不同。。最直接的差别就是显卡,一个是GT 630 一 个是GT 640 Intel? Core i3 Intel? Core i5 Intel? Core i7 (Sandy Bridge and Ivy Bridge Processors) Click here to learn more Intel? Core i3 Intel? Core i5 Intel? Core i7 (Sandy Bridge and Ivy Bridge Processors) Click here to learn more Intel? HM77 Chipset Click here to learn more Intel? HM77 Chipset Click here to learn more 1333MHz DDR3 - Sandy Bridge Processors 1600MHz DDR3 - Ivy Bridge Processors Click here to learn more 1333MHz DDR3 - Sandy Bridge Processors 1600MHz DDR3 - Ivy Bridge Processors Click here to learn more 14.0" HD WLED TrueLife (1366 X 768) 14.0" HD+ WLED TrueLife (optional) (1600 X 900) Click here to learn more 14.0" HD WLED TrueLife (1366 X 768) 14.0" HD+ WLED TrueLife (optional) (1600 X 900) Click here to learn more Integrated Intel HD Graphics 3000 (Sandy Bridge Processors) Intel HD Graphics 4000 (IvyBridge Processors) Discrete nVidia GeForce GT 640M Click here to learn more Integrated Intel HD Graphics 3000 (Sandy Bridge Processors) Intel HD Graphics 4000 (IvyBridge Processors) Discrete nVidia GeForce GT 630M Click here to learn more Conexant CX20672-217 Audio controller Click here to learn more Conexant CX20672-217 Audio controller Click here to learn more SATA HDD 2.5" mSATA SSD Click here to learn more SATA HDD 2.5" mSATA SSD Click here to learn more
如何查看硬盘的隐藏分区
如何查看硬盘的隐藏分区 下面是一些演示和命令说明,由于我的电脑并不像显示隐藏分区和破坏隐藏分区,因此没有做更深一沉的演示结果,请按照操作来做就可以了。
1:在VISTA或Windows7里用管理员的身份启动命令提示符,输入“diskpart.exe”(不含引号,下同),敲回车; 2:输入“list disk”敲回车,显示出笔记本的磁盘列表; 3:输入“select disk 0”敲回车,选中笔记本的磁盘; 4:输入“list partition”命令(写成“list par”也可以),敲回车,显示所选择磁盘的分区情况。第一个类型为OEM的分区就是笔记本的隐藏分区(偶硬盘分了3 个区,为C盘25G、D盘80G E盘128G); 5:输入“select partition 1”敲回车(写成“select par 1”也可以),选择隐藏分区为当前焦点; 6:输入“detail partition”敲回车(写成“detail par”也可以),显示隐藏分区的详细信
息。大家看到隐藏分区的类型为12,就是这个类型导致我们无法在Windows里看到和操作这个分区; 7:输入“ set id=07 override”敲回车,更改分区类型为07,这样就可以在Windows里看到这个分区了; 8:不要关闭这个窗口,大家去打开我的电脑,看看有什么变化。再看看磁盘管理里面有什么变化,呵呵,这个时侯隐藏分区就完全暴露出来了,跟普通磁盘一样,你现在可以对此分区进行分配盘符和格式化等操作,也可以使用或并入其他分区。 PS:当然,这时如果想将分区重新隐藏,只需切换到刚才的命令提示符窗口输入“ set id=12 override”敲回车,就可以把这个分区重新隐藏了; 最后,输入“ exit”敲回车,就可以退出Diskpart程序了。
如何隐藏一个磁盘驱动器(硬盘分区) 分区又可以正常使用
如何隐藏一个磁盘驱动器/硬盘分区分区又可以正常使用 以下方法均为在win7中测试 1组策略(gpedit.msc) 在“开始”→“运行”中填入“gpedit.msc”,打开组策略。在窗口左侧的“本地计算机策略”中依次选中“用户配置”→“管理模板”→“Windows组件”→“Windows资源管理器”,再到右侧窗口中找到“隐藏‘我的电脑’中的这些指定的驱动器”策略。此时对应的设置状态是“未被配置”,双击它,弹出“隐藏‘我的电脑’中的这些指定的驱动器属性”窗口,选中下面的“启用”,并从“选择下列组合中的一个”中选择“只限制D驱动器”,最后点击确定即可。此时我们再到资源管理器中查看,会发现D盘没有了。 使用方法:在地址栏中输入“D:”(不含引号)再回车,隐藏在D盘分区的内容马上就会显现原形,如果你觉得保密性不太好,可以试试下面的方法。另外,有的人使用多块物理硬盘时(如一个SSD+一个机械硬盘,光驱位的机械硬盘无法用这种方法隐藏),此种方法失效,大家可以尝试一下。 2修改注册表法(无多块硬盘限制) 开始--> 运行-->键入Regedit --> HKEY-CURRENT-USER\Software\Microsoft\Windows\CurrentVersion\Policies\Explorer 增加一个DWORD 值[NoDrives]的数值数据请使用十进制及如下设定: 做法: 1.右边右击空白地方新建--DWORD值(D) “新值#1”重命名为“NoDrives” 2.右击"NoDrives" 出现的菜单选"修改" 选进制输入数值 隐藏A 盘为1 隐藏B 盘为A 盘的一倍即2 (十进制),十六进制即2 隐藏C 盘为B 盘的一倍即4 (十进制),十六进制即4 如此类推 隐藏D 盘为8 (十进制),十六进制为8 隐藏E 盘为16(十进制),十六进制为10 隐藏F 盘为32(十进制),十六进制为20 隐藏G 盘为64(十进制),十六进制为40 隐藏H 盘为128(十进制),十六进制为80 修改后要"注销"或"重启"(建议"重启"). 追问: 但如果你在D盘装个游戏在桌面上有一个游戏启动快捷方式按你说的D盘隐藏后游戏能不能运行? 回答: 能,这种藏法可以
给你的DELL本本重建Recovery分区
给你的DELL本本重建Recovery分区 前言: 大家知道,预装Vista的Dell 本本都有一个F8修复功能(图1),供用户在Vista 系统出现问题时,用户可以利用这个功能进行启动修复(图2)或恢复到DELL 出厂状态(同时还有一个隐藏的Recovery 分区)。但厂方的分区常常不适合我们的需要,很多本友拿到本本后都重新分区并重新安装系统,但这样官方的这个恢复功能也同时丢失了。本文目的就是修复这个功能(虽然DELL的这个恢复工具其实并不怎么好)。
需要工具: 1. Vista安装光盘(或ISO):从中提取WinRE.wim和boot.sdi. 2.Dell 恢复工具。这个也可以用其他工具代替,譬如Ghost。 3.安装WIM文件编辑软件(WIMNT、WIMFS) 制作过程 (以下操作,创建C盘映像在WinRE环境中操作,制作WINRE.WIM在WINXP 和VISTA下均可,安装WINRE在Vista环境下操作) 一:制作WinRE.wim和boot.sdi(从安装光盘制作)。 1. 复制光盘上的文件sources\boot.wim 2. 将BOOT.WIM,另存为WINRE.WIM 2. BOOT.SDI直接从Vista安装光盘拷贝即可。 二、添加修复恢复工具 1 用WIMNT挂载WinRE.wim(挂载方式为可写) 2 添加Windows RE shell,让机器一启动便加载Windows RE a. 打开记事本,输入以下内容,保存为:winpeshl.ini. [LaunchApp] AppPath=x:\sources\recovery\recenv.exe b. 将winpeshl.ini 拷贝到挂载的Windows RE 的系统目录: Windows\System32 4. 添加自己的工具到Windows RE(这里我采用Dell 的出厂恢复工具,当然你也可以添加你自己的恢复工具,譬如Ghost) 在记事本中,输入以下内容:
联想品牌电脑的隐藏分区怎么删除.
联想品牌电脑的隐藏分区怎么删除 用PQ是不行的.我亲自试过的. 1. 删除普通隐藏恢复分区:磁盘管理,在硬盘分区示意图中选中隐藏分区,点击右键选择“删除磁盘分区”即可。 2. 删除联想笔记本的LEOS:新一代的联想笔记本采用了被称为“LEOS”的一键恢复技术对硬盘数据进行备份,恢复,这个功能的实现是通过集成在BIOS中的一个程序和WINGDOWS下的一个接口软件相互配合实现的,即在硬盘上建立一个非隐含分区,进行主分区的备份,(也就是通常说的C盘),以便于文件系统破坏时一键恢复,普通的操作无法对C盘前的区域进行修改(大约为5G)要删除它,其实也不困难,先重启电脑,在出现LENOVO界面进按键盘右上角的“恢复/自定义”键,就会出现一键恢复的简洁界面,这里只有二个选项,一个是系统恢复,另一个是软件和驱动恢复,这时按“Shift+B”,输入密码“Lenovo”就会出现一键恢复的标准界面,在此界面选择卸载备份。如果以上方法无法解决,则可以使用启动光盘到DOS下,运行LEOS 管理软件。键入LEOSTOOL/DB,把备份功能关掉,然后键入“LEOSTOOL/DLEOS”就能把联想备份系统删掉。 3. 删除ThinkPad的HPA:目前笔记本的HPA大都是采用Phoenix First-Eare Recover软件建立的,自然用软件的组件来删除,对于ThinkPad系列笔记本,第一张恢复光盘的Recovery目录下就有这个组件—Fwdelete,要想删除HPA,必须先在BIOS里进行设置,进入Thinkpad笔记本的BIOS,依次选择“Security—Predesktop Area”将“Access IBM Predesktop Area”设为“Disable”.然后用光盘引导到DOS,在DOS界面输入“Fwdelete drv=0 all”并回车,就可以将顽固的HPA 删除,重新分区后你就可以使用全部的硬盘空间了。 4. 删除联想笔记本的HPA:有些联想笔记本的则需要采用联想的隐藏分区卸载工具Hddfunc/HPATool卸载, Hddfunc使用比较简单,用光盘引导到DOS模式,然后在DOS下运行“Hddfunc/d”命令就可以将隐藏的硬盘备份数据卸载,对于Hddfunc删除不了的HPA分区来说,就需要用到HPATool了,在DOS下键入“HPA Tool/clr”,就能将所能的模块记录全部清除。 5. 删除同方笔记本的HPA:同方的笔记本是通过一款名为(急救中心)的软件来建立系统HPA恢复分区,通常占用系统8GB-10GB,的硬盘空间,对于同方笔记本可在卸载(急救中心)软件后,利用UlockHPA将隐藏的HPA分区删除,方法是将系统用光盘引导到DOS模式,然后在DOS模式下运行“UlockHPA -d”,命令就可以将隐藏的硬盘备份数据区删除,然后重启电脑,利用PQMagi的分区软件即可使用被隐藏的分区了。(提示,当系统中USB接口插入了闪存或USB移动硬盘时,软件会失效,所以此项操作不能使用闪存引导系统)。 6. 通用HPA删除方法:HPA可以用MHDD(MHDD下载地址为https://www.sodocs.net/doc/ac13074078.html,/soft/305 7.htm)硬盘工具的nh-pa命令删除,如果你的本本用前面的方法不能够删除HPA,你就可以试试MHDD的nhpa命令了,方法也很简单,只要运行MHDD,在主界面按“Shift+F3”选择硬盘,会出面硬盘列表,选择好硬盘(通常情况硬盘是主IDE通道的第一个IDE设备,选“1”即可),再输入“nhpa”,按“Y”即可。 删除系统自带的恢复分区,无论是隐藏的还是HPA保护分区都有一定的危险性,可能会破坏系统数据,建议操作者在操作前事先做好备份工作,删除系统分区后,还要用PQMagic等工具新建军分区后才能使用删除出来的隐藏分区。
现用图解戴尔台式机BIOS设置
图解戴尔台式机BIOS设置 当电脑无法检测到硬盘,光盘,软驱,声卡,显卡,或者不小心更改了某些BIOS设置又不知道如何修改的时候,可以按照下面的方法清除NVRAM,恢复BIOS设置为默认值,据说这个设置是DELL工程师的万用法宝o(^-^)o 1、开机时按F2键进入BIOS设定 2、分别按键盘上的
其实没有什么好介绍的,无非就是看看硬盘光驱有没有检测到,没有发现的话可以试试上面的BIOS万能**(da fa),其次还可以将所有设备后面的off选项设置为auto,那么重新启动后系统一样会重新检测IDE设备,也会有Automatic IDE Device Configuration...的提示。 Hard Disk Driver Sequence 将USB Device 移到第一项即可实现从U盘启动(USB 光驱好像也是可以的) 由于没有接USB启动设备所有提示not install 这里可以设置硬盘,光驱,软驱的启动顺序。 当然,更简单的方法就是不需要设置,而在开机的时候按F12键选择需要启动的设备^_^ 顺便说一下: 5是进入Bios 6是进行硬盘诊断 7是启动到硬盘的隐藏FAT32分区进行硬件诊断(约32M,如果没有删除的话)
如何彻底删除硬盘上被隐藏的分区
如何彻底删除硬盘上被隐藏的分区 大多数笔记本厂商都有一键恢复系统。但是,由于一键恢复功能需要占用一定的硬盘空间(通常为5GB~10GB),而大多数用户都不习惯使用预置的Vista系统,这样一来恢复分区就成了累赘,还浪费笔记本硬盘的空间。如何才能把它们都删掉呢? 大多数笔记本厂商都有一键恢复系统。但是,由于一键恢复功能需要占用一定的硬盘空间(通常为5GB~10GB),而大多数用户都不习惯使用预置的Vista系统,这样一来恢复分区就成了累赘,还浪费笔记本硬盘的空间。如何才能把它们都删掉呢? 删除普通隐藏恢复分区 Dell的笔记本、ThinkPadX31以前的ThinkPad笔记本及其他很多笔记本的一键恢复都是采用隐藏分区的方式,将恢复系统的数据放在硬盘上。这一类笔记本的一键恢复隐藏分区非常容易删除,只要在WindowsXP/WindowsVista的开始菜单中用右键单击"我的电脑"(windowsxp)或"计算机"(WindowsVista),选择"管理"→"存储"→"磁盘管理",在硬盘分区示意图中选中隐藏的分区,点击右键选择"删除磁盘分区"即可。 图1删除分区操作 也可以利用windowsxp/Vista安装光盘在安装时选择删除隐藏的分区;如果你习惯于窗口式的操作方式,也可以利用PQMagic等硬盘分区工具,将隐藏的一键恢复磁盘分区删除。 删除联想笔记本的LEOS 新一代的联想笔记本采用了被称为"LEOS"的一键恢复技术对硬盘数据进行备份、恢复,这个功能的实现是通过集成在BIOS中的一个程序和Windows下的一个接口软件相互配合而实现的,即在硬盘上建立一个非隐含分区,进行主分区的备份(也就是通常说的C盘)以便于文件系统被破坏时一键恢复。普通的操作无法对C盘前的区域进行修改(大约为5GB)。要删除它,其实也并不困难,先重启电脑,在出现lenovo界面时按键盘右上角的"恢复/自定义"键,就会出现一键恢复的简洁界面。这时只有两个选项,一个是系统恢复,另一个是软件和驱动恢复,这时按"Shift+B",输入密码"lenovo",就会出现一键恢复的标准界面,在此界面选择卸载备份即可。如果上述方法无法解决,则可以使用windows98启动光
设置OEM恢复分区方法
MBR&GPT硬盘分区类型&属性详解(Win下更改/设置OEM/恢复分区方法) 作者:豆豆2014-09-08 09:04分类:Win7技巧、Win8技巧查看:2,713次评论:9条 打开Windows系统的磁盘管理,你可能会在硬盘上发现一个或若干个特殊分区,他们一般都带有特殊的标记,并且通常都具有隐藏属性,比如,OEM分区、恢复分区皆如此。那么这些分区是靠什么表现出特殊属性的呢?而我们又能不能改变这些属性呢?本文就来详细解释这个问题。 为方便理解本文内容,建议先阅读《UEFI+GPT引导基础篇(一):什么是GPT,什么是UEFI?》一文,这篇文章简单介绍了MBR和GPT硬盘分区原理,告诉我们硬盘上各分区的相关信息都存储在各自的分区表中:MBR硬盘分区信息存储在MBR分区表中;而GPT 硬盘分区信息则存储在GPT分区表中,除此之外,GPT硬盘还包含一个PMBR分区表。本文下面要讲到的东西可以看作是对这些内容的一点扩展,它捎带回答了这两个问题: 1、GPT硬盘中存在PMBR分区表和GPT分区表,那么系统凭借什么将其识别为GPT硬盘? 2、我们还知道,MBR硬盘也可以实现UEFI引导,那么其用于实现引导的分区(FAT32分区)是不是也有像GPT硬盘中的“EFI系统分区”这样鲜明的标志? MBR硬盘和GPT硬盘使用不同的分区规则,我们先来看MBR硬盘。 MBR硬盘的MBR分区表中包含了硬盘上各主分区的分区信息,每个分区信息中都有一段内容(1字节,即8位)用来表示分区类型。可以在这里查看分区类型列表(十六进制表示)。Windows下可识别的分区类型主要有:
0x42 表示LDM数据分区 0x27 表示恢复分区(WinRE分区、Acer等系统备份分区)。 0x07 表示普通分区(Windows分区、数据分区。默认分区类型。) 0x12 表示OEM分区(康柏、IBM Thinkpad)。 0x84 表示OEM分区(Intel Rapid Start technology)。 0xDE 表示OEM分区(戴尔)。 0xFE 表示OEM分区 0xA0 表示OEM分区(Laptop hibernation partition) 0xEE 表示该分区表是PMBR,紧随其后的应该是GPT分区表头和GPT分区表,因此这是一块GPT硬盘。 0xEF 表示EFI系统分区 Windows正是根据分区表中设定的分区类型决定分区的用途(OEM或其他)和属性(是否隐藏等)。其他大多数分区类型Windows无法识别。 Windows下更改分区类型的方法 自Vista开始,系统自带的diskpart分区管理工具已具备更改分区类型的功能。更改分区类型,只需在具有管理员身份的CMD中依次执行以下几个命令即可(括号内为注释内容):Diskpart(打开diskpart工具) List disk(可选。帮助查看连接到电脑的所有存储器及其编号) Select disk N(选择地N个硬盘,N为硬盘编号) List part(可选。帮助查看选定硬盘上的所有分区及其编号)
dell 2950 故障排除
故障现象 服务器前面板或背面板指示灯报警,第二块硬盘黄色灯闪烁,故障代码ID E0 B3 FO ,经过查询为RAID卡故障. 处理过程 1.启动电脑,ctrl+c进入SAS 5/IR,可以查看SAS5/ir 的固件版本号和启动的顺序,按+/- 号 可以更改启动顺序,ins/del 键可以更改启动列表,直接按回车进入SAS 5IR 的配置界面,查看/设置 RAID (RAID Properties ),硬盘全部正常。 2.怀疑硬件连接松动,马上关机,拔出第二块硬盘重新插上,启动后现象依旧。 3. 下载版本dset1.7版本的诊断工具 运行后点NEXT、接受协议后,您可以看到如下的这个界面 1.第一项,可以创建日志信息文件,了解机器的运行状态。 2.第二个选项安装DSET软件 3.第三个选项获取日志并且清除原有记录日志,可以解决状态灯不正常但机器使用正常的情况。
选择next(只选择第一个选项,其它的SKIP的都不要选择,否则会无法抓取到日志) 运行后会看到如下界面,大约几分钟至十几分钟的时间,
日志收集后产生的文件名和保存的路径如下图红色部分.也可以通过搜索dset*.zip查找 经过分析,选择第三项清除原有记录日志,重新启动后第二块硬盘灯依旧黄色,但黄色报警代码改变,这说明RAID卡故障排除。 出现新报警 1. E1810 HDD ## Fault 2. E1614 PS # Status 3. E161C PS # Input lost 4. I1911 >3 EERs Chk Log 经过分心发现2、3、4为电源问题,把第二块电源通电后问题解决,1明显第二块硬盘出现问题,down掉了。 解决过程 重新启动电脑 ctrl+c进入SAS 5/IR
Dell 备份和恢复管理器Backup and Recovery Manager使用详细指南
Dell 备份和恢复管理器Backup and Recovery Manager使用详细指南 使用此程序能执行以下操作: ?您可能没有随机配置Windows 7系统安装光盘,请第一时间通过DBRM 刻录成Windows 7的系统安装光盘(此功能仅能操作一次,使用其他任何备份后,该选项消失)。 ?Win7/Vista系统,可以将工厂镜像分区备份到U盘/移动硬盘/DVD光盘,当系统出现故障可以直接通过Usb设备/DVD启动恢复到出厂模式。 ?您可以将Windows系统分区(C盘)备份为可引导的恢复 DVD ,U盘或移动硬盘; ?能将各分区的数据备份到硬盘,DVD,USB设备上。如果您备份了系统也备份了各分区的文件,即使发生灾难性硬盘故障,您也可以将系统和文件 完全恢复过来。出厂镜像和数据建议不要选择备份在同一个存储设备上。 ?创建可引导的 Dell 硬件诊断程序 CD。出厂如果没有配置Dell诊断光盘,借助DBRM实现直接刻录。 警告:如果在笔记本上进行备份或恢复,Dell 强烈建议您使用 AC 电 源而不是电池运行,以免中途掉电导致数据丢失。 警告:不论您是台式机或笔记本,建议禁用电源管理设置(如休眠和待机),以免导致备份和恢复进程中断。 警告:由于Dell恢复工具下的创建系统介质只能操作一次,请拿到机器后,首先创建系统光盘。 警告:重新格式化主硬盘或删除硬盘的WRE分区(Win7的恢复分区) 将导致Dell 出厂映像丢失。从而导致无法在恢复系统选项中使用Dell 出厂映像。 警告:要使用 Dell 备份和恢复管理器,您必须具有Windows的管理员权限。 目录 ?文件备份和恢复 ?备份系统 ?恢复系统 ?Dell恢复工具 ?Dell 系统恢复分区WRE的应用(Win7和Vista)
DELL开机报警详解
dell 380台式机开机后报警 一、1短声——系统正常启动。 二、2短声——常规错误。应进入CMOS重设错误选项。 三、1长1短声—— RAM或主板出错。 四、1长2短声——显示器或显卡错误。 五、1长3短声——键盘控制器出错。 六、1长9短声——主板FlashRAM或EPROM错误。 七、不间断长声——内存未插好或有芯片损坏。 八、不停响声——显示器未与显卡连接好。 九、重复短声——电源故障。 十、无声且无显示——无电源,或CMOS电池耗尽,或CPU出错。 1、如果声音长声不断响,有可能是内存条未插紧 2、如果声音快速短声响两次(例如滴、滴):有可能是CMOS设置错误,需要重设,这种情况出现最多,屏幕画面的底部(一般在左下)会出现英文提示“CMOS CHECKSUM FAILURE ”,然后要求按F?(F?可能是F1-F12,视乎主板)载入默认设置或者进入。另外,刷新/更新BIOS后也有可能出现这个问题,载入默认设置就好了。 3、如果声音是一长声一短声的,有可能是内存或主板错误。 4、如果声音是一长声两短声的,有可能是显示器或显卡错误。 5、如果声音是一长声三短声,有可能是键盘控制器错误。 6、如果声音是一长声九短声,有可能是主板BIOS的FLASH RAM 或EPROM错误。 1、如果声音只是一短声响,有可能是内存刷新故障。 2、如果声音是快速短声响两次,有可能是内存ECC校验错误。 3、如果声音是快速短声响两次,有可能是系统基本内存检查失败。 4、如果声音是快速短声响四次,有可能是系统时钟出错。 5、如果声音是快速短声响五次,有可能是CPU出现错误。 6、如果声音是快速短声响六次,有可能是键盘控制器错误。 7、如果声音是快速短声响七次,有可能是系统实模式错误。 8、如果声音是快速短声响八次,有可能是显示内存错误。 9、如果声音是快速短声响九次,有可能是BIOS芯片检验错误。 10、如果声音是一长声三短声,有可能是内存错误。祝你好运!
DELL电脑无法开机的常用诊断方法
DELL电脑无法开机的常用诊断方法 当碰到电脑不启动,屏幕上没有任何显示,可能就认为是电脑主机的硬件出了故障,但其实很多时候这是因为一些外部设备或者接触上的原因引起的,往往通过一些简单的方法就可以快速的排除故障,使其恢复正常工作。 DELL现在所有机器配有硬件的故障诊断灯,相当于维修电脑的时候使用的硬件诊断卡的功能。通过观察计算机电源指示灯和背面的诊断指示灯,根据灯的颜色组合大致判断问题所在,并做出有针对性操作来解决问题。 下面是最新的GX620,GX520的机器的硬件诊断灯的位置分布图 小机箱 中型机箱 大型机箱 接下来是DELL GX150、GX240、GX260、GX270、GX280、L60、GX60、160L、170L等常见机型的诊断灯的位置分布图 SX280诊断灯的位置分布图
SX260,SX270诊断灯的位置分布图 ○注:图中的1234和ABCD的意思是一样的,只是写得不一样而已。 通常机器不能开机的时候,诊断的灯颜色对我们判断问题就很关键了,具体不同颜色组合的含义可以参考系统故障诊断灯对照表
下面列出几种可能出现的情况: 1诊断灯为黄-黄-绿-绿或黄-绿-黄-绿或伴随报警声 具体解决方法可以参考技术文档 https://www.sodocs.net/doc/ac13074078.html,/cn/zh/forum/thread.asp?fid=27&tid=39300 2 诊断灯为绿-绿-绿-黄的时候,屏幕一般都会有显示 1.当提示diskette drive 0 seek failure...错误
具体解决方法可以参考技术文档 https://www.sodocs.net/doc/ac13074078.html,/cn/zh/forum/thread.asp?fid=27&tid=39298 2.当提示pramary drive 0 not found 说明机器没有检测到硬盘,具体解决方法可以参考技术文档 https://www.sodocs.net/doc/ac13074078.html,/cn/zh/forum/thread.asp?fid=2&tid=41984(该文档为第二个硬盘无法识别的问题,同样适用于本机硬盘) 3.特别值得一提的是GX280的机器如果开机提示Alert! Error initializing PCI Express NIC bridge. 不用担心,机器只是BIOS出错而已,只用把机器的主板电池做下放电就可以了。 大家不难发现系统故障诊断灯对照表的建议的解决方法中有很多涉及到主机硬件的插拔操作,具体的拆装方法可以参考 常用机型拆装手册和服务指南https://www.sodocs.net/doc/ac13074078.html,/cn/zh/forum/thread.asp?fid=16&tid=19091 遇到机器无法启动的时候,可以参考上面的做法,不过在拆装机器的过程中如果遇到什么困难或者疑问,还是最好打报修电话咨询一下专业工程师的意见。
使用DISKPART命令工具隐藏磁盘分区数据
使用 DISKPART.EXE 命令工具隐藏磁盘分区数据 2010-07-06 14:07 Microsoft Diskpart 是微软公司的一个磁盘管理工具,它附带在 Windows 2000、Windows XP、Windows Vista 和 Windows 7 操作系统中。它在运行时以命令行的方式出现,用户打入相关的命令可以对电脑硬盘分区进行创建、删除、格式化;可以对磁盘分区格式(NTFS、FAT32 等)进行转换;可以对分区进行驱动器号(盘符)进行指派、可以标记活动(引导启动)分区等。从 Windows 6.0(Windows Vista、Windows 7)开始,Diskpart 工具新增了一些功能,其中一个就是“SET ID”,即指定分区类型功能。利用 SET ID 功能可以对有装有数据的磁盘分区进行隐藏和保护。 一、关于磁盘分区格式和 EISA 分区 在 Windows 系统中最常见的分区格式就是 NTFS 和 FAT32 了(非 Windows 分区有 Linux、Mac OS 等等)。除了 NTFS 和 FAT32 之外,还有一种在笔记本或者品牌机中附带的一个特殊的分区——EISA(Extended Industy Standard Architecture、扩展工业标准结构)分区。EISA 分区是生产厂商给用户提供操作系统快速恢复所生成的一个分区,它是不能直接被用户操作的,比如读写文件、删除分区等都不能实现。它与一般分区不一样的地方就在于它的分区 ID 不相同。
二、将普通的磁盘分区转变成“EISA”分区 用一个移动硬盘作实验,插入 USB 接口后,Wndows 7 的磁盘管理器识别为“磁盘6”。 运行 Diskpart 工具后,在命令行里依次输入以下几个命令: (1)select disk 6设置磁盘 6 为当前操作磁盘 (2)select partition 2设置分区 2 为当前操作分区(一般来说,分区 1 为主分区,分区 0 为扩展分区,分区 2、3、4 等
相关文档
- DELL笔记本WIN7恢复出厂步骤
- WIN8系统分区助手分区崩溃可恢复方法(DELL INSPIRON 5721)
- 戴尔课堂】最牛掰的清理磁盘方法,让你电脑开机像过山车一样快起来!
- 戴尔笔记本还原系统教程
- Dell-备份和恢复管理器Backup-and-Recovery-Manager使用详细指南
- 三个命令恢复F8一键还原功能
- 戴尔笔记本电脑如何分区(201403)
- Dell电脑Win7重装系统后如何用Recovery分区有Factory.wim文件恢复出厂设置
- 现用图解戴尔台式机BIOS设置
- 戴尔恢复出厂设置系统还原
- 使用隐藏分区中的DellDataSafe还原系统
- dell笔记本重建隐藏恢复分区
- DELL恢复出厂设置
- 几类 DELL主板 BIOS设置、BIOS恢复、BIOS问题解决
- 几类 DELL主板 BIOS设置、BIOS恢复、BIOS问题解决
- 重装系统DELL电脑
- Dell新笔记本增加分区
- DELL恢复出厂设置
- DELL隐藏分区未删除但不能恢复系统的解决办法
- 给你的DELL本本重建Recovery分区
