VNC服务器的安装与基本使用
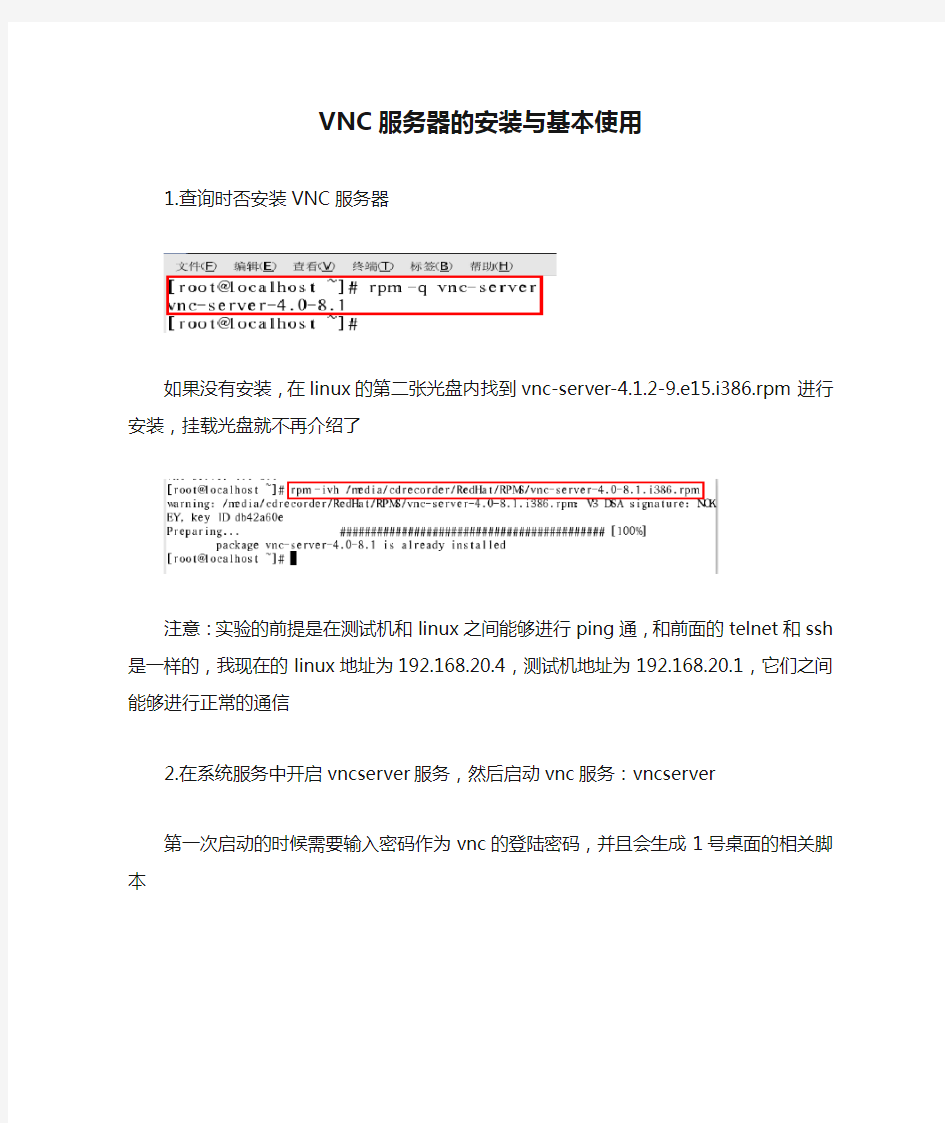

VNC服务器的安装与基本使用
1.查询时否安装VNC服务器
如果没有安装,在linux的第二张光盘内找到vnc-server-4.1.2-9.e15.i386.rpm进行安装,挂载光盘就不再介绍了
注意:实验的前提是在测试机和linux之间能够进行ping通,和前面的telnet和ssh是一样的,我现在的linux地址为192.168.20.4,测试机地址为192.168.20.1,它们之间能够进行正常的通信
2.在系统服务中开启vncserver服务,然后启动vnc服务:vncserver 第一次启动的时候需要输入密码作为vnc的登陆密码,并且会生成1号桌面的相关脚本
3.可执行命令vncserver :n来产生一个桌面号,桌面号的范围为1~99,如果不指明桌面号,则自动选择一个未用的最小编号,例如vncserver :2 表明开启2号桌面
用vncserver -kill :n来结束某个桌面
4.用浏览器测试,在浏览器中输入http://192.168.20.4:5801表示登录1号桌面,在连网的情况下,浏览器会自动安装java插件,安装插件后才能够进行登录,输入相应的密码,就能够进行登录,如下图所示
假如桌面号未开启或者利用vncserver -kill : n将进程杀掉,就会产生如下情况
5.用VNC客户端进行测试,可以在网上下载客户端软件
注意服务器框内输入里linux服务器的地址,相应的编号从5901开始,而浏览器中是以5801开始,第二个桌面就是5902或5802
假如2号桌面的进程未开启,则会出现如下情况
提示:如果以上操作都没有问题,但是连接不上,可以将防火墙关闭,然后再试试,在命令行中执行setup
如果不想关闭防火墙,可在防火墙的配置文件中加入相关的语句
执行vi /etc/sysconfig/iptables进入防火墙的配置文件,在最后加上相应端口号的配置文件,如下
然后重启防火墙的服务:service iptables restart
6.配置桌面环境
按照默认的配置,VNC viewer登录到VNC服务器上之后,只能看到到命令行界面,如果要直接使用图形界面,只需对配置文件进行更改即可,如下
首先在命令行中输入vi /root/.vnc/xstartup进入配置文件的vi界面
然后将unset SESSION_MANAGER
exec /etc/x11/xinit/xinitrc,
两行注释去掉(去掉前面的#)再将twm 改为gnome-session
更改之后需要将桌面的进程全部kill掉,然后重启进程就能够看到相关的图形桌面了
7.为当前用户设置vnc密码
首次运行vncserver的时候,会提示输入一个密码,这个是当前linux 的登陆用户登录的密码,我们可以直接运行vncpasswd命令来为当前的登陆用户创建密码
8.为多个用户设置多个桌面号
由于系统每次重新启动之后,vncserver的脚本文件中的桌面号会自动失效,为了让系统自动启动桌面号,我们需要对相关配置文件进行更
改,配置文件为/etc/sysconfig/vncserver,该文件可对特定的用户设置每次启动的桌面号,这里我设置为root用户启动桌面1,为user1启动桌面号2,为user2用户启用桌面3,为user3用户启用桌面4,为user4用户启用桌面5
首先进入vi编辑器vi /etc/sysconfig/vncserver,
然后设置变量VNCSERVERS,并且去掉前面的#号,不然的话系统不会自动启用你设置的桌面号的
其次就是为每个用户设置登录密码,(前提是你的用户必须存在,密码最小六位)这里用user4这个用户来做示范,在root用户登录的情况下,用su user4切换到该用户,用vncpasswd来创建vnc密码,该密码只对user4生效,然后执行vncserver :5启用前面为为user4分配的桌面号,桌面号启用之后,会在本地用户产生一个5号桌面的日志文件和相关的xstartup文件(路径为/home/user4/.vnc),
注意:这里的xstartup文件是初始文件,如果不修改,远程登录上的就只有命令行界面,没有图形界面,所以,还需要对它进行设置,这个和前面的图形设置是一样的,执行vi /home/user4/.vnc/xstartup进入xstartup文件进行设置,如下所示
其他的用户也是这样设置,设置完成后,需要将所有的远程桌面全部停止,在相应的用户下面vncserver -kill :n相应的桌面号,然后重启服务
最后测试,利用vnc客户端登陆每个用户的每个桌面
9.通过vnc实现共享桌面,也就是远程连接
打开终端,在上面执行以下命令
x0vncserver -PasswordFile=/root/.vnc.passwd
在运行的时候不能关闭这个终端,因为远程用户需要该程序的支持,VNC用户连接到0号桌面(服务端口号为5900),即与服务器本地用户共享桌面,实现远程协助
连接上以后,就能够进行远程协助了
以上文档,仅供参考,如果错误,敬请指正
安徽建筑大学10网络王少岗
QQ:460703502
新浪博客地址:https://www.sodocs.net/doc/9e18423579.html,/wsghmy
LINUX下安装VNC
【原创】Linux环境VNC服务安装、配置与使用-图形化图文并茂 本文网址:https://www.sodocs.net/doc/9e18423579.html,/264525 复制 前言:俺所工作的公司客运系统所使用的服务器是linux,每当进去服务器室搞东西时候瑟瑟发抖,出来后手手脚脚总是凍冰冰,So,图形化操作工具是必不可少的,在Linux操作系统最流行的图形化操作软件莫过于VNC,网上很多都是文字形式,虽然详细,但是图片直观明了,尝试一步一步分享俺的成果。 1:下面第一步当然是确认自己linux系统是否安装VNC 默认情况下,Red Hat Enterprise Linux安装程序会将VNC服务安装在系统上。 打开终端窗口: 输入命令:rpm -q vnc-server,返回信息如下:
那就证明已经安装上VNC服务拉。 若系统没有安装,可以到操作系统安装盘的Server目录下找到VNC服务的RPM安装包vnc-server-4.1.2-9.el5.x86_64.rpm,安装命令如下 rpm -ivh /mnt/Server/vnc-server-4.1.2-9.el5.x86_64.rpm 2.启动VNC服务 当然啦,假如检查出你是安装了VNC了,linux里面就告诉他,你要启动了。命令如下:[root@testdb ~]# vncserver :1
输入该命令后出现该界面,要求你输入密码,那个密码是你等会连接linux服务器的密码啊。 细说一下:以上命令执行的过程中,因为是第一次执行,需要输入密码,这个密码被加密保存在用户主目录下的.vnc子目录(/root/.vnc/passwd)中;同时在用户主目录下的.vnc子目录中为用户自动建立xstartup配置文件(/root/.vnc/xstartup),在每次启动VND服务时,都会读取该文件中的配置信息。 BTW:/root/.vnc/目录下还有一个“testdb:1.pid”文件,这个文件记录着启动VNC后对应后天操作系统的进程号,用于停止VNC服务时准确定位进程号。 3.VNC服务使用的端口号与桌面号的关系 VNC服务使用的端口号与桌面号相关,VNC使用TCP端口从5900开始,对应关系如下 桌面号为“1”---- 端口号为5901 桌面号为“2”---- 端口号为5902 桌面号为“3”---- 端口号为5903 …… 基于Java的VNC客户程序Web服务TCP端口从5800开始,也是与桌面号相关,对应关系如下 桌面号为“1”---- 端口号为5801
VNC服务器的设置(图文教程)
系统环境:REDHAT ENTERPRISE 5.3 一:linux VNC服务器的设置: 1:首先查看linux服务器是否有vnc-server软件 默认是安装了这个软件包的 2:到图形界面下系统加载的时候开启vncserver服务:管理/服务器设置/服务 3:进入开启服务界面,找到vncserver 把它勾起来。
OK! 系统启动的是就可以加载这个服务了。 4:开机加载也可以这样: ntsysv工具也可以 5:来启动vncserver服务 默认是关闭的 来开启它 服务开启了,但为什么还是显示关闭,是因为”no displays configured”,也就是说还没有开启一个远程桌面,要开启一个远程桌面就会显示服务起来了 来打开一个供远程操作的桌面: OK! 已经开启一个桌面:1 再来看看服务起来了没有
服务已经起来了。 6: 我们来看看vncserver所使用的端口 端口分别是5800和5900 我们看到的是5801和5901是怎么回事? 这个1 是开启的远程桌面,所以端口号+1 5800端口是应用于IE,FIREFOX等浏览器访问的,需要安装JRE(Java Runtime Environment),它提供了一个JAVA的支持,在浏览器窗口访问VNC服务器时候,会先访问JRE界面,如何再提供VNC服务。 5900端口是访问VNC服务器需要windows XP客户端安装一个VNC客户端软件:(网上下载) 它的图形界面如下:
Vnc server里输入linux 服务器地址或主机名 7:VNC服务开启了,远程操作桌面也有了,但是现在还不能访问,还要开启远程桌面访问的权限:
RealVNC5安装设置
一、RealVNC安装设置 运行REALVNC程序VNC‐5.0.4‐Windows.exe 点击下一步(Next>) 选中“I accept the agreement”前面原点,点击下一步(Next>)
使用选择安装服务端(被控端)和查看端(控制端),两种可同时安装。 只安装服务端(被控端)不选择VNC Viewer,可以不安装VNC Mirror Driver和VNC Printer Driver。只查看端(控制端)不选择VNCServer。 选好后,点击下一步(Next>) 选择VNC Server(服务端‐被控端文件)默认安装路径,可自行更改安装目录位置。设置好后,点击下一步(Next>) 注:选默认即可。
选择VNC Viewer(控制端文件)默认安装路径,可自行更改安装目录位置。设置好后,点击下一步(Next>) 注:选默认即可。 选择开始菜单项,如勾选“Don’t create a Start Menu folder”前方框,则不创建开始菜单。选好后,点击下一步(Next>)。(默认设置即可)
选择是否创建桌面快捷键图标:勾选“Create a VNC Viewer desktop icon”前方框为创建。 选择是否创建快速启动栏图标:勾选“Create a VNC Viewer Quick Launch icon”前方框为创建。 选好后,点击下一步(Next>)。 提示准备开始安装,点击安装“Install”。系统开始安装,等待安装完成。
提示安装完成,点击完成“Finish”, 结束安装。 出现如下画面,点击点击下一步(Next>)。
linux下vnc配置
1.确认VNC是否安装 默认情况下,Red Hat Enterprise Linux安装程序会将VNC服务安装在系统上。 确认是否已经安装VNC服务及查看安装的VNC版本 [root@testdb ~]# rpm -q vnc-server vnc-server-4.1.2-9.el5 [root@testdb ~]# 若系统没有安装,可以到操作系统安装盘的 [url=javascript:;]Server[/url] 目录下找到VNC服务的RPM安装包vnc-server-4.1.2-9.el5.x86_64.rpm,安装命令如下 rpm -ivh /mnt/Server/vnc-server-4.1.2-9.el5.x86_64.rpm 2.启动VNC服务 使用vncserver命令启动VNC服务,命令格式为“vncserver :桌面号”,其中“桌面号”用“数字”的方式表示,每个用户连个需要占用1个桌面 启动编号为1的桌面示例如下 [root@testdb ~]# vncserver :1 You will require a password to access your desktops. Password: Verify: xauth: creating new authority file /root/.Xauthority New 'testdb:1 (root)' desktop is testdb:1 Creating default startup script. /root/.vnc/xstartup Starting applications specified in /root/.vnc/xstartup Log file is /root/.vnc/testdb:1.log 以上命令执行的过程中,因为是第一次执行,需要输入密码,这个密码被加密保存在用户主目录下的.vnc子目录(/root/.vnc/passwd)中;同时在用户主目录下的.vnc子目录中为用户自动建立xstartup配置文件(/root/.vnc/xstartup),在每次启动VND服务时,都会读取该文件中的配置信息。 BTW:/root/.vnc/目录下还有一个“testdb:1.pid”文件,这个文件记录着启动VNC后对应后天操作系统的进程号,用于停止VNC服务时准确定位进程号。 3.VNC服务使用的端口号与桌面号的关系 VNC服务使用的端口号与桌面号相关,VNC使用TCP端口从5900开始,对应关系如下桌面号为“1” ---- 端口号为5901 桌面号为“2” ---- 端口号为5902 桌面号为“3” ---- 端口号为5903 …… 基于 [url=javascript:;]Java[/url] 的VNC客户程序Web服务TCP端口从5800开始,也是与桌面号相关,对应关系如下 桌面号为“1” ---- 端口号为5801 桌面号为“2” ---- 端口号为5802 桌面号为“3” ---- 端口号为5803 …… 基于上面的介绍,如果Linux开启了防火墙功能,就需要手工开启相应的端口,以开启桌
vnc server 中文配置与使用
【摘要】本文详细介绍了vnc服务器的搭建,尤其是为不同用户开启不同的窗口,这样多人协作开发时不会出现相互干扰,大家可以在同一时刻操作同一Linux主机,并且相关操作具备不同的用户属性,便于区分不同的开发者。【关键词】vnc server,图形界面,远程操作 在多人协作的项目中,经常需要大家共享信息,而通常这些都是放在Linux服务器上的,开发者通过nfs在本地Linux主机上可以远处操作服务器上的相关资源,但相比图形界面来说还是不友好。因此本文分析了如何可视化远程操作Linux服务器,本机甚至可以是Windows PC,这种方式最大的好处就是可以做Windows下做其他的所有工作,比如代码编辑文档阅读等,实际的编译等才需要用到Linux环境。 一、VNC简介 (1) 二、服务器vncserver的安装及配置 (1) 2.1.VNC Server的安装 (1) 2.2 设置vnc server 的访问密码 (2) 2.3 启动vnc server 2 2.4 更改为kde或者gnome等图形方式登陆 (2) 2.5 为不同的用户开启不同的窗口 (3) 三、客户端的设置及连接 (4) 3.1 windows系统 (4) 3.2 Linux系统远程控制其他Linux主机 (5) 1 VNC简介 网络遥控技术是指由一部计算机(主控端)去控制另一部计算机(被控端),而且当主控端在控制端时,就如同用户亲自坐在被控端前操作一样,可以执行被控端的应用程序,及使用被控端的系统资源。 VNC(Virtual Network Computing)是一套由AT&T实验室所开发的可操控远程的计算机的软件,其采用了授权条款,任何人都可免费取得该软件。VNC软件主要由两个部分组成:VNC server及VNC viewer。用户需先将VNC server安装在被控端的计算机上后,才能在主控端执行VNC viewer控制被控端。(在windows中也由一套著名的网络遥控软件――Symantec公司推出的pcAnywhere。VNC server与VNC viewer支持多种操作系统,如Unix系列(Unix,Linux,Solaris等),windows及MacOS,因此可将VNC server 及VNC viewer分别安装在不同的操作系统中进行控制。如果目前操作的主控端计算机没有安装VNC viewer,也可以通过一般的网页浏览器来控制被控端。整个VNC运行的工作流程如下:, (1)VNC客户端通过浏览器或VNC Viewer连接至VNC Server。 (2)VNC Server传送一对话窗口至客户端,要求输入连接密码,以及存取的VNC Server显示装置。 (3)在客户端输入联机密码后,VNC Server验证客户端是否具有存取权限。(4)若是客户端通过VNC Server的验证,客户端即要求VNC Server显示桌面环境。
Linux环境VNC服务安装、配置与使用
作为一名DBA,在创建Oracle数据库的过程中一般要使用dbca和netca图像化进行建库和创建监听(如果使用脚本建库另说),如果您身体好估计可以在瑟瑟发抖的机房中完成数据库的创建过程,由于本人对寒冷比较敏感,有不想通过这样的方式锻炼身体,所以更愿意在舒适的房间内一边品味着咖啡的浓香,顺便度过相对枯燥的数据库安装和配置的过程,So,图形化操作工具是必不可少的,在Linux操作系统最流行的图形化操作软件莫过于VNC,俺本着总结、共享及提醒的目的完成了这个详细的小文儿,希望大家喜欢。 1.确认VNC是否安装 默认情况下,Red Hat Enterprise Linux安装程序会将VNC服务安装在系统上。 确认是否已经安装VNC服务及查看安装的VNC版本 [root@testdb ~]# rpm -q vnc-server vnc-server-4.1.2-9.el5 [root@testdb ~]# 若系统没有安装,可以到操作系统安装盘的Server目录下找到VNC服务的RPM安装包vnc-server-4.1.2-9.el5.x86_64.rpm,安装命令如下 rpm -ivh /mnt/Server/vnc-server-4.1.2-9.el5.x86_64.rpm 2.启动VNC服务 使用vncserver命令启动VNC服务,命令格式为“vncserver :桌面号”,其中“桌面号”用“数字”的方式表示,每个用户连个需要占用1个桌面 启动编号为1的桌面示例如下 [root@testdb ~]# vncserver :1 Y ou will require a password to access your desktops. Password: Verify: xauth: creating new authority file /root/.Xauthority New 'testdb:1 (root)' desktop is testdb:1 Creating default startup script. /root/.vnc/xstartup Starting applications specified in /root/.vnc/xstartup Log file is /root/.vnc/testdb:1.log 以上命令执行的过程中,因为是第一次执行,需要输入密码,这个密码被加密保存在用户主目录下的.vnc子目录(/root/.vnc/passwd)中;同时在用户主目录下的.vnc子目录中为用户自动建立xstartup配置文件(/root/.vnc/xstartup),在每次启动VND服务时,都会读取该文件中的配置信息。 BTW:/root/.vnc/目录下还有一个“testdb:1.pid”文件,这个文件记录着启动VNC后对应后天操作系统的进程号,用于停止VNC服务时准确定位进程号。 3.VNC服务使用的端口号与桌面号的关系 VNC服务使用的端口号与桌面号相关,VNC使用TCP端口从5900开始,对应关系如下 桌面号为“1” ---- 端口号为5901 桌面号为“2” ---- 端口号为5902
怎样在 CentOS 7.0 上安装和配置 VNC 服务器
怎样在 CentOS 7.0 上安装和配置 VNC 服务器 VNC主要有两部分组成:vncserver和vncviewer,其中vncserver是服务器端软件,提供VNC服务,vncviewer是客户端软件,远程调用VNC服务的。说白了,就是vncviewer能远程登录到vncserver所在的主机。 1. 安装 VNC 服务器 # yum install tigervnc-server -y 2. 配置 VNC 服务器 我们需要在/etc/systemd/system/目录里创建一个配置文件。我们可以将/lib/systemd/sytem/vncserver@.service拷贝一份配置文件范例过来。 # cp /lib/systemd/system/vncserver@.service /etc/systemd/system/vncserver@:1.service 接着我们用自己最喜欢的编辑器(这儿我们用的nano)打开/etc/systemd/system/vncserver@:1.service,找到下面这几行,用自己的用户名替换掉。举例来说,我的用户名是 linoxide 所以我用 linoxide 来替换掉: 1. ExecStart=/sbin/runuser -l
windows下通过VNC图形化访问Ubuntu桌面环境
windows下通过VNC图形化访问Ubuntu桌面环境 要在windows下图形化访问Ubuntu或其它Linux系统桌面环境有很多方法,我比较喜欢的是使用VNC服务,需要在Ubuntu下安装vncserver和在windows下安装客户端访问工具。 1. windows下客户端访问工具 对于VNC,客户端访问工具也有不少,比如RealVNC、VNCViewer等,我比较喜欢的是VNC Viewer,比较小巧轻量级,使用也十分简单,如下图所示: 后面的:1是分配的桌面号,可以给不同的客户端分配不同的桌面号访问,如果是默认端口这样输入就可以了,如果设置了端口号还需要在IP后面加上端口号访问。 2. Ubuntu服务端配置 1)首先安装vncserver服务 sudo apt-get install vnc4server 2)安装成功后,开启vnc服务 如果你想访问root用户的桌面环境就用sudo vncserver,如果访问当前普通用户的环境就直接v ncserver即可,首次启动会要求设置密码,用来在客户端访问时使用,后面可以使用vncpassw d 修改。 启动vnc成功后,会在主目录下产生一个.vnc目录。
3)修改原有xstartup文件以图形化访问 如果不修改xstartup文件就在客户端下访问则会出现下面这样的界面: 也就是只有一个终端窗口没有图形界面,这显然不是我们想要的,那么如何图形化访问呢?这就需要修改vnc的配置文件xstartup。 默认的xstartup文件是这样的: #!/bin/sh # Uncomment the following two lines for normal desktop: # unset SESSION_MANAGER # exec /etc/X11/xinit/xinitrc [ -x /etc/vnc/xstartup ] && exec /etc/vnc/xstartup [ -r $HOME/.Xresources ] && xrdb $HOME/.Xresources xsetroot -solid grey vncconfig -iconic & x-terminal-emulator -geometry 80x24+10+10-ls -title "$VNCDESKTOP Desktop "& x-window-manager &
SUSE 11远程桌面(VNC)配置
SUSE 11远程桌面配置 1.远程桌面配置 SUSE安装时已经默认安装了vncserver 1.1.启动vnc服务 #vncserver start You will require a password to access your desktops. Password: <输入远程桌面密码> Verify: <确认远程桌面密码> Would you like to enter a view-only password (y/n)? n TightVNC Server version 1.3.9 Usage: vncserver [
Red Hat VNC安装部署
Red Hat VNC安装部署 需要先安装JDK,并配置环境变量 1.确认VNC是否安装 确认是否已经安装VNC服务及查看安装的VNC版本 [root@testdb ~]# rpm -q vnc-server vnc-server-4.1.2-9.el5 [root@testdb ~]# 若系统没有安装,可以到操作系统安装盘的server目录下找到VNC服务的RPM安装包 vnc-server-4.1.2-9.el5.x86_64.rpm,安装命令如下 rpm -ivh /mnt/Server/vnc-server-4.1.2-9.el5.x86_64.rpm 2.启动VNC服务 使用vncserver命令启动VNC服务,命令格式为“vncserver :桌面号”,其中“桌面号”用“数字”的方式表示,每个用户连个需要占用1个桌面 启动编号为1的桌面示例如下 [root@testdb ~]# vncserver :1 You will require a password to access your desktops. Password: Verify: xauth: creating new authority file /root/.Xauthority New 'testdb:1 (root)' desktop is testdb:1 Creating default startup script. /root/.vnc/xstartup Starting applications specified in /root/.vnc/xstartup Log file is /root/.vnc/testdb:1.log 以上命令执行的过程中,因为是第一次执行,需要输入密码,这个密码被加密保存在用户主目录下的.vnc子目录(/root/.vnc/passwd)中;同时在用户主目录下的.vnc子目录中为用户自动建立xstartup配置文件(/root/.vnc/xstartup),在每次启动VND服务时,都会读取该文件中的配置信息。 BTW:/root/.vnc/目录下还有一个“testdb:1.pid”文件,这个文件记录着启动VNC后对应后天操作系统的进程号,用于停止VNC服务时准确定位进程号。
Linux 系统下VNC Server的配置
Linux 系统下VNC Server的配置 1、查看vncserver 是否已安装,输入命令:rpm -qa | grep vnc 2、运行VNC服务器,输入命令:vncserver root用户启动了VNC server.如果你想更改VNCserver的密码,只要在ront用户下执行vncpasswd命令。 3、修改/etc/sysconfig/vncservers文件,输入命令:vi /etc/sysconfig/vncservers,按i键进入编辑模式,将下列内容加入该文件。 VNCSERVERS="1:root 2:oracle" VNCSERVERARGS[1]="-geometry 800x600" VNCSERVERARGS[2]="-geometry 800x600" 编辑完成后按Esc键,输入“:wq”存盘退出。
4、修改/root/.vnc/xstartup文件,输入命令:vi /root/.vnc/xstartup,按i键进入编辑模式,将内容修改为 编辑完成后按Esc键,输入“:wq”存盘退出。 5、切换用户,输入命令:su -oracle,运行vncserver服务器,输入命令:vncserver,如下图所示:
oracle用户也启动了VNC server.如果你想更改VNCserver的密码,只要在该用户执行vncpasswd命令。 6、修改/home/oracle/.vnc/xstartup文件,输入命令:vi /home/oracle/.vnc/xstartup,按i键进入编辑模式,将内容修改为 编辑完成后按Esc键,输入“:wq”存盘退出。 7、切换用户,输入命令:su - root,重启vncserver服务,输入命令:service vncserver restart,如下图所示:
WINVNC Server详解
WINVNC Server详解 (本文由VNC官方文档翻译和改编而来,如果需要更详细和更确切的信息,请参 看VNC官方文档https://www.sodocs.net/doc/9e18423579.html,) 作者Somerset(darzui@https://www.sodocs.net/doc/9e18423579.html,) 第一版(以后还会更新和修正)
常规选项(Properties窗口中) (默认为选中)服务器接受从vncviewer程序发送的直接的、基于socket的连接。如果未选中,则不接受任何连接。 由客户viewer连接时指定的连接号(在viewer的地址输入框中制定)。通常不需要更改,保持默认值就可以了。 选中,则server自动选择未被使用的连接号;不选中,则指定使用所填写的连接号。 制定连接的密码,客户viewer需要输入这个密码 客户端可以同过http://服务器ip:5800+连接号的方式,在浏览器中使用jav a applet访问服务器。 当最后一个客户断开连接的时候,可以选择干下面的事情: 1)什么也不干 2)锁定计算机 3)注销 客户端可以看到服务器的屏幕,按时不能操作 只能在NT/2000/XP下起作用。在连接期间,服务器本地的键盘和鼠标将无法操作。
是否在连接期间去除服务器桌面壁纸,以免浪费带宽。 当客户有操作的时候,更新整个屏幕。 当客户有操作的时候,只更新在最前端的窗口 当客户有操作的时候,只更新在光标下面的窗口 Poll Console Widows Only Poll On Event Received Onley (以上几个Pool选项,我发现似乎对实际效果没什么影响,服务器总是会把所有窗口的更新都发送到客户端) 高级设置 winvnc的一些参数,需要在注册表中指定,可能在注册表的下面几个位置:1)本地机器设置:这里的设置不会被其他位置的设置覆盖。 HKEY_LOCAL_MACHINE\Software\ORL\WinVNC3\ 2)本地默认用户设置: HKEY_LOCAL_MACHINE\Software\ORL\WinVNC3\Default 3)本地用户设置:这里的设置会覆盖“本地默认用户设置),如果没有当前用户,则使用SYSTEM用户 HKEY_LOCAL_MACHINE\Software\ORL\WinVNC3\
RedHat下详细配置VNC
LINUX下VNC服务的配置 ——在WINDOWS下使用VNC客户端访问LINUX图形界面 系统环境:rehl 5.5 桌面环境:在WINDOWS系统下安装VNC客户端(RealVNC),可以网上下载。 连接方法:点击启动VNC客户端,输入rehl主机 IP地址:端口,端口默认为5901。 1、确认rehl下VNC安装: 一般情况下,rehl5.5会将VNC服务默认安装。可用以下命令确定是否安装: # rpm ‐q vnc‐server vnc‐server‐4.1.2‐14.el5_3.1 /说明rehl已安装vnc服务。 若系统没有安装,可以到操作系统安装盘的Server 目录下找到VNC服务的RPM安装包vnc‐server‐4.1.2‐9.el5.x86_64.rpm,安装命令如下 # rpm ‐ivh vnc‐server‐4.1.2‐9.el5.x86_64.rpm 2、启动与停止VNC服务 # /etc/init.d/vncserver start /启动 Starting VNC server: 1:root New 'localhost.localdomain:1 (root)' desktop is localhost.localdomain:1 Starting applications specified in /root/.vnc/xstartup Log file is /root/.vnc/localhost.localdomain:1.log 2:song New 'localhost.localdomain:2 (song)' desktop is localhost.localdomain:2 Starting applications specified in /home/song/.vnc/xstartup Log file is /home/song/.vnc/localhost.localdomain:2.log [ OK ] # /etc/init.d/vncserver stop /停止 Shutting down VNC server: 1:root 2:song [ OK ] # vncserver :1 /启动桌面编号为1的连接。 # vncserver –kill :1 /停止桌面编号为1的连接。 注意:第一次启动VNC服务时,系统会提示输入密码,初始设定6位密码即可。该密码是VNC的登录密码,和系统密码无关。 3、修改配置文件,使其在VNC登录时调出图形界面。 # vi /root/.vnc/xstartup #!/bin/sh # Uncomment the following two lines for normal desktop:
VNC服务全面设置
VNC服务全面设置 【摘要】本文详细介绍了vnc服务器的搭建,尤其是为不同用户开启不同的窗口,这样多人协作开发时不会出现相互干扰,大家可以在同一时刻操作同一Linux主机,并且相关操作具备不同的用户属性,便于区分不同的开发者。 【关键词】vnc server,图形界面,远程操作 在多人协作的项目中,经常需要大家共享信息,而通常这些都是放在Linux服务器上的,开发者通过nfs在本地Linux主机上可以远处操作服务器上的相关资源,但相比图形界面来说还是不友好。因此本文分析了如何可视化远程操作Linux服务器,本机甚至可以是Windows PC,这种方式最大的好处就是可以做Windows下做其他的所有工作,比如代码编辑文档阅读等,实际的编译等才需要用到Linux环境。 一、VNC简介 (1) 二、服务器vncserver的安装及配置 (1) 2.1.VNC Server的安装 (1) 2.2 设置vnc server 的访问密码 (2) 2.3 启动vnc server 2 2.4 更改为kde或者gnome等图形方式登陆 (2) 2.5 为不同的用户开启不同的窗口 (3) 三、客户端的设置及连接 (4) 3.1 windows系统 (4) 3.2 Linux系统远程控制其他Linux主机 (5) 1 VNC简介 网络遥控技术是指由一部计算机(主控端)去控制另一部计算机(被控端),而且当主控端在控制端时,就如同用户亲自坐在被控端前操作一样,可以执行被控端的应用程序,及使用被控端的系统资源。 VNC(Virtual Network Computing)是一套由AT&T实验室所开发的可操控远程的计算机的软件,其采用了授权条款,任何人都可免费取得该软件。VNC软件主要由两个部分组成:VNC server及VNC viewer。用户需先将VNC server安装在被控端的计算机上后,才能在主控端执行VNC viewer控制被控端。(在windows中也由一套著名的网络遥控软件――Symantec公司推出的pcAnywhere。VNC server与VNC viewer支持多种操作系统,如Unix系列(Unix,Linux,Solaris等),windows及MacOS,因此可将VNC server 及VNC viewer分别安装在不同的操作系统中进行控制。如果目前操作的主控端计算机没有安装VNC viewer,也可以通过一般的网页浏览器来控制被控端。整个VNC运行的工作流程如下:, (1)VNC客户端通过浏览器或VNC Viewer连接至VNC Server。
RealVNC使用教程
RealVNC全攻略教程-一步一步手把手教到会(winxp环境) RealVNC是一款远程登陆软件。类似winxp自己附带的Remote desktop connection这个软件。但是和Remote Desktop connection的最大不同是。VNC是一个开放协议。所有经过VNC 协议下编写的软件都有连接到RealVNC的服务器的功能。这里我们用到的是RealVNC这个软件。(普通版是免费的。已经有了绝大部分我们所需要的功能了。)而且最大的好处是,RealVNC 还提供了winxp,linux以及很多不同操作系统平台下的客户端 以及服务器端软件,非常实用非常强大。 在远程登陆软件中。一般分为2个软件。一个称为服务器端,一个称为客户端。服务器端运行于任何一台PC上,而且对应不同的操作系统平台还有不同的软件版本。服务器端的作用是向客户端发送服务器端口的当前运行状态和连接的电脑的屏幕内容。客户端的功能就比较明显了。客户端是抓取服务器端的当前运行系统的屏幕。并回显在客户端上,然后客户端对服务器端进行操作。RealVNC里面把客户端叫做Viewer,观看者(程序)。但是基本上和大多数的远程登陆软件的客户端是一样功能的。
这里,我们开始这个教程吧。首先,我们需要从网上下载RealVNC这个软件。 https://www.sodocs.net/doc/9e18423579.html,/cgi-bin/download.cgi这个地址可以下载到对应各个平台的RealVNC平台的软件包。或者你可以选择只下载viewer—客户端。如果您已经配置好了服务器端。无需再次下载。这样可以节省很多时间。完整软件包则包含了服务器端和客户端了。这里,我们下载了windows 版本来测试。注意,安装过程无太大变化。所以直接跳过。仅需注意安装目录即可。 安装完毕之后,在开始菜单-所有程序-RealVNC这里找到RealVNC的所有软件。在下一级菜单,我们可以看到VNC server 4(server mode)和VNC server 4 (user mode)还有一个VNC viewer4.这里的server mode即是运行服务器端的软件和部分所需配置软件。
VNC配置最详细易懂教程-图文并茂
VNC 目的:通过Windows/Linux上的VNC客户端来远程访问服务器,并且可使服务器的图形化交互界面可见。前提需要在服务器端安装并配置vncserver,在客户端安装vncview。 验证服务器端是否安装了vncserver可使用命令“rpm -q vnc vnc-server”,若已安装会出现版本信息。 1、配置会话密码 服务器端初次使用vnc时,命令“vncserver”后会要求输入两次会话密码(不少于6位),使用过程中也可以命令“vncpasswd”来重置密码。 2、配置可视化交互界面 vnc默认的窗口管理器是twm,毫无交互性可言。为了配置成GNOME或者KDE桌面模式,需要对~/.vnc/xstartup进行配置。该配置文件最后一行(红框内)twm &,若要配置成gnome 桌面则该行修改为gnome-session &,若要配置成KDE桌面则该行修改为startkde &。 3、配置可以用于远程控制的会话号服务器账户 文件路径:/etc/sysconfig/vncservers。将该配置文件最后两行(红框内)的注释符#去掉。
该配置文件中的“2”代表会话号码,此处设置为2,则在稍后的配置中需要打开2号会话;“root”表示用于远程控制的是服务器的root(超级管理员)用户,即在vncview端可以控制服务器端的root用户;“-geomet ry 1024×758”表示在vncview端显示服务器的分辨率是1024×768。 4、打开服务器端的vnc服务 若在第3步中配置的会话号码是2,则用命令vncserver :2打开该会话。 若想关闭2号会话,则使用命令vncserver -kill :2。 5、开放服务器端相应端口 服务器端要根据会话号码开放相应的端口:若客户端使用vncview进行远程控制,则会话号码1、2、3分别对应端口5901、5902、5903;若客户端使用web服务进行远程控制,
在Windows下远程桌面连接Linux - VNC篇
作者:高张远瞩(HiLoveS) 博客:https://www.sodocs.net/doc/9e18423579.html,/hiloves/ 转载请保留该信息 VNC是由AT&T试验室开发,是一款优秀的远程控制工具软件,后来以GPL授权的形式开源。经过几年的发展,现在的VNC已经不单指某个软件,而是一类软件的通称。下面介绍Linux下常用的两个VNC软件。 VNC的原理就是不停的对窗口界面截屏,再将图像传输给客户端,同时VNC服务器端接管服务器端的键盘、鼠标控制权,客户端可以通过服务器端操纵键盘鼠标。比较类似Windows 下的pcAnywhere。 一、Windows 端设置 先讲Windows端是因为,下述的两个VNC可以用同一个客户端连接。 在Windows平台上,客户端我选择了RealVNC。RealVNC包括了一整套的服务器端与客户端,如果只安装客户端是不需要注册码的,其客户端程序名为vncviewer.exe,这是个绿色软件,你可以从安装目录下拷贝到其他电脑中运行。
二、VINO VINO是Gnome中集成的一个VNC软件,安装Gnome环境时默认安装,点击“系统”-“首选项”-“远程桌面”就打开了其配置窗口。
选中“允许其他人查看您的桌面”后VINO就会启动服务器端进程vino-server,同时它监听TCP 5900端口。如果不选中“允许其他用户控制您的桌面”,客户端则只能观看不能操纵。VINO的模式与下面介绍的XVNC有很大不同,我觉得VINO其实是“Windows下的远程协助”,因为客户端显示的桌面与Linux端本地显示器中显示的桌面一样,如果你操纵客户端中的鼠标,Linux的显示器也能看到鼠标在跑。如果你在Windows下安装过VNC服务器端,效果就是这个样。 另外,VINO的带宽占用真是变态,就算是一进桌面什么都不打开无操作的情况下,带宽也要占到4-5Mbps(桌面1280×1024,色彩24),如果有操作会占到8-12Mbps。 所以,VINO不适合做为服务器的日常远程管理,比较适合做为Linux下的远程协助和远程教学,也就是说你遇到一个问题,求助高手,而高手可以手把手的教你,你可以直接观看屏幕学习,或者做故障重现,你在本地做故障或Bug重现,而工程师可以远程观看。 三、XVNC XVNC就是大家所熟悉的vnc或vncserver,是由RealVNC公司开发的开源版的VNC软件。 1、安装XVNC。 安装Linux时,可以从安装包中选中。若没有安装,可以从安装盘中找到。 服务器的组件名叫vnc-server。请执行rpm -q vnc-server 这个指令。 它的输出应该是package vnc-server is not installed 或类似 vnc-server-4.0-11.el4。 假如服务器未被安装,请用这个指令来安装它:yum install vnc-server。
tigerVNC安装及配置手册
一、安装VNC相关包 yum -y install tigervnc tigervnc-server tigervnc-server-module 二、复制配置模板文件为vncserver@:1.service cp /lib/systemd/system/vncserver@.service /lib/systemd/system/vncserver@:1.service 三、修改/lib/systemd/system/vncserver@:1.service配置文件 [root@kvm01 ~]# cat /lib/systemd/system/vncserver\@\:1.service | grep -v ^# | grep -v ^$ [Unit] Description=Remote desktop service (VNC) After=syslog.target network.target [Service] Type=forking ExecStartPre=/bin/sh -c '/usr/bin/vncserver -kill %i > /dev/null 2>&1 || :' ExecStart=/usr/sbin/runuser -l root -c "/usr/bin/vncserver %i" PIDFile=/root/.vnc/%H%i.pid ExecStop=/bin/sh -c '/usr/bin/vncserver -kill %i > /dev/null 2>&1 || :' [Install] WantedBy=multi-user.target 四、设置VNC用户密码 vncpasswd 输入两次密码,完成密码设置 五、重新载入system配置 systemctl daemon-reload 六、启动vncserver@:1.service服务,并设置开机自启 systemctl start vncserver@:1.service && systemctl enable vncserver@:1.service 七、关闭防火墙,并设置为开机不启动 systemctl stop firewalld && systemctl disable firewalld
