Photoshop滤镜将彩色图片变成黑白线描画

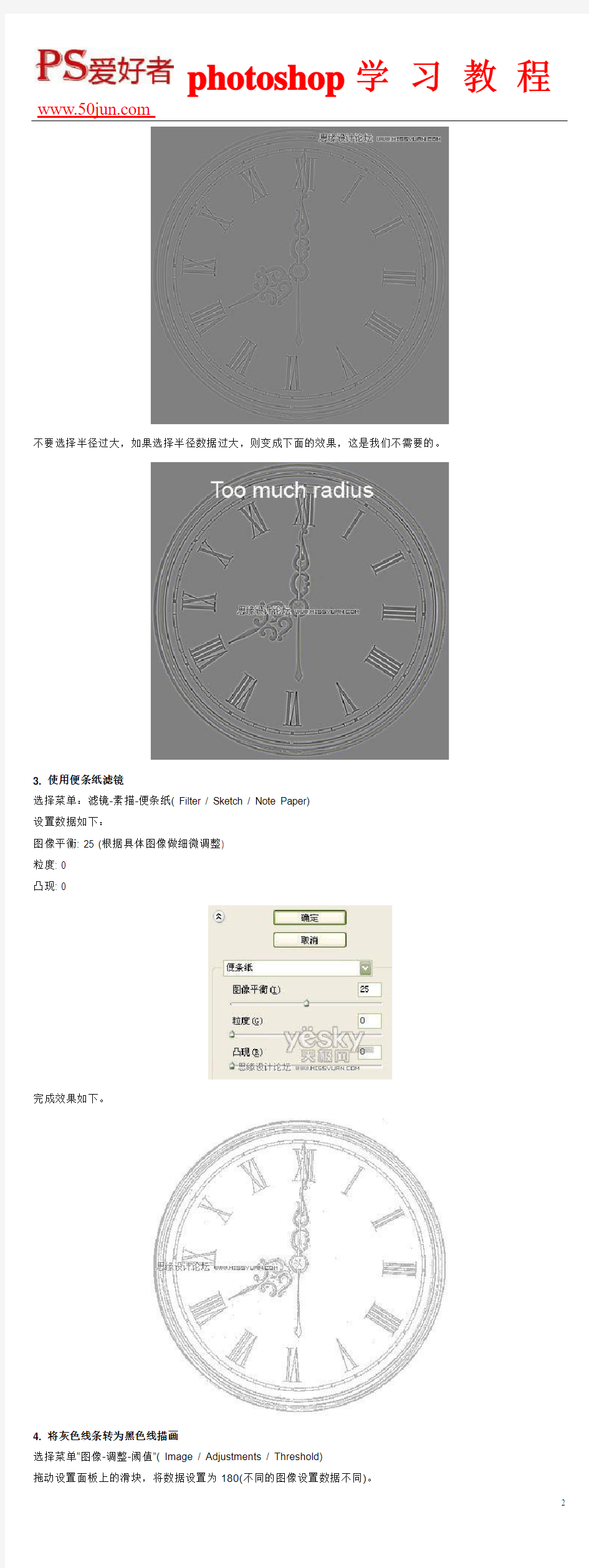
本文主要介绍如何利用Photoshop的几个滤镜将一幅彩色图片转变为黑白线描画。主要用到的滤镜有高反差保留、便条纸,还有图像调整菜单中的“阈值”。
1. 选择适合的图像
做这个特效处理需要选择比较清晰简单的图片,不要有过多的复杂图案,否则会影响处理效果。
我们选择下面这个钟的图像。
在图层面板中将背景层拖动到面板底部的按钮上,复制图层。
按下D键,将前景色和背景色设置为默认的黑白两色
2. 使用高反差保留滤镜
选择菜单:滤镜-其他-高反差保留( Filter-Other-High Pass)
这里我们需要选择比较小的半径,根据具体的图像尺寸大小,这里我们将半径设置为0.3 像素。
不要选择半径过大,如果选择半径数据过大,则变成下面的效果,这是我们不需要的。
3. 使用便条纸滤镜
选择菜单:滤镜-素描-便条纸( Filter / Sketch / Note Paper)
设置数据如下:
图像平衡: 25 (根据具体图像做细微调整)
粒度: 0
凸现: 0
完成效果如下。
4. 将灰色线条转为黑色线描画
选择菜单“图像-调整-阈值”( Image / Adjustments / Threshold)
拖动设置面板上的滑块,将数据设置为180(不同的图像设置数据不同)。
得到下图效果。
在工具箱中选择铅笔工具
,将前景色设置为白色,设置合适尺寸的笔画,仔细去除画面上的黑色杂点。完成!
下面是其他的处理例子,效果还不错吧?一起来试试吧!
Photoshop使用修饰技术把人像照片转为漫画效果
https://www.sodocs.net/doc/9a740138.html, Photoshop使用修饰技术把人像照片转为漫画效果 Photoshop包含一些强有力的工具来帮助你处理照片。在本教程中,说说将给您展示如何使用Photoshop中先进的编辑工具创建一张漫画肖像。包括使用镜头校正【Adobe CameraRAW】做全局调整,使用转换和液化工具来改变肖像的外观,以及如何调整图像使你的肖像更加卡通、更加具有漫画风格。 最终效果 1、源图像处理
Step 1 打开素材文件夹下的DNG文件,点击顶部的下载链接 Step 2 对照完以下数据选项后,勾选最后的一个选项,点击OK。然后点击右下角的”Open Object”打开这个对象。此时ps图层面板中将会有一个图层。命名此图层为”Original”。 2、原始转换 Step 1 选中这唯一的图层,执行”Layer→Smart Objects” →”New Smart Object Via Copy”创建新的智能对象: 将新的图层命名为”RAW”。
Step 2 让我们从最基础的开始吧~在图层面板中选中RAW图层,右击选择编辑内容: 对照下图更改数据: Step 3 Step 4 为了使肖像更有特点,我们需要增加对比度。所以我们在饱和度一栏(Saturation)加大黄色的数据,这样子肖像的黄衬衫就会亮一些。
Step 5 在本栏目(Luminance)中要调节很多颜色: 3. 调整工作空间 Step 1 你懂的,我们最终的目的是要使整个肖像有夸张的身体和头部对比(头大身小),所以我们需要给头部腾出一些额外的空间。为了实现这一目标,请在工具栏中选择裁剪工具:
Photoshop的滤镜可分为两种
Photoshop的滤镜可分为两种,一种是内部滤镜,也就是安装Photoshop时自带的滤镜,另外一种是外挂的滤镜,它是由其他厂商开发的滤镜,是需要另外安装的。说到内部滤镜,十几组百来个滤镜,好多啊(头晕。。。。。。)。其实常用的也就个::Gaussion Blur当然是最常用的,做什么效果都离不开它;要是想修图片的话,Noise组里的几个滤镜也是少不了的,不过即使不修图片,Add Noise也是相当常用的;Lighting Effects可能是内部滤镜之中最复杂的一个了,配合Channels做出的立体效果可能是Photoshop中最经典的效果之一了;要做火焰效果就离不开Wind;而水的效果也离不开Ocean Ripple;Clouds用的人还是很多的,不过纯粹只是用来做云的就不多了;直接用Emboss作浮雕的也是少了又少的,多数是用Channels取出亮部和暗部,自己做立体效果的;其他的么,像做冰晶就要用Crystallize,做玻璃就要用Glass之类,都是极个别的了;至于Lens Flare这种被用滥的滤镜,我是能不用就不用的,免得做出来的东西被别人说成是罐头产品!
该说外挂滤镜了。外挂滤镜中最负盛名的当然是MetaTools开发的KPT系列了。从2.0发家,现在已经出到7.0了。说实话,KPT2.0是什么样的我都没见过,不过KPT3.0绝对是个经典。里面的Spheroid Designer让人恍然大悟—-球体原来可以这样做!还没把3.0摸熟,MetaTools的脚步也实在是快,KPT4.0连出都没出,又出了个KPT5.0,里面的分形纹理把我搞得晕头转向的,还没想明白这鬼东西有什么用,却发现好东西原来在后头:Orb-IT单个球体这制作水平虽然比不上KPT3.0的Spheroid Designer,但整体的把握却让我觉得它更有用;Shapeshifter 是我最喜欢的滤镜之一,究其原因,它第一次导入的只有3D软件才有的环境光概念,使其做出的金属相当的真实,虽然在eye candy中也有制作金属材质的滤镜,但和它比起来还有不小的差距,差在哪儿?差就差在环境光上!(好像讲得太深咯,呵呵~~这里不细讲了,有机会专门讲)。后面当然还有6.0和7.0,这里就不细讲了,不过有一点要注意,KPT系列的滤镜,不同版本就是不同的滤镜,并不是上一版本的升级。
好处总不能让KPT一家都捞去啊,接下来,我们谈谈别的外挂滤镜。Alian Skin也是相当有名的公司,它有两个产品为它奠定了地位。一个叫Xenofex,还有一个嘛,就是zdidadi提到的eye candy 了。eye candy主要是用来做纹理的,Xenofex的电光,拼图,烟雾都还不错,大家可以试试,界面比KPT简单,很容易上手的。
其实外挂滤镜还有很多,像Ulead 的几个文字特效滤镜等等,都是好东西。不过我劝大家一句,不要见什么好就装什么,装几个经典的,常用的也就是了,装得太多很影响Photoshop的速度的。
现在外面有个观点,好像滤镜用得多了,就不是高手了,高手是不用滤镜的。和大家讲件事吧:我在一个BBS上看见有这样一个争论,有人说高手做网页用的是Dreamweaver,用Prontpage 的都是菜鸟。然后有人告诉他,国外的高手是用HotDog的,用Dreamweaver的也不是高手。再有人说,高手是用写字板徒手写出HTML的,用工具的都不是高手。最后呢?最后一个贴子是:要照你们讲,用二进制0101。。。写网页的才是高手啊~。我的意思是说有好东西为什么不用?只要能做出好的作品,你管我用什么呢?
Photoshop滤镜的基本知识
Photoshop滤镜的基本知识: Photoshop滤镜基本可以分为三个部分:内阙滤镜、内置滤镜(也就是Photoshop自带的滤镜)、外挂滤镜(也就是第三方滤镜)。内阙滤镜指内阙于Photoshop程序内部的滤镜,共有6组24个滤镜。内置滤镜指Photoshop缺省安装时,Photoshop安装程序自动安装到pluging目录下的滤镜,共12组72支滤镜。外挂滤镜就是除上面两种滤镜以外,由第三方厂商为Photoshop所生产的滤镜,它们不仅种类齐全,品种繁多而且功能强大,同时版本与种类也在不断升级与更新。这就是我要所讲的重点。 据目前不完全统计,就算不考虑版本之间的差异,Photoshop第三方滤镜就有大大小小大概有800种以上,正是这些种类繁多,功能齐全的滤镜使Photoshop爱好者更痴迷。在这里由于篇幅关系,不可能一一向大家介绍,我着重为大家介绍现在一些目前比较流行和使用比较多的滤镜。 Metatools公司开发KPT系列滤镜: 我想提起KPT只要是搞设计的朋友一定听说过,从最早的KPT3,到其后的KPT5、KPT6,一直到Metatools公司最近发布的KPT7,都是专业设计师们首选的滤镜,它的功能非常强大但是操作起来比较复杂,非专业人士使用起来比较难一点,但是KPT却能让你的设计变的丰富多彩。 KP3 共包含了19种滤镜插件,主要有以下四大类:第一类KPT Gradient Designer 3.0(渐变设计师),主要是制作渐变填充的效果,其中包括了一百多种渐变变化,如果再配以组合不同混合模式的话,那可以设计出数百种光影效果。第二类KPT Spheroid Designer 3.0(球体设计师),它是KPT3中最强大最精彩的部分,它能把二维图像完美地变成三维图像。第三类KPT 3D Stereo Noise 3.0(添加杂质),它可以为图像添加混合杂质效果,配合不同混合模式能创造出各种不同效果。第四类KPT Material Pathfinder3.0(材质探险者),它能生成各种材质效果,让你的图像更漂亮。 KPT5 是继KPT3之后Metatools公司又一个力作,它并不是KPT3的升级版本,但是两者功能并不重合。KPT5增加了5个新的滤镜:KPT Blurrr(模糊效果滤镜),KPT Blurrr面版上集成了9种模糊效果,可以直接自由切换,其中有一些模糊效果是独一无二的。KPT ShapeShifter (文字特效滤镜),它能创建网页3D按钮、令人眩目的玻璃外形物件及文字。KPT Orb-It (球体生成滤镜),它可以在图像上生成无数的球体,如泡沫、雨滴等效果,并且每个球体都是独立对象,可以进行位置调整与属性设定。KPT FiberOptix(纤维效果滤镜),可以给任何图像加上令人惊奇的真实羽毛效果,产生诸如毛绒的文字、蓬松的地毯、带刺的塑胶条等效果。KPT FraxPlorer(不规则碎片滤镜),它采用新的分形算法和着色模式,通过Universe Mapping(宇宙制图)面板开发分形空间。 KPT6 滤镜是继KPT3与KPT5以后,Metatools公司又一个强大的滤镜。其中比较有代表性的为:
PS滤镜大全下载要点
PS滤镜大全下载(内附注册码) http://64.120.178.242/?fromuid=430762 一.Corect EditLab Pro 是一个面向Adobe Photoshop 的快速且易用的专业色彩校正、编辑和过滤插件。也可以用于Adobe 公司其他的图像编辑工具之中,插件功能非常强大,为你提供全面的色彩校正技术。 通过四个步骤帮助你快速且容易地校正你的数码照片。包括校正色平衡、色调范围、亮度、对比度和饱和度,以及编辑指定图像中指定的色调范围。 https://www.sodocs.net/doc/9a740138.html,/download/fo-ip452.rar汉化补丁 二,DCE Tools for Photoshop Plugin 是Mediachance公司出的一套photoshop的插件,包括CCD噪点修复、人像皮肤修缮(通常所说的人像磨皮)、智能色彩还原、曝光补偿、枕形失真修正、桶形失真修正,以及全局自动修缮7个插件 https://www.sodocs.net/doc/9a740138.html,/download/HA_DCETOOLS.rar 三.ProJPEG 是一个优秀的Photoshop 插件,你可以用这个插件生成更小,品质更好的jpeg 文件。当你要将文件保存为jpg格式的时候,ProJPEG的窗口将弹出使你可以进行优化设置工作。原始图象以及优化后的图象将进行对比显示,同时显示其文件大小。你可以精细的调整图象的尺寸/质量,可以对图象进行放大的预览。https://www.sodocs.net/doc/9a740138.html,/download/ha-projpeg-520-preacher.zip 四.Illusion 是一个粒子效果特效制作软件,可以做为AFTER EFFECT的一个辅助软件使用,里面含有很多很美的粒子发射特效。可以输出多种格式的序列图、AVI视频;支持自定义例子外形;自定义个中发射参数、周期参数等等;支持图层、关键帧控制动画。还可以做FLASH的粒子特效辅助软件。操作非常简单。 https://www.sodocs.net/doc/9a740138.html,/download/P_Illusion204_cink.exe 五.Andromeda Series 1 Photography Filters PhotoShop 的摄影效果滤镜,一共10 支。 https://www.sodocs.net/doc/9a740138.html,/download/HAF-ASPFilters16-Fire.zip 六.PHOTOSHOP 滤镜KPT 7.0 https://www.sodocs.net/doc/9a740138.html,/down/0502/kpt302.rar
photoshop滤镜教程-Digimarc
核心提示:Digimarc滤镜的功能主要是让用户添加或查看图像中的版权信息。本教程为大家介绍photoshop 滤镜之Digimarc。 Digimarc滤镜的功能主要是让用户添加或查看图像中的版权信息。 1.Read Watermark (读取水印滤镜) 作用:可以查看并阅读该图像的版权信息。 2.Embed Watermark(嵌入水印滤镜) 作用:在图像中产生水印。用户可以选择图像是受保护的还是完全免费的。水印是作为杂色添加到图像中的数字代码,它可以以数字和打印的形式长期保存,且图像经过普通的编辑和格式转换后水印依然存在。水印的耐用程度设置的越高,则越经的起多次的复制。如果要用数字水印注册图像,可单击个人注册按钮,用户可以访问Digimarc的Web站点获取一个注册号。 核心提示:本教程为大家介绍photoshop滤镜使用小技巧。 相关下载:Photoshop CS5官方正式版 1、滤镜只能应用于当前可视图层,且可以反复应用,连续应用。但一次只能应用在一个图层上。 2、滤镜不能应用于位图模式,索引颜色和48bit RGB模式的图像,某些滤镜只对RGB模式的图像起作用,如Brush Strokes滤镜和Sketch滤镜就不能在CMYK模式下使用。还有,滤镜只能应用于图层的有色区域,对完全透明的区域没有效果。 3、有些滤镜完全在内存中处理,所以内存的容量对滤镜的生成速度影响很大。 4、有些滤镜很复杂亦或是要应用滤镜的图像尺寸很大,执行时需要很长时间,如果想结束正在生成的滤镜效果,只需按Esc键即可。 5、上次使用的滤镜将出现在滤镜菜单的顶部,可以通过执行此命令对图像再次应用上次使用过的滤镜效果。 6、如果在滤镜设置窗口中对自己调节的效果感觉不满意,希望恢复调节前的参数,可以按住Alt键,这时取消按钮会变为复位按钮,单击此钮就可以将参数重置为调节前的状态。
photoshop手把手教你把任意图片处理成线稿
photoshop手把手教你把任意图片处理成线稿 对于上色家或者漫画爱好来说,线稿无疑是很重要的. 同学们大多都是爱好者, 很多同学并不具备自己绘制线稿的能力或者时间. 但是PS的技术却可以让我们轻易的制作出各种线稿. 这个方法也不记得是哪学来的了,虽然还是有点瑕疵 ,呵呵, 高手就帮补完吧 . 下面请同学们认真听课. 这里我将会给同学们介绍图片处理成线稿的方法, 以及漫画上色选区的一点小敲门 . 首先,我们先打开一张图片. 图例: 打开图片之后, 我们先把图像处理成黑白. 点击菜单栏:图像-调整-黑白 快捷键:Alt+Shitf+Ctrl+B
现在我们把这个图层复制一个 . 点击菜单栏:图层-复制图层-确定. 快捷键:Ctrl+J 大家可以看左下角的图层面板. 对复制出来的图层执行"反向"处理. 点击菜单栏: 图像 - 调整 - 反向. 快捷键:Ctrl+I 这样就类似与底片的效果了.
再接着, 修改已经反向的图层的图层属性, 改为颜色减淡. 请看图. 现在就是白白的一片了, 之后的那一步是很重要的, 因为他直接决定了线稿的精细度. 现在执行"高斯模糊". 点击菜单栏: 滤镜 - 模糊 - 高斯模糊. 由于设置的参数不一样 ,所以我们得到的效果也是不一样的.
这一副参数为4像素 我选择了2.7像素
线稿就这样制成了 . 不过仍然会有一点麻麻的黑点在上边 . 我们可以用橡皮擦出 . 我上色的方法不是把线稿图层设置为正片叠底, 当然这个有时候也很有用. 我首先会把线稿和背景分离开, 然后在用橡皮擦出线稿图层的污渍,杂点 . 题外话, 杂点总是会存在的. 所以我们才需要PS来处理. 现在我来教大家分离线稿和比较轻松就能得到选区方法. 在确定好线稿之后 , 我们拼合图层. 方法有不少, 点击菜单栏: 图层 - 向下合并, 合并可见图层都可以.
PhotoShop液化滤镜塑造完美的脸型教程
PhotoShop液化滤镜塑造完美的脸型教程 脸是人像摄影关注的中心。化妆师利用发饰和妆面修饰脸型,服装设计师利用服装和配饰美化脸型,摄影师利用光影来塑造完美脸型,后期设计师则是利用Photoshop中的液化工具修饰脸型。本期我们将利用PS液化工具对 人物面部进行修饰、利用曲线工具为人物面部增加暗影效果,以美化人物的脸型。 调整前后的效果对比如图1、图2。 图1 原片 图2 效果图:利用液化工具修饰了面部,利用曲线工具增加了阴影。 一、调整脸型 原片中人物有些仰头的感觉,脸型看上去成国字型。首先我们根据人们的审美标准,使用液化工具来对模特的脸型进行修饰(注意:不可过度修改,在修饰时一定要掌握好五官的比例,高光和暗部的分布)。 操作步骤:首先要圈选出需要进行液化的部位。使用“矩形”工具,框选出需要调整的区域。如图3所示。 图3 使用矩形工具圈选人物面部 执行“液化”命令(快捷键Shift+Ctrl+X)。在对话框中选择“冻结蒙版”工具,对需要进行液化的周围位置进行涂抹,使其处于锁定状态,以便在调整时,不会对其它部位造成干扰。如图4所示。 图4 冻结不需要调整的区域 选择“向前变形工具”并设置工具选项后,将下巴两侧和脸颊向内推。如图5所示。 图5 使用液化工具对人物的脸颊进行调整 注意:这一步很重要,需要操作者反复练习,对鼠标的控制要求很高,否则脸颊会出现凹凸不平的现像,在此操作过程 中还要注意脸形的整体协调,切勿过度液化。 经过上面的调整,脸型的基本修饰就完成了。下面使用同样的方法对需要修饰的其他部位进行调整。 二、调整表情 人物的表情比较漠然,我们利用液化工具来改变她的表情。 同样使用“矩形”工具框选出需要进行调整的区域。如图6所示。执行“液化”命令,在打开的对话框中 选择“冻结蒙版”工具,冻结所有不需要调整的位置,使其处于锁定状态。如图7所示。 图6 使用矩形工具圈选人物嘴部 图7 冻结嘴部周围的不需要调整的区域 选择“向前变形”工具对图像进行调整(可使用快捷键“[”、“]”调整画笔大小),因为嘴部面积比较小,要做得精细,所以画笔的大小设置的要小一些。将嘴角稍稍向上推,使其呈现出微笑的感觉,一定要注意修改后的效果与脸部整 体的协调性和真实性。如图8所示。 图8使用液化工具调整模特的嘴角,使其有微笑的感觉 接下来修改眉毛。同样使用“液化”滤镜中的“向前变形”工具,将模特的右眉毛稍微向上推,在调整的时候不要调整眉毛以外的区域。再对左眉毛进行同样的调整,使其呈现上扬的感觉。修饰后的图像效果如图9所示。 图9 修改后的模特表情比修改前要丰富了很多 三、改变脸部光影结构调整脸形 人物面部的美化也要依靠光影来实现,光线不同,表现出来的脸型、质感、胖瘦也不同。现在我们通过PS对图像的面部进行光影的修饰,从而改变人物的脸型和胖瘦。 首先压暗人物面部的两侧。先用“钢笔”工具创建路径,并将其转换为选区。并使用“羽化”命令对选区进 行羽化处理,从而避免生硬的过渡。如图10所示 图10 设置羽化数值为50像素 注意:羽化数值是根据图片的大小、光线强度以及光线角度等因素而定的,需在确定前试验几次。
ps照片场景改成动画场景
项目 任务一:何用PS把图片转为动画片场景效果呢?动画场景一般都是手绘或制作的,其实使用Photoshop 的滤镜也可以把一般的摄影图片改为动画图片! 注意:这个教程只适合于处理风景,不适合处理人物(这一点挺重要,但在第一版教程中被遗漏了)。而且风景的处理也不适合车辆、流水等动态的物体,所以其实挺挑照片的。至于为什么,此处不赘言,请参见「常见问题」。 那么什么样的照片是好照片?无人的街道、铁路和车站、校园建筑风景、樱花盛开的小巷,亭子与遍山的红枫,没有路人,没有水景,没有难以抠掉的天空。在进行下一步前,建议把照片尺寸调整为1920×1080 像素(是的这就是1080p)。 1、在PS把图片打开,Ctrl+J复制图层,然后添加滤镜-模糊-特殊模糊 2、然后在用这个图层添加滤镜-滤镜库-干画笔效果,点击确定 3、复制一层图片,把图层提到干画笔图层上面,再添加滤镜-滤镜库-绘画涂抹效果,点击 确定 4、把这个绘画涂抹图层设置成线性减淡,并根据效果调整图层透明度
5、这时候按ctrl+j复制背景层,ctrl+shift+u 去色,ctrl+j复制一层,图层属性改为线性减淡; ctrl+i反相,滤镜-其他-最小值,ctrl+e向下合并,调整图层属性为正片叠底。 6、刚才干画笔滤镜效果那个图层,根据照片调整一下整体的色调,图像-调整=可选颜色, 选择中性色和白色调整 7、最后再调整下整体的视觉效果调整曲线就差不多已经完成了。
任务二:本文讲解如何用Photoshop软件绘制卡通小男孩形象的过程,通过本文即可了解绘制二维卡通形象的方法,二维卡通除了各部分的造型轮廓外,要多注意图层关系。最终效果如下: (如图01)(如图02) 1、启动PS软件,Ctrl+N新建一画布,画布大小可根据实际需求调整,本文参数如下:16*16CM 分辨率72 (如图02) 2、绘制帽子:用钢笔工具(P),选项模式为颜色填充,前景色改为黄色,然后分别在画布上绘制帽子的顶、装饰边和帽沿,造型可自己发挥,每绘制一个封闭的造型,会自动生成一个图层,把装饰边改为红色,为刚才的三个层图添加描边效果,如下图: 3、绘制头发:把前景色改为棕色,用钢笔工具(P)画出头发的造型轮廓,并描黑色边,并调整帽沿下边的路径,使帽子后面造型位于头发之后,如下图:03 (如图03)(如图04) 4、绘制脸蛋:激活头发下方的图层,用钢笔工具,前景色改为肤色,画出面脸的轮廓,再画出眼睛、眉毛和嘴的造型,如上图:04 5、绘制脸蛋:激活头发下方的图层,用钢笔工具,前景色改为肤色,画出面脸的轮廓,再画出眼睛、眉毛和嘴的造型,如下图:05 6、绘制手与脚:还是用钢笔工具,绘制手与脚的造型,注意图层关系是,左边的手在衣服下方,右边的手在衣服的上方,两只脚都在裤子图层的下方,如下图:06
PS漫画上色教程
PS漫画上色教程 这里需要向大家阐明的是,本教程的重点在于讲解在使用Photoshop为漫画上色中所涉及的技术以及每一个步骤的思路和要点.所以这并不是一个有关Photoshop软件功能大全的教程.有关这方面的知识你可以在任何一本它的软件使用指南的书籍中查到.也就是说,本教程在讲解时假定你已经具备了这软件的基本知识. 由于条件限制本教程中并没有使用到数位绘图板,所以也没有对数位绘图板方面的讲解. 1.线稿的调整 一幅彩稿诞生之前,线稿是必不可少的.使用方法可以随自己喜好自行选择.网上也可以找到不少适合的线稿.当然也可以自己绘制线稿,然后进行扫描. 在这里我使用使用的是一张从网上找到的黑白线稿 先打开线稿原文件 由于扫描时将色彩的模式默认成“灰度”,所以,现在点击“图像”栏选择“模式—RGB颜色”将文件的色彩模式改为RGB模式。
把线稿放大后可以看见有很多的杂点,我们先对这些杂点进行处理. 在这里我使用的方法是用“画笔工具”对杂点进行覆盖,先点选“画笔工具”.
按住“Alt”键在线稿上白色的地方点击鼠标左键,吸取线稿中白色的部分. 这样做是为了使用来覆盖杂点的白色与线稿上原有的白色一致. 然后就直接用吸取到的白色对杂点进行覆盖.
在这里要注意的是,覆盖杂点的过程中要小心.千万不要破坏线稿的线条. 这过程相当耗时,但想要做出效果理想的彩图,前提就是要有高质量的线稿。 2.上色前的准备工作 这是线稿的图层面板。 在这个时候,画稿只有一个单一的图层,如果直接在这上面作画,会破坏线条并且无法恢复。所以上色之前,我们还要先做一些图层设置才可进行下一步工作。 重新建立线稿图层,使用快捷键“Ctrl+A”将整个画面作为选区,然后使用快捷键“Ctrl+C”(拷贝)再“Ctrl+V”(粘贴),我们会看到原先的底稿被复制成“图层1”
Photoshop把照片转成可爱漫画插画
本教程主要用Photoshop把照片转成可爱漫画插画教程,教程看上去非常简单,步骤也少。不过操作起来并不是那么容易的,需要对漫画有一定的了解。因为整个制作过程就是鼠绘的过程。 出自:红动中国 原图 最终效果
1、首先,用Photoshop打开我们所要绘制的人物相片。
2、选中钢笔工具,沿原图中的吉他轮阔进行勾勒,用快捷键CTRL+ENTER将绘制的路径转化为选区,填充与原图相近的颜色,依次绘制出吉他的琴头,琴颈,琴身,琴弦,品柱和音孔各部分,注意琴颈的指板和琴身要选择用两种颜色的渐变填充,以营造光线在吉他上造成的高光效果,另外要注意的是这几个部件要分 别在不同的图层中完成,以便于修改。如图。
3、在琴头上用钢笔工具结合加深减淡工具和文字工具绘制出旋钮,卷弦器和芬达品牌标志,在琴身上用白 色画出高光,用画笔直接点出把位标记,吉他部分整体绘制完成。
4、用钢笔工具勾出双手的轮阔,将路径转化为选区,填充与皮肤相近的颜色,再用加深减淡工具画出手指 间的指缝,指关节和胳膊的暗部,营造出双手呈现出的立体感。如图: 5、用钢笔工具画出YUI的T-shirt和衣服上的图案,这一过程要求对钢笔工具的使用得非常熟练,根据底 图在衣服的相关位置,用钢笔工具勾出深浅色轮阔,画出衣服的皱折和阴影部位:
6、用钢笔勾出脖子和脸蛋的轮阔,CTRL+ENTER将路径转化为选区,填充和手臂相同的颜色,再用加深减 淡工具勾画出五官和锁骨的大致位置: 7、用加深减淡工具,进一步刻画五官,注意嘴巴的高光和脸部及脖子的阴影,营造出皮肤的质感,同时画 出脖子上的CD吊饰:
全套Photoshop经典视频教程下载地址
全套Photoshop经典视频教程(从入门到提高)[精品] Photoshop视频多媒体教程(01)--photoshop概述 https://www.sodocs.net/doc/9a740138.html,/pcedu/sj/pm/photoshop/0312/flash/031225fifps1 0.swf Photoshop视频多媒体教程(02)--基本界面 https://www.sodocs.net/doc/9a740138.html,/pcedu/sj/pm/photoshop/0312/flash/031225fifps1 2.swf Photoshop视频多媒体教程(03)--移动和选区 https://www.sodocs.net/doc/9a740138.html,/pcedu/sj/pm/photoshop/0312/flash/031230fifps2 11.swf Photoshop视频多媒体教程(04)--套索和魔棒 https://www.sodocs.net/doc/9a740138.html,/pcedu/sj/pm/photoshop/0401/flash/031230fifps2 12.swf Photoshop视频多媒体教程(05)--裁剪与切片 https://www.sodocs.net/doc/9a740138.html,/pcedu/sj/pm/photoshop/0401/flash/040105fifps2 13.swf Photoshop视频多媒体教程(06)--修复画笔工具组 https://www.sodocs.net/doc/9a740138.html,/pcedu/sj/pm/photoshop/0401/flash/040106fifps2 21.swf Photoshop视频多媒体教程(07)--画笔工具 https://www.sodocs.net/doc/9a740138.html,/pcedu/sj/pm/photoshop/0401/flash/040106fifps2 21.swf Photoshop视频多媒体教程(08)--印章工具 https://www.sodocs.net/doc/9a740138.html,/pcedu/sj/pm/photoshop/0401/flash/040112fifps2 23.swf Photoshop视频多媒体教程(09)--记录工具 https://www.sodocs.net/doc/9a740138.html,/pcedu/sj/pm/photoshop/0401/flash/040113fifps2 24.swf Photoshop视频多媒体教程(10)--橡皮擦工具 https://www.sodocs.net/doc/9a740138.html,/pcedu/sj/pm/photoshop/0401/flash/040116fifps2 25.swf Photoshop视频多媒体教程(11)--填充工具 https://www.sodocs.net/doc/9a740138.html,/pcedu/sj/pm/photoshop/0401/flash/040129fifps2 26.swf Photoshop视频多媒体教程(12)--调焦工具 https://www.sodocs.net/doc/9a740138.html,/pcedu/sj/pm/photoshop/0402/flash/040202fifps2 27.swf Photoshop视频多媒体教程(13)--色彩微调工具 https://www.sodocs.net/doc/9a740138.html,/pcedu/sj/pm/photoshop/0402/flash/040204fifps2 28.swf Photoshop视频多媒体教程(14)--路径工具 https://www.sodocs.net/doc/9a740138.html,/pcedu/sj/pm/photoshop/0402/flash/040210fifps2
ps中的滤镜库的使用方法
在图片处理中,我们时常需要一些不同的特殊效果,如果这个时候,PS中的滤镜库就派上用场了,它能带给我们很多不同而且灵活的效果—— 注意:我们这里说的重点是第三个选项,不是第一个,第一个我们最后会讲到—— 具体的使用方法,我们接下来为大家简单说一下。 选用的素材为名动漫影视概念学生的作品—— 一、用PS将我们要调整的素材图打开—— 二、在图层窗口中,将素材所在的背景图层先复制一层(或者按快捷键Ctrl+J)—— 接下来我们的图片修整都在复制的这层图层上进行—— 三、在PS顶部菜单点击“滤镜——滤镜库(G)”—— 再次提醒大家注意:不要点到第一个了!—— 四、进入界面,我们可以看到里面有很多效果。我们可以进行任意搭配—— 除了效果以外,我们还可以对具体的效果参数进行调整。这里我们选择了纹理中的“龟裂缝”的效果—— 完成后确定就可以了—— 五、滤镜功能之所以强大,除了效果多,还可以自由选择区域。
比如这里,如果我们只需要画面中的天空部位进行调整,其他部分不动。可以先用魔棒,套索,钢笔等工具选中区域—— 然后再用滤镜库进行调整后(这里我们依然选择了龟裂缝的效果),就可以实现—— 六、当我们在完成了一张图的调整后,如果后续的图还想要相同的效果,这里我们可以 不用大费周章点击滤镜库一个个调整。 比如我们现在再次打开另一张名动漫的学生素材图,想要进行相同的调整—— 还记得我们之前提醒过大家容易被混淆的菜单选项么?直接点击就可以啦—— PS直接就为我们执行了和之前那张图一样的滤镜效果—— 如果不是很清楚的话,放大看局部就知道啦—— 怎么样?之前看上去很难的PS滤镜库。其实稍微深入一点点,还是觉得非常方便的吧?
[PS绘画教程]动漫人物绘制全过程
[绘画教程]动漫人物绘制全过程 下面说说用photoshop画CG动漫插图.photoshop这软件中并不具备一些很专业的画图工具.我个人用photoshop作画的时候几乎只用[喷笔]而已。photoshop是一个非常简易实用的设计软件.功能很多,除了用来做平面设计外,用作修改自己的照片也很不错. 下面说说用photoshop画CG动漫插图.photoshop这软件中并不具备一些很专业的画图工具.我个人用photoshop作画的时候几乎只用[喷笔]而已. 1)打开一张线稿(如图9-01所示),选用工具栏中的【喷笔】,数值不要调节,尽量依靠自己握笔的压力大小来画出轻重的笔触. 在【图层】中新建一个图层,设置为【正片叠底】; (如图9-219到图9-222所示) 图9-219 打开草稿
图9-220 选取画笔工具 图9-221启用喷枪工具 图9-222正片叠底 2)调色的时候不要直接在【颜色】面版中选取色彩,要在【拾色器里】调配你想要的颜色. 这样色彩变化更多,色彩更加丰富;(如图9-223所示)
图9-223在拾色器里选取色彩 3)第一步,使用【喷笔】给画中人物涂上基本色.一般给人物着色的时候,先要从人物的肌肤着手.然后逐渐向临近的物件涂上基本色.这样可以把控好一个人物的整体色调. (如图9-224到图9-227所示) 图9-224 基本色
图9-225皮肤的基本色图 图9-226帽子的基本色 图9-227 上基本色
4)先给整个人物的各个物件都涂上基本色.这一步可以说很重要,也可以说很次要.重要是因为这个基本色几乎会决定了整个人物色彩的最终效果.次要的是无论最终效果怎么样,最后整理的时候还是可以用功能调节补救的(这就是电脑绘画的伟大之处啊).但上基本色的时候还是要讲究一下色彩的搭配.每一个单独的颜色想要表现出它在一个画面中独有感觉,都是需要另一个色彩跟他搭配或者冲突而产生的.颜色跟足球一样都是讲究团体合作的.一幅画里面要是只用单一的一种颜色,只做黑白灰变化的时候是很容易控制画面效果的,可是现实中的每个物体本身都会受光源照射而产生的色彩变化,还会受周围的环境色的影响产生的色彩变化的,两种以上的颜色放在一起的时候那就要讲究选色的搭配了. (如图9-228到图9-229所示) 图9-228 铺完基本色
PS新手入门必学的CC油画滤镜教程
PS新手入门必学的CC油画滤镜教程 PS新手入门必学的CC油画滤镜教程 2016-05-19 10:58 Adobe旗下的创意云推出了PhotoshopCC 2015新版本,新增功能包括:画板、设备预览和Preview CC 伴侣应用程序、模糊画廊、恢复模糊区域中的杂色、Adobe Stock、设计空间(预览)、Creative Cloud 库、导出画板、图层以及更多内容等。当PS高手在Adobe 图库中看到漂亮的图片的时候,可以将其通过创意云导入一个低分辨率带水印的版本。也可以在设计网页和APP的时候,直接调用这些图片,针对它们进行各种处理,不论是缩放还是加滤镜。那么,今天小编将会跟大家一起学习使用Photoshop CC的油画滤镜,将照片转化为油画效果。 1、应用预览设置 其实,油画滤镜首先出现在PS CS6推出的官方滤镜中,不过最后因为种种原因,消失在Photoshop CC最初的版本中,但是非常幸运的是,这款滤镜又出现在2015年度的创意云更新中。虽然这次的油画滤镜跟CS6时期的没什么区别,但
是回归总是好的,而且油画滤镜的CC版本有着更加小巧精致的操作界面,让人更加容易上手。Photoshop CC的油画滤镜可以让照片转变为油画,虽然油画效果跟真的油画比起来还是有区别的,但是转换出来的油画效果会让人印象深刻,并且这是一个非常有趣的过程与结果。在开始进行下面的PS教程之前,建议大家先对准备的照片做一下备份。下面先看看我们即将操作的原图以及最终效果图。一、将背景转为智能对象这里有两种应用油画滤镜的方法。第一种是直接应用,这样的操作会对照片的图像进行永久性修改,一旦我们关闭PS再打开图像,就不能找回原图。第二种是通过智能对象应用,先将操作对象转为智能对象,然后在智能对象中进行滤镜操作,这样的操作是无损性的,即是可以随时回到原始状态,这就可以轻松尝试各种参数和设置,达到最优选择。那么我们先回到图层面,这时会看到背景图层。 首先是将背景转为智能对象,在图层面板中,点击按钮。在
ps把照片制作成书面效果
ps把照片制作成书面效果 ps把照片制作成书面效果 背景素材图 1、打开背景素材,是套索是钢笔随意,建议用钢笔,不过偶用套索用习惯了,在书边圈选。见图: 2、载入选区后,入进通道存储一下选区。进入通道你点一下那个小东西就存上了。看图吧! 3、回到图层面板,ctrl+D取消选区。拖入一张你要处理的照片,把不透明度调低一点,这里用61%,有便于观察摆放的位置。ctrl+T自由变换吧! 4、摆好后,进入通道按ctrl键点击Apha1通道提取选区,回到图层面板,按键ctrl+shift+I反选,Dele键删除多余部分。 5、正片叠底恢复透明度。
6、这照片就进书里了,觉得脸部有点暗了,不能出突照片中的MM小脸蛋,选择书的图层,用白画笔刷加白,如果你知道图层混合模式的原理,你就知道我的用意了照片。 7、这里我用了片枫叶装饰一下照片,这种东东上网上一搜大把,还是用ctrl+T摆放角度,透低透明度。再复制几个点缀一下。 8、用什么样的混合模式随便,这里用的是正片叠底。 9、加入一张蝴蝶精灵图片,让她好像去翻这本书一样(创意哦),怎么摆不用我再说了吧? 10、小精灵后面的白粉是用了PS自带的笔刷,新建一个图层,就是用画笔点上去的。看图你就明白了。 11、好了差不多了,觉得不能突出照片,用光照一下让她更醒目,合并所有图层后,ctrl+J再复制一层,执行滤镜-渲染-光照。如下图: 12、有点太暗了,就降低不透明度就解决了,这里用70%,加点字就可以收工了,为了字不太跳,我也用了混合模式-
柔光,如下图: 其它效果图: 如何给照片换背景 实战Photoshop 给婚纱照片换背景拍摄婚礼场景照片的时候,由于背景比较复杂,场面人物较多,使得照片看上去有些乱我们当然可以利用Photoshop CS来给照片换个背景,但有个问题新娘的婚纱是透明的,用一般抠图方法显然是行不通的,那么怎样才能巧妙地给婚纱照片换背景呢?下面我们一起来做一下首先,看看原图:再看看效果图:下面,我们就开始制作过程的详细图解制作过程:1、打开一张结婚照片图1 结婚照片示例2、在背景层上复制两个图层,图层1和图层2,选中图层1,选择菜单栏中的图像-调整-去色命令,将图层1去色如图2所示:图2 复制图层并去除图层1颜色3、切换到通道面板下,复制一个绿色通道副本图3 复制一个绿色通道副本4、选择菜单栏中的图像-调整-色阶命令
Photoshop滤镜 教案
鄂尔多斯市第一中学青年教师基本功大赛比赛用备课用纸 姓名:徐保毅班级:节次:时间: Photoshop滤镜的使用 教学目标: 1.知识与技能:(1)知道内置滤镜和外挂滤镜的区别,了解14种内置滤镜组产生的不同效果;(2)学会使用内置滤镜中模糊、扭曲滤镜组中的一种;(3)学会外挂滤镜的安装方法,尝试使用磨皮滤镜Topaz。 2.过程与方法:(1)通过浏览内置滤镜PPT和Word文档,了解14中内置滤镜所能产生的效果,形成初步印象;(2)通过教师演示制作“动感飞车”和“彩虹效果”例子,然后动手实践,学会模糊、扭曲滤镜组中的一种;(3)通过教师演示和讲解外挂滤镜的安装和使用方法,自己实践安装磨皮滤镜Topaz和图片修改。 3.情感态度价值观:(1)浏览内置滤镜PPT,激发学习兴趣形成内在学习动力;(2)通过老师演示讲解两种内置滤镜,细致学习滤镜的使用方法,形成技能;(3)通过拓展学习外挂滤镜,提高计算机实践能力和自学能力,提升综合素养。 教学重点:1.内置滤镜的一般使用方法,以“模糊、扭曲”滤镜组为例至少学会一种滤镜的使用方法;2.外挂滤镜安装的方法; 教学难点:1.内置滤镜的使用方法;2.外挂滤镜的安装方法和使用技巧; 教学设想:滤镜是photoshop平面设计非常重要的技术,但是滤镜种类非常多,仅内置滤镜就有14中,外挂成千上万,如何在一节课中讲解滤镜是一个难点,经反复思考后内置滤镜讲解一两种,其余的制作成PPT效果,让同学了解;外置滤镜我讲解一种安装比较困难,效果明显,经常使用的滤镜。通过举一反三让同学们掌握滤镜的使用。这堂课我的整体设计思路是:总体讲解滤镜—浏览内置滤镜效果PPT—“动感飞车”制作—课堂练习—“彩虹效果”制作—课堂练习—学习外挂滤镜安装—课堂练习—外挂滤镜的使用—课堂练习—课堂小结—课后作业布置。 新课程核心思想:以学生发展为本,让学生参与。如何在计算机课堂上体现,我认为不能一味再进行传统灌输式的教学,一定引导学生思考,积极互动,讲练结合。目前高一学生,已经有一定计算机基础,同时已经学过许多Photoshop技术,充分挖掘自学探索能力,同时提高拓展。在素材方面选择有趣、富有挑战性的学习材料,例子选择实用、技术含量高、学生感兴趣的,同时留足练习时间,结合任务驱动教学方法,让学生在实践中提高自己,让学生有成就感,收获学习的快乐。 教学过程: 教学环节教师活动学生活动设计意图 课前三分钟帮助学生安装好使用的软件准备讲演 体现学生的主 体性 导入新课 1.以提问方式导入滤镜的学习,然后讲解滤镜的作 用和分类,并书写板书;2.给同学们演示几种内置 滤镜的效果;3.让同学们自己浏览内置滤镜PPT和 word文档。 1.积极回答问 题;2.认真浏 览PPT,思考 如何达到这 些效果。 1.了解学生的 基础;2.观看 PPT吸引学生 注意力激发学 生的兴趣。 “模糊”滤 镜的使用 1.演示并讲解动感“动感飞车”,以提问方式让同学 们区别出处理前和处理后的效果。 1.观察并思 考,积极回答 老师问题; 2.在老师演示 结束后,动手 实践动感飞 车,实践过程 中出现问题 积极举手询 问。 1.对比观察,提 高学生的观察 分析能力; 2.观察分析出 问题后,再针 对性的进行处 理,培养学生 分析问题处理 问题的思维; 3.通过实践,掌 握滤镜技术, 在具体实践操 作工程中出现 问题及时向老 师提问解决。
ps液化教程
脸是人像摄影关注的中心。化妆师利用发饰和妆面修饰脸型,服装设计师利用服装和配饰美化脸型,摄影师利用光影来塑造完美脸型,后期设计师则是利用Photoshop中的液化工具修饰脸型。本期我们将利用PS液化工具对人物面部进行修饰、利用曲线工具为人物面部增加暗影效果,以美化人物的脸型。 调整前后的效果对比如图1、图2。
图1 原片 图2 效果图:利用液化工具修饰了面部,利用曲线工具增加了阴影。 一、调整脸型 原片中人物有些仰头的感觉,脸型看上去成国字型。首先我们根据人们的审美标准,使用液化工具来对模特的脸型进行修饰(注意:不可过度修改,在修饰时一定要掌握好五官的比例,高光和暗部的分布)。 操作步骤:首先要圈选出需要进行液化的部位。使用“矩形”工具,框选出需要调整的区域。如图3所示。图3 使用矩形工具圈选人物面部
执行“液化”命令(快捷键Shift+Ctrl+X)。在对话框中选择“冻结蒙版”工具,对需要进行液化的周围位置进行涂抹,使其处于锁定状态,以便在调整时,不会对其它部位造成干扰。如图4所示。 图4 冻结不需要调整的区域 选择“向前变形工具”并设置工具选项后,将下巴两侧和脸颊向内推。如图5所示。 图5 使用液化工具对人物的脸颊进行调整 注意:这一步很重要,需要操作者反复练习,对鼠标的控制要求很高,否则脸颊会出现凹凸不平的现像,在此操作过程中还要注意脸形的整体协调,切勿过度液化。 经过上面的调整,脸型的基本修饰就完成了。下面使用同样的方法对需要修饰的其他部位进行调整。 二、调整表情 人物的表情比较漠然,我们利用液化工具来改变她的表情。 同样使用“矩形”工具框选出需要进行调整的区域。如图6所示。执行“液化”命令,在打开的对话框中选择“冻结蒙版”工具,冻结所有不需要调整的位置,使其处于锁定状态。如图7所示。
photoshop滤镜全集讲解 ps滤镜全讲解
photoshop滤镜全集讲解 ps滤镜全讲解 1.特殊镜片的思想延伸到计算机的图像处理技术中,便产生了“滤镜(Filer)”,也称为“滤波器”,是一种特殊的图像效果处理技术。一般地,滤镜都是遵循一定的程序算法,对图像中像素的颜色、亮度、饱和度、对比度、色调、分布、排列等属性进行计算和变换处理,其结果便是使图像产生特殊效果。 Filter(滤镜)菜单 一.Artistic(艺术效果)滤镜 艺术滤镜就象一位熟悉各种绘画风格和绘画技巧的艺术大师,可以使一幅平淡的图像变成大师的力作,且绘画形式不拘一格。它能产生油画、水彩画、铅笔画、粉笔画、水粉画等各种不同的艺术效果。 (1) Colored Pencil(彩色铅笔) 该滤镜模拟使用彩色铅笔在纯色背景上绘制图像。主要的边缘被保留并带有粗糙的阴影线外观,纯背景色通过较光滑区域显示出来。 (Pencil Width)铅笔的宽度:我们可以利用划杆来调整铅笔的的宽度。 (Stroke Pressure)描边压力:可以调整当前图向描边压力。 (Paper Brightness)纸张亮度:可以来调整纸张的亮度。 (2) Cutout(木刻) 该滤镜使图像好像由粗糙剪切的彩纸组成,高对比度图像看起来黑色剪影,而彩色图像看起来象由几层彩纸构成。 (No.of Levels)色阶数:调整我当前图像的色阶。 (Edge Simplicity)边简化度:调整当前图像色阶的边缘化度。 (Edge Fidelity)边逼真度:调整当前图像色阶边缘的逼真度。 (3) Dry Brush(干画笔) 该滤镜能模仿使用颜料快用完的毛笔进行作画,笔迹的边缘断断续续、若有若无,产生一种干枯的油画效果。 (Brush Size)画笔大小:调整我当前文件画笔的大小。 (Brush Detail)画笔细节:调整画笔的细微细节。 (Texture)纹理:调整图像的纹理,数值大纹理效果就越大,数值小纹理效果就小。 (4) Film Grain(胶片颗粒) 该滤镜能够在给原图像加上一些杂色的同时,调亮并强调图像的局部像素。它可以产生一种类似胶片颗粒的纹理效果,使图像看起来如同早期的摄影作品。 (Grain)颗粒:调整图像的颗粒,数值越大颗粒效果越清晰。 (Highlight Area)高光区域:调整当前图像的高光区域。 (Lntensity)强度:只我当前图像颗粒的强度。数值越小,效果越清晰。 (5) Fresco(壁画) 该滤镜能强烈地改变图像的对比度,使暗调区域的图像轮廓更清晰,最终形成一种类似古壁画的效果 (Brush Size)画笔大小:调整画笔的大小。 (Brush Detail)细笔细节:调整细笔的效果。 (Texture)纹理:调整图像的纹理。数值越大,壁画的效果体现的更大。 (6) Neon Glow(霓虹灯光) 该滤镜能够产生负片图像或与此类似的颜色奇特的图像,看起来有一种氖光照射的效果。 (Glow Size)发光大小:调整当前图像光亮的大小。 (Glow Brightness)发光亮度:调整当前图像发光的亮度。 (Glow Color)发光颜色:调整当前图像发光的颜色。
相关文档
- 30款PS滤镜下载地址免费
- PS滤镜在哪里安装教程
- Photoshop的滤镜可分为两种
- photoshop滤镜教程-Digimarc
- Photoshop滤镜 教案
- PS滤镜下载网址大全
- photoshop滤镜教程-像素化
- PS滤镜大全下载要点
- PS滤镜功能详解
- PhotoShop滤镜插件功能大全
- Photoshop滤镜的原理与使用方法
- ps滤镜的作用是什么呢
- ps滤镜实例教程大全
- Photoshop磨皮滤镜Imagenomic Portraiture详解
- ps所有滤镜大全 绝对经典
- photoshop的滤镜作用详解(一)
- Photoshop滤镜的基本知识
- Photoshop滤镜的原理与使用方法
- Photoshop自带滤镜概念全解(PS基础详解)
- ps滤镜参数
