什么原因造成坑爹的Wi-Fi连接失败
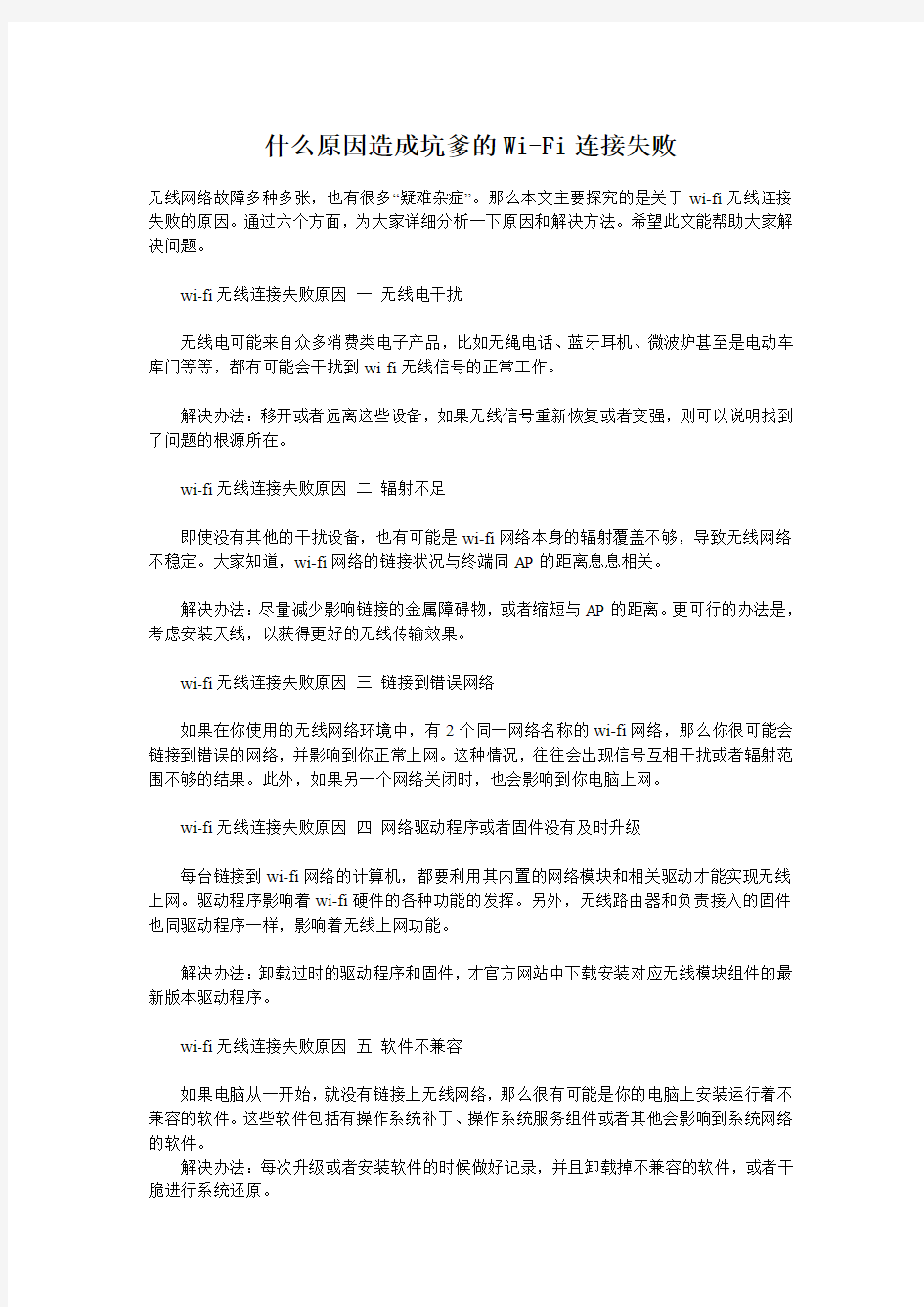

什么原因造成坑爹的Wi-Fi连接失败
无线网络故障多种多张,也有很多“疑难杂症”。那么本文主要探究的是关于wi-fi无线连接失败的原因。通过六个方面,为大家详细分析一下原因和解决方法。希望此文能帮助大家解决问题。
wi-fi无线连接失败原因一无线电干扰
无线电可能来自众多消费类电子产品,比如无绳电话、蓝牙耳机、微波炉甚至是电动车库门等等,都有可能会干扰到wi-fi无线信号的正常工作。
解决办法:移开或者远离这些设备,如果无线信号重新恢复或者变强,则可以说明找到了问题的根源所在。
wi-fi无线连接失败原因二辐射不足
即使没有其他的干扰设备,也有可能是wi-fi网络本身的辐射覆盖不够,导致无线网络不稳定。大家知道,wi-fi网络的链接状况与终端同AP的距离息息相关。
解决办法:尽量减少影响链接的金属障碍物,或者缩短与AP的距离。更可行的办法是,考虑安装天线,以获得更好的无线传输效果。
wi-fi无线连接失败原因三链接到错误网络
如果在你使用的无线网络环境中,有2个同一网络名称的wi-fi网络,那么你很可能会链接到错误的网络,并影响到你正常上网。这种情况,往往会出现信号互相干扰或者辐射范围不够的结果。此外,如果另一个网络关闭时,也会影响到你电脑上网。
wi-fi无线连接失败原因四网络驱动程序或者固件没有及时升级
每台链接到wi-fi网络的计算机,都要利用其内置的网络模块和相关驱动才能实现无线上网。驱动程序影响着wi-fi硬件的各种功能的发挥。另外,无线路由器和负责接入的固件也同驱动程序一样,影响着无线上网功能。
解决办法:卸载过时的驱动程序和固件,才官方网站中下载安装对应无线模块组件的最新版本驱动程序。
wi-fi无线连接失败原因五软件不兼容
如果电脑从一开始,就没有链接上无线网络,那么很有可能是你的电脑上安装运行着不兼容的软件。这些软件包括有操作系统补丁、操作系统服务组件或者其他会影响到系统网络的软件。
解决办法:每次升级或者安装软件的时候做好记录,并且卸载掉不兼容的软件,或者干脆进行系统还原。
wi-fi无线连接失败原因六路由器(接入点)负荷过重
以前就有人反映,说路由器或者接入点的负荷过重会影响到无线上网的速度和质量。造成路由器负荷过重的原因主要有:在线游戏、BT下载或者连接网络的电脑数量过多等等。理论上讲,大批量数据传输一般都会导致路由器暂时性掉线。另外,如果路由器的温度过高,它也会出现掉线的可能。
解决办法:安装路由器的地方,要具有良好的通风环境。如果路由器不适合你使用的情况(比如要求有较高的数据传输能力),可以考虑更换路由器
不需要无线路由器,一步一步教你如何让带WIFI的手机用WiFi 连接笔记本电脑共享上网!!
不需要无线路由器,一步一步教你如何让U5用WiFi 连接笔记本电脑共享上网!! 说明一下,自己由于没买无线路由器,所以一直没怎么体验U5 的WIFI功能,今天在网上找了下,发现网上的高手真的是很多,所以转载了一下别人的心得,希望能给有需要的朋友借鉴一下!(下面的朋友介绍的是VISTA系统,其实XP和VISTA步骤差不多就是建立无线网方式不同) (系统环境在此说明一下:演示的是Vista操作系统来演示,大多数笔记本电脑预装的都是windows vista 系统;) 1、首先进入控制面板打开网络和共享中心(点击开始-设置-控制面板)
2、然后点击设置连接或网络,选择设置无线临时(计算机到计算机)网络,点击下一步,然后出现一个注意事项指南再点击下一步。
3、然后进入安全选项设置页面,然后填上网络名称(网络名称不要用汉字,我们的5800认不出汉字无线网络名称,这里我填了一个“SJZJ”),选择一个密钥安全类型,输入密码(如果只是偶尔用用建议还是不设置密码了,安全类型选择“无身份验证(开放式)”,用完后只要把笔记本上无线网卡禁用就可以保证安全了),如果经常使用这种方式把下面的保存这个网络打上勾,这样以后再使用就不必每次都设置了!然后点击下一步,这样网络设置就完成了,点击关闭即可,这一步操作完成后我们实际上在我们的电脑上建立了一个虚拟网络(Ad-Hoc网络),下面我们只需要让电脑和手机的无线网卡接入这个虚拟网络就可以实现微机与手机的互联了!
4、首先我们需要先让电脑接入这个虚拟网络(刚才我们给虚拟网络起的名字叫“SJZJ“),由于是虚拟网络所以电脑必须先设置接入,这一点很重要,必须先把电脑上的无线网卡接入这个虚拟网络,整个设置才能成功,很多朋友设置不成功就是这里出了问题。我们还是回到网络和共享中心,点击管理网络连接,打开网络连接窗口(这个窗口里面包含你的电脑上的各种连接类型,比如双绞线网卡的连接,无线网卡的连接,ADSL宽带上网的连接,VPN虚拟网卡的连接等等),我们这里先选择无线网卡的连接(无线网络连接),鼠标右键点击无线网络连接图标,点击连接/断开,然后就进入了连接网络选择界面,在这里我们选择“SJZJ”这个刚才我们添加的虚拟网络,然后点击下面的连接按钮。
怎样使电脑变成wifi热点
开启windows 7的隐藏功能:虚拟WiFi和SoftAP(即虚拟无线AP),就可以让电脑变成无线路由器,实现共享上网,节省网费和路由器购买费。戴妃亲测通过,比conncetify方便,稳定,网速好!以操作系统为win7的笔记本或装有无线网卡的台式机作为主机。主机设置如下:1、以管理员身份运行命令提示符:“开始”---在搜索栏输入“cmd”----右键以“管理 员身份运行” 2启用并设定虚拟WiFi网卡:运行命令:netsh wlan set hostednetwork mode=allow ssid=wuminPC key=wuminWiFi (注意:上边命令"ssid"后红字为网络名称,自己随便命名,比如wuminPC可改为MyWiFi等等,自己喜欢怎么命名都行"Key"后边红字为密码,自己随便命名,比如wuminWiFi 可以改为12345678,总之自己命名就可以了,不一定非得这个网络名称,这个密码,密码8位以上最好)此命令有三个参数,mode:是否启用虚拟WiFi网卡,改为disallow则为禁用。ssid:无线网名称,最好用英文(以wuminPC为例),即要设定的wifi名称。key:无线网密码,八个以上字符(以wuminWiFi为例),即你要设定的wifi密码。以上三个参数可以单独使用,例如只使用mode=disallow可以直接禁用虚拟Wifi网卡。相信以前用过DOS的人都知道怎么运行命令了,那就是输入按回车netsh wlan set hostednetwork mode=allow ssid=wuminPC key=wuminWiFi 运行之后看到以下内容:
路由器wifi限速怎么设置
路由器wifi限速怎么设置 路由器wifi限速设置的方法: 1、首先登录路由器管理界面,一般路由器的登录地址都是192.168.1.1或者192.168.0.1,大家不妨试试,或者看路由器表面外壳上的标注即可。首先我们打开浏览器,在里边输入路由器登录地址,然后填写上用户名与密码(默认一般均为admin,如果不是请看路由器外壳上的标注介绍。 2、如上图,输入完路由器登录用户名与密码后,我们点击下边的确定即可进入路由器设置中心了,如果您的路由器支持限速功能,那么我们在左侧会看到有一个“ip宽带控制”,如下图: 3、如上图,我们点击“ip宽带控制”即可进入路由器限速设了,如下图所示: 路由器限速设置之ip带宽控制参数说明: 1、带宽的换算关系为:1mbps = 1000kbps; 2、选择宽带线路类型及填写带宽大小时,请根据实际情况进行选择和填写,如不清楚,请咨询您的带宽提供商(如电信、网通等); 3、修改下面的配置项后,请点击“保存”按钮,使配置项生效。 4、如果没有设置任何状态为“启用”的ip带宽控制规则,您填写的带宽大小将不起作用。
这里路由器限速设置主要注意几个地方,首先要了解自己拉的网线是几m的,1m约等于1000k,然后就是设置ip段的宽带情况,以下笔者演示的是自己使用的是4m联通网络,想给自己的网速最低不低于2m,最高也不高于2m的条件,也就是说,在自己的网络中,给自己设置2m独享,其他用户则最低保障1m网络,最高不超过2m,具体设置如下: 如上图,大家设置路由器限速一定要注意以上四个步骤,首先是要第一步,要勾选上“开启ip宽带控制”,然后是第二步,选择自己家的宽带情况,上面演示的是笔者家拉的4m网络。然后就是下边的设置本地ip地址限制网络情况,上图演示的是笔者打算将自己电脑ip地址设计为192.168.1.2,网络分配情况是最低 2m,最高也不超过2m,给予其他用户,192.168.1.3-192.168.1.255用户设置限制最低保障1m,最低不高于2m。 最后我们就只要将自己电脑ip地址设置为192.168.1.2即可,大家可以根据自己的情况,以及针对不同的用户设置限速条件,主要是设置最低宽带与最高宽带资源条件;里边可以灵活设置。 路由器wifi限速设置的
台式电脑怎么设置无线网络,台式电脑也能上wifi
台式电脑怎么设置无线网络,台式电脑也能上wifi 如今,无线wifi已经走进了家家户户,用无线网络,对于我们平时使用笔记本电脑、平板电脑、智能手机来说是一个天大的好消息,但是这里有一种限制就是家里面的台式电脑用不了无线网络。既然都是电脑的笔记本都能用上wifi,台式电脑怎么不能呢?事实证明,台式电脑确实是可以设置无线网络的。一般的家用台式电脑没有像笔记本一样本身就自带无线网卡。所以我们家用的台式电脑一般都是通过有线进行与路由器的连接。这样的有线网络虽然稳定性好,但是它不够方便,许多线连接在一起,显得多而复杂,特别影响美观。要想台式电脑用上无限网络,首先就是要对台式电脑进行一系列的设置。主要分为两个步骤。步骤一:如图中,先将台式电脑的物理网卡接口和路由器的任意一个LAN口用网线连接。再将路由器的IP地址改为192.168.1.1或192.168.0.1然后右击电脑桌面上的网上邻居”,从弹出菜单中选择“属性”命令;再右击“本地连接”图标,选择“属性”命令;选择弹出对话框中的“Internet协议主(TCP/IP)”,单击“属性”按钮;后将IP改成192.168.1网段,如192.168.1.111,最后一直点击“确定”。步骤二:开始通过这台台式电脑来设置无线网络了。打开浏览器,在地址中输入192.168.1.253按回车,输入正确的“用户名”和“密码”后,单击“确定”按钮;
自动弹出“设置向导”,点击“下一步”按钮;切换到“工作模式”步骤,选择第一个“AP”选项,点击“下一步”按钮;切换到“无线设置”步骤,在下面的“SSID”中输入你要设置的SSID,然后选择下面的“WPA-PSK/WPA2-PSK”并输入密码,点击“下一步”按钮继续;然后会切换到最后一步,提示需要重启,直接单击“重启”按钮重启路由器;然后再重新将无线连接的“属性”改成自动获取IP的模式;然后再打开电脑的无线搜索,就可以看到你已经用好的无线信号,并且有加密的图标了。以上就是一系列的台式电脑无线网络设置,希望能够帮助到大家,内容仅供参考。有知道这方面的朋友,欢迎回帖大家一起来讨论,互相学习。 更多相关帖子推荐:橡木家具图片定制书柜贵人缘松木家具电视柜设计香柏世家松木家具鞋架尺寸
多个WiFi无线路由器无缝漫游设置方法
多个WiFi无线路由器无缝漫游设置方法 一.背景:公司A办公网络需要实现无线网络覆盖。现有3台TP-LINK SOHO级无线路由器。分别为1台WR845N和2台WR340G 二.需求:需要对整个办公区域进行覆盖。而且要实现区域间的无缝切换。 三.实施:将三个无线路由器SSID、加密方式、密钥设置成相同的。实现无缝漫游。 具体步骤: 1.查看频段使用率 先使用WirelessMon查看办公区域无线网络的信道使用情况。挑选频段使用率低的频段来使用,避免干扰。由图可以看出除1、4、6、11外的其他频段使用率都比较低。
2.配置路由器A 2.1 设置SSID为:sjzc,频段选择3,模式54Mbps、开启无线功能、允许SSID广播,加密方式:wpa-psk/wpa2-psk、安全选项自动、加密方式AES、密钥 更新周期86400
(图2-1 配置路由器A) 2.2 配置无线路由器LAN口,IP为172.16.1.3 (图2-2 路由器A配置LAN口IP) 2.3 关闭DHCP,统一由上一级设备同一分配。 (图2-3 路由器A关闭DHCP) 3.路由器B配置 路由器B配置和A的差不多,除了需要把频段换成不一样的避免干扰,还有LAN口的IP也要修改避免和其他路由器冲突。
(图3-1 路由器B无线参数配置) (图3-1 路由器B LAN口配置) 4.配置路由器C
路由器C配置和A的差不多,除了需要把频段换成不一样的避免干扰,还有LAN口的IP也要修改避免和其他路由器冲突。 (图4-1 路由器C 无线参数配置) (图4-2 路由器C 无线参数配置)
教你如何让电脑变成无线路由器(图解教程)[1]
教你如何让电脑变成无线路由器(图解教程) 开启windows 7的隐藏功能:虚拟WiFi和SoftAP(即虚拟无线AP),就可以让电脑变成无线路由器,实现共享上网,节省网费和路由器购买费。 以操作系统为win7的笔记本或装有无线网卡的台式机作为主机。 主机设置如下:1、以管理员身份运行命令提示符:“开始”---在搜索栏输入“cmd”----右键以“管理员身份运行 2启用并设定虚拟WiFi网卡:运行命令:netsh wlan set hostednetwork mode=allow ssid=wuminPC key=wuminWiFi (注意:上边命令"ssid"后红字为网络名称,自己随便命名,比如wuminPC可改为MyWiFi等等,自己喜欢怎么命名都行,"Key"后边红字为密码,自己随便命名,比如wuminWiFi 可以改为12345678,总之自己命名就可以了,不一定非得这个网络名称,这个密码,密码8位以上最好) 此命令有三个参数,mode:是否启用虚拟WiFi网卡,改为disallow则为禁用。ssid:无线网名称,最好用英文(以wuminPC为例),即要设定的wifi名称。key:无线网密码,八个以上字符(以wuminWiFi为例),即你要设定的wifi密码。以上三个参数可以单独使用,例如只使用mode=disallow可以直接禁用虚拟Wifi网卡。相信以前用过DOS的人都知道怎么运行命令了,那就是输入按回车netsh wlan set hostednetwork mode=allow ssid=wuminPC key=wuminWiFi 运行之后看到以下内
wifi迷你无线路由器,教你如何用
wifi迷你无线路由器,教你如何用 wifi迷你无线路由器已经悄然走进了我们的生活,出差旅行,外出办公带上它省地又省力。让我们先来看看如何使用wifi迷你无线路由器吧,然后用它为我们创造更便捷的生活。 1.将电脑无线网络连接IP地址设置为19 2.168.1.X(1≤X≤252),子网掩码设置为:255.255.255.0,如下图所示。设置完成之后,点击“确定”生效。TL-WR700N默认管理IP 地址“192.168.1.253”。 2.电脑有线或无线连接到TL-WR700N(以Windows XP系统无线连接到TL-WR700N为例),TL-WR700N出厂默认工作在AP模式,默认SSID是:TP-LINK_PocketAP_FFFFFE (“FFFFFE”是TL-WR700N无线MAC地址后六位),且并未设置无线安全。电脑扫描环境中的无线网络,选中TL-WR700N的无线SSID,并点击“连接”,连接上之后,如下图所示。 3.在浏览器中输入“192.168.1.253”,输入登陆帐号及密码均为admin,打开TL-WR700N的管理界面,自动弹出“设置向导”(也可以点击管理界面菜单“设置向导”),如下图所示。 4.点击“下一步”开始设置,弹出无线工作模式设置页面,如下图所示。
5.选择“Router”,点击下一步,弹出无线设置页面,如下图所示。 6.上图所示页面中,可以设置TL-WR700N的SSID(即无线网络名称)。为防止非法用户蹭网,建议设置无线安全,推荐选择“WPA-PSK/WPA2-PSK”并设置PSK密码(本例为123456789)。 7.点击“下一步”,弹出上网账号及上网口令输入框,如下图所示。 8.输入宽带“上网账号”及“上网口令”。点击“下一步”,提示设备需要重新启动,如下图所示
不用无线路由器教你如何用手机wifi连接电脑上网
不用无线路由器,一步一步教你如何让5800 WiFi 连接笔记本电脑共享上网!!!!!!!!!!!! 不用无线路由器,一步一步教你如何让5800无线连接笔记本电脑共享上网(Windows Vista 环境,Win7类似) 现在大家新买的智能手机几乎都自带Wi-Fi功能(无线局域网功能),我们的5800也不例外拥有Wi-Fi(5800国行没有这一功能,但是以后新出的国行机器已经开始配备无线局域网功能了,这里介绍的这篇文章适合所有自带无线局域网功能的手机使用),拥有这一功能就可以直接连接无线路由器(Wireless Router),通过无线路由器连接互联网了。但有的朋友没有无线路由器但有一台拥有Wi-fi功能的笔记本电脑(现如今新购的笔记本电脑几乎都自带Wi-Fi 功能),那么可不可以利用Wi-Fi功能直接连接笔记本电脑共享上网呢,答案是肯定的,下面让我一步一步给大家演示如何利用笔记本的无线网卡来连接我们的5800上网!(其实网上有不少类似教程,但都不是十分详细,有些步骤不很合理导致很多朋友设置不成功,希望我这篇教程可以帮助大家轻松设置成功) (系统环境在此说明一下:我用的是Windows Vista操作系统来演示,因为Vista现在已经成为主流,大多数笔记本电脑预装的都是windows vista 系统;我的电脑是台式机+PCI无线网卡,与笔记本电脑+内置无线网卡效果是一样的,也就是说如果你没有笔记本电脑,给你的台式机加装一块PCI无线网卡也能实现你的5800不用无线路由就可以共享宽带上网了) 1、首先进入控制面板打开网络和共享中心(点击开始-设置-控制面板)
2、然后点击设置连接或网络,选择设置无线临时(计算机到计算机)网络,点击下一步,然后出现一个注意事项指南再点击下一步。
如何开启电脑WiFi热点
如果你只有一台带无线网卡的台式机或笔记本电脑,没有路由器又想用手机连接WiFi上网该怎么办呢?让下面这些简单的设置满足你免费连接WiFi的愿望吧。 首先你要有一台带有无线网卡的台式机或者笔记本电脑,还要有一台可以连接WiFi 上网的手机。(本教程以Win7系统为例,Win8和XP系统操作步骤大体相同)。 1、以管理员的身份运行“命令提示符” 点击计算机“开始”按钮,选择“附件”,右键点击“命令提示符”,点击“以管理员身份运行”。
2、输入以下命令,并点击“Enter”键 netsh wlan set hostednetwork mode=allow ssid=Edwin key=1234asdf 点击后可以看到虚拟wifi网卡已打开,如图 参数说明: mode表明是否启用虚拟WiFi网卡,allow为启用,disallow为禁用,以后要关掉的话就将命令中的“allow”改为“disallow”了netsh wlan set hostednetwork mode=disallow),这个要记住了,要不然不知道怎么关闭。 ssid是建立好的无线网的名称,最好用英文,以后手机就连接这个名字的wifi就可以了; key是无线网的密码,必须要八个以上字符1234,区分大小写。 3、右键屏幕右下方的网路图标,点击-->打开网络和共享中心-->更改适配器设置
4、如果看到一个名字为Microsoft Virtual Wifi Miniport Adapter,表示虚拟wifi网卡建立成功,如果没有,可能是你的无线网卡不支持这个功能。 5、将网络共享到虚拟WiFi 1)在“网络连接”窗口中,右键点击已连接到Internet的无线网络连接,依次点击“属性”、“共享”,勾选“允许其他网络连接(N)”,并选择你所刚才创建的wifi网络
家用无线路由器的设置方法
家用无线路由器的设置方法 1. 调制解调器的网络接口与路由器的网络接口WAN相连,如果连错或接触不良会提示WAN未连接。 2. 路由器的1、2、3网络接口LAN是通用的。 3. 没有调制解调器的用户,会有一条网线进入用户屋内,这条网线直接连在路由器的WAN网络接口上。 4. 有几台有线上网的电脑就准备多一条网线。例如3台有线上网,需要准备4条网线。 5. 家里有座机电话的,如有需要可以准备一个电话线分线盒。 END 水星 MW155R 11. 地址栏输入路由器的IP地址:192.168.1.1回车后出现路由器登录界面。 2. 需要用户设置管理员登录密码。例如123456。 3. 设置完成后点击“确认”。 2“设置向导”选项--下一步。 31. 家庭用户一般都是ADSL虚拟拨号,不知道选哪个可以让路由器自动选择。 2. 选择完成后点击“下一步”。 41. 填写你的宽带账户和密码,这个账户和密码就是用户办理宽带时,网络运营商给用户办理的上网账户和密码。 2. 上网口令即是宽带账户,上网密码即是宽带密码。 3. 填写完成后点击“下一步”。 51. SSID号就是无线信号名称WiFi信号。用户可以自己更改。例如:abcd。 2. PSK密码就是无线密码WiFi密码。用户需设置最少八位密码。例如abcd1234。 3. 不开启无限安全即是不设置无线密码WiFi密码。 4. 填写完成后点击“下一步”。
6点击“完成”。 71. 运行状态里,我这里显示是断线可以正常上网。 2. 如果显示的是连接,则需要手动点击一下“连接”。点完连接会显示正在连接或断线。 3. 如果显示的是正在连接,说明路由器正在尝试连接网络,等待即可直到显示断线为止。 4. 如果显示的是正在连接,说明路由器正在尝试连接网络,等待即可。如果等待出现的不是“断线”,而是显示的“连接”,用户则需要再次点击“连接”,直到显示断线为止。 8到此家用路由器设置已经完成。 感谢您的阅读,祝您生活愉快。
没有路由器的设置wifi的方法详解
没有路由器的设置wifi的方法详解 你是否经常需要用到wifi上网,今天教你个法子:只要笔记本能够上网,经过简单的设置,你就能把它变成一个wifi热点,供你的手机、平板电脑一块上网,该操作特别适合家里没有路由器的朋友使用。 一、win7+非电脑小白:不借助软件 在本文介绍的集中把笔记本编程wifi热点的方法中,win7系统支持的最好,设置方法也很简单,建议各位朋友使用该系统进行操作。 需要准备: 1、一台配备有线、无线的双网卡笔记本,台式机也可以。 2、一个有线的网络; 3、当按照步骤做不成功时,试着关闭防火墙; 具体步骤: 这则技巧适合对电脑有一定了解的用户,当然,如果完全按照步骤进行,相信你也一定能够成功。 1、打开控制面板-网络和internet-网络和共享中心,选择“设置信的连接网络”; 2、在对话框中选择“设置无线临时网络”,一般在最下面; 3、创建一个网络名和安全密钥,“安全类型”最好选择“wpa2-个人”,安全系数高一些; 4、无线热点设置好了,点“关闭即可”; 5、无线网络以及设置后,只要共享网络即可,同样回到“网络和共享中心”,选择左边的“更改适配器设置”设置; 6、之后邮件点击你已经联网的连接(例如选“本地连接”)的“属性”,然后再窗口中选择“共享”标签,并将该标签下的几个选项位置都勾选。这里需要注意的是,一般只会有一个“无线网络连接”选项,但如果你有多个的时候,就会在下拉菜单中有多个选项,这里就要根据你所需共享的情况来选择,且一般选择“无线网络连接”; 7、在上一步确定之后你就会看到“本地连接”立已经显示了“共享的”,且当你右键你刚才所共享的连接的属性,选择“TCP/IPV4”的属性后,就会看到这里的IP设置已经不是默认的“自动获得”状态,而且设置了一个ip段,这里你可以随意更改,但“子网掩码”是固定不变的“255.255.255.0”; 8、整个设置完成了,只要你的无线设备搜索无线网络,选择之前输入的网络名,输入密码后就可以上网啦,而且在“网络和共享中心”里会清楚的显示连接状态,注意访问类型是“internet”才说明成功了哦。 不成功可能原因: 1、步骤6立选择所共享的链接不对,试替换其他类型; 2、步骤7里没有设置ip; 3、试着关闭网络防火墙; 4、试着更改步骤4里的安全类型,改为不需要密码; vista或win7+电脑小白:My wifi软件 这则技巧需要借助一款第三方软件my wifi,该软件由英特尔开发,可以通过更直观的方式设置你的笔记本编程无线热点,不过目前该软件在英特尔官网已经找不到下载地址啦,所以适合那些笔记本预装该软件的用户,比如联想V470,整个设置非常简单,适合对电脑不太再行的女生使用。 步骤: 1、运行软件,点击“启用”,选择配置式,并且选择“新配置式”; 2、填写名称,安全性,后面的共享和高级无需设置;
如何在原有的路由器上再加装一个无线路由详细讲如何设置
如何在原有的路由器上再加装一个无线路由详细讲如何设置 本来是已经有一个有线路由器,现在要在原来基础上再加装一个无线路由, 补充: 可以的,现在我们假定原来的第一台路由器称为A,再接上去的称为B 方案一,把路由器B的DHCP功能关了,使之成为一台交换机,再把从A路由出来的线接到路由器B的LAN口中的任一一个上面去,这时,如果你的A路由是自动分配IP的话,你一会连上路由器时,电脑会自动得到一个IP 方案二,把路由器B的WAN口地址改一下,改成和路由器A的WAN不一样的地址,然后在路由的WAN口模式中选择动态分配方式,就可以了 一,你要区分WAN和LAN的功能 二,A路由的一定要开DHCP,B路由一定要关DHCP,这样B才能成为A 的扩展。 追问: 如果B路由做交换机,无线功能还能用吗? 回答: 能用的,无线的天线跟LAN的RJ45口是同级的。 方法一、Lan口对Wan口 在一级路由器能正常上网的情况下: 1.将计算机的TCP/IP属性中的IP地址和DNS地址都设成自动获取,将IE属性中的局域网设置项设为不使用代理服务器。 2.用网线将计算机与二级路由器的Lan口相连,用浏览器登陆路由器设置界面。 3.将二级路由器的Wan口IP地址设为动态IP,并保存。 4.将二级路由器的Lan口IP地址设为与一级路由器的Lan口IP地址不在同一网段上的IP地址(192.168.1.1改192.168.0.1),并保存。 5.将DHCP服务功能开启,并保存。
6.用网线将一级路由器的Lan口和二级路由器的Wan口相连。 应用以上步骤二级路由器下的计算机即可实现上网。 在此种连接方式下,与两级路由器连接的计算机都可以连入外网,在由两级路由器组建的局域网内,一级路由器上的计算机与二级路由器上的计算机虽然可以通信,但是不能实现局域网方式的文件共享和传输。例如,分别属于一级和二级路由器的两台计算机虽然在同一工作组,但是不能实现文件共享,而且使用“飞鸽传书”(一种局域网聊天和文件传输软件)只能彼此发送消息,但不能传送文件。这是由于两个路由器分配的IP处于不同网段造成的。 方法二、Lan口对Lan口无线路由器的网络参数不需要再设置(此方法较理想) 在一级路由器能正常上网的情况下: 1.将计算机的TCP/IP属性中的IP地址和DNS地址都设成自动获取,将IE属性中的局域网设置项设为不使用代理服务器。 2.用网线将计算机与二级路由器的Lan口相连,用浏览器登陆路由器设置界面。3.将二级路由器的Lan口IP地址设为一级路由器的地址池内任一IP地址,并保存。4.将DHCP服务功能关闭,并保存。 5.用网线将一级路由器的Lan口和二级路由器的Lan口相连。 应用以上步骤二级路由器下的计算机即可实现上网。 在此种连接方式下,与两级路由器连接的计算机都可以连入外网,在由两级路由器组建的局域网内,一级路由器上的计算机与二级路由器上的计算机既可以通信,又能实现局域网方式的文件共享和传输。 此种连接方式实际上是将二级路由器变成了一个交换机或Hub。
如何使用wifi连接电脑上网
我本人是win7,所以用了软件Connectify之后touch上网表示毫无压力,下面先说说XP环境下把笔记本变身无线热点的方法。 XP:1.电脑主机设置 设置时首先确保你的笔记本电脑(当然啦,你的电脑不是笔记本而是台式的也可以,但是你的台式机要有无线网卡)通过“本地连接”或“拨号上网”的方式正常上网。随后我们在对该电脑进行相应的设置。 首先,在“控制面板”中打开“网络连接”窗口。在此右键单击“无线连接”,在右键菜单中选择“查看可用的无线网络”(如图1)。 随后,在打开的“无线网络连接”对话框中单击右侧的“更改高级设置”(如图2) 打开一个“无线网络连接”对话框,切换到“无线网络配置”界面(如图3)
在“无线网络连接属性”界面中,单击右下角的“高级”按钮,打开“高级选项”界面,在“要访问的网络”选项中点选“仅计算机到计算机”,确定后并关闭“无线网络连接”对话框。这时上面的设置生效。 接着继续打开“无线网络连接”对话框,在“无线网络配置”页面,单击“添加”按钮,弹出“无线网络属性”在“服务设置标志(SSID)”栏中输入一个标志文字,你可以随意输入(如图4)。在无线网络密钥一栏最好设置好密码(5位或13位的),以保证网络安全。设置后确定退出,这样主机设置成功。
设置完成后,打开你的设备,开启wi f i,自动搜索无线网络,你会发现你刚才设置的无线网络名(SSID)“1111”会被搜索到,选中单击连接,这样设备的无线网卡就可以与笔记本的无线网卡连接成功。 3.共享上网设置 虽然无线网卡对联成功,但是ME600还是不能上internet,因为笔记本现在使用的是本地连接上网,我们需要对笔记本中的本地连接进行共享设置后,ME600才能通过无线网络上网。 设置共享连接时,在笔记本的“网络连接”中右击单击“本地连接”图标,选择“属性”,在打开的属性对话框中切换到“高级”项下(如图7),在此勾选“允许其他网络用户通过此电脑的Internet连接进行连接”复选框,随后在“家庭网络连接”菜单中选中“无线网络连接”。随后接着勾选下面的复选框。设置完成后退出即可,这样我们就可以在设备上共享笔记本的网络了。
如何设置电脑优先连接无线WIFI网络
如何设置电脑优先连接无线WIFI网络 办公室网络多的情况下电脑自动连接到一些信号不好的WIFI 影响我们正常的办公,手机也是一样的,在多种情况下限制了我们畅游互联网。下面是小编收集整理的如何设置电脑优先连接无线WIFI 网络,希望对大家有帮助~~ 设置电脑优先连接无线WIFI网络的方法 工具/原料 电脑一台 多重网络信号 方法/步骤 第一步,点击开始按钮,找到一个叫做“控制面板”的电脑控制界面。这个控制面板相当于我们电脑的控制中心,很厉害的。
第二步,在控制面板界面,如图所示,找到“网络和internet”选项,进入到电脑网络设置界面。 第三步,如图所示,在这个界面可以查看我们所链接的网络详情。在界面的左上方找到“管理无线网络”进行无线网络信号设置。 第四步,这个时候界面出现了我曾经链接过的2个信号网络,如图所示。其中一个信号强一些,我们目的就是把信号强的信号有些链接。点击我们想要设置的无线信号。 第五步,右击鼠标,会弹出来一个调整设置对话框。可以选择“删除重命名下移”,很明显我们想把信号好的信号放在第一位,就是把这个信号上移。
第六步,如图所示,如果我们的办公设备变化了位置,同样道理,我们可以重新设置一下优先链接的网络信号。 如何设置电脑优先连接无线WIFI网络相关文章: 1.Mac电脑如何更改自动连接WIFI的优先级 2.笔记本电脑怎么设置网络连接优先级 3.电脑无线网络设置方法与技巧,教你轻松设置无线网络 4.怎么设置手机wifi优先 5.电脑怎么设置网络连接wifi 6.笔记本电脑如何设置网络优先级 7.Win7笔记本怎么设置网络连接优先级
教你怎样让电脑变成wifi热点(windows7或xp)
、电脑设置。 1,开始——在搜索里打“cmd”,这是上方会有个“cmd.exe”,右键之,以管理员身份运行。 2启用并设定虚拟WiFi网卡 在打开的cmd程序里输入运行命令: netsh wlan set hostednetwork mode=allow ssid=你想用的无线网名称wifi key=密码 将上面命令里的汉字改成你要用的。密码好像要8位或以上。 比如 netsh wlan set hostednetwork mode=allow ssid=liyisb key=22222222
输入完敲回车,就会有下面的提示, 然后再打开“网络和共享中心”--“更改适配器设置”看看是不是多了一项,若果有多出的这一项“Microsoft Virtual WiFi Miniport Adapter”,那么设置正确。 3、设置Internet连接共享: 在“网络连接”窗口中,右键单击已连接到Internet的网络连接,看清楚,是(已连接到Intern et的网络连接,也就是叼丝正在连的) 选择“属性”→“共享”,勾上“允许其他······连接(N)”并选择“虚拟WiFi”(你刚才设置的名字,虚拟网络)。
一切顺利后,上面会提示,“共享的”。 4,开启无线网络 继续,开始-搜索中输入cmd-右键以管理员身份运行。 输入命令: netsh wlan start hostednetwork 成功会提示已启动承载网络。 这时候打开“网络和internet-网络连接”会发现,虚拟网路上的X没了。 至此,虚拟WiFi的红叉叉消失,WiFi基站已组建好,主机设置完毕。,iphone,touch,笔记本,带WiFi模块的手机等。搜索到你设置的无线网络的名字,输入你设置的密码,就能共享上网啦
多个WiFi无线路由器无缝漫游设置方法
多个WiFi无线路由器无缝漫游设置方法一.背景:公司A办公网络需要实现无线网络覆盖。现有3台TP-LINK SOHO级无线路由器。分别为1台WR845N和2台WR340G 二.需求:需要对整个办公区域进行覆盖。而且要实现区域间的无缝切换。 三.实施:将三个无线路由器SSID、加密方式、密钥设置成相同的。实现无缝漫游。 具体步骤: 1.查看频段使用率
先使用WirelessMon查看办公区域无线网络的信道使用情况。挑选频段使用率低的频段来使用,避免干扰。由图可以看出除1、4、6、11外的其他频段使用率都比较低。 2.配置路由器A 2.1 设置SSID为:sjzc,频段选择3,模式54Mbps、开启无线功能、允许SSID广播,加密方式:wpa-psk/wpa2-psk、安全选项自动、加密方式AES、密钥更新周期86400
(图2-1 配置路由器A) 2.2 配置无线路由器LAN口,IP为172.16.1.3 (图2-2 路由器A配置LAN口IP)
2.3 关闭DHCP,统一由上一级设备同一分配。 (图2-3 路由器A关闭DHCP) 3.路由器B配置 路由器B配置和A的差不多,除了需要把频段换成不一样的避免干扰,还有LAN口的IP也要修改避免和其他路由器冲突。
(图3-1 路由器B无线参数配置) (图3-1 路由器B LAN口配置)
4.配置路由器C 路由器C配置和A的差不多,除了需要把频段换成不一样的避免干扰,还有LAN口的IP也要修改避免和其他路由器冲突。 (图4-1 路由器C 无线参数配置) (图4-2 路由器C 无线参数配置)
无线路由器怎么设置,无线路由器设置方法步骤
无线路由器怎么设置,无线路由器设置方法步骤无线路由器可以非常方便的使手机能直接用WIFI连接上网,方便、省流量。但刚接触无线路由器不知道怎么设置,现在介绍无线路由器设置方法步骤。 无线路由器已经越来越普及,大多数用笔记本或者只能手机的,都希望能直接用WIFI 连接上网,方便、省流量。但是,很多刚接触无线路由器的童鞋,都不晓得无线路由器怎么用。 虽然也有说明书,可是有些说明书确实是简述,需要研究上一段时间才能真正弄懂无线路由器怎么用。 下面小编以较为普遍的TP Link无线路由器为例跟大家分享一下怎么设置无线路由器。 1、无线路由器外观 先来了解一下无线路由器的各个接口吧,基本上无线路由器都大同小异,Reset按钮的位置不一定一致。 将无线路由器连接好,相信这个难不倒大家吧,连接好之后,启动路由器。 2、无线路由器参数设置
用网线将无线路由器和电脑连接起来,当然也可以直接使用无线搜索连接,但是新手还是建议使用网线直接连接即可。 连接好之后,打开浏览器,建议使用IE,在地址栏中输入192.168.1.1进入无线路由器的设置界面。 需要登录之后才能设置其他参数,默认的登录用户名和密码都是admin,可以参考说明书。 登录成功之后选择设置向导的界面,默认情况下会自动弹出。
选择设置向导之后会弹出一个窗口说明,通过向导可以设置路由器的基本参数,直接点击下一步即可。
根据设置向导一步一步设置,选择上网方式,通常ADSL用户则选择第一项PPPoE,如果用的是其他的网络服务商则根据实际情况选择下面两项,如果不知道该怎么选择的话,直接选择第一项自动选择即可,方便新手操作,选完点击下一步。 输入从网络服务商申请到的账号和密码,输入完成后直接下一步。 2、无线路由器怎么用:搜索无线wifi连接上网回顶部
台式电脑怎么连接上无线网
步骤/方法 1.这里以USB外置无线网卡给大家演示,首先把USB无线网卡接在台式机上的USB接 口上,这时候系统默认是没有此无线网卡的驱动,把买无线网卡时配送的驱动光盘放进光驱,然后安装驱动。安装驱动的方法如以下步骤。找到光盘对应无线网卡型号的文件,打开,然后运行Setup.exe软件,然后单击下一步,如图1所示。图1 2.单击下一步之后选择选择安装客户端应用程序和驱动程序,默认就是选中这个,继 续下一步,如图2所示。图2
3.此时你单击下一步,如果你的USB无线网卡没有接在台式机的USB接口上,就会弹 出一个提示信息,说此设备不存在,你可以单击确定,也可以把USB无线网卡先接上,然后单击下一步。选择安装路径,一般默认就可以了,如图3所示。图3 4.然后继续单击下一步,在弹出的新窗口中再单击下一步按钮就可以安装完毕了,安 装完毕之后会提示要求你重新启动计算机,这里我们注销一下就可以了。这时候可以看到任务栏下多了个无线网的图标,如图4所示。图4
5.我们双击任务栏的无线网络图标,打开无线网络属性对话框,如图5所示。 图5 6.在打开的窗口中选择配置文件管理,然后选择扫描按钮,扫描无线网络,如图6所 示。图6 7.单击扫描之后就可以扫描你所要连接的Wifi了,选择你想要连接的Wifi,然后单 击激活,输入帐号密码就可以了,如图7所示。图7
8.内置的无线网卡也是按以上同样的步骤,只是需要先把无线网卡插在主板的PCI插 槽上面,然后按以上步骤进行驱动安装。 9.不同无线网卡的驱动安装方法是不同的,不过安装驱动的过程都是比较简单的,按 以上步骤执行就可以完成台式机无线上网的功能了。 成功连接Wifi 如何测试无线网卡是否坏了 右击我的电脑——属性——硬件——设备管理器 看看有没有“网络适配器',或者是问号。 如果没有“网络适配器”说明网卡有问题,如有网络适配器,却显示问号,那就是无限网卡驱动没装好。用光盘或下载一个合适的驱动装一下就好。 如果以上都正常,那你打开浏览器,点击“工具”——Internet选项——连接——添加——选择合适的连接,然后下面的“拨不拨号”选项你看看着办
设置路由器接收无线wifi
设置路由器接收无线wifi信号方法:设置无线桥接。 【主路由器设置】 1、进入主路由器的设置界面,然后在左侧选项条中点击【运行状态】,在WAN口状态栏可以找到DNS服务器,一共有两个,主DNS和备选DNS服务器,记录下来。 2、点击【网络参数】---【LAN口设置】,把路由器的LAN地址设置为192.168.1.1保存,此时会重启重启后回到设置界面点击【无线设置】---【基本设置】。 3、设置SSID为TP_LINK_A。设置无线信道为:11。注意:必须关闭WDS或Bridge功能。 4、点击【无线设置】---【无线安全设置】,加密方式选WPA-PSK,本例以12345678为例。注意:相比旧式的WE加密,WPA/WPA2加密更安全,且桥接起来更稳定,所以推荐使用WPA/WPA2加密。 5、点击【DHCP服务器】---【DHC服务器设置】,把【地址池起始地址】设置为192.168.1.100;把【地址池结束地址】设置为192.168.1.149 点击保存,重启主路由器。主路由器设置完成。 【设置副路由器】 1、进入副路由器的设置界面。 2、点击【网络参数】---【LAN口设置】。 3、把副路由器的LAN地址设置为192.168.1.2防止与主路由器冲突,同时也便于管理主和副路由器。
4、点击【无线设置】---【基本设置】。 5、设置SSID为TP_LINK-B。设置无线信道为:11。 6、勾选【开启WDS】,在弹出的界面点击扫瞄,得到AP列表以后找到主路由器的SSID,即TP_LINK_A,点击右边的【连接】按钮,加密方式选WPA-PSK,密钥填主路由的密钥:12345678,(保持与主路由器一致即可),点击保存。
用手机设置无线路由器 路由器初始密码
用手机设置无线路由器 路由器初始密码 如果只有路由器没有电脑,也可以用手机设置路由器的相关参数。 首先需要接入网线的无线路由器,并且连接路由器的电源。 如果你的路由器是新的, 请打开手机的无线设置,一般是在“设置”中,无线连接或者WLAN; 找到你的路由器的ssid,ssid就是你路由器的名字, 以腾达路由器为例,一般ssid应该是tenda_*****这样的字符。 如果你离路由器是比较近的,这个ssid就会在所有你手机能搜索到的名字的最上面。
然后点击连接,一般新的或者重置的路由器是没有密码的,如果有,可以试试以下密码。 密码1: 12345678 (腾达的部分初始出厂密码是这个) 密码2:admin (部分其他的路由器是这个) 或者查看路由器的后面会有一个小贴纸,上面有标注。说明书上也会有 新的路由器连接成功后,打开手机的浏览器/互联网,在地址栏输入路由器的地址 一般路由器有以下两种路由器地址,大家自己试验,如果不是这两种,请查看路由器后面的贴纸。
地址1: 192.168.0.1 (大部分腾达的路由器是这个地址) 地址2: 192.168.1.1(TP-Link 和D-Link以及部分其他的路由器是这个地址)打开路由器界面如下: 在这个界面密码处输入用户名和登录密码 用户名和登录密码一般是admin 或者查看路由器的后面有一个小贴纸,上面有初始密码。 登录后新的路由器会有连接向导,填入宽带运营商给你的账号和密码,如果忘记或者丢失可以打电话索取。
添加好账号和密码就可以上网了。在路由器的无线安全中记得设置加密方式防止蹭网。 设置路由器名字/ssid,当然也可以隐藏,这样别人是搜不到你的路由器的。但是你要记住你路由器的名字/ssid。 加密模式一般设置WPA2-PSK就可以了 密码复杂难度自己记住就好,记不住写下来,毕竟复杂的密码还是有效防止蹭网发生的。 建议大小写英文加数字的方式。
如何用电脑设置wifi
如何用电脑设置wifi 教你如何建立无线局域网,就可以让电脑变成无线路由器,实现共享上网,节省网费和路由器购买费。 工具/原料 ?笔记本或台式机 ?无线网卡 方法/步骤 1. 1 以管理员身份运行命令提示符:快捷键win+R→输入cmd→回车2 启用并设定虚拟WiFi网卡: 运行命令:netsh wlan set hostednetwork mode=allow ssid=wuminPC key=wuminWiFi 此命令有三个参数,mode:是否启用虚拟WiFi网卡,改为disallow则为禁用。 ssid:无线网名称,最好用英文(以wuminPC为例)。 key:无线网密码,八个以上字符(以wuminWiFi为例)。 以上三个参数可以单独使用,例如只使用mode=disallow可以直接禁用虚拟Wifi网卡。 2.3开启成功后,网络连接中会多出一个网卡为“Microsoft Virtual WiFi Miniport Adapter”的无线连接2,为方便起见,将其重命名为虚拟Wi Fi。若没有,只需更新无线网卡驱动就OK了。 3.设置Internet连接共享:
在“网络连接”窗口中,右键单击已连接到Internet的网络连接,选择“属性”→“共享”,勾上“允许其他······连接(N)”并选择“虚拟WiFi”。5 确定之后,提供共享的网卡图标旁会出现“共享的”字样,表示“宽带连接”已共享至“虚拟WiFi”。6 开启无线网络:继续在命令提示符中运行:netsh wlan start hostedne twork (将start改为stop即可关闭该无线网,以后开机后要启用该无线网只需再次运行此命令即可)至此,虚拟WiFi的红叉叉消失,WiFi基站已组建好,主机设置完毕。笔记本、带WiFi模块的手机等子机搜索到无线网络wuminPC,输入密码wuminWiFi,就能共享上网啦! 注意事项 ?显示无线网络信息命令:netsh wlan show hostednetwork ?虚拟无线AP发射的WLAN是802.11g标准,带宽为54Mbps。 ?12投票已投票 ?443收藏+1已收藏 如何用电脑设置wifi 汪偉Stille 教你如何建立无线局域网,就可以让电脑变成无线路由器,实现共享上网,节省网费和路由器购买费。
相关文档
- 如何用电脑设置wifi
- 电脑怎么通过手机连接的WIFI上网呢
- 如何在笔记本电脑上开启WIFI
- 如何开启电脑WiFi热点
- 笔记本电脑怎么用Wifi无线上网
- windows7怎么连接无线网
- windows7如何连接wifi
- 如何使用wifi连接电脑上网
- 如何用电脑设置wifi
- 家用电脑如何设置wifi.doc
- 怎样使电脑变成wifi热点
- 不用无线路由器教你如何用手机wifi连接电脑上网
- 教你怎样让电脑变成wifi热点(windows7或xp)
- 台式电脑怎么设置WiFi
- 如何连接WIFI
- 台式电脑怎么设置无线网络,台式电脑也能上wifi
- 台式怎么连接无线wifi
- 不需要无线路由器,一步一步教你怎样让手机用WiFi连接笔记本电脑共享上网!
- Windows 7怎么共享WIFI上网
- 不需要无线路由器,一步一步教你如何让带WIFI的手机用WiFi 连接笔记本电脑共享上网!!
