联想thinkpad X200系统win7恢复操作手册

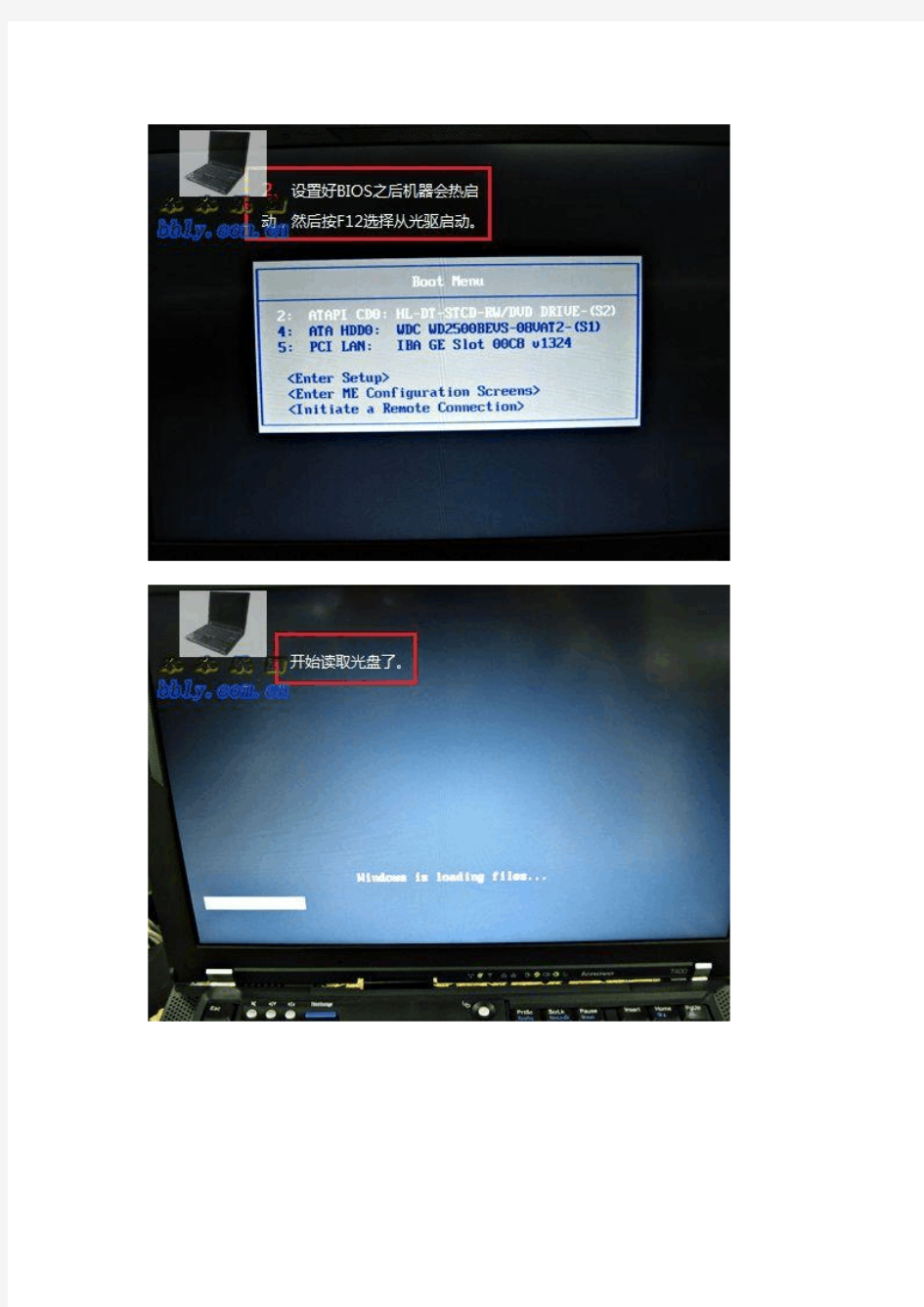
该套盘是IBM中国原厂最新版本中文行货恢复盘的刻录版,为两张DVD盘(分别标为1#,2#):
1、适用于所有X200/T400机型;
2、不仅可以恢复系统windows 7专业版) 还可以恢复隐藏分区(HPA),实现一键恢复功能;
3、安装简便,无需CD-KEY、免激活、可自由升级;
4、安装完毕后就已经装好操作系统,包括机器的驱动程序及IBM的所有应用程序;中文简体隐藏分区也己建好;此时的系统就成为了与IBM中文行货机一模一样,毫无分别的正版WINDOWS 7专业版。
特别提示:
恢复过程会自动重新整合硬盘所有分区为一个C分区和一个隐藏分区,硬盘原有分区的数据都会被清除,使用前切记作好数据备份!
图片附件: 1.jpg (2009-12-7 18:03, 37.53 K)
图片附件: 2.jpg (2009-12-7 18:03, 28.82 K)
Thinkpad的一键恢复怎么用
Thinkpad的一键恢复怎么用? 1.按下电源键开机,再画面出现Thinkpad 图标时,连续按几下键盘左上角的长条蓝色键ThinkVantage (或者按F11),几秒钟后就会出现以下界面。 2.界面出现“请等待服务完成初始化” ,请您稍等。 3.此时界面出现一个关于RNR软件的简介,点继续。 4.出现一键恢复的主操作界面,点击复原系统。 5.出现以下提示,点击”确定”。 6.选择第三项,将硬盘驱动器复原到原始出厂状态,点击下一步。 7.选择第四项,我不想保存任何文件,点击下一步。 8.点击下一步 9.提示您在恢复过程中不要断开外接电源,点确定。 10.点击下一步 11.请您阅读条款,选择选项后,选择下一步。 12.如果您的机器在做一键恢复之前分过区,在这一步就会提示两个选项,仅格式化C分区和格式化整个硬盘。(如果您没有分过区,一般不会看到下面这个界面,可以跳过此步直接看步骤13) 在这一步如果您选择了格式化整个硬盘,那么恢复完成之后一般来说就只有一个C分区,其他分区的资料就会丢失; 如果您选择了仅格式化C分区,那么一般来说是只对C盘进行恢复,但由于之前分区操作有可能会对一键恢复功能产生影响,因此还是强烈建议您备份所有分区的重要数据,确保数据不会丢失。 (注意:这一步无论选择哪一项,提醒您一定要提前备份各盘符的重要数据) 13.(某些版本的一键恢复带有定制恢复功能, 如果您没有看到以下画面,则没有定制功能,直接跳过此步看步骤14即可). 如果有以下画面, 则这一步有两个选项。如果选择恢复全部出厂设置,则恢复完成后Thinkpad预装的TVT 软件都可以使用;在此我们先选择这项,然后点击下一步。 (如果您选择了恢复定制出厂设置,则可以根据自己的喜好来选择安装哪些预装软件,比如您不想安装诺顿,就可以点击“恢复定制出厂设置”,然后取消诺顿)。 14.点击下一步(点击下一步后就开始恢复过程了) 15.此时无需您做任何操作,程序自动运行。 16.安装界面提示,选择“是”重启计算机 17.点击继续或者10秒后自动重新引导 18.以下几步都是自动运行的,不需要做任何操作(此过程可能要几十分钟) word遇到问题打不开,需要关闭!怎么办 这通常是由于Normal模板异常损坏引起的,修复方法如下: 1、关闭所有打开的Word文档; 2、复制这条命令: %appdata%\microsoft\templates 3、开始→ 运行→ 粘贴上面复制的命令→ 确定 4、在打开的目录下,找到Normal.dot并将其删除,然后重新运行Word即可。
最好的电脑是IBM thinkpad T系列
最好的电脑是IBM thinkpad T系列,但是对于我们来说太贵了!眼馋咯! 下面引用一位比较专业的大哥话语:看看对你选择本本有没有帮助,顺便说一下,我用的是神舟本本。主要用来学习, “”“”“”“” 先讲讲我为什么看中市场份额~~做笔记本不像台式机。。。笔记本要有模具,一个模具至少一百万~~没一百万的模具基本是垃圾。。。。一些小厂想做笔记本,又付不起模具钱,怎么办呢???用公用模具,付那么几万块~~这些模具当然是几年前的。。。。用这些模具做出来的本本,稳定性不行~~~外观难看~~~又重~~~散热又不好~~就像衣服,别人的衣服套你身上,你会觉得合身吗???如果一个型号能卖100万台,模具费是100万,那么每台只要1块钱~~眼睛眨都不眨一下的~~~要是只能卖1千台,那每台就要1000块。。。。羊毛出在羊身上,叫你多出1000块~~你愿意吗???很多牌子的一些机器,看起来都差不多的,就是牌子不一样~~用的模具就是通用模具。。。。还有,你见过和IBM外形差不多的,别的牌子的笔记本吗???当然没~~IBM都是自己设计的模具,而且模具也不卖出去,所以成本自然就上来了~~就我买的5988的IBM R51e,相同配置的机器,别的牌子只要5000就能买到了~~贵是有贵的道理的。。。远远的看~~IBM 的笔记本一眼就能看出来~~ 还有工程师,能卖100万台的话,就有钱请好的工程师了~~只能卖1000台。。。请什么工程师???叫老总趴在地上自己画画好了~~~ 还有代工~现在笔记本基本上都是代工的。。。好像就三星,LG,asus,acer自己做的,以前三星,LG也做代工的。。。曾经还代工过apple的产品。。。后来大量产品出现问题。。。apple就和他们取消了代工关系,现在代工都是台湾的厂在做~~笔记本生产线都在中国大陆,台湾一条生产线都没了~~保守估计,现在的90%笔记本产自台湾代工厂~~~我扯远了。。。继续说份额~~要是份额小的话,广达(世界第一大代工厂)睬都不睬你~~几万台???一边去吧~~只好找小厂来代工。。。小厂的大厂做出来的东西。。。。总归有点差别吧???神舟的高端系列由广达代工的,神舟在电脑报上面的广告提到过的。。。。估计销量不错的~~~你别看神舟老吹2999的笔记本,其实这款笔记本根本没人买的。。。是神舟的旗舰机。。。。。摆在那里看的~~和IBM的4,5万的T60P差不多~~就是设计来看的~~但ibm的还有人买~~因为有钱人总归有的。。。买个装专业显卡的机器来上网。。。。。不是我乱说~~~这种人多的是~~~又扯远了。。。神舟卖的火的是高端机,和中端机~~就现在而言,卖的火的是napa 双核的~~还有PM二代加独显的~~所以还是有实力让广达代工的~~~ 还有,你要是销量大的话,和代工厂都有资格讨价还价了~~~成本就低了~~合算的还是消费者~~ 还有,为什么销量低???肯定是有原因的~~IBM为什么销量低??贵咯~~而且IBM 固执~我就那么黑~你爱买不买~~~apple为什么销量低??mac的操作系统用不惯~~贵~~apple的渠道有些问题~~销量低都是有原因的~~你找不到原因不是就是 没原因了,而是你没有发现~~可能你用几天你就能发现问题了。。。但已经晚了,你已
ThinkPad利用Rescue and Recovery 4.0系统恢复与还原
ThinkVantage Rescue and Recovery 4.0 备份/恢复系统图文使用 手册(超级完全版) Rescue and Recovery就是我们常说的一键恢复软件,基于Windows PE,其实,Rescue and Recovery 还能够实现Windows下的系统备份和恢复功能,今天就来重点说明这些: 目录: 1. 介绍Rescue and Recovery系统下的备份方法 2. 使用Rescue and Recovery备份恢复系统的方法1 3. 使用Rescue and Recovery备份恢复系统的方法2 4. 使用Rescue and Recovery备份恢复系统的方法3 5. 其他说明 灵活掌握了Rescue and Recovery备份和恢复系统的方法,你就可以: 1:可以不用以前的一键恢复方法从装系统了,大大节约从装系统的时间 2:可以不对硬盘进行分区了,尤其适合现在对vista系统还没有分区方法的情况下 注: 1:港行本本随机预装的系统都是带Rescue and Recovery软件的 2:从官方下载的Rescue and Recovery软件,对于自己的DIY系统也是适用的,只要你是IBM的机器,能装上Rescue and Recovery。 3:Rescue and Recovery 4.0下载: Windows XP/2000版: ftp://https://www.sodocs.net/doc/8112115108.html,/pc/pccbbs/thinkvantage_en/z501_setup_rnr40_114c.exe Windows Vista版: ftp://https://www.sodocs.net/doc/8112115108.html,/pc/pccbbs/thinkvantage_en/z503_setup_rnr40_117c.exe 注:安装Rescue and Recovery 4.0前,先装好机器的所有驱动,包括指纹,但是不要装CSS(Client Security Solution ) ①对系统进行备份
Windows7联想ThinkPad一键恢复的方法
Windows7一键恢复的方法 问题描述 预装WIN7系统一键恢复到出厂状态的操作方法(适用机型:ThinkPad SL410、SL510、X200,W500,T400,T500,R400预装win7的机型) 注意:在您做一键恢复到出厂设置前,请一定要备份您的各个分区的重要数据到移动硬盘或者其他计算机。因为一键恢复到出厂状态后,您存在电脑上的资料就都没有了。如果您有多个分区而仅恢复C盘的话,也同样请您备份其他几个分区的重要数据,以防数据丢失。(分区操作有可能会影响到一键恢复功能。如果您以后需要分区,建议您备份好各盘的数据资料,同时通过控制面板中的Lenovo-出场恢复光盘功能创建一套完整的WIN7系统恢复光盘(该光盘可将您的机器恢复到出厂状态,如果您需要了解创建恢复光盘的方法,可联系800-990-8888咨询,或在https://www.sodocs.net/doc/8112115108.html,上获得在线支持)。 本文档是预装WIN7系统一键恢复的操作步骤,供您需要时参考。整个恢复时间可能要在40分钟左右。(根据机器配置所用时间也会有不同) 解决方案: 1、开机按蓝色键或者F11键进入一键恢复界面 2、选择继续
3、选择左下角的启用高级版Rescue and Recover 4、选择左侧的复原系统
5、选择将硬盘驱动器复原到原始出厂状态,然后单击下一步 6、选择我不想保留任何文件,然后单击下一步
7、出现复原系统的选项后单击下一步 8、单击后屏幕会出现如下选项,选择确定,系统将会重新启动
9、重启后系统将会自动重新进入一键恢复界面 10、重新进入一键恢复界面后,会出现语言选项,选择简体中文(Simplified Chinese),然后 单击下一步继续 注:此选项只是恢复系统过程中语言的选择,无论您选择哪种语言,恢复后的系统都是简体中文版)
联想电脑各型号区别
联想电脑各型号区别 郑州圣航科技有限公司是专业正规的联想电脑经销商,主要出售联想扬天电脑系列、联想开天电脑系列、联想启天电脑系列、联想补天电脑系列、联想税控专用电脑、联想网吧专用电脑、联想锋行电脑系列、联想家悦电脑系列、联想天骄电脑系列、联想天逸笔记本、联想旭日笔记本、联想昭阳笔记本、联想IdeaPad笔记本、联想万全服务器。 用心服务,全情投入是我公司长期的服务理念。郑州圣航科技有限公司拥有高素质、高层次的专业服务队伍,灵活、周到的服务模式和完整、高效的服务监督体系,全方位保证了企业办公电脑和家庭电脑系统稳定、安全、高效的运转。圣航科技有限公司已经完成由被动式服务到主动式服务的转变,根据客户具体需求,全程跟踪服务效果,优化系统功能,成功打造了鲜明的个性化服务特色,得到了业界的广泛好评。 目前,圣航科技有限公司已售出电脑逾万台。客户遍布河南各个地区。展望未来,圣航科技有限公司继续以高质量高效率去巩固客户,继续加强服务模式的管理,以全新姿态去搏击市场,以创新的服务去回馈客户。 现在的联想电脑产品线很多,Y系列,B系列,V系列,让消费者都头昏眼花的,网上朋友把其产品分类整理如下: 联想机型: Y系列:属于主流机型,适合学生和游戏发烧友。 U系列:则皆为超轻薄机型(价格偏高)。 Z系列:属于时尚系列,适合潮流人士。 G系列:属于低端全能高性价比,适合预算不多的人。 B系列:属于低端商务,适合普通职员。 V系列:属于中端商务,兼顾商务与娱乐,适合普通白领。 S系列:则是所谓的“上网本”,价格低廉、小巧便携,但性能很弱。 M系列:是带3G模块的上网本。 THINK机型: T系列:代表了ThinkPad的最高品质,拥有绝大多数的“独门秘籍”,硬件配置也相当不错,因此成为许多商务人士的首选。 X系列:做工也同样精良,它的特点在于小巧便携,多为12.1或13.3英寸机型,更适合那些经常出差的朋友。 R系列:省略了部分特色技术,整体品质略逊于T系列,但它的价格相对更低,更容易被预算有限的中小企业所接受。 W系列:则定位于高端的移动工作站用户,它拥有最好的性能和扩展力,适用于密集图形设计、影视特效制作等高端领域。 SL系列:它的定位和R系列类似,都是经济实惠型产品。但和R系列相比,SL系列更偏向多媒体应用,比如增加了HDMI接口,LED背光屏幕(部分机型)等等。 ideaPad定位于消费类市场笔记本,又可进一步细分为三大系列:Y系列:Y330,Y430,Y530,Y730 U系列:U8,U110,U330 S系列:S9,S10 其中Y系列定位于主流消费者(经济实惠), U系列则皆为超轻薄机型(价格偏高),
联想thinkpad E40一键恢复系统使用教程
联想thinkpad E40一键恢复系统使用教程 时间:2010-09-15 17:11 来源: 作者: sun159159 点击: 790次 Edge是联想ThinkPad在今年推出的全新系列产品,该系列发布了多种颜色外观的机型。外型时尚+配置高+价格低,铸就了Edge的上市就让thinkpad又火了一把。 先讲thinkpad出厂无蓝键的Edge一键恢复系统如何操作?(嘿嘿,我有蓝键)此作品也适用于SL410系列的笔记本。(现在厂家出厂的任何一款笔记本都无系统盘,系统全部加载到硬盘内,节省了资源,也让用户方便不少。 *请确定你的硬盘数据已经备份,"厂家"及"沉睡的恶魔"都不对因个人数据而承担责任,一旦恢复,系统将恢复到出厂状态,即一个硬盘分区的状态* 第一步:开机在如此界面的时候摁"F11"键。 [img,617,451]file:///C:/DOCUME~1/ADMINI~1/LOCALS~1/Temp/ksohtml/wps_clip_i mage-29025.png 之后会自动进入如下界面,无需操作。 [img,601,407]file:///C:/DOCUME~1/ADMINI~1/LOCALS~1/Temp/ksohtml/wps_clip_i
mage-3748.png [img,601,451]file:///C:/DOCUME~1/ADMINI~1/LOCALS~1/Temp/ksohtml/wps_clip_i mage-25233.png 第二步:同意许可协议,后继续。 [img,601,171]file:///C:/DOCUME~1/ADMINI~1/LOCALS~1/Temp/ksohtml/wps_clip_i mage-11929.png 第三步:请选择复原方式:完全复原(即恢复到出厂值) [img,601,263]file:///C:/DOCUME~1/ADMINI~1/LOCALS~1/Temp/ksohtml/wps_clip_i mage-21063.png 选择完全复原后会提示"挽救文件",高手建议可以根据自己实际情况操作,菜鸟有可能挽救的乱七八糟,我们本着直接恢复到出厂值的目的让大家恢复此操作系统,再次提醒在恢复前一定做好数据备份工作。在这里,直接选择继续就OK 了。 第四步:选择至出厂状态 [img,601,322]file:///C:/DOCUME~1/ADMINI~1/LOCALS~1/Temp/ksohtml/wps_clip_i mage-29277.png 点击复原、继续、点击确定
thinkpad 全系列介绍
关键字: Thinkpad 联想笔记本最新价格联想笔记本电脑黑色经典 Thinkpad Table 联想平板平板电脑最新价格联想平板电脑 商品简单描述: 本公司会尽力为您提供标准、全面的信息,但不对信息中可能出现的错误或遗漏承担责任。产品图片仅供参考,请以销售实物为准。 品味精致缔造完美 品质卓越缔结友谊 位列前茅造就未来 经与定位完善服务 致力专业美在双赢 Thinkpad全系列特点 Thinkpad T系列是主流尺寸的商务本,基本都是114或15寸的机器.会使用比较新的技术和架构.在T系列中还有带S和I后缀的机器.带S的是追求轻薄型的系列,带I 的是低配系列的机器,在T系列的基础上减少了指纹,蓝牙,3G等不必要的配置! W系列是TP的工作站系列都是相对大尺寸的机器,如15或17寸的机器.在配置上追求至极高配,显卡也都是配置为专业显卡.内存和硬盘都是4G以上和高性能硬盘.显示屏也基本都是高还原的高分屏. X系列是TP系列中追求便携的系列,基本都是集成显卡.焊接式CPU.尺寸都在13寸以下.重量也控制在1.7公斤以内!这个系列中又分为后缀带S,T和I的分类. 带I的和T系列一样是低配的版本,带S的是低电压U的超便携本,不追求高性能,待机时间很优秀.带T后缀的机器是平板电脑的系列,可以旋转屏幕和装备触摸屏! E系列是新出的入门级的商务本,较前三个系列区别较大,基本不算是ThinkPad 的传统系列了!
R 系列 高性价比的典范成长型全功能笔记本性能与便携的完美平衡终极便携可变式平板电脑终极移动工作站具有主流性能与 ThinkPad 特性,具备高性价比,是理想的家庭及办公的笔记本工具 SL 系列 专为成长型企业量身定制,集性能、无线及多媒体功能于一身、可轻松投入的笔记本电脑。 T 系列 将强大的性能与便携性完美结合,并包括更为强大、专业的已通过 ISV 认证的移动工作站。 X 系列 极致轻薄设计,超长电池使用时间专为移动商务人士设计,产品包括全新的轻薄领袖 ThinkPad X300。 X 系列平板电脑 可作为书写板和笔记本电脑使用,直接在屏幕上直接灵活书写每一个想法。 W 系列电脑 ThinkPad 移动工作站采用英特尔?酷?2 计算技术和 NVIDIA 高端独立显卡。 X系列,T系列,W系列,L系列,SL系列,E系列,其中前三个与IBM渊源甚深,L系列不清楚,后两个是联想出的低端商务本,前三个质量,散热,性能绝对王道,堪称商务本的龙头老大,但是价格不敢恭维动辄上万,优势没的说,不足尚未发现,只要你有钱买他们绝对没错。后两个SL是出的较早,散热和做工依然王道,但是配置比较悲剧,这个系列最贵的也不会超过4500;E40我正在用,外观做出了改变看起来还算时尚,散热比不上前面说的那几个系列,主要还是为了降低成本因为IBM的散热技术成本很高(比别的牌子还是好那么一些),但是性能比SL系列要好一些,比较适合年轻白领使用。。。。。。
联想系列与型号的区别
想笔记本电脑命名规则2009-10-28 14:16旭日既有家用机,也有商务机,旭日C系列是家用,旭日N系列是商用,都只配康宝光驱天逸就是家用机,比旭日高端,都配DVD刻录机 昭阳,是商务机系列,比旭日的高端,昭阳E系列配康宝,K系列配DVD刻录机 我举例子,旭日C467AT2370,C后面的4表示是14寸的屏(如果是C2就是12寸的) 67是C4中的一个系列(还有62,66等) A表示独立显卡(如果是G,M就表示集成显卡) T2370表示处理器是T2370(还有像T5550,就表示处理器是T5550) 后面还可能跟着1024,这就表示内存是1G的(2048表示2G) 120就表示硬盘是120G的(160表示160G) 其他,DVD刻录机的标志,我搞忘了,但具体看上面有写。 无线网卡,应该是个W的标志,或者i什么的 如果命名中有U,就表示配置是最高的,cpu是T7系列,甚至T8系列的处理器。 天逸也类似,F41MT2390,就是cpu是T2390,集成显卡,14寸。 像最近出的ideapad系列,Y510 就表示是15寸机型(Y7就表示17寸,还有U11,就是11寸),A表示独显和其他同上 ================== 一般采用模具型号+显卡+CPU+屏幕类型+内存+硬盘+光驱类型+OS+无线模块 天逸、旭日、昭阳系列 举例: 天逸F40AT2400W4512100PiXW3bv F40为模具型号,A代表独立显卡,W4/X4代表14寸宽/标屏,512为内存,100代表硬盘容量,P/B代表光驱类型为DVD-ROM/COMBO i代表是否为吸入式光驱,X/R/无分别代表OS为预装XP Home/XP Pro/DOS ,W3/W2:无线局域网络a+b+g/b+g v:双电池 比如F40AT5500W41024100 最后一个b表示是5400转硬盘,如果没有就是4200转的,比如我的是昭阳E390T2250W4512080BXW3b, X是XP,如果是V就是Vista,W3后面的b就是5400的硬盘了更详细的: D DVD-ROM B COMBO(兼容DVD与CD-RW) P SUPER MULTI(RAMBO) U DVD-DULE X WIN XP HOME R WIN XP PRO VB VISTA BUSSINESS VC VISTA HOME BASIC VP VISTA HOME PREMIUM VU VISTA ULTIMATE W INTEL a+b标准 W1 非INTEL b+g 标准 W2 INTEL b+g 标准 W3 INTEL a+b+g 标准 W4 非INTEL a+b+g 标准 W5 WAPI 802.11B+G W6 WAPI 802.11A+B+G
ThinkPad港行国行新行美行的区别
ThinkPad港行,美行,新行和大陆行货的区别 目前所有ThinkPad的机子都是在国内生产的,港行,美行,新行和大陆行货质量完全一样,只是销售地区不一样,价格不一样,服务不一样 质量方面:目前ThinkPad的机器都是在深圳生产的,同样的流水线,质量没有区别,各地的机器都是同一个质量控制标准,在部分部件上可能针对不同的地区可能有一些差异,比如无线网卡方面,大陆目前都是n卡多,港行的多是g卡,这主要与各地无线网络布置方面的原因造成的,其他没有什么太大差别,现在的机器电池卸后看到一个手机SIM卡样的东西大家别以为是国内的3G网络,那是WIMAX制式的网络,大家可别误解了。 价格方面:一般来说,大陆行货是最贵的,这个不用说大家都知道,美行和新行价格比相同配置的港行便宜300左右,部分东南亚的机器可能不具备全球联保而价差可能达到400元以上的差异,大家购机时可不要被配置和价格蒙蔽了。 保修方面:目前ThinkPad机型在国内保修受到严格限制,一般都必须返回原销售区域,即港行返回香港保修,美行返回美国,新行返回新加坡。国外使用都是一样享受全球联保,在当地ThinkPad维修中心保修。目前,美行和新行返修周期一般要一个月以上,港行我们一般一周内0(5个工作日内)修好。另外,国内的水货市场上还有部份新行,马来西亚,菲律宾等东南亚小国的机器不具体全球联保资格,只能在东南亚保修。 做U/A货商家大家可以观察下,现在所有做U/A货的商家都不提三年联保,一律是24小时快速维修,或有的打模糊政策,也搞5个工作日快修概念,这个东西说白了就是商家自己找了维修师傅在搞,能搞好最好,搞不好我也不知道他会怎么处理。这个跟官方售后服务中心的快修孰轻孰重我相信理智的消费者能做出正确的判断。 目前国内销售的国外ThinkPad机型主要有香港,新加坡,美国,日韩及东南亚各地的机型,除香港机器保修正规且速度快之外,其他地区的机器保修比较乱,时间还长,建议客户购机时选择港行,价格差不了多少,不要因为万一中奖的情况而闹心。毕竟大家购买的Thinkpad笔记本,也是万元级的大件,是笔不小的开支。所以选择一个好的售后是非常重要的。
Thinkpad预装win7创建系统恢复盘及分区方法
Think产品预装win7系统创建系统恢复光盘及使用压缩卷 对硬盘分区方法介绍 声明 对硬盘重新分区应该慎重,不适当的操作可能引起数据丢失或隐含分区无法正常工作。如您的确需要分区,请充分考虑分区操作的风险,另外强烈建议您在分区前先创建一套Think系统恢复光盘(创建恢复光盘方法在下文中有)。以下方案仅供参考。Lenovo 建议您在操作前备份重要数据至外部介质。Lenovo 不对任何由以下操作产生的数据丢失负责。本文档包含的所有信息都是在出厂预装系统的软件环境下获得并且作为说明显示,在其他操作环境中获得的结果可能不同。 问题描述 Think产品预装win7系统创建系统恢复光盘及使用压缩卷对硬盘分区方法介绍(适用于预装win7系统的机型) 解决方案 下文分为两部分: 一.创建系统恢复光盘. 二.使用压缩卷对硬盘分区 分区部分包括压缩卷分区,创建第二个分区,删除分区恢复原有状态或创建多个分区 一. 创建系统恢复光盘. Lenovo 不随计算机提供恢复CD 或Windows? CD,而是提供更简单的完成与这些CD 有关的典型任务的备选方法。这些备选方法的文件和程序在硬盘中,这样避免了必须找到放错地方的CD 的情况和与使用错误版本的CD 相关的问题。 如果您安装了CD-RW (或者DVD-RW)驱动器,您可以创建一套Product Recovery 光盘,其中包含您的备份和完全复原硬盘内容所要求的软件。恢复光盘在您需要更换硬盘驱动器的情况下尤其有用。如果您要进行分区操作,强烈建议您在分区操作前创建一套系统恢复光盘. 如果以后您的计算机需要恢复到预装系统,而一键恢复失效的话,您可以使用您自己制作的系统恢复光盘来恢复系统. 注意:您的Microsoft(R) Windows(R) 许可证只允许您创建一套Product Recovery 光盘,所以在制作光盘后请将它们存储在安全的地方,这很重要。 当您使用Product Recovery CD时,硬盘上的所有数据和分区被删除。请在准备进行恢复前,确认硬盘上所有分区需要保存的资料已经做好备份; 最终结果将只有包含Win7系统和随机TVT软件等的C: Q: 分区。 1.Win7下刻录恢复光盘从控制面板进入,选择“Lenovo-出厂恢复磁盘”
联想THINKPAD W500拆机改装升级图文详细解说
联想THINKPAD W500拆机改装升级图文详细解说 引子 学生嘛,除了读书,还知道什么?我是学生,是个百无一用的学生,估计坛子里没几个人到我这个岁数还在专职读书的。Thinkpad的学生机,让广大学生能够以低廉的价格享受Thinkpad的品质,听着真的感觉不错。于是,我去年入手了一台W500学生机,论性价比,确实很不错,大家可以看我以前的帖子: 其实这台W500,在我和我老婆的折磨下,创下了半年未曾关机的记录,期间倒也相安无事,没有任何不妥的情况发生,心里觉得,虽说是学生机,但似乎质量上并没有打多大折扣,心里还是很满意的。 后来无聊中,见坛子上、网络上,不少人说Thinkpad学生机的质量不可靠,比非学生机版本差远了,回头想想,当时买学生机,只需要报自己是学生就行了,连学生证都没看过,难不成学生机真和普通机是两个系列?只要你选择学生机,就意味着选择更低成本和更差质量上的Thinkpad,因此就无所谓是不是学生了。于是心里就一直埋下了这个问号。这次趁着拆机清灰,顺便看看内部质量到底如何。 下面的拆机分为几个层次递进,想拆到更换硬盘、光驱内存的,看完第一层拆机教程就足够了;想拆到升级其他配件或者给风扇清灰的,请看到第二层吧;至于想换主板进行维修的,或者改装风扇之类的,慢慢看完吧,呵呵。 最后我再根据我的感受说一说对Thinkpad及学生机的一些个人看法。看法仅作参考。 第一层拆机 第一层拆机属于基础拆机,目的是为了换硬盘、光驱和内存的。W500和其它大多数笔记本不同的是,并没有在底面凿出两个窗口来更换硬件。这样做的目的是为了保持底面的规整和整体性,使得承受撞击的能力增强,同时底面内部也更容易铺设金属防电离辐射层。 所有拆机之前,请务必取下电池!! 拆机前请先洗手,去除静电效应!! Thinkpad喜欢将硬盘盖放在侧面,因此卸下一颗盖板的镙丝钉就能看到硬盘了。
ThinkPad X201和X200,外观与性能初步对比
ThinkPad X201和X200,外观与性能初步对比 随着ThinkPad X201的上市,许多准备购买X200的朋友开始纠结了,到底X201和X200有什么差别呢?今天给大家带来X201 VS X200的外观&性能的对比评测 一.外观初步对比 由于正面和X200完全相同,就不放出来了(同样取消了Lenovo标记) 背面图片,咋看上去跟X200完全一样 但是请注意,X201比X200多一个喇叭!对,你没看错,X200只有一个喇叭,而X201终于跟T系列一样采用双喇叭了,俺泪牛满面啊~(上面是x200,下面是x201)
左侧接口:散热口,USB*2,VGA,LAN,无线开关,PCI。注意红框部分,X201左侧的一个USB升级成带充电功能的了
右侧接口则完全相同,没有任何区别 键盘布局:除了多了个触摸板以外,跟X200完全相同 来个特写
新加上去的触摸板,材质不错。指纹识别也升级了,目前支持指纹冷启动(刷指纹直接开机哦,而不是开机刷指纹进系统) 有人会有这样的担心:X201加了触摸板以后,键盘会不会比以前有缩小,或者整机会不会
比以前大一点? 想知道答案请看下图:键盘尺寸完全相同,机器尺寸完全相同。仅仅是利用原来的空间加上一个触摸板,这样的设计才令人满意! 二.性能初步对比 下面是我们总结的一些数据,做成表格形式方便对比(根据软件环境和硬件配置差异,最终分数可能有所差异) X200与X201显卡对比: (分数越高越好)
点评:5700HMD性能比X4500强不少,游戏性能感觉不是同一个档次的(虽然不及主流独立显卡) 不过为了您和您爱机的健康着想:珍惜生命远离电子海洛因 CPU性能对比 (分数越高越好)
Thinkpad X200 win7恢复盘使用教程
Thinkpad windows7 系统恢复盘使用教程 对于WIN7恢复光盘需要申明一点恢复光盘需要申明一点::机器需要自带SLIC2.1,才可以免激活的,这是WIN7的激活机制,大家可以上网搜索相关资料。查看机器是否带SLIC2.1可以用最新版的EVEREST 软件(主板-ACPI-SLIC )可以查到版本号。一般09年7月以后买的机器slic 都是2.1,可以直接用win7的盘恢复。Slic 不是2.1的也不要紧,本教程将step by step 教您修改BIOS,并安装蓝快原厂正版的windows7. 一、 确认自己的bios 为官为官方版方版方版。。 如果自己的机器是行货,并且BIOS 是官方的,也就是说自己以前没有刷过BIOS,则这一步跳过。 如果以前自己刷过BIOS,最好此时将BIOS 刷为官方的最新版本。具体的方法如下: 登陆这个网站,找到自己机器的型号。https://www.sodocs.net/doc/8112115108.html,/support/driver/thinkpadserieslist.aspx?type_id=1&type=ThinkPad 本人做教程选择的是X200。Bios 下载界面如下,注意选择下面的那个thinkpad—BIOS 升级程序升级程序((光盘版光盘版)) 。 点开那个版本的链接后,直接下载那个文件,并且这个页面上有bios 升级的具体方法,一定要仔细看,这里我就不多说了。此时要做的还要记住这个文件的前两个字母。比如下面的这个文件的前两个字母是6d,记住这个,后面要用的。
Bios刷新完以后,可以开机按F1进入bios的界面查看bios信息。这一步并不是将slic改为2.1,而是为这个目的做最基本的准备。 。 slic。 二、用本人提供的软件EVEREST查看系统的slic 如果是2.1版本的,就跳过第二三四步,直接用光盘恢复。如果不是2.1版本,则继续按照下面的方法逐步操作。 具体查看的方法如下: 运行Everest软件,在左边主板——ACPI——SLIC下面就可以看到SLIC的版本号。如下图中,SLIC为2.1.
Thinkpad rescue and recovery备份与恢复详细介绍
(1) 用R&R进行系统备份的前提当然是在thinkpad电脑中安装R&R软件。 (这是废话,哈哈)启动软件有两种方式: 1) 单机开始菜单 不同); 2) 单机控制面板里面的:“LENOVO's增强的备份和复原” (2) 启动界面 启动界面非常简洁 软件开启后界面
(3)启动高级模式 高级模式拥有更多选项,便于我们根据需要选择 高级版R&R界面
(4) 设置备份选项卡(管理设置) 1) 设置计划和首选项 备份位置:可以选择电脑硬盘分区,第二块硬盘,USB外部存储和网络,由于我是原装vista系统,分区后改装了win7系统,因此Q盘被废弃,我的做法是将Q盘格式化,备份放在Q 盘,平时Q盘不用,专门用来一键恢复。 调度备份:勾选后可以选择每天、每周或每月备份一次。我一般习惯不选这个,自己装完系统和必要软件后手动备份,电脑有重大更新时手动增量备份一次。 使用密码保护备份:在调用备份恢复系统时要输入备份时预留的密码。我自己的电脑在家里用,一般不设
使用密码保护备份:在调用备份恢复系统时要输入备份时预留的密码。我自己的电脑在家里用,一般不设密码。 包含分区:备份时包含的分区,这个必选的是C和S盘,其他可选,我一般只备份系统盘,其他盘的文件一般不备份。 (5)优化备份存储空间 优化备份存储空间的界面,可以排除部分非系统重要文件,减少备份容量,提升备份速度。 (6)创建抢救介质 这个和恢复光盘的引导盘一样。可以设置CD引导或是USB外部存储引导。
(7)查看全部备份 可以查看系统做了那些备份,我的就做了一次备份,保存在硬盘中的Q盘。 (8)备份硬盘驱动器 下面就进行系统备份了,我做过的备份名称写的是“系统备份”,这里建议写成英文字母,部分机型在开机按蓝键进入一键恢复界面后是英文界面,中文名称就显示乱码。位置可以在首选项里更改,也可以选择CD/DVD。这里第一张光盘;要是CD才行,以后的可以是CD,也可以是DVD。
ThinkPad恢复光盘使用方
:ThinkPad恢复光盘使用方法 2009-06-19 15:59 恢复光盘包装内附使用说明、一张可启动光盘,并根据计算机机型的不同随附一张或多张非启动光盘。非启动光盘包含预装在您的Thinkpad笔记本、Netvista 台式机或Thinkcentre台式机上的软件。 注:如果您的恢复光盘包装附有一张以上的光盘,只有一张是可启动光盘。 重要事项:在执行恢复期间,储存在硬盘主分区(通常为C分区)的所有资料将被删除,包括任何个人资料及配置设定。如有可能,在使用恢复光盘之前,请先将目前存储在硬盘主分区上的个人重要数据备份在外置的介质中或服务器上。 使用恢复光盘 若要使用恢复光盘恢复预先安装的软件,请执行下列步骤: 步骤1:将CD-ROM光驱设为启动顺序中的第一个启动设备: 确认关闭操作系统,并关闭计算机的电源。 按住F1 键,然后按下电脑电源开关。 当显示IBM或其他启动标志时,或如果听到重复的嘀嘀声时,放开F1键。之后进入IBM BIOS Setup Utility界面。 根据您的计算机的不同,执行下面相应的步骤: 若为Thinkpad笔记本电脑: 1)启动IBM BIOS Setup Utility之后,在主界面中使用方向键选中Startup。2)在Startup菜单中使用方向键选中Boot。 3)在Boot菜单中使用方向键选中CD-ROM Drive。如果您使用外置的CD-ROM 光驱,请选取该光驱。 4)重复按F6键,直到CD-ROM Drive项目已移至启动设备清单中最上方。继续步骤-第一页的步骤2。 若为Thinkcentre和 Netvista台式机电脑: 1)启动IBM BIOS Setup Utility之后,在主界面中使用方向键选中Startup。2)在Startup菜单中使用方向键选中Startup Sequence。 3)如果CD/DVD-ROM在Primary Startup Sequence 中显示为第二、第三或第四个启动装置,请选中并重复按F6键,直到Disabled出现。如果您使用外置的CD-ROM光驱,请查找Removable而非CD/DVD-ROM。如果CD/DVD-ROM是第一个启动设备或完全未显示,请继续下一个步骤。 4)在Primary Startup Sequence中使用方向键选中First Startup Device。重复按F6键,直到CD/DVD-ROM出现。继续下一个步骤。
联想IBM、ThinkPad、ideaPad笔记本型号的区别
联想笔记本ideaPad、ThinkPad各系列区别详细介绍 联想笔记本产品包括最新的国际战略产品ideaPad消费级产品笔记本及原IBM 的ThinkPad商用笔记本 下面,我们先来介绍定位家用的联想ideaPad笔记本。 ------------------------------------ ideaPad笔记本又可进一步细分为几大系列: V系列定位商务,兼顾商务与娱乐,屏幕尺寸:11.6" 13.3" 14.0" Y系列是多媒体娱乐游戏机型,,Y450、Y460、Y560,屏幕尺寸:14.0" 15.6" 16.0" U系列是比较轻薄便携的商务系列,U160、U165、U460,屏幕尺寸:11.6" 13.3" 14.0" Z系列新潮时尚影音劲享Z系列的价格和性能定位于Y系列与G系列之间。 Z360、Z460、Z465、Z560 屏幕尺寸: 13.3" 14.0" 15.6" 3000 g系列是主攻低端,性价比高的一类,适合学生:G450、G455、 G460、G465 S系列是上网本系列,屏幕尺寸:10" 12.1" m是带3G模块的上网本 其中Y系列定位于主流消费者(经济实惠),U系列则皆为超轻薄机型(价格偏高),S系列则是所谓的“上网本”,价格低廉、小巧便携,但性能很弱。 以上所有型号中的第二位数字,都代表这款本本的屏幕尺寸,比如Y430当中的4代表14.1英寸、U110当中的1代表11.1英寸。 型号中的最后两位数字则代表这是第几代产品,也就是代表硬件配置的升级。比如当Y510退市后,接替它的就是Y530,今后还会有Y540、Y550等等。不过U8、S9和S10是例外,因为它们的配置相对不会有太多变动。 ideaPad副型号的命名方式: 我们以两款Y430机型为例:Y430A-PSE和Y430G-TFI。 1、横杠前的最后一位字母,A代表独立显卡,G代表集成显卡。 2、横杠后的三位字母则是处理器的代号,第一位代表P系列或T系列,后面两位则是处理器型号后第一个数字的英文缩写。 以P7350处理器为例,型号后的第一位数字是7,而7的英文是Seven,所以它的缩写就是SE,再加上前面的系列代号P就组成了-PSE。再比如 T5800型号后的第一位数字是5,而5的英文是Five,所以它的缩写就是FI,再加上前面的系列代号T就组成了-TFI。以此类推,T3200的代号为TTH(3的英文是Three),T4200为TFO(4的英文是Four),T6400为TSI(6的英文是Six),而P8400的代号则为PEI(8的英文是Eight)。 需要注意的是,个别机型在三个字母后面还有一个L,意思是它和不带L的机型相比,某项配置可能会略有降低,比如处理器从P7450降为P7350,或是硬盘从250GB降为160GB等等。当然,它们的价格也会更低一些。H则代表配置略高。 ------------------------------------------- 商用的ThinkPad。在联想的官方网站上,我们看到ThinkPad被划分为六大系列: T系列:T400,T500,T61 X系列:X200,X300,X61 X系列平板电脑:X200t,X61t SL系列:SL300,SL400,SL500 R系列:R400,R500,R61 W系列:W500,W700 T系列:绝对是ThinkPad的精华所在,以最轻薄的外形容纳最强大的配置!不像X系列追清绝对轻薄不惜牺牲性能和扩展性。全内置机型,性能强大,中高端型号采用集成显卡。14寸或15寸标准屏,在保证功能的前提下实现不可思议的轻薄,重量2公斤左右,远远领先其他品牌的同等配置机型。更有为移动图形工作站设计的带有p后缀的高端机型,配置性能强大的ATI FireGL专业显卡和超高分辨率显示屏。当然这个系列的价格也是高高在上了。T系列代表了ThinkPad的
联想ThinkPad Tablet 2 win8 一键恢复
预装Windows8 F11一键恢复方法 本文档是预装Windows8 系统一键恢复的操作步骤,测试采用使用GPT分区格式机型供您需要时参考。 重要提醒: 在您做一键恢复到出厂设置前,请一定要备份您的各个分区的重要数据到移动硬盘或者其他计算机。因为一键恢复后,个人数据会被删除。如果您有多个分区而仅恢复C盘的话,也同样请您备份其他几个分区的重要数据至外部存储设备,因为分区操作有可能会影响到一键恢复功能,如果一键恢复出现故障,可能会造成整个硬盘中的数据丢失。 1、重启计算机,开机过程中多次点击F11,Edge机型需要Fn+F11,进入一键恢复。 2、选择“中文(简体)(中华人民共和国)” 3、选择“微软拼音简捷”
4、选择“疑难解答” 5、在疑难解答界面中选择初始化电脑,点击“下一步”,选择Windows8系统
6、选择Windows8 注:如果系统有多个分区,会显示选择提示是否对非系统分区进行重置操作,根据个人需要选择即可。
7、可根据需要选择“完全清理驱动器”或“仅删除我的文件”,来决定操作过程中是否会进行格式化操作,此文档选择的是“仅删除我的文件”。 注:“完全清理驱动器”选项过程中会多次格式化操作,需要时间非常长,大约20~150分钟(时间取决于是否对非系统分区恢复和硬盘大小等)。“仅删除我的文件”仅需要不到半个小时。建议使用“仅删除我的文件”。
8、确认无误后,点击“初始化”按钮 9、等待大约10分钟恢复完成,填写区域和语言,下一步
10、我接受有关Windows和这台电脑的这些许可条款,下一步 11、选择Metro界面颜色
Thinkpad new s2系统的备份和恢复方法
Thinkpad new s2系统的备份和恢复方法由于在PE中打开桌面DiskGenius分区工具,在右侧找不到“Lenovo_Recovery”分区,和“RecoveryImage”文件夹,及“install.wim”文件。只能用Ghost制作映像了。 1.用U盘制作工具老毛桃U盘启动盘; 2.插上U盘; 3. 开启笔记本电脑电源开关,屏幕中出现联想logo时迅速按下F1键进入到bios设置主菜单: 4. 通过键盘方向键的操作,选择至“Security”栏目,寻找到栏目下“Secure Boot”并按下回车键确认进入: 5. 接着,再次按下回车键将“Secure Boot”的参数值设定为“Disabled”,完成后按下Esc 键返回上级菜单: 6. 选择至“Startup”栏目,找到并移动至栏目中UEFI/Legacy Boot选项,按下回车键将对应参数设置为Both选项:
7 .这时,下方会出现新的选项“UEFI/Legacy Boot Priority”,接下来,将里面的设置参数改成“Legacy First“,将下方CSM support更改为“yes”。完成一切设置后按下F10键保存即可: 以上步骤是讲解如何开启联想thinkpad设置u盘启动盘。 8.开启之后将u大师u盘启动盘插入到笔记本电脑的usb插口中,同样在屏幕出现联想logo 画面时按下F12键即可打开设置u盘启动的选项窗口。
9.用上下箭头选择USB HDD,按回车键启动老毛桃PEU盘界面 10.选择运行老毛桃win8PE进入PE界面
11.选择Ghost双击启动,启动Ghost8.0之后,会出现图一所示画面 点击OK后,就可以看到Ghost的主菜单,如图所示。 12.备份系统 选择Local->Partion->To Image,对分区进行备份。
相关文档
- 联想thinkpad系列产品的简介
- Windows7联想ThinkPad一键恢复的方法
- thinkpad 全系列介绍
- 联想ThinkPad五大系列全介绍
- 联想thinkpad笔记本刷主机号及刷机工具制作李
- 联想ThinkPad SL410参数
- 联想THINKPAD W500拆机改装升级图文详细解说
- 联想IBM、ThinkPad、ideaPad笔记本型号的区别
- 联想ThinkPad(IBM)笔记本型号命名规则解读
- 联想LenovoIBM ThinkPad笔记本系列、型号的区别!
- 联想Thinkpad系列笔记本介绍
- thinkpad全系列介绍
- 联想thinkpad_X100E升级记
- 联想ThinkPadT详细拆解图
- 联想 thinkpad t450 官方 用户说明书 指导手册
- 联想Thinkpad系列如何装系统
- 联想,THINKPAD, X220i, 恢复出厂操作系统
- thinkpad系列怎么进bios
- 联想ThinkPad X200参数
- 联想ThinkPad T61详细拆解图
