华卫_在Eclipse3.3中安装VE插件
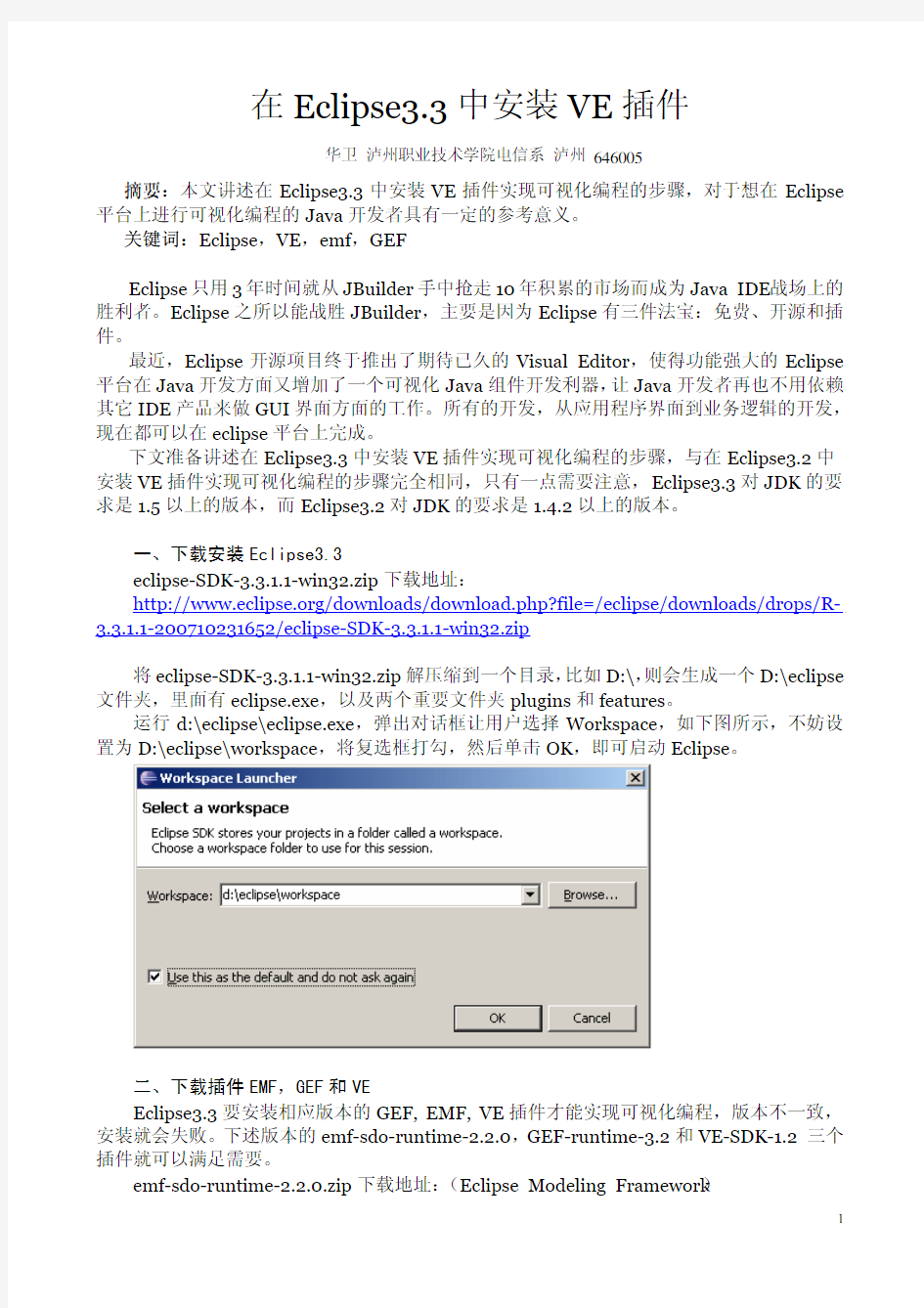
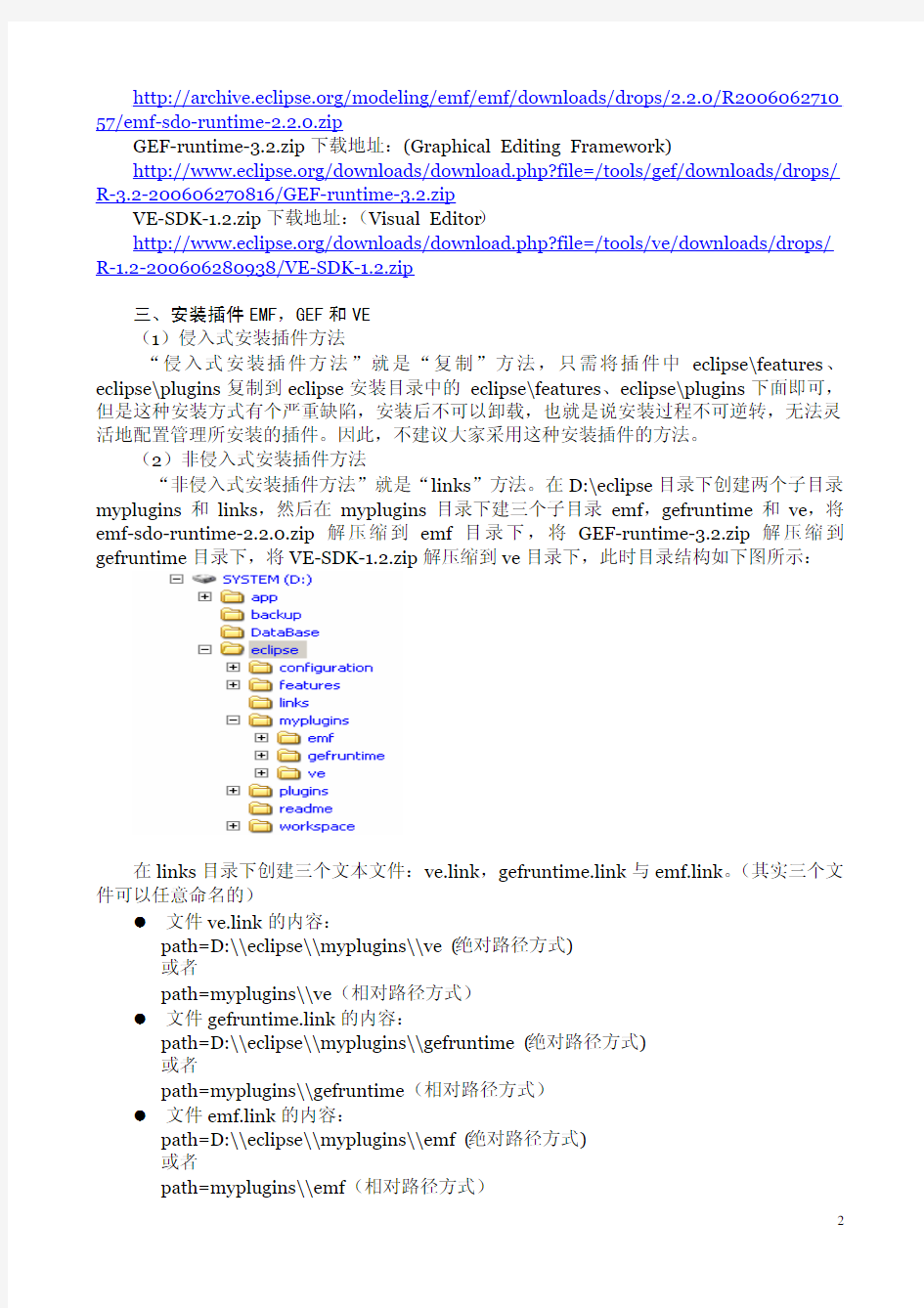
在Eclipse3.3中安装VE 插件
华卫 泸州职业技术学院电信系 泸州 646005
摘要摘要::本文讲述在Eclipse3.3中安装VE 插件实现可视化编程的步骤,对于想在Eclipse 平台上进行可视化编程的Java 开发者具有一定的参考意义。
关键词关键词::Eclipse ,VE ,emf ,GEF
Eclipse 只用3年时间就从JBuilder 手中抢走10年积累的市场而成为Java IDE 战场上的胜利者。Eclipse 之所以能战胜JBuilder ,主要是因为Eclipse 有三件法宝:免费、开源和插件。
最近,Eclipse 开源项目终于推出了期待已久的Visual Editor ,使得功能强大的Eclipse 平台在Java 开发方面又增加了一个可视化Java 组件开发利器,让Java 开发者再也不用依赖其它IDE 产品来做GUI 界面方面的工作。所有的开发,从应用程序界面到业务逻辑的开发,现在都可以在eclipse 平台上完成。
下文准备讲述在Eclipse3.3中安装VE 插件实现可视化编程的步骤,与在Eclipse3.2中安装VE 插件实现可视化编程的步骤完全相同,只有一点需要注意,Eclipse3.3对JDK 的要求是1.5以上的版本,而Eclipse3.2对JDK 的要求是1.4.2以上的版本。
一、下载安装Eclipse3.3
eclipse-SDK-3.3.1.1-win32.zip 下载地址: https://www.sodocs.net/doc/7918750273.html,/downloads/download.php?file=/eclipse/downloads/drops/R-3.3.1.1-200710231652/eclipse-SDK-3.3.1.1-win32.zip
将eclipse-SDK-3.3.1.1-win32.zip 解压缩到一个目录,比如D:\,则会生成一个D:\eclipse 文件夹,里面有eclipse.exe ,以及两个重要文件夹plugins 和features 。
运行d:\eclipse\eclipse.exe ,弹出对话框让用户选择Workspace ,如下图所示,不妨设置为D:\eclipse\workspace ,将复选框打勾,然后单击OK ,即可启动Eclipse 。
二、下载插件EMF,GEF 和VE
Eclipse3.3要安装相应版本的GEF, EMF, VE 插件才能实现可视化编程,版本不一致,安装就会失败。下述版本的emf-sdo-runtime-2.2.0,GEF-runtime-3.2和VE-SDK-1.2 三个插件就可以满足需要。
emf-sdo-runtime-2.2.0.zip 下载地址:(Eclipse Modeling Framework )
https://www.sodocs.net/doc/7918750273.html,/modeling/emf/emf/downloads/drops/2.2.0/R2006062710 57/emf-sdo-runtime-2.2.0.zip
GEF-runtime-3.2.zip下载地址:(Graphical Editing Framework)
https://www.sodocs.net/doc/7918750273.html,/downloads/download.php?file=/tools/gef/downloads/drops/ R-3.2-200606270816/GEF-runtime-3.2.zip
VE-SDK-1.2.zip下载地址:(Visual Editor)
https://www.sodocs.net/doc/7918750273.html,/downloads/download.php?file=/tools/ve/downloads/drops/ R-1.2-200606280938/VE-SDK-1.2.zip
三、安装插件EMF,GEF和VE
(1)侵入式安装插件方法
“侵入式安装插件方法”就是“复制”方法,只需将插件中eclipse\features、eclipse\plugins复制到eclipse安装目录中的eclipse\features、eclipse\plugins下面即可,但是这种安装方式有个严重缺陷,安装后不可以卸载,也就是说安装过程不可逆转,无法灵活地配置管理所安装的插件。因此,不建议大家采用这种安装插件的方法。
(2)非侵入式安装插件方法
“非侵入式安装插件方法”就是“links”方法。在D:\eclipse目录下创建两个子目录myplugins和links,然后在myplugins目录下建三个子目录emf,gefruntime和ve,将emf-sdo-runtime-2.2.0.zip解压缩到emf目录下,将GEF-runtime-3.2.zip解压缩到gefruntime目录下,将VE-SDK-1.2.zip解压缩到ve目录下,此时目录结构如下图所示:
在links目录下创建三个文本文件:ve.link,gefruntime.link与emf.link。(其实三个文件可以任意命名的)
文件ve.link的内容:
path=D:\\eclipse\\myplugins\\ve (绝对路径方式)
或者
path=myplugins\\ve(相对路径方式)
文件gefruntime.link的内容:
path=D:\\eclipse\\myplugins\\gefruntime (绝对路径方式)
或者
path=myplugins\\gefruntime(相对路径方式)
文件emf.link的内容:
path=D:\\eclipse\\myplugins\\emf (绝对路径方式)
或者
path=myplugins\\emf(相对路径方式)
其中“\\”改为“/”也行。
四、踏上可视化编程之旅
启动Eclipse,创建一个工程Test,单击工具栏“新建”下的“Visual Class”,弹出“New Java Visual Class”对话框:
在此对话框中,要求输入类的名称,在这里我们输入“Notepad”,以及你想要继承的可视类(在【Style】大纲视图里)。你可以选择继承来自Swing或AWT的任何界面组件,如要继承其它类型的类,请选择“other”并点击【Browse】按钮来选择你要继承的类。我们选择“Swing”下的“Frame”选项,继承javax.swing.JFrame,然后点击【Finish】按钮,就可以见到Visual Editor的界面了。
②
①
③
⑤
④
利用“VE工具面板①”、“设计窗口②”、“代码窗口③”、“属性窗口④”、“Java Beans 窗口⑤”,就可以开始可视化编程了。
How to Install VE Plug-in for Eclipse3.3
Electronics & Information Department, Luzhou Vocational & Technical College, Luzhou 646005 Abstract: This paper illustrates how to install VE plug-in for Eclipse3.3 to program in a visual manner, which has some reference significance for Java developers who want to do visual programming on the Eclipse platform.
Keywords: Eclipse, VE, emf, GEF
作者简介:华卫(1972—),男,学士,讲师。主要研究方向:Java手机游戏开发
Eclipse安装插件
Eclipse安装插件有2种方法,第一种直接覆盖目录,第二种用link的方式。 我们推荐用第二种,可以实现动态的配置。 插件一般安装在features目录和plugins目录下,如果用覆盖安装,就直接覆盖这2个目录。 一、使用links方式安装eclipse插件。 ●假设eclipse安装目录是D:\eclipse,待安装插件目录是 D:\eclipse\eclipseplugins。以MyEclipse和Hibernate-tools为例说明如何使用links方式安装eclipse插件。 ● ●在D:\eclipse\eclipseplugins中建立如下的目录结构: ● ●D:\eclipse\eclipseplugins\MyEclipse\eclipse ●将MyEclipse安装文件解压到此目录中(有安装版和解压版2种),这个目 录将包含一个plugins目录,即目录结构是这样的: ● ●D:\eclipse\eclipseplugins\MyEclipse\eclipse\plugins ●在D:\eclipse\links目录下新建文件,命名为MyEclipse.link,编辑此文件, 加入如下内容并保存 ●path = D:/eclipse/eclipseplugins/MyEclipse ●eclipse 将会到指定的目录下去查找eclipse\features目录和eclipse\plugins 目录,看是否有合法的功能部件和(或)插件。也就是说,目标目录必须包含一个\eclipse 目录。如果找到,附加的功能部件和插件在运行期配置是将是可用的,如果链接文件是在工作区创建之后添加的,附加的功能部件和插件会作为新的配置变更来处理。 ●其它压缩文件解压后若已经包含eclipse\plugins目录,则不需要建立eclipse 目录 ● ●2、安装Hibernate-tools ● ●解压hibernate-tools-3.1.0.alpha5.zip到目录 D:\eclipse\eclipseplugins\hibernate-tools\eclipse\plugins目录下。 ● ●在D:\eclipse\links下新建文件,命名为hibernate.link,编辑此文件,加入 如下内容并保存。 ● ●path = D:/eclipse/eclipseplugins/ hibernate-tools 二、插件管理 启动eclipse,在菜单Help->Software Updates->Manage Configuration...下,启用或者禁用插件。
各种插件软件安装方法
各种插件软件安装方法 Thinkinetic Pulldownit Pro v2.1 For Maya (PDI破碎) 1.解压压缩包,双击打开Pulldownit_Pro_v 2.1_For_Maya_2010-2013_Win64bit.rar 里面提供了Maya2010-2013,四种安装版本,在这我选择了2012版本安装。 2.Ctrl+C复制Pdi_Pro_2.1_Maya2012x64文件夹,找到hxsd-我的文档-maya-2012x64 这个文件夹。把Pdi_Pro_2.1_Maya2012x64文件夹Ctrl+V粘贴在这里。 3.双击打开Pdi_Pro_2.1_Maya2012x64文件夹,找到pdiMaya文本,双击打开, 修改路径+ Thinkinetic 2.0 C:\Users\hxsd\Documents\maya\2012-x64\Pdi_Pro_2.1_Maya2012x64 并保存关闭。 4.此时在复制一份刚刚保存好的pdiMaya,并在maya根目录(C:\Users\hxsd\Documents\maya)下 新建文件夹modules,打开modules把pdiMaya放在里面。 5.重新打开Maya加载插件 blastcode1.7_for_maya2009_2011_64bit (只能在11以前版本使用的NURBS破碎) 1.找到插件所在文件夹,双击BlastCodeInstall_Trial17x64 2.一路欢脱的点击next,agree等,就能完成安装 3.重新打开Maya2009,就能在菜单栏里找到“Blast Code”菜单. 4.enjoy it! 3delight-10.0.4-setup-x64 1.双击3delight-10.0.4-setup-x64,选择English语言,并点击OK,进行下一步。 2.点击next,并选择I accept the agreement。
eclipse安装adt插件和SDK安装
ADT插件和SDK安装 1.e c l i p s e和A D T插件安装 1、下载eclipse和ADT软件 下载eclipse软件:https://www.sodocs.net/doc/7918750273.html,/downloads/ 下载ADT软件:https://https://www.sodocs.net/doc/7918750273.html,/sdk/installing/installing-adt.html 2、解压两个软件: 3、打开eclipse的解压目录(eclipse文件夹),选择 启动eclipse软件。 4、选择help菜单中的install new software
5、选择add按钮 6、选择location,找到本地ADT所在的目录 选择之后见下图
点击OK。 7、选中对应的软件,选择next(下一步) 8、继续next
9、选择同一,点击finish(完成)
10、等待eclipse自动安装完成,这个过程需要连接网络,下载部分软件 在安装的过程中会弹出来一个警告,直接点击OK,即可,不用理会。安装完成之后提示重启eclipse,直接重启。 11、在重启之后弹出提示没有SDK,这时不用理会
点击close,关闭之后,再进行SDK的安装和配置。 2.S D K下载和更新 下载SDK软件:https://https://www.sodocs.net/doc/7918750273.html,/sdk/installing/index.html?pkg=tools 解压SDK: 解压后的目录: 这个目录是不完整的,需要运行SDK Manager 软件下载对应的开发环境和文档等资源双击运行SDK Manager.exe 文件,出现下面窗口
vst插件使用
VST 插件已经成为音乐制作中不可缺少的一部分。许多朋友在Overture软件中对于dll格式的VST插件的set up感到困惑,今天跟大家讲讲怎样安装Overture中dll格式的VST插件。 (以我的电脑为例,操作系统为Windows XP SP2 Media Center Edition) 首先,电脑里必须安装有Overture4.0以上的版本。根据之前给大家提供的一个VST插件非常多的网站:https://www.sodocs.net/doc/7918750273.html,/accueileng.html上下载自己所需要的插件。 例:进入该网站,到左边选择Free VST PlugIns,VST Synths,Analogic。之后选择自己所要下载的VST 插件,点击Download the plug-in HERE,并保存。
我下载的是:GalactiX - Subtractive Virtual VST Synth 安装:双击下载好的压缩文件,并可以看到其中的所有文件。
然后解压文件。注意:解压文件是注意途径,我解压时就放在安装Overture时的VSTPlugins的文件夹中(C:\Program Files\VSTPlugins)。点击OK。
之后大家可以去C:\Program Files\VSTPlugins 中确认一下。
原来空的VSTPlugins文件夹中有了刚才解压的文件,解压成功! 若压缩文件中只有一个dll格式的文件的话,大家还可以使用拖拉的方法,将其拖拉至VSTPlugins的文件夹中。
若大家下载的是.exe 文件,双击并安装。弹出对话框后,选择Accept。
插件安装方法
PS滤镜安装方法: 滤镜插件下载后请释放到Photoshop滤镜文件夹里 1、如果是英文CS版本或7.0版本以下的,释放到Photoshop文件 \Plug-Ins\Filters文件夹里 2、如果是CS中文绿色版本的,释放到Photoshop文件\Required\增效工具\ 滤镜文件夹里 3、如果是CS8.0中文版本的,释放到Photoshop文件\增效工具\滤镜文件夹 里 文字安装方法: 字体下载后先释放到一个固定的文件里 然后打开电脑里的“控制面板”—“字体” 接着点菜单“文件”—“安装新字体”点击进入安装 找到刚才释放后的字体,等到“字体列表”处出现字体文件后 按右边的“全选”,然后按上面的“确定”就OK了 最后打开PS软件就有你新安装的字体了 PS笔刷安装方法: PS笔刷下载后请释放到Photoshop画笔文件夹里 1、如果是英文CS版本或7.0版本以下的,释放到Photoshop文件 \Presets\brushes文件夹里 2、如果是CS中文绿色版本的,释放到Photoshop文件\Required\预置\画笔 文件夹里 3、如果是CS8.0中文版本的,释放到Photoshop文件\预置\画笔文件夹里 GIF格式的自制笔刷导入到PS里的方法: 1、先打开PS,接着打开GIF格式的自制笔刷图片 2、然后选择软件最上面的菜单:编辑—定义画笔预设,会出来个菜单,在上面 打上画笔的名称,按“好”就可以了。 3、想看下那个笔刷,可以新建一个白背景的文档,点“画笔工具”,然后在画笔 选取器那里可以看到刚才保存的笔刷了。 4、如果想把保存好的笔刷存储到PS里,点击画笔选取器右上角的小三角,选 择“存储画笔”,把笔刷存储到PS的画笔文件里。 PS: 关于其他的PS插件安装方法基本与上面的PS笔刷安装方法一样,下载后都必须要释放到相应的 Photoshop文件夹里就可以了。 比如说:PS渐变插件下载后要释放到Photoshop文件/预置/渐变文件里。
【IT专家】vim配置及插件安装管理(超级详细)
本文由我司收集整编,推荐下载,如有疑问,请与我司联系 vim配置及插件安装管理(超级详细) 2016/05/25 0 Linux下编程一直被诟病的一点是: 没有一个好用的IDE, 但是听说Linux牛人, 黑客之类的也都不用IDE. 但是对我等从Windows平台转移过来的Coder来说, 一个好用的IDE是何等的重要啊, 估计很多人就是卡在这个门槛上了, 工欲善其事, 必先利其器嘛, 我想如果有一个很好用的IDE, 那些Linux牛人也会欢迎的. 这都是劳动人民的美好愿望罢了, 我今天教大家把gvim改装成一个简易IDE, 说它简易是界面上看起来简易, 但功能绝对不比一个好的IDE差, 该有的功能都有, 不该有的功能也有, 你就自己没事偷着乐吧, 下面我开始介绍今天的工作了.本文会教你:1. 中文帮助手册的安装2. vim编程常用命令3. 语法高亮4. 在程序中跳来跳去: Ctags 的使用5. 教你高效地浏览源码-- 插件: TagList6. 文件浏览器和窗口管理器-- 插件: WinManager7. Cscope 的使用8. QuickFix 窗口9. 快速浏览和操作Buffer -- 插件: MiniBufExplorer10. c/h文件间相互切换-- 插件: A11. 在工程中查找-- 插件: Grep12. 高亮的书签-- 插件: VisualMark13. 自动补全14. 加速你的补全-- 插件: SuperTab本文不会教你:1. 如何使用vim. 本文不会从零开始教你如何使用vim, 如果你是第一次接触vim, 建议你先看看其他的vim入门的教程, 或者在shell下输入命令: vimtutor, 这是一个简单的入门教程.2. 编程技巧.3. vim脚本的编写.我的工作环境是: Fedora Core 5gvim是自己编译的7.0, 如果你还没有安装gvim, 请看我的这篇文章在Redhat Linux 9中编译和配置gvim 7.0 由于本人一直从事C 语言工作, 因此下面这些例子都是在C语言程序中演示的, 其他语言的没有试过, 如果有朋友在别的语言下有问题, 可以跟我讨论一些, 我会尽量帮助你们的.本文用的示范源码是vim7.1的源码, 可以在vim下载到源码包:vim-7.1.tar.bz2, 你也可以不用下载, 就用你自己程序的源码, 关系不---)对照上图的图标, 我在本文中将教会你以下这些功能:1简洁明了的Buffer浏览和操作2文件浏览器3tag浏览器4高亮的书签5更丰富的语法高亮6成员变量的下拉, 自动补全2中文帮助手册的安装vim自带的帮助手册是英文的, 对平时编程的人来说没有多大阅读困难, 何况还有星级译王呢, 可偏偏有一帮人将其翻译成了中文, 可偏偏我又挡不住诱惑将它安装了, 唉.......
最完整的waves插件简介及功能简介教学文案
最完整的w a v e s插件简介及功能简介
名称模拟硬件类别出品公司其他其他评星名气 Waves LinEq 否均衡 Waves 母带Eq 延迟很大? 4 Waves Q-Clone 否均衡 Waves 硬件Eq捕抓器?? Waves Q4-Paragraphic Eq 否均衡 Waves 省CPU 5 5 Waves Q10-Paragraphic Eq 否均衡 Waves 占用10轨CPU资源??Waves REQ 2/4/6 bands 否均衡 Waves 4 4 Waves SSL Eq 是均衡 Waves 经典硬件 5 5 Waves VEQ 3 是均衡 Waves Vintage 音色 5 5 Waves VEQ 4 是均衡 Waves Vintage 音色 5 5 IK Track Equalizer 是均衡 IK TRank 附件 PSPaudioware MasterQ 是均衡 PSP 5 4 URS BLT EQ 是均衡 URS 界面简单 5 4 URS FullTec EQ 是均衡 URS 功能全版 5 4 URS A Mix EQ 是均衡 URS 5 5 URS A Series EQ 是均衡 URS 5 5 URS A10 Series EQ 是均衡 URS 5 5 URS N Mix EQ 是均衡 URS 5 5 URS N Series EQ 是均衡 URS 5 5 URS N12 Series EQ 是均衡 URS 5 5 URS S Mix EQ 是均衡 URS 5 5 URS S Series EQ 是均衡 URS 5 5 TC Graphic EQ 是均衡其他经典硬件 5 5 TC Parametric EQ 是均衡其他经典硬件 5 5
eclipse插件不显示的解决方法
eclipse插件不显示的解决方法 有时启动Eclipse未加载插件,解决方法很多,总结一下: a 、删除整个目录/eclipse/configuration/org.eclipse.update/,(eclipse 3.4 全新推出的更新管理器,如果我们想清空eclipse的配置信息,需要保留configuration目录下的config.ini和org.eclipse.equinox.simpleconfigurator目录,注意,只需要保留这两个目录)重启Eclipse b 、在启动Eclipse时带上 -clean参数 如:d:\eclipse\eclipse.exe -clean c 、如果Eclipse启动找不到插件了,解决办法: 在/configuration/config.ini文件中加入一行 osgi.checkConfiguration=true 这样它会寻找并安装插件,找到后可以把那行再注释掉,这样以后每次启动就不会因寻找插件而显得慢了。 4、为了便于管理众多插件,建议用links方式安装各种eclipse插件 Eclipse基础--使用links方式安装Eclipse插件 eclispe想必大家都很熟悉了,一般来说,eclipse插件都是安装在plugins目录下。不过这样一来,当安装了许多插件之后,eclipse变的很大,最主要的是不便于更新和管理众多插件。用links方式安装eclipse插件,可以解决这个问题。 当前配置XP SP1,eclipse3.0.1 现在假设我的eclipse安装目录是D:\eclipse,待安装插件目录是D:\plug-in ,我将要安装LanguagePackFeature(语言包)、emf-sdo-xsd-SDK、GEF-SDK、Lomboz这四个插件。 先把这四个插件程序全部放在D:\plug-in目录里,分别解压。如Lomboz3.0.1.zip解压成Lomboz3.0.1目录,这个目录包含一个plugins目录,要先在Lomboz3.0.1目录中新建一个子目录eclipse,然后把plugins目录移动到刚建立的eclipse 目录中,即目录结构要是这样的:D:\plug-in\Lomboz3.0.1\eclipse\plugins Eclipse 将会到指定的目录下去查找 eclipse\features 目录和eclipse\plugins 目录,看是否有合法的功能部件和(或)插件。也就是说,目标目录必须包含一个 \eclipse 目录。如果找到,附加的功能部件和插件在运行期配置是将是可用的,如果链接文件是在工作区创建之后添加的,附加的功能部件和插件会作为新的配置变更来处理。 其它压缩文件解压后若已经包含eclipse\plugins目录,则不需要建立eclipse目录。 然后在 eclipse安装目录D:\eclipse目录中建立一个子目录links,在links目录中建立一个link文件,比如LanguagePackFeature.link,改文件内容为path=D:/plug-in/LanguagePackFeature 即这个link文件要对应一个刚解压后的插件目录。
solidworks插件之迈迪工具集v6破解版安装方法
solidworks插件之迈迪工具集v6破解版安装方法 大家都知道solidworks画齿轮蜗杆蜗轮很难画没有标准,还有一些机械中用到的标准件,希望建一个库使用时可以调出来,方便使用。在这里给大家推荐solidworks自动生成标准件的插件:迈迪工具集V6。安装及使用方便如下: solidworks插件之迈迪工具集v6破解版免费下载:点击下载网盘提取密码:ah843D微享网文件解压码:https://www.sodocs.net/doc/7918750273.html, 一.环境要求: 操作系统:XP,Win7,Win8(Win7、Win8下建议以管理员身份运行) SolidWorks版本:建议2012,2013(仅支持SolidWorks2010以上版本) 二.初始化过程: !!!注意:鉴于大家安装不上,一定要看看下面的安装教程进行安装,亲测能用!!! 迈迪三维设计工具集为免安装软件,下载后解压到任一目录下; 打开【根目录】,找到如下图所示的主程序“MD3Dtools.exe”,双击启动:
若首次使用迈迪工具,会自动启动初始化程序:(若程序目录被移动、重命名后也会被认为首次使用)。
1. 选择SolidWorks版本:下拉列表中列出了当前电脑所安装的所有SolidWorks版本(不支持2010以下版本),选择正在使用的版本。 2. 在SolidWorks中注册插件:选中后打开SolidWorks会存在迈迪插件。 3. 网络版设置:设置是否在企业内网中共享模型库。 作为单机版使用:不使用局域网的功能,但仍然可以使用在线配件库,以及在线更新。建议个人用户选此项。 作为内网客户端:需要首先在企业内网中配置一台迈迪工具集服务器。请参考相关帮助。作为内网服务器:配置当前电脑为内网中的迈迪工具集服务器,详细设置方法请参考相关帮助。
Stylus RMX 扩展音色的安装方法
下面介绍一下Stylus RMX节奏合成器的标准扩展音色安装方法,以下安装方法适用于以下9套扩展音色的安装: Spectrasonics.Stylus.RMX.SAGE.Xpander.Burning.Grooves Spectrasonics.Stylus.RMX.SAGE.Xpander.BackBeat Spectrasonics.Stylus.RMX.SAGE.Xpander.Liquid.Grooves Spectrasonics.Stylus.RMX.SAGE.Xpander.Metamorphosis Spectrasonics.Stylus.RMX.SAGE.Xpander.Retro.Funk Ilio.Ethno.Techno.SAGE.Xpander Ilio.Skippy.s.Big.Bad.Beats.SAGE.Xpander Ilio.Skippy.s.Noizbox.SAGE.Xpander Ilio.Stark.Raving.Beats.SAGE.Xpander 下面以【Spectrasonics.Stylus.RMX.SAGE.Xpander.Retro.Funk】扩展音色的安装方法为例进行说明,其他8套扩展音色安装方法完全相同。 首先请从本站将音色库压缩包下载完整并解压缩,解压后的iso文件如下图所示: 请双击这个iso文件将光盘镜像文件载入(如果是Windows操作系统,请使用虚拟
光驱工具软件加载解压出来的iso文件)。 载入后,(Windows操作系统可能需要手动打开光盘镜像文件所在的虚拟光驱,才能看到内容)可看到光盘内容,如下图: 请进入Windows文件夹(Mac系统也是进入Windows文件夹),需要安装的音色库文件和预置文件就在这个文件夹中。 另外,也请您先打开您电脑中的Stylus RMX原厂音色库文件夹,这个文件夹的名称是【SAGE】,如果您是Mac操作系统,并使用的默认安装路径,则这个文件夹会在【用户\[您的用户名]\资源库\ Application Support\Spectrasonics】目录中。 这两个文件夹都打开后,接下来就是通过拷贝粘贴的方式来进行安装。 首先,请将光盘中【Windows\SAGE\SAGE Libraries\EXP Libraries】目录中的.db 文件,拷贝到您电脑中原厂音色库文件夹中的相同名称目录中,也就是【[您电脑中存放音色库文件夹的目录] \SAGE\SAGE Libraries\EXP Libraries】。如下图所示:下图中,上面的目录是电脑中的本地音色库目录,下面是光盘中的音色库目录。
photoshop cs6 各种工具的安装方法
很多朋友下载了非常漂亮的笔刷或功能强大的滤镜,但是不懂如何安装, 今天夜猫教育带你一步步完成这些工具的安装。 1.Photoshop画笔的安装 Photoshop画笔的默认格式为.abr,如果你下载的是压缩包,请解压之后再安装。 方法一: 最简单的方法——双击abr画笔文件,或将abr文件拖动到Photoshop中,画笔将会自动安装到Photoshop中。 有些版本的PS不能用这种方法安装,如果你用这种方法不能成功安装,那么请往下看。 方法二: 选择画笔工具,在画布上点击右键,然后点击弹出菜单右上角的齿轮图标,选择“载入画笔”,然后找到你的abr文件,点击载入即可。 方法三: 点击菜单编辑>预设>预设管理器,在预设类型中选择画笔,点击右侧的“载入”按钮,然后找到你的abr文件,点击载入即可。 2.Photoshop滤镜的安装 Photoshop滤镜的默认格式为.8bf(也有些滤镜为exe格式的可执行文件),如果你下载的是压缩包,请解压之后再安装。 方法一: 如果你下载的滤镜为exe的可执行文件,那么只需双击文件,将滤镜安装到Photoshop的安装目录下的即可(如:C:\Program Files\Adobe\Photoshop CS6\Plug-ins)。 方法二: 如果你下载的滤镜为.8bf格式,则直接将.8bf文件复制到Photoshop的滤镜目录下即可(一般路径为X:\Program Files\Adobe\Photoshop CS6\Plug-ins或X:\Program Files\Adobe\Photoshop CS6\Plug-ins\fileters,其中X为你安装PS的盘符)。 3.Photoshop动作的安装 Photoshop画笔的默认格式为.atn,如果你下载的是压缩包,请解压之后再安装。 方法: 点击菜单窗口>动作,调出动作面板,或使用快捷键Alt+F9。点击动作面板右上角的向下箭头图标,在弹出的菜单中选择“载入动作”,找到你下载的.atn文件,点击载入即可。 4.Photoshop渐变的安装 Photoshop渐变工具的默认格式为.grd,如果你下载的是压缩包,请解压之后再安装。 方法一: 选择渐变工具,在画布上点击右键,然后点击弹出菜单右上角的齿轮图标,选择“载入渐变”,然后找到你的.grd文件,点击载入即可。 方法二: 点击菜单编辑>预设>预设管理器,在预设类型的下拉菜单中选择渐变,点击右侧的“载入”按钮,然后找到你的.grd文件,点击载入即可。 5.Photoshop样式的安装 Photoshop样式的默认格式为.asl,如果你下载的是压缩包,请解压之后再安装。 方法一: 点击菜单窗口>样式,调出样式面板。点击样式面板右上角的向下箭头图标,在弹出的菜单中选择“载入样式”,找到你下载的.asl文件,点击载入即可。 方法二: 点击菜单编辑>预设>预设管理器,在预设类型的下拉菜单中选择样式,点击右侧的“载入”
ActiveX控件安装指南
ActiveX控件安装指南 一、什么是ActiveX控件? 根据微软权威的软件开发指南MSDN(Microsoft Developer Network)的定义,ActiveX插件以前也叫做OLE控件或OCX控件,它是一些软件组件或对象,可以将其插入到WEB网页或其它应用程序中。 在因特网上,ActiveX插件软件的特点是:一般软件需要用户单独下载然后执行安装,而ActiveX插件是当用户浏览到特定的网页时,IE浏览器即可自动下载并提示用户安装。ActiveX插件安装的一个前提是必须经过用户的同意及确认。 ActiveX插件技术是国际上通用的基于Windows平台的软件技术,除了网络实名插件之外,许多软件均采用此种方式开发,例如Flash动画播放插件、Microsoft MediaPlayer插件、CNNIC通用网址插件等。 二、如果我没有安装控件会有什么现象? 1.为了保障您账户的安全,如果您使用的是IE浏览器,我们会自动提示您安装。如果没有正确安装, 会出现如下图所示的情况: 2.这时候您只要按照我们的提示,下载安装我们的安全控件并刷新,就可以正常使用了。 三、如何自动安装控件? 1.如果您使用的是windows xp系统(sp2),IE浏览器会屏蔽上面的弹出窗口,这时候您只要按照下 面的步骤安装就可以了: 2.第一步:登录交易系统时,IE窗口会出现下图所示的提示,此时点击“单击此处” 提醒:请不要关闭此提示框,否则,您就不能正常安装我们的插件了! 3.第二步:选择“安装ActiveX控件”:
提醒:选择并点击“安装ActiveX控件”,我们保证选择此控件对您的计算机没有任何风险! 4.第三步:弹出如下图所示安全警告窗口,选择“安装” 如果您的网络忙,安装可能会花几分钟时间,请稍等片刻!完成后您就可以登录交易系统了。 四、如何手动安装控件? 1.您也可以点下载软件包进行控件安装:(注:点此下载WINRAR) 2.第一步:鼠标右键点击软件包进行解压。
正确安装EW管弦黄金版等Kompakt采样音源
正确安装EW管弦黄金版等Kompakt采样音源! 常会遇到安装Kompakt采样器系列软音源的很多问题,如找不到音色等,无法出声等。Kompakt是Native Instruments公司发布的一款基于Kontakt采样器的简化版本,该版本是用来专门供给该公司的合作音色厂商,并搭配它们出厂的音色而作为采样器引擎。目前正在使用Kompakt采样器的音色厂商有:East West(蓝色),Best Service(黄色),Zero-G(灰色)。而此款采样器还有两款兄弟产品,它们是:Intakt(Loop专用),Kontakt Player(高级版本)。其安装方法与Kompakt 完全一致。 一:正确安装: 请大家开始安装的第一步,用虚拟光驱载入镜像光盘文件,该文件一般为.iso的后缀,也有少部分是.bin等其它镜像光盘格式。推荐大家使用DAEMON Tools 软件载入,切勿使用WinRAR解压.iso等镜像光盘文件。找到虚拟光盘里面的**** Setup.exe文件(****表示该音色的名字),开始执行安装。 进入安装界面,本人拿著名的East West Colossus巨人音色来为大家作示范(如图1-1)。 先[Next]到下一界面,点[I Accept]认可软件厂商声明,到第三界面(如图1-2)。
在Name处填写你的名字(为避免显示问题请用英文)和Serial Number安装序列号(恕本人不提供给您,请各位自行寻找或购买正版软件)。 然后[Next]到安装选择项目界面(如图1-3): 第一项:Standalone application.
选择是否安装独立运行模式,钩上表示安装(建议安装)。 第二项:VST Plugin. 选择是否安装VST插件格式,Cubase/Nuendo/FL Studio用户钩上。 第三项:DXi Plugin. 选择是否安装DXi插件格式,Sonar用户钩上。 第四项:RTAS Plugin. 选择是否安装RTAS插件格式,Pro Tools用户钩上。 第五项:Library. 选择是否自动安装音色库,建议选上。 注意,关于Library的安装位置很重要,下文会详细讲解。一般的DVD音色库可能没有这一项安装可选,因为它的Library文件太大不能放在一张DVD里,所以无法自动安装,必须是手动复制(后文详细讲)。另外,Best Service公司的Galaxy Steinway 5.1可以选择16Bit和24Bit两种采样精度的Library分别安装。由于本人不使用Pro Tools,所以RTAS Plugin一项不钩,点[Next]下一步。现在进入了选择安装路径的界面(如图1-4)。 这里选择把该音色安装在哪,可以自行决定, 本人安装的位置是G:\Colossus,独立运行的执行文件也会随着安装到这个目录里面,然后[Next]。 如果你钩选了自动安装Library后,则出现了选择Library文件夹的安装路径界面(1-5)。
插件安装与卸载的10个小窍门
Eclipse 3.5插件安装与卸载的10个小窍门 【51CTO精选译文】Eclipse Galileo(即Eclipse 3.5,于今年6月24日正式发布)拥有一个全新的插件安装对话框。事实上,整个过程完全重新分解了。这在Eclipse已成为一种惯例:Eclipse 3.3和3.4分别拥有完全不同的插件安装程序。 51CTO编辑推荐:Eclipse平台应用与开发专题 虽然Eclipse 3.5的安装过程本身相对简单,但仍然有一些您应该指导的问题。下面我们会介绍一些您应该避开的陷阱,以及以使这一过程更加顺利的秘诀。这些秘诀都围绕着安装对话框,并且能在安装新软件的帮助里面找到。(51CTO编者注:对于此次的Eclipse 3.5,有很多用户反映说插件的安装和卸载有很多问题。相信这篇文章能够解决一些相关问题。)1 .除非你需要,否则不要选择“联接到所有更新站点”
在安装对话框里有一个小复选框,其标示为“在安装过程中联接到所有更新站点从而找到所需的软件。”从表面上看,这好像是一个很好的主意:如果您安装了一种插件,但是您的平台不具有所有必要的插件,它会很容易就找到这些插件并自动进行安装。 实际上这会产生一些我们并不期望的负面影响:第一,由于Eclipse可能链接到比你预想更多的更新站点,因此这一进程可能会比较慢。另外有些站点可能不会那么快(特别是如果您不是在北美)。然而这还不是糟糕的一部分。在这个过程中,Eclipse可能会发现其他完全不相关的插件。 显然,这一过程需要完善。我的建议是:不选中此复选框。如果某些相关附件没有被安装,安装进程会在下一步骤的时候告知您,没有它您将无法继续进行下去。在这种情况下,打开它,并…… 2 .仔细审查您要安装什么 在您选择好要安装的插件,并单击下一步的时候,Eclipse会执行若干检查。下一个对话框中是非常重要的。不要一味的点击下一步使得其自动摒除它。阅读这些信息,并确保您了解了您所安装的插件。 在某些情况下,在安装的过程中可能会增加一些与你要安装的插件无关的一些插件,你可以选择删除这些(这些插件可能不是每次都能用得上)。 3 .警惕“按类别分组” 下一个复选框处理是“按类别分组”。这种看似无害的按钮的作用远远超过你的想象。诚然,它将集合你看到的按类别分的条目,这些分类也是你想要的。但是,如果站点上的该条目并没有分类,他们将不会出现,因此,您将无法进行安装。
eclipse插件安装方法
eclipse插件安装方法 eclipse平台+插件的方式使eclipse很容易扩充,eclipse插件安装的方式有两种: 1.一种是内置方式安装,即下载插件后解压缩,然后把解压后插件的plugins和features 目录里面的内容分别复制到eclipse安装目录的plugins和feature目录里面,这种方法安装比较简单,但是问题也比较多,因为所有的插件的文件都混合到了plugins和feature目录里面,eclipse会变得比较臃肿,而且如果你不想再使用某个插件,卸载会是一件非常麻烦的事情。 2.第二种方式就是使用外挂的方法,下面通过eclipse 3.2汉化包的安装来说明一下: 1)建立一个D:\eclipse3.2.2\myPlugins目录,这个目录是我们准备存放所有eclipse插件的地方 3)然后建立一个D:\eclipse.2.2\myPlugins\NLPack1-eclipse-SDK-3.2目录,这个目录是我们存放汉化包的地方 4)然后解压eclipse汉化包,NLPack1-eclipse-SDK-3.2.zip,在 D:\eclipse3.2.2\myPlugins\NLPack1-eclipse-SDK-3.2目录里面解压缩,解压缩后的内容会在一个名为eclipse目录中 5)建立一个D:\eclipse3.2.2\links目录,新建一个文件language.link(文件名可随意),文件的内容只有一行,如下:path=D:\\eclipse3.2.2\\myPlugins\\NLPack1-eclipse-SDK-3.2 6)启动eclipse,汉化成功 tip:其他的插件也可以用这样的方式安装,目录和文件的名字建议保留插件的版本号,这样便于今后对插件进行升级和管理. 4.配置SWT Designer6.2.0 SWT Designer6.0 下载后是一个文件名为“Designer_v6.0.0_for_Eclipse3.2.zip”的压缩包。 1)在D:\eclipse3.2.2\myPlugins\目录下建"SWTDesigner_v6.0.0_for_Eclipse3.2"目录 2)再在"SWTDesigner_v6.0.0_for_Eclipse3.2"下建"eclipse"目录 3)把解压后的文件(features文件夹和plugins文件夹)放到: D:\eclipse3.2.2\myPlugins\SWTDesigner_v6.0.0_for_Eclipse3.2\eclipse目录下 4)返回"D:\eclipse3.2.2"目录,在"links"文件夹下新建SWTDesigner.link文件,用记事 本打开,写入: path=D:\\eclipse3.2.2\\myPlugins\\SWTDesigner_v6.0.0_for_Eclipse3.2
eclipse插件安装
Eclipse插件的安装有两种方法 1、在eclipse的主目录(ECLIPSE_HOME,比如在我的机器上安装的目录是:D:\JavaDev\3.1)有一个plugins的目录,这种方法的插件安装非常简单,只要将插件copy到这个目录下就可以了。比如我有一个weblogic的插件(bea站点上可以下载),解压缩之后得到得到一个目录:【com.bea.eclipse.weblogic_1.1.1】,我就将这个目录直接放到%ECLIPSE_HOME%\plugins 目录下,重新启动eclipse之后就看到Run->“Start Weblogic”的菜单。安装之后,weblogic 插件的全路径为:D:\JavaDev\3.1\plugins\com.bea.eclipse.weblogic_1.1.1] 2、在eclipse目录(ECLIPSE_HOME)下创建一个links目录,然后将你自己的插件放在你想放的任何地方,这个时候你放插件的目录我称她为插件目录(PLUGIN_HOME),然后在你的%ECLIPSE_HOME%\links\目录下创建一个link文件,比如我要安装一个vss插件,我就在我的links目录下创建了:VSS_1.6.1.link文件。而这个VSS_1.6.1.link文件则是指向的我的插件目录(PLUGIN_HOME,比如在我的机器上插件目录为D:\JavaDev\plugins)。VSS_1.6.1.link文件的内容是: path=D:\\JavaDev\\plugins\\vssplugin_1.6.1 第二种安装插件的时候需要注意,如果你是一个单独的jar文件,则最好在link文件指定的目录下创建这样级别的目录:eclipse\plugins\xxx.xxx(插件名称和版本号),然后将jar 文件放在这个目录下即可。比如vss插件在我的机器上的目录是D:\JavaDev\plugins\vssplugin_1.6.1\eclipse\plugins\org.vssplugin_1.6.1,下有一个文件:vssplugin.jar 两种方法的插件安装之后需要重新启动eclipse才能看到插件。如果某一个插件已经安装了想要重新安装,只要将文件替换或者修改link文件的路径即可。如果发现认不到插件,可能是你的插件不支持你的当前eclipse版本,请检查。也有可能是系统配置引起的,我出现过一次,我的解决方法是将ECLIPSE_HOME下的configuration目录下的所有文件删除,剩下config.ini文件。 13.Eclipse插件使用links目录的用法: 假设把插件安装在d:\myplugin目录中,则myplugin的目录结构一定要是这样的: d:\\myplugin\\eclipse\\plugins\\插件及 d:\\myplugin\\eclipse\\features\\插件 例如安装EclipseME插件到d:\myplugin目录中,则目录结构 d:\\myplugin\\eclipse\\plugins\\eclipseme_0.4.5。 再假设eclipse安装在d:\eclipse目录中,则在eclipse目录中创建名称为links的目录,在links目 录中建立一个link文件,比如myplugin.link,该文件内容为path=d:\\myplugin。 启动eclipse,插件即安装上了,如果想暂时不启动插件,只需把myplugin.link文件删除即可。 补充说明: 1. 插件可以分别安装在多个自定义的目录中。
插件安装解决方案
插件安装解决方案 1.第一步,一定要使用IE浏览器 版本要求为IE9,11,不支持IE10。同时要求使用以管理员身份运行IE,IE必须是32位的。 (如果电脑版本比较老,IE打开是IE8的话,可能电脑中没有下图的\Program Files (x86)文件夹,那么直接右键管理员身份运行你电脑中有的那个IE浏览器即可) IE32位浏览器所在位置:C:\Program Files (x86)\Internet Explorer文件夹,打开这个文件夹,找到下图的红框圈出的iexplore.exe,右键以管理员身份运行,即可使用电脑的32位IE浏览器了。 IE浏览器打开之后,在任务栏显示为下图图标,其他的长得相似的但是有区别的都不是我们需要的IE浏览器。360是绿色的,搜狗或者QQ浏览器都是蓝色的,但是和下图的IE浏览器是有区别的。 如何查看IE浏览器的版本? 打开IE32位浏览器之后,点击浏览器上方菜单“帮助”或者“工具”,找到“关于Internet Explorer”并点击,查看IE版本。
2.第二步,复制税收调查填报地址到IE浏览器: 不要直接在Word或者微信,QQ等界面直接打开重点税源链接,一定要复制链接地址到第一步的IE浏览器的地址栏中访问。 3.第三步,使用账号密码登录平台并安装插件 打开网址之后,会出现如下登录界面,使用账号密码登录,用户名后面要选择@2018税收调查,而不是选择@服务器或者其他的任务组。 登陆之后,依次点击“税收调查”任务组,进入2018年税收调查任务,点击“在线填报”,进入报表界面。一般来说,第一次打开的用户,这一步会提示让你安装插件(如下图),点击安装,依次按照安装提示安装即可。 此处一定要记住你安装的位置!! 一般默认会安装在c盘如下路径:C:\Program Files (x86)\esensoft\plugin 安装完毕,就可以通过插件打开填报界面。 如果系统一直提示“错误:。。。。请下载在线报表安装工具”或者一直正在加载中,而你已经操作很多次安装的步骤。那么你需要按照如下要求设置一下。 4.第四步,设置IE浏览器。
软件的安装与使用说明
软件的安装说明 1、打开压缩包有如下几个文件: 2、点击“camtasiaf4.msi”进行安装,点接受协议后按“下一步”到如下界面: 3、打开keygen.exe,找到你要的注册码,填入上图对应栏目。 4、连续四个“下一步”出现如下图安装进度,最后点击“finish”完成安装。
5、关闭启动的软件网站,打开“汉化”文件夹,点击“setup.exe”进行汉化。汉化完成后,打开PPT课件,此时确定插件提示后就可以看到你的PPT工具栏新增插件“录制”工具条了。
软件的使用说明 课件录制 录课件先进行如下一些设置,插上耳机、麦克风(一般红色孔插麦克风,绿色孔插耳机)1、电脑音源设置: 双击图示后弹出如下图所示的对话框: 点选项下拉,进入“属性”对话框 弹出属性对话框后如图所所示设置“录音”及选项。(注,不同电脑弹出的选项不一样,但一定要选中音量类型中的子项。
设置完成后点确定出现如下对话框,将音量拉到一定大小,可以通过测试来评定,保证没有破音的前体下,尽量拉到最大。 2、录音测试 在电脑中点“开始”→“程序”→“附件”→“娱乐”→“录音机”弹出录音机对话框。,点红色点进行录音测试,音量正常后就可以做PPT录制作准备了。
3、PPT录音设置 当你安装好“Camtasia Studio”后,你打开的PPT将会出现一个如下图所示的工具图标: 当PPT做好、电脑音量调试好以后就可以做插件工具的相关设置,点插件工具上的设置工具图标,弹出如下图所示的对话框: 按上图所示进行设置,要注意的是“热键”设置可以将前面的CTRL+SHIFT去掉。点选高级,出现下图所示对话框:对视屏及音频进行设置。
相关文档
- Cad使用GIS地图服务的插件通用安装步骤
- EDIUS_6.02正式版全插件(整合版)安装图解设置教程
- Forest森林植物插件安装与使用
- win7系统插件安装手册
- 【捷顺科技】JsstPlugins安装配置说明
- UA插件的安装和设置
- Forest插件安装与使用
- 插件问题解决方案
- Reflector插件下载和安装方法[图文详解]
- Forest森林植物插件安装与使用
- solidworks插件之迈迪工具集v6破解版安装方法
- DTS UpMix插件的安装与设置
- Mapinfo中GPS的使用插件以及安装说明
- PR2.0插件安装说明
- 插件安装问题解答
- firefox插件使用教程
- 插件安装解决方案
- IE浏览器插件安装设置方法
- Altium Designer如何安装插件
- seam插件安装以及设置
