交叉编译 openwrt 平台上的开源 H3C iNode 客户端 njit
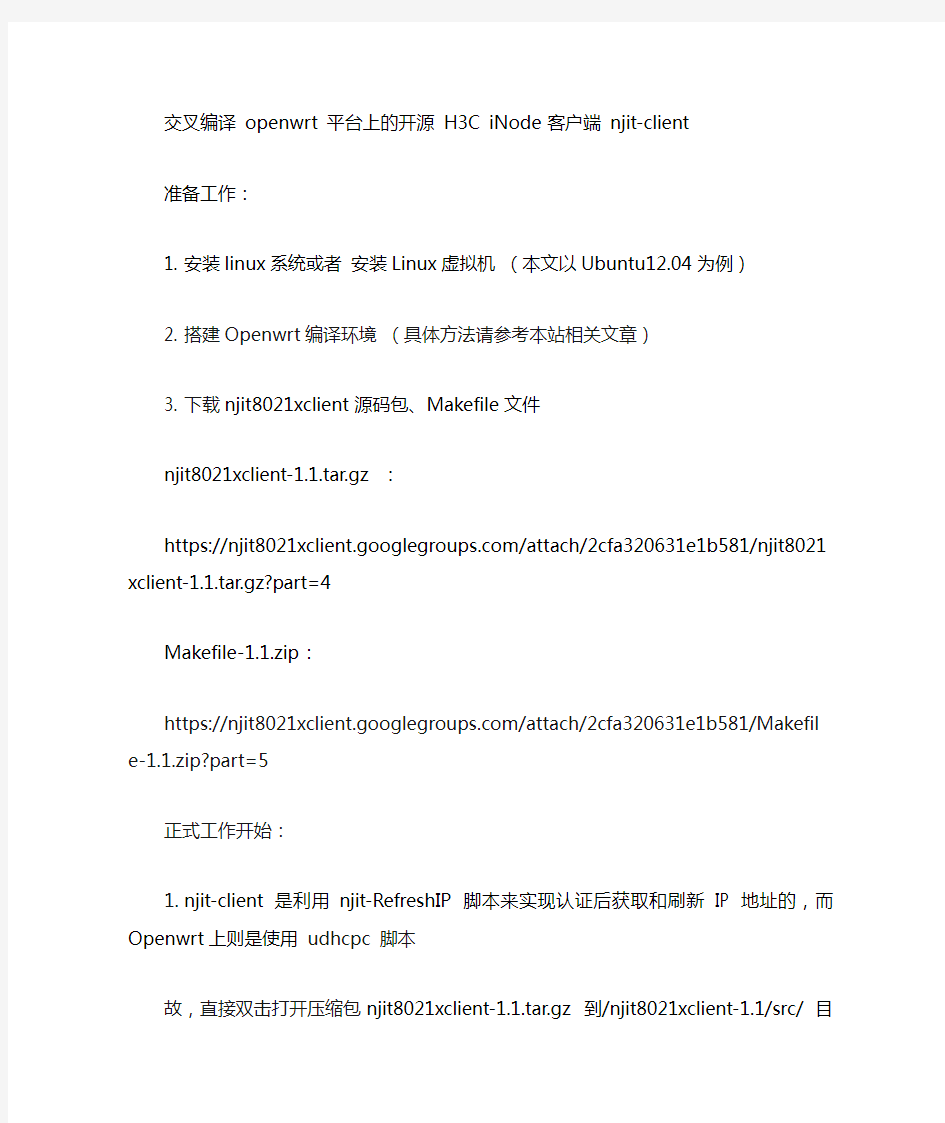
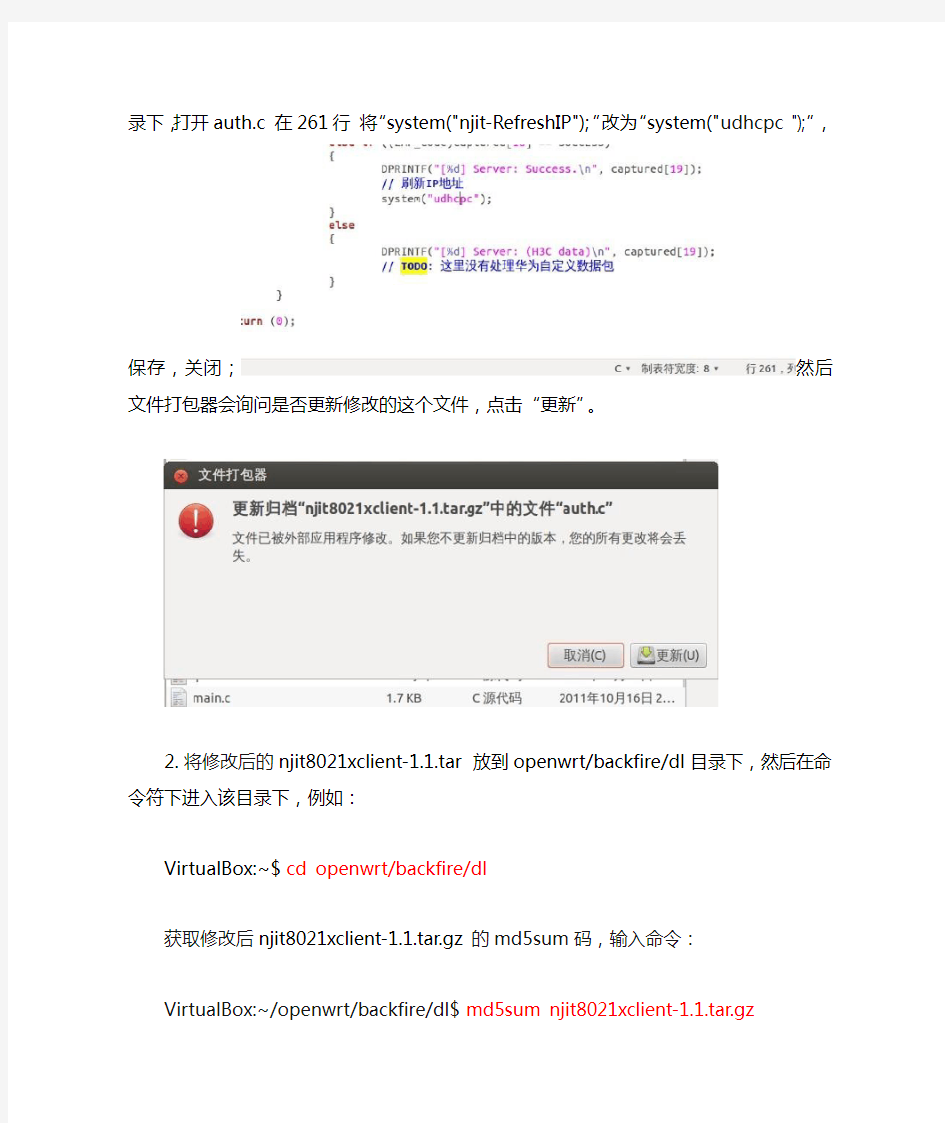
交叉编译openwrt 平台上的开源H3C iNode 客户端njit-client
准备工作:
1. 安装linux系统或者安装Linux虚拟机(本文以Ubuntu1
2.04为例)
2. 搭建Openwrt编译环境(具体方法请参考本站相关文章)
3. 下载njit8021xclient源码包、Makefile文件
njit8021xclient-1.1.tar.gz :
https://https://www.sodocs.net/doc/7715987640.html,/attach/2cfa320631e1b581/njit8021xclient-1.1.tar.
gz?part=4
Makefile-1.1.zip:
https://https://www.sodocs.net/doc/7715987640.html,/attach/2cfa320631e1b581/Makefile-1.1.zip?part= 5
正式工作开始:
1.njit-client 是利用njit-RefreshIP 脚本来实现认证后获取和刷新IP 地址的,而Openwrt
上则是使用udhcpc 脚本
故,直接双击打开压缩包njit8021xclient-1.1.tar.gz 到/njit8021xclient-1.1/src/ 目录下,打开auth.c 在261行将“system("njit-RefreshIP");”改为“system("udhcpc ");”,保存,关闭;
然后文件打包器会询问是否更新修改的这个文件,点击“更新”。
2.将修改后的njit8021xclient-1.1.tar 放到openwrt/backfire/dl目录下,然后在命令符下进
入该目录下,例如:
VirtualBox:~$ cd openwrt/backfire/dl
获取修改后njit8021xclient-1.1.tar.gz的md5sum码,输入命令:
VirtualBox:~/openwrt/backfire/dl$ md5sum njit8021xclient-1.1.tar.gz
fcfbb39f8fc764fcf8c9b0b7acf6ad30 njit8021xclient-1.1.tar.gz
VirtualBox:~/openwrt/backfire/dl$
3.将Makefile-1.1.zip解压后将整个njit8021xclient目录放到openwrt/backfire/package目录
下,并打开njit8021xclient目录中的Makefile将第16行“PKG_MD5SUM:=MD5=”后面的值替换为第2步获取的md5sum 码,保存,关闭。
4.在命令符中输入:
VirtualBox:~/openwrt/backfire/dl$ cd
VirtualBox:~$ cd openwrt/backfire
VirtualBox:~/openwrt/backfire$
接着输入:
VirtualBox:~/openwrt/backfire$ make menuconfig
在Target System 中选择路由的芯片型号
在Target Profile 中选择路由的型号
然后在Network 中选择njit8021xclient,按“y”键将< >设置为<*> 制作ipk包,
然后保存退出
在命令符中输入:
VirtualBox:~/openwrt/backfire$ make package/njit8021xclient/compile
仅编译njit8021xclient这个包
5.稍等一会(根据机器性能5-10分钟,虚拟机可能会更慢),就会编译成功njit8021xclient
程序的安装包及其依赖的几个程序的安装包。
编译成功的安装包在openwrt/backfire/bin/bcm63xx/packages 下,你可以从通过共享文件夹、FTP、网盘、附件等等方法将安装包提取出来;为了方便这里将这些安装包通过浏览器上传至我的百度网盘,需要的同学可以通过文章末尾的链接下载。
安装使用:
1.通过WinSCP将安装包上传至路由/root/ 目录下,然后在SSH中输入命令:
opkg install njit8021xclient_1.1-1_brcm63xx.ipk
安装该程序,若提示缺少其他的程序,则按照同样方法安装。
2.若校园网绑定了MAC ,在Luci管理界面—网络—接口—WAN—高级设置覆盖MAC地
址一栏填入所绑定的MAC。
或者在WinSCP/SSH中打开/etc/config/network 并在config 'interface' 'wan' 部分的最后添加上一行
option 'macaddr' '00:11:22:33:44:55'
3.在SSH中输入
njit-client 用户名密码接口比如:
njit-client usrname passwd eth0
回车,即可拨号认证
4.为了免去每次打开路由都要输入命令拨号的麻烦,可以在路由器的 /ect/init.d/ 目录
下建立一个自动运行脚本 njit-client,内容如下
#!/bin/sh /etc/https://www.sodocs.net/doc/7715987640.html,mon
#(c) 2010 ivan_wl
START=50
start() {
njit-client [username] [password] [interface] &
}
stop() {
killall njit-client
killall udhcpc
}
然后
chmod +x /ect/init.d/njit-client 加上可执行属性,
/ect/init.d/njit-client enable 开启开机自动运行。
iNode智能客户端破解
校园网实现多台电脑一帐号共享 上网技术分析 一、需求分析 存在必有其意义!任何一个事物、思想、方法等的产生、必有其存在的意义!大一被广电的速度折磨的死去活来,破口大骂;大二又面对移动(CMCC)、联通、电信(ChinaNET)、广电的选择无所适从,忍气吞气默默承担按小时计费高额的网费,每月还担心流量的超支!!!今天,真的很高兴,我们宿舍楼里终于迎来了高速、“便宜”的校园网!!! 校园试用开通那天,咱就带着校园卡屁颠屁颠的跑到二楼办会室,向学校申请个IP 地址和帐号,就是为了想先体验一把传说中的高速校园网!回来后,在自己电脑上鼓捣半天,哈……终于连上啦!!于早就迫不及待的测一下网速,当看到速度达到几兆每秒时,最快能达到11M/s,表示当时真的很震惊!!!于是感慨:这才是真正的宽带,其它的都弱爆了! 在享受这高速冲浪的同时!忽然就就产生了一个想法,即使大家每人申请一个帐号,用交换机或把路由器当交换机用,其原理都是一样的,因为都是交换机原理,不是共享带宽,所以就能保证每人分到的带宽基本一样,这样如果每个人都用自己的帐号上网和只用一个帐号,然后共享出来大家一起上网在速度方面应该没有多大区别(大家可以思考一下为什么?),最关键的是,每果我们每人都用自己的帐号,那就需要我们每人都要交自己帐号的钱!学校的收费是每人每月20元网费。这样计算,我们宿舍都是四个人,一个宿舍共需要交20*4=80元/月;如果我们用一个帐号,然后共享上网,可以再算一下,此时我们共需要交一个帐号的钱就行了,目的是保证这一个帐号不被因欠费断网,每宿舍4人,此时我们每个宿舍每人只需要交20/4=5元/人;这差别也太大了吧! 哈哈,事实就是这样!此时我们每个宿舍每月共可以节省60元/宿舍;意味着每人可以节省15元/月;再往深处思考一步,由于网速比较高,如果我们再多加入几台电脑对整体速度影响也不会是太大的,这个在后面用例子说明。比如我们加1台时,费用为20/5=4元/人/月;如我们加2台时,费用为20/6=3.3元/人/月;依次类推;不过不建议挂那么多,四台机器就行;互联网就是这么神奇,想省钱的同学算一下吧…… 二、可行性分析 (此时有种感觉:书到用时方恨少啊!!!)想法很美好,可是需要扎实的理论分析基础! 不过这个比较简单,还是可以静下来慢慢分析一下的。 思路1:大家都会想到:校园网嘛,应该和我们此前的上网方式木多大区别的,我把路由器连上,设置一下学校给的IP地址和帐号,登录不就成了!然后大家都把电脑连到路由器上就可以上网了嘛。如果你这样想你就错了!学校没那么傻的,他能让你用路由器共享上网吗?!要知道他要赚我们每人20块钱的!(可以想一下为什么?)其实,我们的校园网使用的是802.1X协议;有关802.1X协议的技术请“百度”搜索“802.1X”或直接打开“https://www.sodocs.net/doc/7715987640.html,/view/310804.htm”看后你就会明白的; 由于它使用的是802.1协议,那我们可以找支持802.1协议的路由器啊!对,这也是一个好想法!于是我就找了几个路由器,发现确实有支技802.1X协议的路由器,当时心里可激动的,迫不急待的接到校园网上,选用802.1X协议,配置好后登录,此时问题出现了!登了半天登不上!为什么呢?然后又对协议和配置检查了一遍。配置没问
在线考试客户端安装步骤
在线考试客户端安装步骤 1、首次进入考试环境,可能会遇到如下界面,请点击“下载OTS客户端”。 下载后,运行进行安装。 2、安装过程中如与如下提示,请点击“更多信息”后,点击“仍要运行” 3、如遇如下提示,请点击“是”
4、点击“一键安装” 5、安装完成。
6、在进入考试时,遇如下界面请点击允许或打开链接。 7、程序自动检测异常时,请按提示异常处理方法解决后点击“重新启动”。检测正常后则进入考试验证界面。 在线考试常见问题及处理方法 一、考前篇 进入模块之后,首先认真阅读系统内的,如: 1、在线考试客户端仅支持在windows操作系统(win7、8、10)下运行。也就是说XP系统 不能很好的支持我们的考试系统。 2、首次进入考试环境时,请根据系统提示下载并安装考试客户端程序。(下载安装手册) (下载客户端) 3、每次批次考试只有一次机会,考试过程中如遇停电、断网可以在考试规定时间内更换终 端继续考试。
4、所有考试都从"正式考试课程列表"内进入,不需要单独登录"易考通"。 二、安装篇 1、运行安装程序时,如果提示需要安装.Net Framework 4.0,则可自行百度搜索Framework 4.0下载安装后再运行易考通的安装程序 2、安装程序前,建议退出360安全卫士、360杀毒软件、电脑管家、金山毒霸、诺顿杀毒 等等安全类软件; 3、安装过程中任何对软件安装的提示都务必选择允许。 4、如果进入考试时,如系统一直处于升级界面,可以在考试须知界面中的(下载客户端) 链接重新下载一个安装包进行安装。安装前现将旧版本卸载。 三、考试篇 1、系统提示找不到摄像头 a)系统禁止使用各类虚拟摄像头、手机摄像头,建议使用独立的USB摄像头或在有 摄像头的笔记本上进行考试 2、人脸识别不通过 a)客观原因造成平台内照片与当前本人相貌差异较大造成识别不通过的,可以在如下 界面中点击“确定我是本人”开始考试。 3、简答题无法输入 a)鼠标点击一下题目下方的空白答题区域 b)如果任何字符都不能输入,则尝试退出考试重新进一次 c)如果能输入字母,不能输入汉字,请在右下角如图示位置切换输入法或切换中英文 后再次输入: 4、计算题无法输入公式、图表 a)白纸上作答,然后拍成图片 b)点击作答区下方“拍照上传”会在窗口弹窗二维码,请按照二维码下方提示进行操 作将图片上传至电脑;压缩图片大小在1M以内
H3C iNode智能客户端 破解
我们单位最新弄了套上网程序,叫什么H3C iNode智能客户端,对我们上网做了好多限制,令我最不爽的是有人竟然能看到我上网在看什么,好像被监控了的感觉,更令我郁闷的是U 盘使用起来前所未有的麻烦,还经常不好使。。。。别提多憋屈了!!!! 后来上网一顿神找资料,终于找到了这个程序的替代方案。。。。哈哈心里一下子就有 了大海的感觉。。。。。。 下面我跟大家做个分享哈哈: H3C iNode智能客户端采用的是802.1x 拨号协议,首先上网找一个802.1x替代拨号软件。。。。我这里用的是个叫xclient的软件来替代原来的拨号程序,在安装这个xclient之前要有个winpcap的驱动然后在装上这个xclient。。。这样原有的那个H3C iNode智能客户端就没用了,你就可以把它卸载掉了。。。哈哈 【xclient 2.0】:https://www.sodocs.net/doc/7715987640.html,/down/xClientV2.0.zip 【winpcap 4.0.2】:http://222.179.185.101/down/WinPcap_4_0_2.zip 卸载了之后还有一个问题,就是U盘照样不能使用,因为涉及到一个认证的问题,那么如何才能恢复机器本来的面貌呢?重装系统当然可以,不过那是个笨方法,下面有个简单的方法嘿嘿:当你卸载掉了H3C iNode智能客户端的时候,其实有些他自带的服务还是没有被卸载掉的,那么就需要我们手动来关闭这些服务,这样你的U盘就象以前那样真正的即插即用了。首先在运行里输入services.msc然后找到一个叫H3C DAM Agent的服务进程(他就是U盘不能即插即用的罪魁祸首)如图: 把它禁用掉,在禁用的时候一定要先双击这个服务进程,在打开的页面里选择登陆分页然后在下面有个叫Profile1的硬件配置文件,先把它给禁用了,这样你才能真正禁用掉H3C DAM Agent这个进程,要不这么做这么进程在你禁掉后还会自动启用的。。呵呵.
Ichariot及客户端安装操作指南
1.IxChariot 简介 Chariot 是顶尖的网络业务和性能测试软件之一,能够模拟众多的商业应用进行测试,例如HTTR FTP AD Exchange SQL Oracle 和SAP等;Chariot 是目前世界上唯一认可的应用层IP 网络及网络设备的测试软件,可提供端到端,多操作系统,多协议测试,多应用模拟测试,其应用范围包括有线,无线,局域,广域网络及网络设备;可以进行网络故障定位,用户投诉分析,系统评估,网络优化等。从用户角度测试网络或网络参数(吞吐量,反应时间,延时,抖动,丢包等) 。 我们可以用Ix Chariot 来测试路由器的转发速率,也就是跑流量。 2.IxChariot 的安装 首先要说明一点,Ixchariot 是测试流量的主程序,需要主机 A 安装主程序和客户端(endpoint) 另外主机 B 也安装客户端( endpiont )才能进行测试。 电脑初次安装IxChariot 大约需要10 分钟左右,全部选择按照默认选择直到安装完成,会出现如下界面,点击Finish 完成安装。此时Ixchariot 还是不能使用的,需要破解。方法如下: 以管理员权限 点击Patch ,找到程序安装目录 选中并打开AppsLM.dll 文件然后再运行主程序就可以打开了,应如下图所示。 3. Endpoint 的安装 两台电脑都要安装Endpiont 才能跑出流量。 需要注意的是Win 7 和XP 安装用的是不同版本的endpoint 软件。
For Win 7 For XP 4. 软件的使用 进入主程序界面后,选择编辑Edit然后选择Add Pair,也就是增加一条通道,如下图所示 然后就会弹出一个窗口要求你输入测试参数: 测试一般选择throughput 来测试路由器的吞吐量 然后点击run或者分来开始测试。程序默认按照慢负荷测试。 选择的通道越多(一般不超过十个)得到的数据流量越稳定。点击throughput来查看具体数据: 可以点击run然后选择set run options来选择测试的时间等其他众多参数,这里就不一一介绍了。 最后需要补充的两点: 1. 如果点击run后没有数据参数,请检查endpoint服务是否开启,可手动重新启动服务。 2. 无线信号干扰对无线吞吐量测试的影响非常大,避免在无线信号环境复杂的场合做无线测试
iNode智能客户端宣传彩页
智能客户端 1 产品简介 智能客户端是公司自行设计开发的基于的多业务接入客户端软件,提供、、等多种 认证方式,可以与以太网交换机、路由器、网关等网络设备共同组网,实现对宽带 接入、接入和无线接入的用户认证,是对用户终端进行身份验证、安全状态评估以 及安全策略实施的主体,可以按照企业接入安全策略的要求,实现基于角色身份的 权限和安全控制。 智能客户端采用开放的平台化设计,可在多业务安全认证的基础上提供与接入设备 以及第三方终端安全软件的智能联动,实现对用户终端的防病毒软件、病毒库版本、 补丁安装状态、软件使用情况、网络配置状态的协同控制;通过对接入终端的集中 管理和监控,确保只有符合企业安全策略的用户终端才能接入网络,从而大幅度提 高网络的整体安全。 2 产品特点 做为一款融合客户端产品,客户端可同时配合公司解决方案与网关产品实现认证和 移动用户认证。 客户端可以使用户终端通过多种方式与公司的网络设备(包括交换机、路由器和网 关等产品)进行用户接入身份认证。支持、和等多种认证方式。 客户端具备丰富的安全认证功能,是解决方案中用户安全状态的感知点,可以采集 用户终端的安全状态信息并上报安全策略服务器进行安全状态评估,同时接收安全 策略服务器的控制指令,提醒或强制用户进行系统补丁升级、卸载非法软件等。客 户端可以与第三方防病毒客户端进行联动,根据安全策略的定义,提醒或自动对用 户终端实施查杀病毒、版本升级和病毒库更新等安全操作。 面向企业的多业务支持 智能客户端提供多种认证方式,可以与以太网交换机、路由器、网关共同组网,用 户可以根据应用场景的区别,灵活选择适合的接入方式。 ●支持、等接入认证; ●支持认证。 严格的身份安全 智能客户端提供了强大的安全策略,保证认证报文在网络上传输时的私有性、完整 性、真实性,同时支持智能卡()、数字证书认证,可以加强身份认证的安全强
iNode智能客户端常见问题及解决办法
iNode智能客户端常见问题及解决办法 问题一:端口问题或网线没插好 现象:桌面右下角“本地连接”显示“网络电缆没有插好” 解决办法:检查墙上端口和电脑网卡接口,重新插好网线,如果问题继续存在,请检查网卡驱动(右键单击“本地连接”——启用即可;如没有本地连接,则请重新安装网卡驱动。)如问题还不能解决,则为网卡或端口问题。(请换个端口测试下,确定是端口问题请到宿管报修,如端口正常则是网卡问题,请自行解决。) 问题二:在“iNode智能客户端”中新建连接时选错了网卡(如选了无线网卡,主要针对笔记本) 现象:连接时,“iNode智能客户端”提示网卡出错相关信息 解决办法:右击“我的802.1X”连接,选择“属性”,点击“常规”选项卡,在“选择网卡”下拉菜单中选择有线网卡,确定完成,如下图所示: 如果不能重新选择网卡,请删除旧的“我的802.1X”连接,重新新建连接,注意在“连接属性”对话框中选择网卡时选择有线网卡,如下图提示: 问题三:IP地址或网关地址设置错误 想象: 解决办法:桌面上右击“网上邻居”,选择“属性”,右击“本地连接”,双击“Internet 协议(TCP/IP)”,仔细检查“IP地址”、“子网掩码”、“默认网关”、“DNS服务器”是否设置正确,如忘记地址信息请到宿舍管理员处查询。 问题四:双网关问题(只要针对vista和window7系统) 现象:提示连接到隔离区 解决办法:“开始”—>“运行”,输入cmd,在命令提示行上输入以下指令:
route delete 0.0.0.0 回车,route add 0.0.0.0 mask 0.0.0.0 192.168.1.1 回车完成。 问题五IP与MAC地址邦定问题,请同学们到网络中心申报 现象:提示绑定错误信息 解决办法:请自行到图书馆网络中心申报处理 问题六:VISTA系统出现多重网络无法上网 现象:多重网络会导致可以登录客户端,但是无法获取IP地址。 解决办法:第一步,打开“网路和共享中心”,显示“多重网络”,如下图所示,点击右上角“自定义”,进入第二步, 第二步,单击“合并与删除网络”后,进入第三步, 第三步,选中未使用的网络连接,选择“合并”或者“删除”未使用的网络连接,然后重新启动电脑即可。
客户端安装步骤
中软工作站安装步骤 安装路径在:\\serverhis\客户端安装\下 打开安装光盘client文件夹依次操作: 1.将bpl下的文件复制到c:\windows\system32\目录下 2.将cshis和cshistemp文件夹复制到本机的c:\根目录下。并将此文件夹下的 cshismain.exe发送至桌面快捷方式。 3.安装水晶报表工具,打开crystal下的cshisreport.exe文件,安装过程全部点 下一步直至完成。完成后打开reg.exe进行注册,注册码在reg.txt里。注册完成后给水晶报表打补丁程序,打开压缩文件包cr90devwin_en.zip 直接安装就可以了。 4.最后找一个可以登录中软系统的工作站,用管理员登录进系统,进入系统“配 置”界面左侧选择8-系统信息配置——工作站配置:添加一个工站站,配置方法参照其他工作站。名称最好修改为容易理解的英文(计算机名称)。
安装完成后,登录系统提示错误时,解决办法: 1.提示“数据库连接失败” 解决办法:打开c:\cshis\cs2000.udl文件,查看配置
测试连接,如果不正常,检查网络是否正常 Serverhis为服务器名称或IP(172.16.9.138),thotel是数据库,通常正式库是thotel,练习库是lxhotel。 2.提示“找不到\\serverhis\cstemp$\下的hotel.ini文件” 解决办法:首先确保已经在中软里做过工作站配置。然后在此电脑上测试网络是否正常。测试方法是在windows主窗口左下角点开始——运行;在运行里输入:\\serverhis\cstemp$\点确定,如果可以正常打开或需要输入用户名和密码均输入cshotel就OK!如果打不开检查网络。 库存系统与通用报表安装 安装路径在:\\serverhis\客户端安装\库存安装\下 通用报表安装: 1、找到安装程序,双击setup.exe按默认目录安装,默认目录为c:\cshis\rptpro, 将exe 文件夹下文件复制到c:\cshis\rptpro目录下覆盖原文件。
用户iNode客户端的安装配置
用户iNode客户端的安装配置 1.1.1 在用户PC上安装iNode客户端 iNode支持WindowsXP\WIN2000SERVER\WIN2000Profession \win2003系统。安装按照提示进行即可,安装完毕后Windows系统中会多一个虚拟网卡,一直是获取ip地址的状态。 《H3C iNode智能客户端》的安装简单快捷,基本操作如下: 1、从光盘或者网站获取安装程序的可执行文件,运行这个文件以启动安装 程序; 2、首先要选择安装语言的种类。需要说明的是这里的语言种类不仅指安装 界面的语言种类,同时也对应了您将安装的客户端的中英文版本,即 如果您选择了“英文”,则接下来的安装界面将使用英文,同时系统 也会为您安装一个英文版的客户端。 确认安装语言之后,单击“下一步”按钮开始安装; 3、安装程序开始运行,出现H3C iNode智能客户端的安装向导窗口,如下 图所示:
4、单击“下一步”按钮开始安装,系统会询问用户是否接受软件许可协议 中的条款; 选择接受后单击“下一步”按钮继续; 5、安装向导准备就绪,弹出选择目的地位置的对话框,如下图所示。系统 的缺省安装路径是"C:\Program Files\H3C\iNode Client"。
您也可根据自己的实际情况修改路径,方法是单击“更改”按钮,在弹出的“选择文件夹”对话框中选择安装文件夹; 确定要安装H3C iNode智能客户端后,单击“下一步”按钮继续; 单击“上一步”按钮可以更改前面的安装设置,单击“取消”按钮退出安装程序,单击“安装”按钮开始安装,安装整个程序仅需要等待几秒钟的时间;
iNode客户端安装步骤
H3C iNode客户端安装步骤 1.旧版80 2.1X客户端软件卸载。 在客户机的“控制面板”的“添加或删除程序”中卸载“H3C 802.1X客户端”,具体步骤如下: 找到H3C 802.1X客户端所在的行,点击右侧的“更改/删除”按钮。 在H3C 802.1X客户端修改、删除程序对话框中,选择“除去”选项。然后点击“下一步”并确认删除即可。 卸载完成后退出“添加或删除程序”即可。 2.新版iNode智能客户端的安装步骤 首先将iNodeSetup3.60-6210.exe拷贝到本地。 下载完成后双击执行iNodeSetup3.60-6210.exe。具体步骤如下:
首先,选择安装语言(默认简体中文)和“接受许可协议中的条款” 然后选择客户端安装路径(建议使用默认值),完成后点击下一步开始安装即可。 3.配置新版iNode智能客户端的网络连接及登陆参数
双击桌面上的iNode智能客户端图标。,进入iNode客户端配置管理界面。如果没有建立过连接,系统会启动建立连接的向导,确认即可。 在选择认证协议对话框,选择“802.1x协议(W)”,然后按“下一步”继续。
在选择连接类型对话框,选择“普通连接”,然后按“下一步”继续。 在账号信息对话框,首先设定连接名称(也可以用默认值);在用户名栏输入CAMS认证用户的用户名;在密码栏输入CAMS认证密码。建议保存用户密码,这样今后进行认证时不用再次数据密码。完成后按“下一步按钮。 在网卡选择对话框中,选择当前连接使用的网卡。然后选择“更改默认配置”, ●在认证方法选项中,选择“运行后自动认证”; ●在认证选项中选择“上传客户端版本号”; ●在用户选项中选择“上传IP地址”,去掉“更新IP地址”的选项; 设置完成后点击“完成”及“创建”按钮即可完成新连接的添加。
100%成功CPC客户端安装教程加证书备份教程
CPC客户端安装教程 经过本人经过两天的实验,下载了七八个不同版本的系统,终于找到了能百分百安装成功CPC客户端的技巧。希望能为各位发友解惑。 1 电脑是XP系统,不管是用ghost还是用iso安装的系统,都能成功运行CPC。 2 要想CPC客户端在win7 32或者win7 64系统下运行,那么就必须用iso格式的系统安装win7。 3 CPC客户端可以使用office2003、office2007、office2010。 4 如果CPC客户端是在win7 ghost系统下运行,会出现下图这种情况,要求输入密码,但是根本没有地方可以给你输入密码,要安装ios的win7、win8、win10系统才能解决这个问题。
接下来讲解iso版win7旗舰版(原版)的安装方法。以下两个版本都是从下载的。电脑内存大于等于4G 的用64位系统,电脑内存小于4G 的用32位系统
Win7 32位iso版 Windows 7 Professional with Service Pack 1 (x86) - DVD (Chinese-Simplified) 发布日期:2011-05-12 14:37:37 语言:中文(简体) 文件名: SHA1:7BB512B6AF82632D6B080C1E9C3C10CD0C738F0E 下载链接: ed2 64位iso版 Windows 7 Professional with Service Pack 1 (x64) - DVD (Chinese-Simplified) 发布日期:2011-05-12 14:37:44 语言:中文(简体) 文件名: SHA1:9B57EC24DD683968A3CE2C72755AB148 下载链接: ed2,必须在当前电脑系统能正常工作的情况下才可以。 需要用到的软件 1 好压(解压缩软件)
客户端常见问题及解决办法
客户端常见问题及解决办法 客户端简介: 宽带认证客户端是由北京城市热点公司开发的宽带接入认证程序。主要用于高校,企业,或者其他局域网上网认证,以及网络管理。 客户端常见问题及解决办法: 常见问题有:登陆超时失败、code(21)、账号正在使用、用户名或密码错误、本账号只能在指定ip使用、其他程序占用端口、下载的客户端安装时出现乱码、IP地址错误或网卡被禁用、网络连接受限等。 1.其他程序占用端口: 提示图 原因:你电脑中正在运行的某个应用程序占用了客户端的通信端口(客户端通信端口UDP 61440)、杀毒软件或防火墙也会引起此类问题。 解决办法:方法一.检查出现这个问题之前,你安装了什么应用软件,把这个应用软件卸载掉或者在任务管理器中停掉相应的进程;方法二.开始——运行——输入"cmd”回车——再输入"netsh winsock reset "回车然后重启电脑(前提是在XP下,或vista的特权模式下)方法三..卸载客户端——重启电脑,下载最新版本的客户端重新安装。 2.code21错误: 客户端提示图 原因:客户端程序与本机安装的防火墙有系统冲突、应用程序破坏了客户端所写的注册表信息、本机系统的协议工作状态异常也会导致code(21) 解决办法:
方法一右键点击客户端图标选择属性,在打开的属性窗口中点击 查找目标,会自动打开客户端安装的文件夹,选择文件双击。 方法二这个可以用命令netsh winsock reset 解决,前提是在XP下,或vista 的特权模式下 方法三以上使用之后还不能解决,建议用户卸载客户端——重启电脑——再安装客户端 3.登陆超时失败: 出现此类问题比较多,原因也很多, 客户端提示图 原因及解决办法: (1)本地连接显示已经连接上,但还是上不了网,此类问题多是系统问题,用户可查看客户端登录服务器地址 是否正确,我校客户端登陆服
inode故障自服务
用户故障自助手册 一、客户端使用说明 (2) 1.1 下载安装 (2) 1.2 客户端设置 (2) 1.3 认证上线 (3) 二、客户端使用注意事项 (3) 三、常见问题和处理 (4) 3.1客户端提示:【无法连接到安全检查代理服务器,套接字创建失败】 .. 4 3.2客户端提示:【xml解析器初始化失败,请手工修复】 (4) 3.3客户端提示:【没有可用设备】 (5) 3.4客户端提示:【网络连接中断--网卡被禁用】 (5) 3.5客户端提示:【E63026::静态IP地址绑定检查失败】 (6) 3.6客户端提示:【E63018::用户不存在或者用户没有申请该服务】 (6) 3.7客户端提示:【E63025::MAC地址绑定检查失败】 (7) 3.8客户端提示:【E63013::用户已被加入黑名单】 (7) 3.9客户端提示:【E63032::用户密码错误,将被加入黑名单】 (7) 3.10客户端提示:【E63048::设备IP绑定检查失败】 (7) 3.11客户端提示:【E63015::用户已失效】 (7) 3.12客户端提示:【在线用户数量限制】 (7) 3.13客户端提示:【网络连接中断——网络电缆没有插好】 (8) 3.14客户端提示:【无法找到网络设备】 (9) 3.15客户端提示:【未收到服务器回应,即将强行下线,请检查终端能否正 常访问网络或者与管理员联系】 (9) 3.16 iNode客户端通过认证,还是无法打开网页 (11) 3.17客户端打开时,提示找不到定制文件。 (11) 3.18认证成功后,能登陆QQ,不能打开网页问题 (12) 3.19服务器没有响应,请确认当前认证网卡已连接到合适网络 (12) 3.20 安全代理检查失败,用户只能访问隔离区网络 (13)
H3CiNode智能客户端安装配置指南
H3C iNode智能客户端安装配置指南 适用范围 琅琊校区、会峰校区1# 2# 3# 4# 6# 8# 9# 11# 有线网络用户 经过学生管理员的多次维护以及试用调查发现,针对于1、2、3、4、6、8、9、11#学生公寓楼的学生网络用户,推荐使用H3C iNode智能客户端。对于以上提及的学生公寓的若使用非H3C iNode智能客户端的网络用户(如ZTE中兴客户端、H3C老版本客户端、锐捷客户端等),可根据自身使用情况选择是否更换客户端。 下载 H3C iNode智能客户端的下载地址如下: 1.打开信息中心主页https://www.sodocs.net/doc/7715987640.html,。 2.进入“下载中心”。 3.进入“有线网络用户客户端”,根据网页上的说明选择下载。 安装 注意:若安装了360安全卫士的用户,请在安装前把360安全卫士退出,以保证客户端的完整安装。部分杀毒软件会误报本软件为病毒程序,请放心使用。 双击打开iNode智能客户端安装包,并根据提示进行下一步安装。图1-1为下载的客户端的安装包。 图1-1 客户端安装包 进入软件安装的欢迎界面,点击“下一步”开始安装。如图1-2所示。
图1-2 软件安装欢迎界面 选择接受上面的相关条款,即可进入下一步的安装。如图1-3所示。 图1-3 软件相关许可协议 如果在软件双击点开后出现有如图1-4所示的界面则表示电脑已经安装了H3C的相关客户端软件,这个可以选择取消或者选择除去,操作完成后重新双击客户端软件安装即可(部分电脑在进行这个操作的过程中可能需要重新启动电脑,只需确定重启即可)。
图1-4 客户端软件相关操作 选择了如图1-3的操作按钮“下一步”,进入了客户端安装的路径选择部分,可以点击“更改”按钮来更改客户端的安装位置,一般建议使用默认安装方式,如图1-5所示。 图1-5 客户端安装路径 客户端安装完成后,出现如图1-6所示的界面,点击“否,稍后再重新启动计算机”即可。 图1-6 安装完成 配置 打开“网络连接”。 (Windows XP) 鼠标右键单击桌面上“网上邻居”,选择“属性”选项。
WINDOWS客户端安装教程
1.WINDOWS客户端安装教程第一步:下载客户端 第二步:安装客户端到指定目录
第三步:安装完毕后会自动打开IP:40000/view/index.html的网页 第四步:异地保存好生成的设备ID和KEY,丢失的话将无法恢复数据。(切记,一定要保存好!一定要保存好!一定要保存好!重要的事情说三遍) 第五步:保存好以后,选择下一步。第一次使用选择左侧的按钮,容灾恢复选择右侧的按钮
第六步:点击文件左侧的按钮,勾选要备份的内容,创建任务即可开始备份。 2.Linux客户端安装教程 Linux版本使用方法(32位和64位的安装包兼容) 下载Linux版安装包:登录到主机上(root权限登录),输入命令: wget https://www.sodocs.net/doc/7715987640.html,/tools/dbfen_install.sh回车
输入ls回车,有一个dbfen_install.sh的文件显示 输入bash dbfen_install.sh回车,提示安装成功,并且有相关提示 启动服务,输入命令:/usr/local/services/dbfen/startdbfen回车,OK,启动成功了。重启服务命令:/usr/local/services/dbfen/startdbfen restart
如果你是本机访问,直接打开浏览器输入127.0.0.1:40000/view/index.html 即可。 如果是其它电脑访问,输入http://安装Linux客户端机器的 IP:40000/view/index.html。OK,后面的步骤与Windows版客户端相同。
iNode客户端安装指导(Linux)
目录 1 概述·····································································································1-1 2 安装说明······························································································2-1 2.1 支持的Linux操作系统·······························································2-1 2.2 使用root用户安装Linux iNode··················································2-1 2.3 使用普通用户安装Linux iNode·················································2-5 3 使用Linux iNode进行认证···································································3-1 4 卸载Linux iNode··················································································4-1 5 常见问题······························································································5-1
客户端安装说明及常见故障处理方法
https://www.sodocs.net/doc/7715987640.html, win客户端安装说明及常见故障处理方法 安装提示:windows版客户端程序为exe的可执行文件,双击下载后的exe安装文件即可自动安装成功。程序为绿色程序,整个安装过程不会向修改系统注册表,兼容 xp,server2003,win7,server2008,win8,server2012等几乎全系列的windows系统。 目录 一、任何问题,请先按如下步骤处理,如果不行,在按对应问题根据以下解决方法解 决 (1) 二、系统未准备好,请检查网络连通性。 (1) 三、发现“Windows系统自带共享代理” (2) 四、弹出提示:发现您正在使用以下代理软件: (3) 五、客户端运行一直报错,无法启动 (4) 六、提示发现以下代理软件,检测代理软件进程失败: (5) 七、弹出提示:发现您修改了网卡MAC地址。 (6) 八、登陆后,一直处于正在登陆状态,无法成功登陆。然后提示“连接认证服务器超时”。 (8) 九、客户端页面无法自动显示,通知栏出现两个客户端图标(一个彩色一个黑白)。9 十、弹出提示:https://www.sodocs.net/doc/7715987640.html,运行环境初始化失败105。 (9) 十一、能登上客户端,但是打不开网页! (9) 十二、Win客户端提示“找不到drcomfigure文件” (10) 十三、经常掉线,但无任何提示 (10) 一、任何问题,请先按如下步骤处理,如果不行,在按对 应问题根据以下解决方法解决 1.首先重新下载安装客户端 2.运行客户端中的“万能修复工具” 二、系统未准备好,请检查网络连通性。 出现此问题,一般是网络连接故障。常见的情况有: (1)网线问题(网线没有插好或者网线内部接触不良),请检查网线插口的指示灯是否亮或闪烁,若不亮则说明未连接。
服务器端与客户端安装配置教程图文
环境搭建及安装 建议环境: winXP cpu : 1.8G 及以上 内存:256M 及以上 所用到的安装文件在“set_up”文件夹下 一jdk 安装和配置 jdk版本:JDK-1_5_0_05-windows-i586-p.exe 1安装步骤: 1)双击JDK-1_5_0_05-windows-i586-p.exe 然后等待出现以下界面,选择“我接受该许可证协议中的条款”,点击下一步 2)接下来出现如下界面,此时可以点击“更改”按钮选择安装路径,在这里我们使用默认路径,然后点击“下一步” 1
的安装界面,此时可以点击“更改”按J2SE Runtime Environment3)接下来的界面是安装钮选择安装路径,在这里我们使用默认路径,然后点击“下一步”
2 4)一路“下一步”之后系统开始安装jdk,几分钟后便可安装完毕,具体用时取决于所使用电脑的性能,最后点击“完成”便可
2 环境变量配置 以上安装完成后,接下来进行环境变量的配置: 1)设置path变量: 右键单击“我的电脑”,然后选择:属性→高级→环境变量,在“环境变量”的“用户变量”中点击“新建”,然后在“变量名”中输入“path”,在“变量值”中输入JDK的bin目录所在路径,在我们这里是“C:\Program Files\Java\jdk1.5.0_05\bin;”别忘了在路径后加一个分号。设置好后点击“确定”,path变量即设置完毕。 3 变量:2)设置classpath ”,classpath,然后在“变量名”中输入““用户变量”还是在刚才“环境变量”的中点击“新建”目录所在路径,每个路径之间用分号相隔,lib,includejre和在“变量值”中输入JDK的Files\Java\jdk1.5.0_05\include;C:\Program “.;C:\Program 这在我们里是别忘
校园网问题解决方法(inode)
学生宿舍网络及INode智能客户端 常见问题和解决方法 问题1:网络电缆被拔出(本地连接打红色×)或“网卡被禁用” 解决办法:检查墙上端口和电脑网卡接口,重新插好网线,如果问题继续存在,请检查网卡驱动(右键单击“本地连接”—启用即可;如没有本地连接,则请重新安装网卡驱动。) 问题2:客户端提示请选择合适的网卡 在客户端新建连接时选错了网卡(如选了无线网卡,主要针对笔记本),解决办法:右击“我的802.1X”连接,选择“属性”,点击“常规”选项卡,在“选择网卡”下拉菜单中选择有线网卡,确定完成。 问题3:客户端提示:MAC地址绑定检查失败 换电脑或者更换了电脑网卡,解决办法:带上“客户账单”,身份证或者学生证到艺术楼a127进行解绑,提示:电话解绑无效。 问题4:客户端提示:设备IP绑定检查失败 更换楼层或者在别的楼层进行了登陆,解决办法:去联通代办点办理移机手续,然后带上“移机账单”到艺术楼a127进行移机。 问题5:客户端提示:端口绑定检查失败 在别的宿舍进行了登陆,解决办法:带上“客户账单”和身份证或者学生证到艺术楼a127办理解绑。 问题6:客户端提示:静态IP地址绑定检查失败
情况1:静态ip地址录入有误,解决办法:桌面上右击“网上邻居”,选择“属性”,右击“本地连接”,双击“Internet 协议(TCP/IP)”,仔细检查“IP地址”、“子网掩码”、“默认网关”、“DNS服务器”是否设置正确,如忘记ip信息,请带上相关证件到艺术楼a127查询。 情况2:主要针对win7系统和笔记本,用户在家通过“宽带我世界”上网,系统会自动记录一个IP地址,到宿舍再次上网时会提示静态ip错误,解决方法:桌面上右击“我的电脑”—“管理”—“设备管理器”—“网络适配器”,右击卸载自己的网卡,工具栏处左击“扫描检测硬件改动”重新安装网卡,卸载客户端,重启电脑,再次配置ip,重新安装客户端。 问题7:客户端提示:无效认证客户端版本 解决办法:从211.69.16.13上下载新的客户端,重新安装客户端。问题8:客户端提示:用户密码错误,将被加入黑名单 解决办法:请先确认自己的正确密码,(如忘记密码带上“客户账单”和身份证或者学生证到艺术楼a127进行查询),然后于第二天重新登陆。 问题9:客户端提示:用户不存在或者用户没有申请该服务解决办法:重新再次登录,如果问题仍然存在,证明该账户已经注销,到联通缴费处自行核实。 问题10:客户端提示:无法连接到安全检查代理服务器,套接字创建失败 解决方法1:可以尝试用一下这个方法:开始—运行—输入“cmd”
iNode客户端安装指导(Linux)
目录 1概述 ····································································································· 1-1 2安装说明······························································································ 2-1 2.1 支持的Linux操作系统 ······························································· 2-1 2.2 使用root用户安装Linux iNode ·················································· 2-1 2.3 使用普通用户安装Linux iNode ················································· 2-5 3使用Linux iNode进行认证 ··································································· 3-1 4卸载Linux iNode ·················································································· 4-1 5常见问题······························································································ 5-1
iNode智能客户端宣传彩页(doc 7页)
iNode智能客户端 1 产品简介 iNode智能客户端是H3C公司自行设计开发的基于Windows的多业务接入客户端软 件,提供802.1x、Portal、VPN等多种认证方式,可以与H3C以太网交换机、路由 器、VPN网关等网络设备共同组网,实现对宽带接入、VPN接入和无线接入的用户 认证,是对用户终端进行身份验证、安全状态评估以及安全策略实施的主体,可以 按照企业接入安全策略的要求,实现基于角色/身份的权限和安全控制。 iNode智能客户端采用开放的平台化设计,可在多业务安全认证的基础上提供与 H3C接入设备以及第三方终端安全软件的智能联动,实现对用户终端的防病毒软 件、病毒库版本、补丁安装状态、软件使用情况、网络配置状态的协同控制;通过 对接入终端的集中管理和监控,确保只有符合企业安全策略的用户终端才能接入网 络,从而大幅度提高网络的整体安全。 2 产品特点 做为一款融合客户端产品,iNode客户端可同时配合H3C公司EAD解决方案与VPN 网关产品实现EAD认证和VPN移动用户认证。 iNode客户端可以使用户终端通过多种方式与H3C公司的网络设备(包括交换机、 路由器和VPN网关等产品)进行用户接入身份认证。支持802.1x、Portal和VPN等 多种认证方式。 iNode客户端具备丰富的安全认证功能,是EAD解决方案中用户安全状态的感知 点,可以采集用户终端的安全状态信息并上报安全策略服务器进行安全状态评估, 同时接收安全策略服务器的控制指令,提醒或强制用户进行系统补丁升级、卸载非 法软件等。iNode客户端可以与第三方防病毒客户端进行联动,根据安全策略的定 义,提醒或自动对用户终端实施查杀病毒、版本升级和病毒库更新等安全操作。 面向企业的多业务支持 iNode智能客户端提供多种认证方式,可以与H3C以太网交换机、路由器、VPN网 关共同组网,用户可以根据应用场景的区别,灵活选择适合的接入方式。 支持802.1x、Portal等LAN/WLAN接入认证;
银企直联客户端软件安装流程及常见问题
交通银行银企直联客户端软件安装流程 一、软件安装 按提示安装即可,安装完成后即在桌面上增加下述图标。 二、配置参数 1、打开软件后,点击配置,安全密码输入1 2、通讯配置,参数按图中设置。 测试环境IP:124.74.249.17,正式环境IP:124.74.240.144 端口:9001 其他默认即可
3、根据向总行申请到的测试证书进行配置(测试证书名称一般为“企业代码—用户号”) 启用绑定IP一般不设置。如果设置表示客户端只接受从绑定的IP地址发来的交易。 步骤1中的安全密码在此处可修改。 4、转发配置一般为默认,代理设置只有在通过代理上外网时才需设置,需跟企
业网管进行确认。 5、导入根证书,测试时为测试环境根证书,正式上线时为交行网站上可下载的根证书。 6、导入用户证书 测试环境
打开软件安装目录—etc文件夹—txpz.ini,修改certflag=1,即用key加密。 7、配置完成后别忘记点保存。重启软件后点运行。
三、注意事项: 1、测试环境使用软证书加密,正式环境时用KEY加密,且普通网银KEY,是 要向电银部服务团队申领的直联用高速KEY。 2、该KEY为无驱型,一般插入电脑后自行安装驱动,并在开始所有程序里产生 09型管理工具。如未自动安装,可打开KEY的盘符,自行点击setup运行。 3、该KEY初始化软件为专用09型初始化工具,初始密码12345678。 4、该KEY首次下载证书时操作流程同普通KEY,在选择驱动时是没有09型的, 只要默认07型即可。 5、我行直联KEY不支持64位操作系统。 四、测试中的常见问题: 1、测试软件安装完成后,点“运行”报错。或交易中报“发送接受SSL错误”需要确认,配置IP地址等信息是否正确。 通过开始—运行,输入cmd ,通过telnet指令来测试连接是否通畅。 2、客户从ERP发送交易后,没有响应或报错。 需要确认交行的客户端软件是否收到了企业发送的交易,如果没有,需要确认企业内部网络的连接问题,即从ERP所在电脑到银行客户端所在电脑网络连接正常与否。 需要确认企业ERP是否配置正确,企业ERP一般需要配置交行的网银客户号、用户号、交行客户端所在IP地址等。 3、客户无法查询到集团下级账号 需要确认公司部的蕴通功能是否添加,总行是否完成网银同步。一般在测试前就应该先确认。
