IBM_刀片基本设置
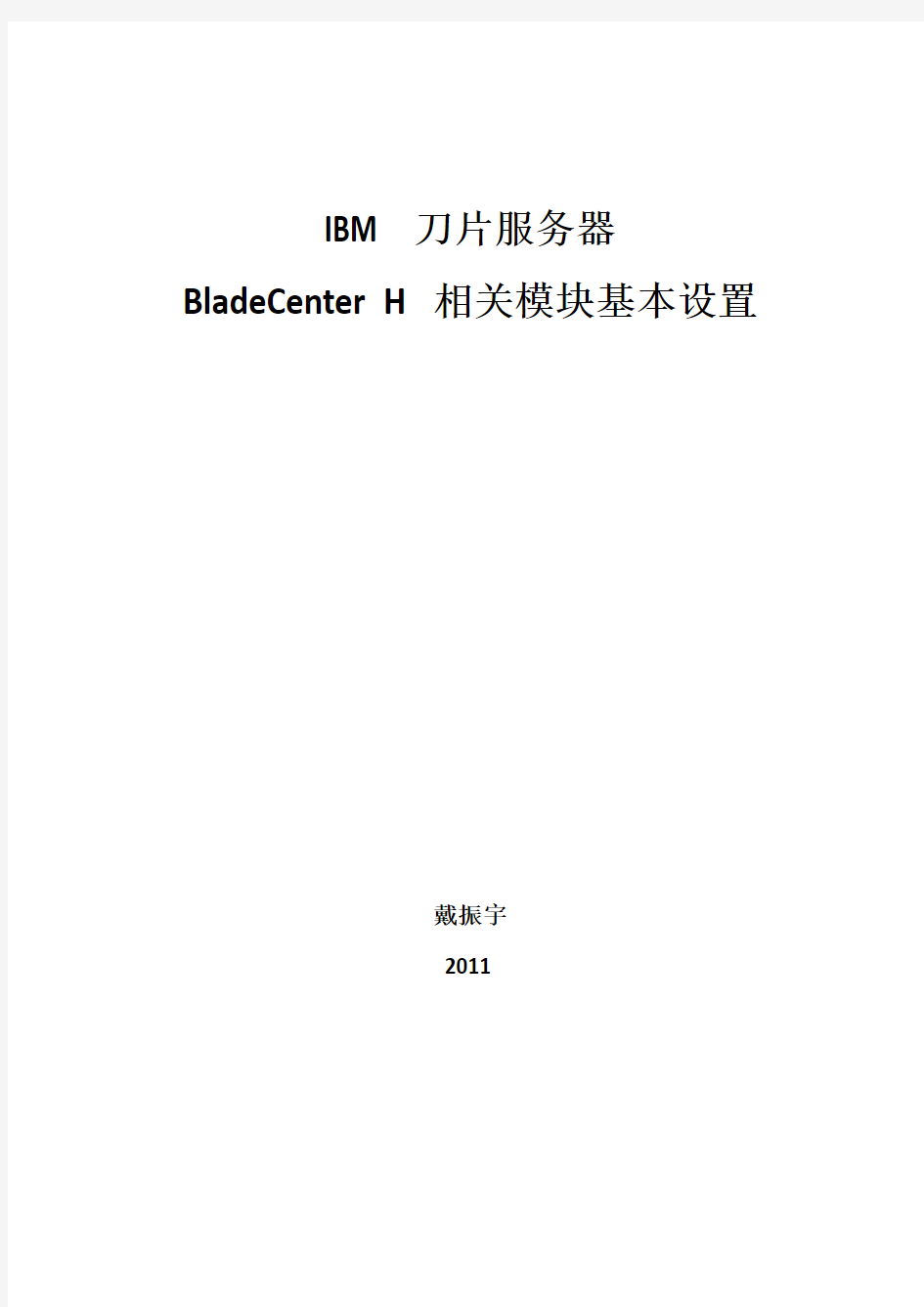
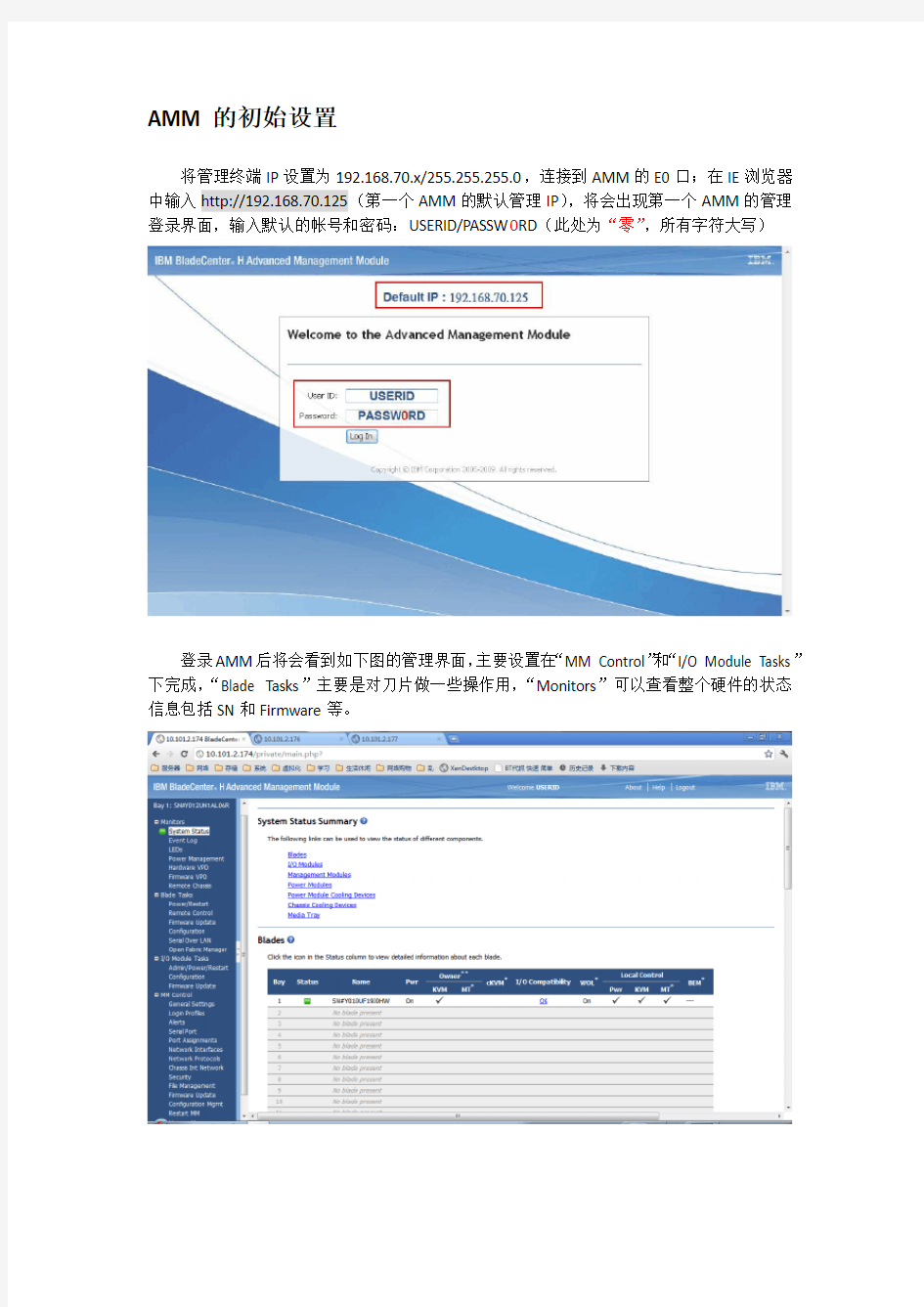
IBM 刀片服务器BladeCenter H相关模块基本设置
戴振宇
2011
AMM的初始设置
将管理终端IP设置为192.168.70.x/255.255.255.0,连接到AMM的E0口;在IE浏览器中输入http://192.168.70.125(第一个AMM的默认管理IP),将会出现第一个AMM的管理登录界面,输入默认的帐号和密码:USERID/PASSW0RD(此处为“零”,所有字符大写)
登录AMM后将会看到如下图的管理界面,主要设置在“MM Control”和“I/O Module Tasks”下完成,“Blade Tasks”主要是对刀片做一些操作用,“Monitors”可以查看整个硬件的状态信息包括SN和Firmware等。
首先根据需要修改AMM的管理IP:选择左边MM Control—Network Interface,关闭从DHCP获取IP的功能,手动设置AMM的IP地址并save保存,如下图:
如果机箱中有两个AMM模块,则可以将两个AMM设置为Failover模式,也可以设置当活动AMM发生故障时其IP地址是否也被接管,根据需要而定!
往下拖动滚动条,设置第二个AMM的管理IP地址,方法同第一个AMM相同!记得要保存设置!
点击左侧I/O Module Tasks—configuration设定相应模块,在此可以看到刀片机箱中所有插入的模块;选择slot1设置第一台ESM模块
将Configuration Status设置为enable,默认应该为开启;并设置ESM的管理IP,save 保存设置。其他模块设置类似,点击slot X将其他模块一并设置好,保存配置。如下图:
点击“Advanced Options”打开高级配置选项。“Advanced Setup”中设置是否允许刀片连接到AMM进行管理和当恢复出厂设置时,是否保留模块的管理IP地址;如果你想在模块恢复到出厂设置后依然保留之前设置的管理IP,就需要在此设置。
将模块设置好后,需要开启相应端口和加电。点击左侧“Admin/Power/Restart”,通过“Select a module”选择相应模块,此处为第一台ESM,将“External Ports”设置为enable,此时一定要save一下才能配置其他IO,否则对之前ESM做的配置不会生效!这样才能使用ESM的外部接口,如下图:
设置完后,选择相应模块,可以对单个模块做“Power On”和“Power Off”。
管理用户帐户!用户的管理在WEB管理页面点击左侧的MM control—Login Profiles,然后点击not used或者存在的用户,对密码和权限进行设置,然后save。就可以通过设置后的账户来管理AMM了。操作如下图:
至此,AMM和IO的基本配置已完成。后面对刀片做基本操作和通过ESM设置刀箱的网络。
刀片的基本设置和操作
点击左侧Blade Tasks—configuration,可以对机箱插槽中的刀片设置“name”和“Boot Sequence”,具体操作如下图:
在“Boot Sequence”下点击刀片槽位对应的“name”进入该刀片的启动顺序设置页面,操作如下图:
根据需要定义启动顺序,第一设置,可以从光驱启动SmartGuide光盘安装系统!此时若选中下方的“Apply to all blades”则会将更改应用到所有刀片上!save保存配置。
设置完成后,对刀片进行上电、做RAID和安装系统!此处只简单介绍关于光盘的挂载,RAID设置和系统安装略!点击左侧Blade Tasks —Remote Control找到刀片远程控制相关设置,点击“start remote control”按钮打开刀片远程控制窗口(IE必须装有JAVA控件!),操作如下图:
点击“name”下拉框,选择相应刀片切换到该刀片,如下图:
点击“power control”按钮,弹出下拉选项,选择“power on”给刀片上电。当未开机时console屏幕应该为全黑,下图是已经开机的图片。操作方法如下图:
给刀片挂载ISO光盘镜像,当第一次安装OS的或需要远程安装其他应用软件光盘时此功能比较方便。点击“Remote Drive”按钮,弹出remote disk选择界面,如下图:
选择“select Image…”并单击中间的“Add ->”按钮,会弹出ISO镜像选择窗口,如下图,定位到ISO镜像打开!
单击“Mount All”按钮,将ISO镜像挂载给刀片,此时刀片就可以远程使用终端上的ISO 镜像了!操作如下图:
当然这些操作也可以通过刀片机箱上的物理光驱和KVM来操作达到同样效果!
到此,刀片设置和相关操作已经完成,最后设置网络!
附:
恢复AMM到出厂默认配置:戳住AMM上的小孔5秒,放开5秒,然后再戳10秒放开,AMM会恢复到出厂默认值!!!
结合网络环境设置ESM(BNT交换机模块)
IBM刀片的ESM默认IP地址:
Bay 1 ip:192.168.70.127
Bay 2 ip:192.168.70.128
以上的ESM默认IP可以在AMM中的I/O配置中修改!
IBM刀片中的ESM内部有14个口INT1~INT14,是无法看见的,通过刀箱背板直接连接到刀片,依次对应于每槽位中刀片的网卡;外部有有6个口EXT1~EXT6,用于连接外部网络的!每个ESM为刀片提供一个网卡,ESM1对应于刀片NIC1,ESM2对应刀片NIC2。连接如下图:
通常我们通过web页面对交换机模块进行配置管理。在IE浏览器中访问http://192.168.70.127(此为第一台ESM默认IP),就可看到第一台交换机模块的登录界面!默认的管理帐号和密码都是admin,登录界面如下图
BNT交换机模块的管理界面如下,最上面是3个管理按钮configure,statics和dashboard,所有的配置都在configure下面完成。所以第一步选择configure,并点击下方BNT交换模块的文件夹图标,展开配置选项!
一般需要配置Trunk,VLAN,Port等相关设置,下面我们依次对交换机做相关配置,使刀片能接入到网络中正常使用。
首先进行EXT外部口的配置,通常情况下EXT口需要配置成Trunk模式并开启Tag功能,用于和外部交换机的Trunk口连接传输多个VLAN,因为刀箱中的刀片可能分布在多个VLAN 中!也可以将多个EXT口做为Trunk Group连接到cisco的port-channel&Trunk通道。这里我
用来连接外部交换机的Trunk口为EXT6。
点击左侧Layer2的文件夹图标展开下层配置选项,点击Trunk Groups
默认有13个Trunk组,但是未开启;在此我选择使用Trunk Group 1,点击“1”进入配置
将Trunk状态设定为“开启”,并将外部口添加到Trunk组中,即Add >> EXT6,提交。点击左上角“apply”使配置生效,最后还要将配置save保存,否则重启ESM配置会丢失!如果将多个EXT做TrunkGroup,必须将需要的EXT端口都加入做同样设置。操作如下图:
查看配置好的Trunk口状态:Dashboard—Trunk Groups
到此,虽然Trunk接口配置完成,但是这样的接口是不能用来传输多个VLAN信息的,如果要传输多个vlan的流量,必须具备给vlan打标签区分vlan的能力!那么就需要开启端口的Tag功能。将Trunk接口开启Tag功能,并需要加入到所有需要传输的vlan中,否则无法传送该VLAN的流量!在此开启EXT6的tag功能用于传输机箱内的多个VLAN流量。
点击左侧“switch ports”,右边会列出所有接口状态,点击EXT6进入该接口的配置页面,如下图:
将VLAN Tagging和PVID Tagging开启,PVID可以理解为cisco的Native VLAN,当不是默认的vlan1时,就需要开启Tagging;记得Apply并Save
VLAN的设置,将接口划入相应vlan,谨记一点,就是必须将Trunk&Tag的EXT接口也要加入到VLAN中,否则该vlan将无法和外部网络通信!
注意,我将EXT6已经加入到vlan10中,这样trunk链路就可以传输vlan10的信息了;配置完成后如下图:
Trunk&Tag模式的EXT口默认PVID是1,类似cisco的Native/Default vlan是vlan1
使用同样的方法设置所有VLAN,并apply和save;最终配置和下图类似:
如果有接口的VLAN的Default PVID配置不匹配,可以点击该接口进入修改“Default Port VLAN ID(1 - 4094)”,设置成正确的VLAN号
这个是CLI下的config输出dump
通过以上设置,刀片机箱中的所有刀片就能正常访问相应VLAN的数据了!!!
以上是通过Web界面的配置,也叫BBI配置(基于浏览器接口),对于高级用户可以是CLI 对ESM进行配置,操作如下:
输入密码,进入主界面,有多个菜单可供选择,每个命令/级别菜单支持Tab补全,类似bash 命令
Info用于查看ESM信息,cfg进行配置,当然cfg下也可以查看相应配置。Diff用于查看未应用生效的配置,做完配置后一定要apply和save。
