IspLEVER Classic软件安装说明
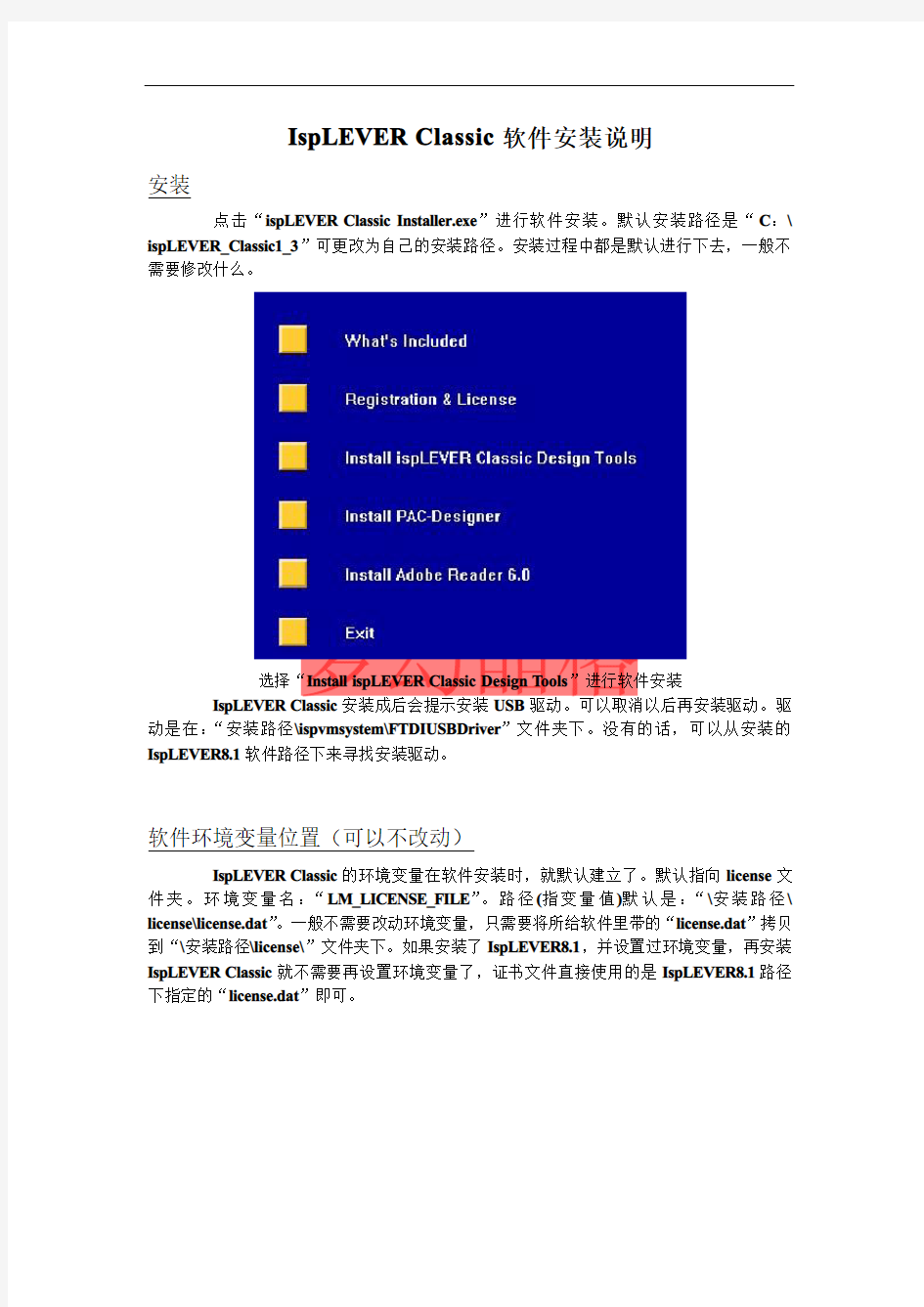
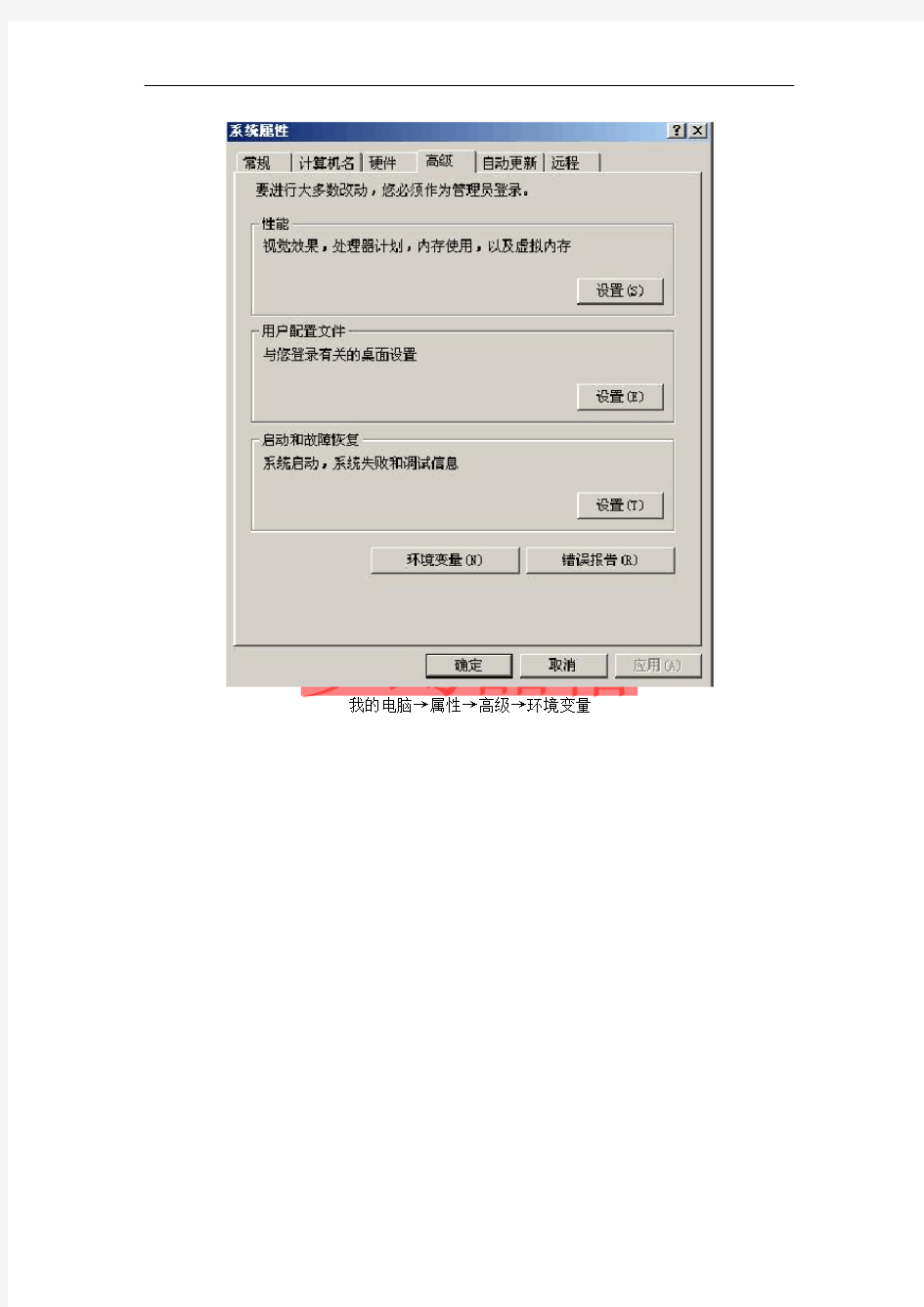
IspLEVER Classic软件安装说明
安装
点击“ispLEVER Classic Installer.exe”进行软件安装。默认安装路径是“C:\ ispLEVER_Classic1_3”可更改为自己的安装路径。安装过程中都是默认进行下去,一般不需要修改什么。
选择“Install ispLEVER Classic Design T ools”进行软件安装
IspLEVER Classic安装成后会提示安装USB驱动。可以取消以后再安装驱动。驱动是在:“安装路径\ispvmsystem\FTDIUSBDriver”文件夹下。没有的话,可以从安装的IspLEVER8.1软件路径下来寻找安装驱动。
软件环境变量位置(可以不改动)
IspLEVER Classic的环境变量在软件安装时,就默认建立了。默认指向license文件夹。环境变量名:“LM_LICENSE_FILE”。路径(指变量值)默认是:“\安装路径\ license\license.dat”。一般不需要改动环境变量,只需要将所给软件里带的“license.dat”拷贝到“\安装路径\license\”文件夹下。如果安装了IspLEVER8.1,并设置过环境变量,再安装IspLEVER Classic就不需要再设置环境变量了,证书文件直接使用的是IspLEVER8.1路径下指定的“license.dat”即可。
我的电脑→属性→高级→环境变量
系统变量→LM_LICENSE_FILE
\安装路径\license\license.dat
建立虚拟网卡
使用Lattice软件前,首先需要建立一个虚拟网卡,并使用网卡MAC地址修改软件将虚拟网卡的MAC(Physical Addr ess)值改为“license.dat”中HOSTID对应的值。
(虚拟网卡软件和网卡修改软件网上可以搜索到很多的。)
虚拟网卡MAC设置好了之后,将电脑重新启动,使设置好的MAC生效。安装完成。
运行软件
点击“ispLEVER Classic Project Navigator”进入到软件界面。
梦幻晶格:
E-mail:1162051686@https://www.sodocs.net/doc/778315647.html,
creo2.0_MXXX破解的破解文件及详细安装说明
1. 制作许可证文件:解压下载回来的破解文件,在目录下找到ptc_licfile.dat 文件,复制到D:\Program Files\PTC(没有的话创建,创建后不能删除),然后右键,选择打开方式为用记事本打开,打开后在“编辑”菜单里点“替换”,如下图所示,查找内容00-00-00-00-00-00,替换为你的主机MAC地址(不知道如何查询MAC地址的百度,笔记本有好几个MAC,慢慢研究),输入完成后点全部替换然后保存ptc_licfile.dat文件; 2. 运行setup.exe 开始安装,界面如下图所示,选择“安装新软件”-“下一步”;
3. 选中“我接受”,接受许可协议,然后点“下一步”; 4. 在许可证汇总中输入你的许可证的位置D:\Program Files\PTC\ptc_licfile.dat, 软件会自动检测许可证是否可以,提示“可用的”,单击“下一步”,继续安装;
5. 选择软件的安装位置和需要安装的应用程序,如果需要详细配置应用程序的功能,单击“自定义”,选择需要的应用程序功能,选择完成后,单击“安装”,开始安装程序;
6. 程序安装中 7. 软件安装完成,单击“完成”,退出安装; 8. 破解Creo Parametric:
1.双击运行:辅助论坛Creo破解补丁.exe 2.指定目录如:PTC\Creo 1.0(2.0)\Common Files\Mxxx,然后破解 3.完成后会出现如下提示,点击[OK],破解成功 26.破解Distributed Services: 1. 在右侧指定..\Creo 1.0( 2.0)\Creo Distributed Services Manager 后再次点击【look For】
2 捷顺停车场系统硬件调试
捷顺停车场系统硬件调试 停车场系统调试步骤: 设备接线-->单机调试-->数据库安装-->软件安装-->联网调试-->测试功能-->完成调试。 一、设备接线 1系统设备组成: 2出入口控制机接线(现场有变更建议参考控制机附图)
说明: 上图为P19菲尼克斯端子主要接线口: A、10、11接地感线圈 B、2、3、4、5、6、7接道闸隔离板J4对应的开、关、停、开到位、关到位、GND, 若使用RS485开闸则只需接GND、12V、道闸RS485A、道闸RS485B C、8、9接485转换器的A(485+、)B(485-) 3道闸隔离板接线 A、作用 该板实现停车场控制电平控制信号与数字道闸之间的光电隔离,且具有道闸RS485接口的隔离及防雷保护的功能,可有效的减少、消除道闸通过地线环路对控制机电源及信号干扰,并增强道闸RS485接口的抗雷击、干扰能力。 B、接线方法见下图(有两种接线方式,一种为电平开闸模式,只需将图中接带※标识的端子即可,适用于所有道闸,另一种为RS485模式,只需接不带※标识的端子,只用于数字道闸)
123 J1 1 2345678J3 123456 J4 道闸485隔离板JSPJ0104接线图 485A 485B PGND VDD GND2OpdIn CldIn OpenOut CloseOut TA TB O p e n C l o s e O p d C l d +12V G N D 1 接控制机道闸控制485A 接控制机道闸控制485B 接大地 *接车场控制机O P E N *接车场控制机C L O S E *接车场控制机开到位*接车场控制机关到位*接车场控制机+12V *接车场控制机G N D 接道闸V D D 接道闸G N D *接道闸O P EN *接道闸C LO SE *接道闸开到位*接道闸关到位接道闸R S 485A 接道闸R S 485B JSPJ0104(2008.05.26) 备注: 1、该板主要实现道闸RS485隔离、防雷, 2、D4为电源指示灯,D2为正在通讯的 3、接大地线务必保证可靠接地。 及电平信号的光电隔离; 状态指示; 4、用RS485方式控制道闸时,带*号接口不用接线。 图15-4 C 、安装 道闸隔离板可以安装在道闸机箱内或者读卡机中,为了便于维护建议安装在读卡机中。 4 002捷威数字道闸接线 A 、 J4接线排说明:
cadence软件安装步骤说明
Cadence软件安装破解步骤 文档目录 1、安装准备工作 (2) 2、软件安装 (2) 3、软件破解 (4) 4、关于license (4) 5、环境配置 (6) 6、环境配置示例 (7)
Cadence公司软件安装步骤大同小异,这里就归类到一起,安装其所有软件均适用。 1、安装准备工作: 图形安装工具:iscape.04.11-p004 所要安装的软件包:如IC615等(几乎所有cadence软件的图形安装步骤都一样)。 破解文件:破解文件包括两个文件,以为patch文件,以为pfk 文件。 License:Cadence的license比较好找,也好制作。网上很多license,也可以自己制作。 2、软件安装: 1)、进入iscape.04.11-p004/bin/,运行iscape.sh进入软件安装图形界面,如下图所示。 说明:在选择软件安装路径是须注意,如果解压后有多个CDROM
文件夹,在该处选择到CDROM1下即可,其他CDROM包会自动加载。 2)、继续到以下界面,选中所要安装的软件,然后继续下一步: 3)、点击下一步到一下安装界面,进行配置。
点击“Start”开始安装。 4)、安装到一定完成后会弹出一些关于软件的配置,如OA库位置的设置等,若没有特殊要求更改的可一直回车。配置完成后可关闭图形安装窗口。 3、软件破解: 将破解文件复制到软件的安装目录下,运行patch文件跑完即可。但是需要注意的是32bit/64bit的软件破解文件有可能不是同一个patch文件,出现破解不完全。若是这样,会出现只能运行32bit或者64bit的软件,运行另一版本会提示license的错误。在找patch文件的时候需注意patch所适用的软件及版本。 4、关于License: 在网上能找到很多license可用,特别是eetop。也可以根据自己
华为服务器操作系统安装指南设计
华为服务器操作系统安装指南 用户使用ServiceCD安装操作系统之前,需要做好以下三方面的准备。 ?准备安装工具和软件。 o USB光驱/内置光驱 o ServiceCD光盘 o Windows操作系统安装光盘 ?保需要安装操作系统的服务器已安装到位。 ?置设备启动顺序。 在BIOS的设备启动优先级设置中,将光驱设置为第一启动设备,硬盘设置为第二启动设备。 以Windows Server 2008操作系统为例,介绍Windows操作系统的安装过程。 1.将USB光驱插入服务器的USB接口或通过高密线缆将USB光驱连接到服务器节点, 将ServiceCD光盘放入USB光驱。 2.将服务器上电,系统启动,进入POST(Power-on Self-test)阶段。 3.ServiceCD自动引导系统进入安装启动界面(如图1),按上下方向键选择 “Microsoft Windows”选项,按“Enter”键确认。 说明: 安装启动界面只显示ServiceCD在当前服务器所支持的操作系统。因此,在不同 型号的服务器上安装时,安装启动界面中的操作系统会存在不同。
图1 选择Windows操作系统 4.此时,ServiceCD提供32位和64位的Windows Server 2003和Windows Server 2008 操作系统类型(如图2),按上下方向键选择V2服务器支持的Windows Server 2008操作系统的相应版本(下面以x86版本为例进行说明)进行安装。按“Enter”键确认,ServiceCD自动加载文件。 说明: 1.Windows Server 2008 for x86为32位操作系统。 2.Windows Server 2008 for x64为64位操作系统 图2 选择Windows Server 2008操作系统类型 文件加载完成后,进入图3界面,选择是否创建系统分区。
捷顺停车管理软件安装-2004版
SQL SERVER 2000的安装步骤(有图) SQL Server 2000企业版安装教程 目前国内的一些关于微软平台的数据库编程教程,喜欢使用Access作为数据库平台的案例,并展开相关的内容。这其实对于开发真正的数据库应用并没有直接的帮助作用,只能使大家停留在应用的初级阶段。SQL Server 2000提供的非常傻瓜的缺省安装和使用模式,其上手难度并不比Access大。另外,SQL Server 2000可以兼顾小、中、大规模的应用,有着远远比Access强大的伸缩性。因此,建议大家不如一步到位,直接从高起点开始,这对于持续发展个人技能也是很有好处的(就拿星网软件来说吧,建议客户在同时操作两个点以上的软件就最好要 安装SQL版本的数据库,这样速度又快而且安全性更高)。 本篇文章介绍了安装SQL Server 2000企业版的软硬件配置要求,安装过程的详细步骤,以及需要注意的事项。 一、硬件和操作系统要求 下表说明安装 Microsoft SQL Server 2000 或 SQL Server 客户端管理工具和库的硬件要求。 硬件最低要求 计算机 Pentium 166 MHz 或更高。 内存 (RAM) 至少 64 MB,建议 128 MB 或更多。根据笔者的经验,内存容量可以和数据容量保持1:1的比例,这样可以更好的发挥其效能(根据使用情况来看, 星网客户一般建议使用512M的内存,如果能有1G的内存,那就更好啦)。 硬盘空间需要约500MB的程序空间,以及预留500M的数据空间 显示器需要设置成800x600或者1024*768模式,才能使用其图形分析工具 下列说明为使用 Microsoft SQL Server 2000 各种版本或组件而必须安装的操作系统。 SQL Server企业版 Microsoft Windows NT Server 4.0、Microsoft Windows NT Server 4.0 企业版、Windows 2000 Server、Windows 2000 Advanced Server 和 Windows 2000 Data Center Server。(所有版本均需要安装IE5.0以上版本浏览器) SQL Server标准版 Microsoft Windows NT Server 4.0、Windows 2000 Server、Microsoft Windows NT Server 企业版、Windows 2000 Advanced Server 和Windows 2000 Data Center Server。 SQL Server个人版 Microsoft Windows Me、Windows 98、Windows NT Workstation
安装操作系统教程
操作系统安装流程 YZF2(001B) —·杨昭飞·— —·Zhophy Young·— 一、启动盘制作。 常用的启动盘有两种:1.刻录盘;2.系统盘。 制作启动盘所用到的软件:UltraISO、电脑电、大白菜、老毛桃等,我用的是电脑店。 1.刻录盘 刻录盘是通过UltraISO软件制作的一种在U盘只有系统文件的启动盘,刻录盘一旦制作完成就不能再随便拷入或删减U盘内的文件,也不能再拷入和删减系统无关的文件,以确保文件的完整性。 2.系统盘 系统盘是把大白菜或者老毛桃软件小系统win PE安装在U盘,使U盘内的小系统具有独立显示的功能。这种启动盘的优点是在不挪用镜像文件的情况下可以随意拷入和删减其他文件,不影响文件的安装。只要存储空间足够,可以当做一般U盘使用。 二、刻录镜像文件。 Ultra软件制作刻录盘流程: (1)(System\启动盘\刻录盘\UltraISO 绿色免费版)解压,双击打开UltraISO_9.6.2.3059.exe,默认或者修改安装路径。安装完成输入注册码激活UltraISO软件。 (2)这里以安装win8系统为例,先制作win8刻录盘。 打开UltraISO软件,然后点击文件---打开---选择win8系统镜像文件(System\系统\win8\cn_windows_8_x86_dvd_915414),确认打开后就能在软件的界面内看到整个镜像文件的信息了。数据无价,先确认文件无误再继续下边的步骤。 接下来开始制作系统安装盘,点击启动---写入硬盘映像。
进入刻录界面后,在硬盘驱动器部分选择要写入的最小4G的U盘,确认无误后点击写入,等待一段时间就行了。
破解版天越软件安装方法
1、安装天越软件 2、安装完毕后打开C:\WINDOWS\system32\drivers\etc\,用安装包中的hosts文件,替 换掉原文件。 3、器件图标配置:将“cfg.dwg”文件替换C:\Program Files\tyicd\Project\def中的“cfg.dwg” 4、打开本地破解文件夹中的破解限制时间软件,将nexbox导入进去,时间选择12年 左右,点run(杀毒软件可能会将netbox当作病毒,需将其信任) 此时电脑右下角出现的标志 5、开启软件使用(只能兼容AUTOCAD2004或2006版本),用户名zgx,密码zgx。 6、登录后“用户名或者密码不正确”或者:”超过时间限制失效”的提示后,说明破解的时 间不正确,先将右下脚nexbox软件关闭,再重复4的步骤,时间做一下调整。直至可以打开为止。 7、登录软件前5分钟,CAD命令行会遇到“网络不通,请检测网络”而不能插入器件等 编辑,请将cad图纸保存,关掉图纸(天越软件不用关),再打开图纸即可正常使用。 8、使用过程偶尔由于特殊操作,会发生“致命错误”而关闭,建议将CAD自动保存时间 设定为3分钟,避免无保存退出造成的灾难。 技巧问题:
1、系统图器件不能再导成系统图,会出错!!馈线例外 2、在天越中90度旋转系统图,馈线线标和器件编号朝向会相反。解决办法:关闭天越,用CAD打开并进行旋转。 3、如需修改天线、器件等标号名称,请使用查找/替换修改。注意保存图纸,偶尔会出现“致命错误”。 4、定向吸顶天线,请插入软件中“对数周期天线” //若需破解版软件可留邮箱,本人会免费传用。
windows_xp操作系统安装步骤--图形化文档
★注意,如果不是在一台全新的电脑上安装操作系统的话,进行如下操作您硬盘上的全部数据 (不重新分区的话只有C盘的数据会全部丢失)将会全部丢失,务必先要做好重要数据的备份工作。 原版2000/XP/2003的安装光盘都是支持从光盘引导进入安装程序的,也只有从光盘引导进入的安装程序才可以重新对整个硬盘分区并格式化C盘进行重装(从Windows系统下启动的安装程序一开始运行就会 在C盘写入一些安装时必需要用的临时文件,所以那样开始安装后C盘是不能删除也不能重新格式化的)。如果想要做一次彻底的格式化重装,或者想用安装光盘给硬盘重新分区的话,从光盘引导进入安装程序是 唯一的选择。我们这边当然是要做一次彻底的重装了。 1、启动计算机,看到蓝色DELL标志画面时,屏幕的右上角会出现提示: F2=Setup, F12=Boot Menu。 此时需要迅速按下键盘上的
4、然后会进入蓝色的Windows安装程序界面(此时屏幕的左上角有Windows Setup的字样)。 5、安装程序载入一些设备驱动后,会有短暂的黑屏,稍后出现如下画面,按
捷顺软件安装说明
安装说明 1说明 本文档供工程调试人员现场软件安装时使用,说明G3一卡通安装环境,安装步骤和安装过程中应该注意的一些问题。 请先阅读本文档以便能进行正确的操作,减少误操作带来的麻烦。 2安装环境 2.1 我要带什么安装工具? 2.1.1Win2003/2008安装光盘一张 2.1.2WinXP SP3/Win7安装光盘一张 2.1.3G3一卡通安装光盘一张 2.1.4MSSQLServer2008安装光盘一张 2.2 数据库服务器 2.2.1Windows2003/Windows2008\WinXP SP3 建议数据库服务器使用Windows2003或Windows2008Server。对于小型服务器也可使用WinXP SP3. 2.2.2MSSQLServer 2008 G3 后台数据库使用Microsoft Sqlserver2008。
2.3 工作站 2.3.1WindowsXP SP3 客户端操作系统建议WindowsXP标准版,不要使用经过改造的山寨Windows。 2.3.2Office2003 安装MSOffice2003,否则报表无法导出为Excel文件; 3安装过程 G3安装向导。
3.1 服务器安装 3.1.1操作系统安装 WindowsServer2003SP3 WindowsServer2008 WindowsXPSp3. 3.1.2SQLServer2008安装 请参考《20分钟快速安装SqlServer2008》。 3.1.3IIS安装 IIS 是Web服务器,安装Web查询系统必须按照IIS。
当系统提示插入安装盘时,您可定位到安装包\Tools\IIS\IIS(2003)目录下。 安装成功后,系统可查看到IIS。
戴尔+DELL服务器的操作系统安装方法
戴尔DELL服务器的操作系统安装方法 注意:采用DOSA光盘引导和安装服务器系统,将使您服务器硬盘上的所有数据丢失,因此此方法仅供全新的服务器和确认数据有备份前提下的服务器安装 此安装方式仅支持零售版操作系统,如果是盗版光盘,如市面上常见的WINDOWS2003 3IN1版本则无法使用(DELL强烈建议您采用正版软件)安装前请确认您的服务器光驱为DVD 首先,将随机配送的Systems Management Tools and Documentation version6.0光盘放入服务器光驱,将服务器设置为光驱引导。 注:此版本dosa支持相应系统为: 1、Server 2003 sp2 ; 2、Server 2003 sp2 64 bit ; 3、windows 2003 SBS sp2; 4、Server 2008; 5、windows 2008 SBS\EBS x64; 6、Red hat Linux4.7 32bit; 7、Red hat Linux 4.7 64bit; 8、Red hat Linux5.2 32bit; 9、Red hat Linux 5.2 64bit; 10、Suse Linux10 sp2 64bit;11、ESX 3.5 U4 操作系统光盘版本一定要和DOSA 安装时选择的版本一致,否则DOSA会报告插入无效光盘。 支持的服务器类型: PowerEdge M610 PowerEdge M710 PowerEdge R610 PowerEdge R710 PowerEdge T610 PowerEdge T710 PowerEdge R410 PowerEdge T410 DOSA6.0 下载地址: pport/downloads/download.aspx?c=us&l=en&s=gen&releaseid=R215376&Syste mID=pwe_r710&servicetag=CLQRN2X&os=WNET&osl=en&deviceid=17861&devlib=0
软件安装部署说明书
西京学院校园信息化平台安装部署说明书 (过渡版本)
文件修订历史 模板修订历史
目录 1 安装规划 (5) 2 系统概述 (5) 2.1 硬件 (5) 2.2 软件 (5) 2.3 安装顺序 (5) 3 数据库服务器安装设置(1台) (6) 3.1 操作系统注意事项 (6) 3.2 安装及设置Oracle(企业版) (7) 3.3 拷贝数据 (7) 3.4 创建数据库及数据库用户 (7) 3.5 数据库用户授权及创建作业任务 (8) 4 应用服务器安装设置(4台) (8) 4.1操作系统注意事项 (8) 4.2 安装及设置IIS6.0 (9) 4.3 安装.net framework 2.0 (11) 4.4 安装Oracle客户端 (11) 5 数据库接收(同步)程序安装设置................................................... 错误!未定义书签。 5.1 拷贝程序文件 .............................................................................. 错误!未定义书签。 5.2 配置运行参数 .............................................................................. 错误!未定义书签。 5.3 重新启动程序 .............................................................................. 错误!未定义书签。 6 信息化平台系统安装设置 ............................................................ 错误!未定义书签。 6.1 拷贝程序文件 .............................................................................. 错误!未定义书签。 6.2 配置运行参数 .............................................................................. 错误!未定义书签。 6.3 重新启动程序 .............................................................................. 错误!未定义书签。 6.4 用户管理系统 (12) 7 信息化系统安装设置 (19) 7.1 拷贝文件 (19) 7.2创建IIS服务 (19) 7.3 IIS权限设置 (19)
操作系统安装的基本要求步骤
操作系统安装基本要求 关键字: 操作系统介质安装 一、安装前的准备 1、确认安装的服务器的硬件信息,包括机型型号、磁盘接口、系统BIOS、使用硬盘、处理器、内存、网卡。 2、检查主板BIOS到版本,如果供应商需要升级微码,然后再升级,一般新服务器不需要升级微码。 3、需要一张由信息技术部提供的有许可证的Windows 2003 Server光盘,一张由供应商提供的最新的引导盘,一个外接USB的DVD光驱。 4、根据根据内存大小和硬盘大小确定系统C盘的空间设置为内存大小加上32GB 。 5、安装操作系统的系统盘的RAID基本为RAID1。 6、操作系统口令规则提前向信息技术部确认好。 7、其他文件,包括特殊驱动文件和操作系统补丁文件等。 二、操作系统安装 1、将刻录好的引导盘放入光驱,连接到服务器上;等待机器启动后按“F12”
如下图: 2、选择从光驱启动CD/DVE ROM,如下图 3、选择语言为“English”如下图: 4、为默认选择“Next”如下图:
5、选中要安装的操作系统然后“Next”,如下图: 6、设置系统日期和时间,根据安装日期和时间设置,设置好选择“Next”如 下图:
7、这一步我们可以看到磁盘的阵列信息,此时做的是“Raid1”状态为(Good) 说明之前已经做好了;如果阵列没有做这里我们可以选择要做的阵列,如“RAID1”然后选择“Next”等待几分钟;建议安装系统前配置好RAID。这里我们直接选择“Next”如下图: 8、选择“Next”如下图:
9、这一步设置系统盘大小,设置方法为(内存大小+32G);设置好选择“Next”如下图: 10、正在创建分区等待两分钟如下图: 11、分区创建完成后选择“Next”如下图:
捷顺停车场管理系统
捷顺停车场管理系统使用说明、软件的启动与登录 ①用鼠标双击桌面的“捷顺科技一卡通管理系统”图标,即会出现如下所示的显示的“正在启动”界面信息:
、系统功能/模块说明
三、使用前的操作说明 该停车场管理系统使用者分为操作员和管理员两种。 1)管理员享有最高权限,负责系统设置,卡片管理等工作。其操作流程如下: 系统在第一次首先使用时,使用厂商提供的系统出场默认的超级用户和密码登录,点击喲或者点击菜单项【系统管理(S)】- >【系统登录】,出现系统登录对话框,输入超级用户和密码,如图所示。 点击确定按钮进入系统,如果密码输入正确但无法登录系统,请与系统提供商联系。登录成功后,选择人事管理子系统 点击后进入人事管理系统,如下图所示:
点击'八 对部门资料进行管理,增加部门资料或修改、删除部门资料。点击厂 增力口 人事资料或删除、修改人事资料。 然后退出人事管理子系统,回到一卡通管理系统,在管理中心的“系统设置”中设置单位 名称、通讯端口、发行器设置,出现如图所示对话框: 点击【系统管理(S )】- >【操作员权限】进入操作员权限设置界面 在这个界面里可以完成操作员权限的所有操作,点击增加按钮,选择授权卡类,系统提示 “请刷授权卡”,在【系统设置】中所对应的发行器设备上刷授权卡(授权卡是出厂时随系统 发行的,在一卡通系统中具有最高权限,不能由用户自身的系统发行或清空) □区 ,在选择要发行 * 70h£ 口 n (w3 口 C?I4 口 -区号知 收施:号:冋T | 考蚯号:|12 C _7册蛊 ■?睜车竦洌刊枣第磊厂上 r ;QH1 口 厂语咅对虫 脱闻曉用 坯推夬話 逼不湎口 单立若肌: -标建汞独更岳 ■" T3口 1二系列世更黑 ' JS53垢泉到逊更熬 粕时 忘系読讼置 ■2 门耳需卯亍年巧 氐嘛fl 御b 童星口?='- 1⑺ FWE : n 见豹 赳宵怛压的门览w 评壬乓世专子卓磊 >1
戴安变色龙软件安装说明
软件安装说明 第一步:安装软件。 1)安装条件: ① 必须有功率2KVA 以上的稳压电源. ② 必须要接地线 ③ CPU-P III 600 以上 ④ 内存至少128 M(最低) ⑤ 操作系统- WinXP ⑥ 3 个 USB,1 个COM 接口; ⑦ CD-ROM; 2)安装 将安装光盘放入光驱,跳出上面界面,点击“Launch CHROMELEON Setup”, 即可安装。
按提示完成安装,最好将软件放在非系统盘的分区上。如上图E:/chromel。点确认。继续按提示完成后面各项步骤,其中不需要改动任何设置。 软件安装完成后,关闭计算机。重新启动。 删除安装软件E:/chromel/Bin目录下一文件cmserver(约80KB )
第二步:连接仪器各信号线,打开仪器电源。 将仪器后边的各个信息线(USB 接口、网线、com 口等)接在电脑后面板的接口上。 注意: 因为检测器需向电脑传输的数据量较大,所以一定不要将检测器的数据线接到泵上,再由泵上的USB 线接到电脑上。而是要直接接到电脑上. 接好各信号线后,打开仪器各部分电源。按电脑提示安装新硬件驱动程序。 将控制仪器用的密码狗(dongle)也插在电脑后面板的USB 接口上。按电脑提示安装新硬件驱动程序。 第三步:启动服务监视器。 然后重新打开电脑。 如下图,双击电脑右下角的变色龙软件的服务监视器
(Chromeleon server monitor) 将跳出如下图所示界面:鼠标左键单击“start”,激活监视器,方能 进行以后的各项操作(包括以后用软件控制仪器也需要先激活监视 器)。 如下图:“start”将变虚,表明监视器已经启动。
操作系统安装的软硬件要求和安装步骤
操作系统安装的软硬件要求和安装步骤
任务1:操作系统安装的软硬件要求和安装操作步骤 任务要求: 在网上搜索安装以下操作系统的软硬件要求,如何安装该系统? A、Windows Server 2003 企业版 B、windows Server 2008 企业版 C、Centos 6.0 请将3种操作系统软硬件要求和安装操作步骤,制作Word版的电子教程,文件名称统一为“座号+姓名+操作系统安装的软硬件要求和安装步骤.doc” D、Windows Server 2003 企业版 一、准备工作 1.准备好Windows Server 2003 EnterPrice Edition简体中文标准版版安装光盘 2.可能的情况下,在运行安装程序前用磁盘扫描程序扫描所有硬盘检查硬盘错误并进行修复,否 则安装程序运行时如检查到有硬盘错误即会很麻烦。 3.用纸张记录安装文件的产品密匙(安装序列号)。 二、安装过程 1.重新启动系统并把光驱设为第一启动盘,保存设置并重启。将2003安装光盘放入光驱,重新启动 电脑。刚启动时,当出现如下图1所示时快速按下回车键,否则不能启动2003系统安装。
2.光盘自启动后,如无意外即可见到安装界面 3.从光盘读取启动信息,很快出现如下图所示
全中文提示,“要现在安装Windows,请按ENTER”,按回车键 4. 许可协议,这里没有选择的余地,按“F8” 5.
这里用“向下或向上”方向键选择安装系统所用的分区,我这里准备用C盘安装2003,并准备在下面的过程中格式化C盘。选择好分区后按“Enter”键回车,安装程序将检查C盘的空间和C 盘现有的操作系统。 6.
测评软件安装说明
安装说明 一、系统的运行环境 1、硬件环境要求 该系统对计算机硬件无特殊要求,当前主流PC机的配置即可。 建议计算机内存不少于1GB;硬盘空间(操作系统所处的逻辑分区)不少于1GB以上空间;显示器分辨率不低于1024 ╳768真彩模式。 2、软件环境要求 操作系统:Windows 、Linux操作系统。 应用软件:Microsoft Office 2000、Adobe Reader 10.1.0及以上的版本。 二、系统的安装 第一步:安装java虚拟机,版本jdk1.6.0_02,点击后 选择默认路径后点“下一步”,等待几分钟出现下图:
再点“下一步”完成安装JAVA虚拟机。 第二步:安装TOMCAT WEB服务器。版本tomcat-6.0.32,点击 图标后,点“下一步”,默认人选项,出现下图
点“下一步”出现下图,继续点击两次“下一步”后完成安装。 一.Please....system数据来源路径C:\Program Files\Java\jre1.6.0_02。二.Destination Folder安装目录路径C:\Program Files\Apache Software Foundation\Tomcat 6.0 第三步:安装MYSQL数据库,版本mysql-5.0.41-win32。点击 默认选项后,点击“下一步”后出现下图
继续点几次下一步出现下图 在输入数据库密码:“scale”和确认“scale”后再点击“下一步”后点“安装”完成安装。此时输入的“scale”为数据库的密码。
第四步:导数据安装Navicat_for_MySQL_9.0.15_XiaZaiBa.exe软件,安装好后如图点击连接按钮,连接名输入“scale”密码也为“scale”再点击“连接测试”成功后点确定后再点确定。 然后在右侧双击“scale”后再点击“右键”选择“新建数据库”,输入数据库名“scale”字符集选择 utf8,在确定
安装操作系统的几种简单方法
目录 一、使用一键装机工具 (1) 二、Ghost克隆安装系统方法设置光驱启动 (4) 三、使用刻录的u盘或者光盘进行安装 (4) 一、使用一键装机工具 (此处以土豆U盘为例,同类工具如大白菜U盘,U黑侠,一键装机等) U盘中制作土豆U盘PE启动盘(制作前注意备份U盘数据) 1、下载土豆土豆Win PE_u盘装系统V 2、0; 2、安装、制作土豆U盘PE启动盘; 3、制作完成后,点击“模拟启动“,能够弹出新窗并模拟启动过程,说明制作成功。 设置从U盘启动1、将制作好的土豆PE启动的U盘插入电脑,开机出现第一个界面时就按F12,在弹出的窗口中选择U盘就可以从U盘启动(会进入下一步),按F12如果没有出现U盘启动选项,就改下BIOS设置:开机出现第一个界面时就按F2或FN+F2,进入选择【EXIT】-【OS Optimized Defaults】将【win8 64 BIT】选择为【Other OS】设置如下图: 4、按【F9】加载默认设置,如图。按【F10】保存退出、尝试插入u盘,开机按F12 进入boot menu,选择usb-hdd启动。
5、进入U盘,出现如下界面:选择02或03进入都可以 6、进入土豆PE后,(硬盘中没有隐藏或保留分区可省略这一步)打开桌面上diskgenius分区工具,选菜单栏上的硬盘,选择删除所有分区,然后转换分区表类型为MBR格式,(注意备份资料),再进行分区(快速分区),如下图: 7、分区完后,将U盘中WIN7系统ISO文件复制到在盘,并解压到当前文件夹,打开桌面上土豆一键装机,按图中所示操作
8、点击“确定”进入GHOST界面,如下图:让它自动完成,完成后会自动重启 9、重启后,让它自动进入硬盘安装,如下图:让它自动安装,直到安装好出现WIN DOWS桌面
系列服务器windows操作系统安装步骤
IBM X系列服务器Windows操作系统安装步骤
引言 本文介绍采用IBM Server Guide光盘引导安装Windows操作系统,使用IBM Server Guide光盘安装会清除硬盘上的分区和数据,安装前请务必向客户说明,确认是否需要备份数据。 一、工具准备 IBM ServerGuide光盘一张, windows操作系统安装光盘一套(以windows2003为例), IBM ServeRAID Manager 安装光盘一张。 需要注意的是,根据服务器型号不同,所需要的IBM ServerGuide光盘 版本也不同,下面给出两者对应关系,请根据服务器型号选择合适版本。 二、具体安装步骤 1、设置服务器从光驱启动,开机按F1-startup进行设置。 2、用ServerGuide CD光盘启动服务器,光盘启动后,显示如下画面 选择使用本引导盘的语言(注意:此时语言为ServerGuide引导程序语言,与所要安装操作系统无关),出现如下画面,选择English) 3、选择键盘布局以及国家或地区画面,在这里全部选择United States,然后 点击Next 4、出现许可协议界面,阅读许可协议内容,点击I accept继续即可 中文用户可以在Language选项中选择Chinese 阅读中文协议 5、查看概述了解ServerGuide 功能,请在使用前仔细查看相关使用说明,点击Next继续 6、在这里可以选择要安装的操作系统,选择后点击Next 7、列表显示接下来将要做的配置,目前提示要设置日期和时间,点击Next 8、设置正确的日期和时间后点击Next 9、当出现清除硬盘信息界面时,请根据需要选择,如果需要保留已有的阵列信息,请选择Skip this task,但硬盘上的数据和分区仍然会被清除掉,选择clear all hard …会直接清除阵列及硬盘信息,如无特殊要求,我们一般选择第二项clear all hard disk drives and restore servraid to defaults,选择后点击Next继续
操作系统安装基础教程(菜鸟版)
第五章、第七章、第八章、第九章(4学时) 授课班次与时间: 硬盘分区与格式化/操作系统的安装/计算机常用驱动安装和应 用软件的安装 教学目的与要求: 了解分区与格式化的基本概念,理解分区策略,掌握分区与格式化的方法。了解常用系统的操作;掌握Windows XP和WIN7操作系统的安装。了解常用设备与驱动的概念,掌握驱动程序的获取与升级的方法,掌握各种驱动程序的安装方法,了解各类常用的应用软件,掌握常用的应用软件的卸载与安装。 教学重点、难点和教学方法设计: 教学重点: 1.掌握分区与格式化的方法 2.操作系统的安装 3. 驱动程序的安装 4. 应用软件的安装与卸载 教学难点: 1.硬盘分区 2. 系统安装时的第一启动项如何找准 3. 应用软件的安装与卸载 教学方法: 多媒体教学+板书+实验
说明: 一、教案还应含教具、幻灯片、电化教学(若使用)使用手段的说明;新课内容小结; 二、课时授课计划(教案)以一次课(2学时)为单元编写,每一单元有一首页 教学主要内容: 一、分区与格式化的基本概念。 二、分区格式化软件的使用。 三、常用操作系统的介绍。 四、两种操作系统的安装过程。WIN8换WIN7 五、常用设备及驱动的概念。 七、常用软件的安装与设置(Office 2003 、RealPlayer10.0、 WinRar、暴风影音)教学详细内容: 1、硬盘分区与格式化 硬盘的分区 主分区、扩展分区、逻辑分区 主分区就是含操作系统启动所必需的文件和数据的硬盘分区,要在硬盘上安装操作系统,则该硬盘必须有一个主分区。 扩展分区就是除主分区外的分区,必须再将它划分为逻辑分区后才能使用。 逻辑分区是在扩展分区的基础上划分的。 分区的原则 分区是将硬盘划分为主分区、扩展分区、逻辑分区。对于一个硬盘主分区最多可以有4个,对于一台微机来讲它必须有一个对它没有什么特别的限制。 格式化 硬盘一般要经过低级格式化、分区、高级格式化三个过程后才能使用。硬盘的格式化分为低级格式化和高级格式化。 普通用户只对硬盘进行分区和高级格式化,一般不做低级格式化。 高级格式化是对硬盘进行整理和清除,将硬盘变成一个可以存放数据的地方。 高级格式化命令格式为: format [drive:][/q][/fs:file-system]
捷顺道闸使用说明书
捷顺道 捷顺道闸使用说明书闸 使用说明书 深圳市捷顺科技实业股份有限公司SHENZHEN JIESHUN SCIENCE AND TECHNOLOGY INDUSTRY CO.,LTD.
尊敬的用户: 非常感谢您选购深圳市捷顺科技实业股份有限公司的捷威道闸,该道闸采用先进的直流伺服技术和全电路无触点控制技术,使整机运行更加平稳、可靠。而且采用了数字化电路自学习检测功能,有 效地杜绝砸车现象,使系统运行更安全可靠。并配备了标准的外接电气接口,可配置车辆检测器以及 上位机,实现系统的自动控制。可广泛适用于道路管理、道路收费及停车场管理等系统中。 您所购买的捷威道闸,是按照ISO9001:2000 质量管理体系的要求研制、生产的,是经严格、认真检验合格的产品。 本系列产品是技术性较强之设备,为了保证其安全、可靠的运行,以及确保使用安全,在本手册中,对在系统运行过程中,应注意的事项进行了特别的注明,请您在使用本设备之前,首先仔细阅读本说明书,以免由于操作不当而损害您的权益。
版权声明: 捷顺和是深圳市捷顺科技实业股份有限公司的注册商标。 本手册版权归深圳市捷顺科技实业股份有限公司所有,未经书面许可,任何单位和个人不得复制、传播其中的内容,违者要对造成的损失承担责任。 本公司保留对该软件进行升级、完善的权利,所以我们不能保证本手册与您所购买的软件完全一致,但我们会定期对本手册进行审查并修订。本手册如有任何修订,恕不另行通知。 客户服务和技术支持承诺 用户自购买产品之日起,由深圳捷顺科技实业股份有限公司提供一年的免费保修和免费技术支持,并实行终身维护,超过免费保修期只收维护成本费。但当用户对本系列产品有下列行为时,本承诺将自动终止。 (1)用户自行改装、拆卸以及其他不能保证本产品软硬件完整性的操作时。 (2)用户未按照本说明书的内容进行正确的使用而导致产品全部或部分损坏的。 安全警告 (1)本系列产品是技术性较强之设备,使用时系统若发生故障,应及时通知我公司售后服务部门或授权服务机构进行处理,切不可随意拆卸,以免损坏内部结构或操作不当而损害您的权益。 (2)本系列产品在使用时带有危险电压,应定期检查系统保护地接线,以免造成不必要的人身伤害。 (3)本系列产品在运行时,开关闸速度较快,在闸机进行开、关操作的过程中,严禁行人及车辆通过闸杆的下面,以防造成不必要的人身伤害。 (4)请参照说明正确使用设备的接口电特性,以免损坏设备和用户的设备。 (5)设备无防爆设计,请勿使用设备于含有易燃易爆环境。如需要请选购本公司其它型号的产品。
led电子屏软件安装与使用说明
目录 软件安装说明: (2) 软件使用说明: (3) 一、软件设置及基本操作步骤: (3) 二、软件功能介绍 (7) 三、主要设置示例 (10) 1、显示屏属性 (10) 2、节目属性 (11) 3、字幕属性(单行文字显示) (12) 4、文本属性(多行文字显示) (13) 5、图片属性 (14) 6、动画属性 (16) 7、其他属性: (19)
光盘包含: 软件安装说明: 1、双击“利路通动卡软件.exe”,进行安装。安装后桌面建立一个图标。 2、双击桌面软件图标。 ①出现,请安装光盘“NET环境.exe”后启动软件; ②软件正常启动后及安装完成
软件使用说明: 一、软件设置及基本操作步骤: 1、打开软件。界面如下:
2、点击菜单栏“文件”,“新建”,写好项目名称后,保存即可。 3、点击菜单栏里“设置”按钮,在下拉的菜单里选择“屏设置”,打开屏参设置对话框,如下图所示:
3、在控制卡选项中,选择对应的控制卡。 4、使用串口时请首先设置串口号(串口号在计算机设备管理器中查找),点击通讯检测。 显示屏列表区可增加,便于多屏调试 控制卡选择 显示屏说明,便于记录显示屏位置 单元板色彩选择 单元板种类选择 单元板数据极性和OE 极性调整 单元板块数设置 串口通讯检
在硬件连接正常,并且确保硬件没有问题的情况下,会出现“连接成功”,连接不通会出现“连接失败”。 5、使用U盘口,请往下操作。 6、在屏参设置下面选择单元板,设置显示屏的宽、高,此处为单元板的块数(非点数),然后点击“确定”。 7、点击“字幕”或者“文本”“图片”“动画”,添加节目元素。(字幕为单行显示,文本为多行显示) 通过屏显示框下部的按钮对节目元素进行大小,位置的编辑,或手动拉送黄色边框进行编辑。 8、双击绿色的区域,在打开的对话框里输入容,并且对字体、大小、位置等容进行编辑,编辑好关闭该对话框。 9、在主界面下方对显示方式、速度、停留时间等容做调整。 10、使用串口,点击,等待容传送完毕。 如果提示发送超时,请在“屏参设置”界面里,重新“通讯检测”或者重启软件。 11、U 盘卡,将U 盘插入电脑,点击,左边选择亮度,右边选择U 盘的盘符。 点击“导出”,完成后,把U 盘从电脑上拔掉,插到U 盘控制卡上,数据立即自动读取,读取完毕,显示屏自动播放,U 盘即可拔掉。
