MAYA Zbrush菜单翻译和Zbrush快捷键

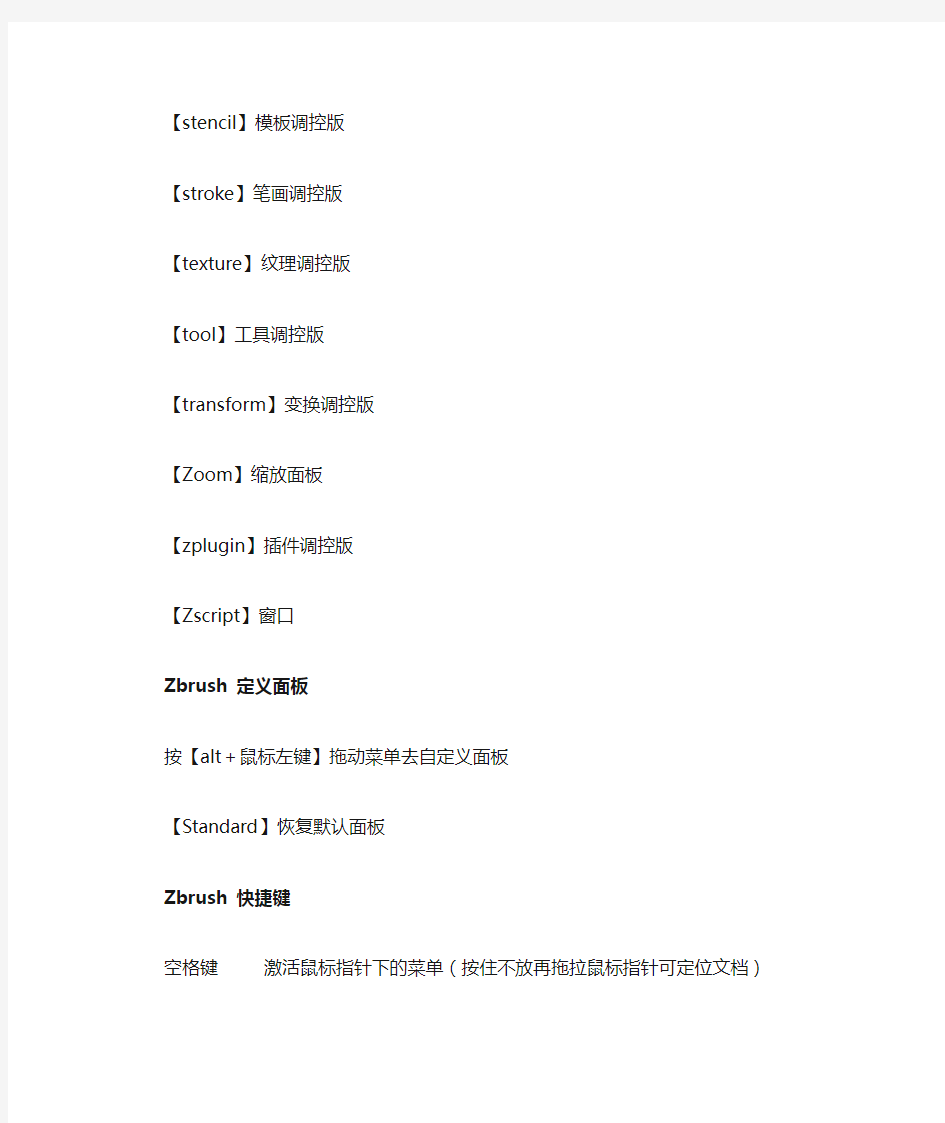
MAYA Zbrush菜单翻译和Zbrush快捷键
【Color】颜色调控版
【Document】文档调控版
【Draw】绘制调控版
【Edit】编辑调控版
【Layer】层级调控版
【light】灯光调控版
【marker】标记调控版
【material】材质调控版
【movie】电影调控版
【Picker】拾取调控版
【preferences】优化设置
【render】渲染调控版
【stencil】模板调控版
【stroke】笔画调控版
【texture】纹理调控版
【tool】工具调控版
【transform】变换调控版
【Zoom】缩放面板
【zplugin】插件调控版
【Zscript】窗口
Zbrush 定义面板
按【alt+鼠标左键】拖动菜单去自定义面板
【Standard】恢复默认面板
Zbrush 快捷键
空格键激活鼠标指针下的菜单(按住不放再拖拉鼠标指针可定位文档)左键在空白处单击并拖动=旋转视角
alt建+左键在空白处单击并拖动=平移视角
alt键+左键然后放开alt键在空白处拖动并平移=缩放视角
+ 放大文档
- 缩小文档
0(零)查阅文档的实际大小
旋转中配合shift ,捕捉在正交视点处
旋转中配合ALT ,以相对平滑方式旋转视图
按下DEL ,可以将物体在画布中最大化显示
Ctrl+0 查阅文档实际大小的一半,抗锯齿(还影响输出)ctrl+shift+拖动=未选中的部分将隐藏。
ctrl+shift+点击空白处=恢复显示
ctrl+shift+拖动+释放(ctrl、shift)=选中的部分将隐藏
Ctrl+f 填充2维图片层
Ctrl 遮罩功能
Ctrl+d 细份一次
Tab 隐藏/显示浮动调控板
H 隐藏/显示Zscript窗口
C 在指针下面拾取颜色
S 绘图大小
I RGB强度
Shift+I Z强度
Shift+d 绘制贴图的时候让模型上的网格线隐藏
Q 绘图指示器(默认为所有工具)
W 移动模式
E 缩放模式
R 旋转模式
T 编辑模式
Shift+s 备份物体
M 标记物体
Ctrl+Z 撤销
Shift+Ctrl+Z 重做
Alt/Option 影响转换大多数工具
G 打开Projection Master
Alt+A Alpha调控板
Alt+C Color颜色调控板
Alt+T tool调控板
Alt+T Transform调控板
Alt+R Render调控板
Alt+鼠标左绘图模式下可以删除Z求点
python_windows_20190912
PyCharm 安装教程(Windows) 分类编程技术 PyCharm 是一款功能强大的 Python 编辑器,具有跨平台性,鉴于目前最新版 PyCharm 使用教程较少,为了节约时间,来介绍一下 PyCharm 在 Windows下是如何安装的。 这是 PyCharm 的下载地址:https://www.sodocs.net/doc/7b6437254.html,/pycharm/download/#section=windows 进入该网站后,我们会看到如下界面: professional 表示专业版,community 是社区版,推荐安装社区版,因为是免费使用的。 1、当下载好以后,点击安装,记得修改安装路径,我这里放的是E盘,修改好以后,Next 2、接下来是
我们可以根据自己的电脑选择32位还是64位,目前应该基本都是64位系统吧 3、如下 点击Install,然后就是静静的等待安装了。如果我们之前没有下载有Python解释器的话,在等待安装的时间我们得去下载python解释器,不然pycharm只是一副没有灵魂的驱壳 4、进入python官方网站://https://www.sodocs.net/doc/7b6437254.html,/ 点击Downloads,进入选择下载界面
5、如下所示,选择我们需要的python版本号,点击Download 6、我选择的是python3.5.1,会看到如下界面 因为我们需要用到的是Windows下的解释器,所以在Operating System中可以选择对应的Windows版本,有64位和32位可以选择,我选择的是画红线的这个,executable表示可执 行版,需要安装后使用,embeddable表示嵌入版,就是解压以后就可以使用的版本。 可执行版安装比较简单,一直默认就好了。embeddable需要注意,当我们解压 这个也是需要解压到同一路径的,这里面放着pip、setuptools等工具,如果不解压,我们将无法在pycharm中更新模块,比如需要用到pymysql,就无法下载。虽然也能用,但是就是"阉割版"的python解释器了。 如果是embeddable版,记得把解释器所在的路径添加到环境变量里,不然pycharm无法自 动获得解释器位置。 7、添加环境变量 (1)右键我的电脑,点击属性,弹出如下界面
pycharm常用设置
Pycharm常用设置 Pycharm中的设置是可以导入和导出的:file>export settings可以保存当前pycharm中的设置为jar文件,重装时可以直接import settings>jar文件,就不用重复配置了。 一、file->Setting->Editor 1.设置Python自动引入包 >general>autoimport->python:show popup 快捷键:Alt+Enter(自动添加包) 2.“代码自动完成”时间延时设置 Code Completion->Auto code completion in(ms):0->Autopopup in(ms):500 3.Pycharm中默认是不能用Ctrl+滚轮改变字体大小的,可以在〉Mouse中设置 4.显示“行号”与“空白字符” Appearance->勾选“Show line numbers”、“Show whitespaces”、“Show method separators” 5.设置编辑器“颜色与字体”主题 Colors&Fonts->Scheme name->选择"monokai"“Darcula” 说明:先选择“monokai”,再“Save As”为"monokai-pipi",因为默认的主题是“只读的”,一些字体大小颜色什么的都不能修改,拷贝一份后方可修改! 修改字体大小:>Colors&Fonts->Font->Size->设置为“14” 6.设置缩进符为制表符“Tab” File->Default Settings->Code Style ->General->勾选“Use tab character” ->Python->勾选“Use tab character” ->其他的语言代码同理设置 7.去掉默认折叠 Code Folding->Collapse by default->全部去掉勾选 8.Pycharm默认是自动保存的,习惯自己按ctrl+s的可以进行如下设置: General->Synchronization->Save files on frame deactivation和Save files automatically if application is idle for..sec的勾去掉 Editor Tabs->Mark modified tabs with asterisk打上勾 9.Python文件默认编码 File Encodings>IDE Encoding:UTF-8;Project Encoding:UTF-8;
02ZBrush界面操作
界面操作 【教学目的】 本章学习ZBrush软件的界面操作,UI定义,帮助文档的使用。【教学重点】 掌握基本的命令调用及使用方法,工作环境设置,UI个性化自定义。 概述 ZBrush界面由多个单元构成,可以访问程序所有的功能.界面完全可以自定义,通过移动调整,隐藏或显示窗口和根据需要定义常用项目。 一工作区 打开Zbrush,第一感觉完全不象是3D软件,倒象PAINTER那样的绘画工具,Zbrush是以笔刷为基础的,所以不论3D,2D,2.5D 对它来说都是在刷,中间就是工作区的文档窗口,而浅灰色的部分就是画布,所有绘图和图像编辑都是在画布里进行。
二标题栏 标题栏上的按钮可以让你快速进入预先定义的界面构架;在屏幕的最顶部包含一行文字,显示程序的名称,版本,文档信息,最重要的是显示文档占用内存的大小信息。
(1)Custom自定义构架 这个界面使用用户自己设置的自定义配置,如果没有自定义设置,它和标准界面相同。 (2)Standard标准构架 这是ZBrush默认的传统界面。
(3)Z最大化视图 这个按钮将切换显示ZScript视图最大化。 (4)D最大化文档视图 最大化文档视图,将折叠所有目录和窗口,调控版被隐藏,只剩下标题栏和菜单栏。
(5)Help(?)按钮 激活Help(?)按钮后,当鼠标指针移动到每个调控板上时ZBrush就会显示项目的详细说明,对界面的学习非常方便,在没有激活Help(?)按钮时,通过按住Ctrl键移动鼠标指针到任何项目也可访问详细说明。 (6)DefaultZScript(定义ZScript) 按下这个按钮将加载默认的ZScript视图。
怎么修改pycharm的背景色、模版、字体等等分析
修改模版:在pycharm里面,选项,editor,file and code templates,选择python script, 在pycharm里面,选项,editor,file and code templates,选择python script,改成下面的即可。 #coding:utf-8 或者其他 Pycharm设置智能提示忽略大小写:File->setting->Editor->Code Completion->case sensitive completion->选择None 把编辑区改为微软雅黑字体需先按百度说的把主题改为windows,然后字体改为微软雅黑,size改大一点,14号
然后在下图中把primary font 改为consolas ,然后字号和行号在后面改(size22,行距1.2)
选择“file” 菜单下的“setting”选项—editor—general—default text—backgroud打勾,选浅绿色(235,250,255)或#(220,240,220)。 下行提示颜色修改:选择“file” 菜单下的“setting”选项—editor—general—caret row—backgroud去勾,则就是浅绿色,
如果打勾,就可以任选颜色。 如果出现下图的情况,想去掉波浪线: 可以把general的weak warning的Effect的勾勾吊 如果想run后的结果console 位置高亮,选择setting里面如下面图片的位置,consolestandard output,在console colors下面是font,
ZBRUSH应用实训指导书
ZBRUSH应用实训指导书 赵洪文编 淮安信息职业技术学院
内容提要 ZBrush 角色造型大师 ZBrush软件是世界上第一个让艺术家感到无约束自由创作的3D设计工具!它的出现完全颠覆了过去传统三维设计工具的工作模式,解放了艺术家们的双手和思维,告别过去那种依靠鼠标和参数来笨拙创作的模式,完全尊重设计师的创作灵感和传统工作习惯。 ZBrush的诞生代表了一场3D造型的革命。 它将三维动画中间最复杂最耗费精力的角色建模和贴图工作,变成了小朋友玩泥巴那样简单有趣。设计师可以通过手写板或者鼠标来控制z brush的立体笔刷工具,自由自在地随意雕刻自己头脑中的形象。至于拓扑结构、网格分布一类的繁琐问题都交由z brush在后台自动完成。他细腻的笔刷可以轻易塑造出皱纹、发丝、青春痘、雀斑之类的皮肤细节,包括这些微小细节的凹凸模型和材质。令专业设计师兴奋的是,Zbursh不但可以轻松塑造出各种数字生物的造型和肌理,还可以把这些复杂的细节导出成法线贴图和展好UV的低分辨率模型。这些法线贴图和低模可以被所有的大型三维软件Maya、Max、Softimage|Xsi、Lightwave等识别和应用。成为专业动画制作领域里面最重要的建模材质的辅助工具。 ZBrush 是一个强有力的数字艺术创造工具。 它是按照世界领先的特效工作室和全世界范围内的游戏设计者的需要,以一种精密的结合方式开发成功的,它提供了极其优秀的功能和特色,可以极大地增强你的创造力。在建模方面,ZBrush可以说是一个极其高效的建模器。它进行了相当大的优化编码改革,并与一套独特的建模流程相结合,可以让你制作出令人惊讶的复杂模型。无论是从中级到高分辨率的模型,你的任何雕刻动作都可以瞬间得到回应。还可以实时的进行不断的渲染和着色。对于绘制操作,ZBrush增加了新的范围尺度,可以让你给基于像素的作品增加深度,材质,光照和复杂精密的渲染特效,真正实现了2D与3D的结合,模糊了多边形与像素之间的界限,让你为它的多变而惊讶,兴奋不已。ZBrush是一款新型的CG软件,它的优秀的Z球建模方式,不但可以做出优秀的静帧,而且也参与了很多电影特效、游戏的制作过程(大家熟悉的指环王III,半条命II都有ZB的参与)。它可以和其他的软件,如max、maya、xsi合作做出令人瞠目的细节效果。现在,越来越多的CGer都想来了解ZB。一旦你们学习了ZB肯定都会一发不可收拾,因为ZB的魅力实在是难以抵挡的,ZB的建模方式将会是将来CG软件的发展方向。
ZB快捷键
常规 General 弹出选择 Popup selection 工具 Tools – F1 笔刷 Brushes – F2 笔划(借鉴1.5的参考手册改为笔划) Strokes – F3 Alphas (暂不翻译)– F4 纹理 Textures – F5 材质 Materials - F6 显示快捷菜单 Show QuickMenu - 空格或右击Spacebar or Right Mouse click 显示、隐藏浮动面板 Show/hide floating palettes – TAB 映射大师Projection Master – G ZMapper (暂不翻译)– Ctrl+G 指定自定义热键 Assign custom hotkey – Ctrl+单击该项目(在Preferences(参数)菜单下的Hotkeys(热键)次菜单中存储热键)Ctrl+click on item (store hotkeys in Preferences> Hotkeys submenu) 颜色面板 Color Palette 拾取鼠标指针下的颜色 Select Color under cursor - C 主次色互换 Switch Color - V 填充层 Fill Layer - Ctrl+F 文件面板Document Palette 打开文件 Open Document - Ctrl+O 保存文件 Save Document - Ctrl+S 绘画面板Draw Palette 笔刷大小 Draw Size - S 焦点调节 Focal Shift - O 色彩强度 RGB Intensity - I Z 强度 Z Intensity – U 透视视图 Perspective – P 笔刷大小增加10单位 Increase Draw Size by 10 units - ] 笔刷大小减少10单位 Decrease Draw Size by 10 units - [ 编辑面板Edit Palette 撤销 Undo - Ctrl+Z 重做 Redo – Shift+Ctrl+Z
pycharm教程
1、准备工作 (1)确认安装了解释器,版本2.4到3.4均可。 (2)注意Pycharm有两个发布版本:社区版和专业版,详见 2、初始化安装 第一次安装Pycharm时,安装程序会咨询你几个重要问题: (1)是否已经预先保存了设置信息(例如早期版本的配置信息) (2)许可证信息 (3)选择何种快捷键配置和背景主题 注意这里Pycharm预设了好几种快捷键方案,有诸如Eclipse或者Visual Studio的,也有针对Emacs粉丝量身打造的GNOME、KDE等等。具体参见设置对话框中页的快捷键方案列表。 对于Vim专业户,PyCharm建议使用插件。同样对于那些习惯Emacs开发的用户,同样提供了相关外部插件。 当然我们可以在后期对初始设置进行更改,详见以及以下两篇教程: ? ? 3、欢迎界面设置 如果你第一次使用Pycharm(尚未创建工程),则你会首先进入欢迎界面。单击Configure,Pycharm会提示你来核实当前有关环境、插件、导入导出以及其他相关的外部配置。再次单击Configure,进入配置对话框,注意这里对话框标题默认为“Default Project”:
这就意味着每次你创建新的工程时都会默认使用如上配置。假设你希望所有新创建的工程都使用相同的解释器,可以在Default Project settings中设置:
这里同样可以设置默认的编辑环境。例如你希望一直显示代码的行号,则需要在设置对话框中,展开Editor节点,在页面将“Show line numbers”所对应的复选框勾选: 接下来假设你希望使用特定的颜色主题,OK,选择基本主题,拷贝,然后改变配色方案即可(系统预设的颜色主题是不可更改的)。 当然字体大小也是可以改变的。这些都需要在页面进行操作。同样的你需要先创建一个主题备份,定义编辑器的字体大小,这些设置会作用于编辑器字体,但不会对其他控件区域的字体造成改变。 我们可以在预览窗口预览更改后的效果:
ZBrush快捷键
ZBrush快捷键 zbrush4 快捷键大全, General Shortcuts Open Project - Ctrl+O Save Project - Ctrl+S Undo - Ctrl+Z Redo – Shift+Ctrl+Z Popup selection (on PC only) Tools – F1 Brushes – F2 Strokes – F3 Alphas – F4 Textures – F5 Materials - F6 (with cursor off canvas area) Show QuickMenu - Spacebar or Right Mouse click Show/hide floating palettes – TAB Show item description (when Popup Info is switched on) - Ctrl+cursor over item Show alternative item description - Ctrl+Alt+cursor over itemAssign custom hotkey – Ctrl+Alt+click on item (store hotkeys in Preferences> Hotkeys submenu) Projection Master – G
Lightbox and Spotlight Show/hide Lightbox - , [comma key] load selected item - Double-click on Lightbox thumbnail (texture/alphas will be loaded into Spotlight) load into Texture or Alpha palette - Shift+double-click on texture/alphaTurn on/off Spotlight - Shift+Z Show/hide Spotlight Dial - Z Edit mode Navigation with a 3D mesh in Edit mode - Free Rotate - Click & drag Background Move - Alt+Click & drag Background Constrain to 90-degree rotation - Click+drag, press ShiftScale –Alt+Click, Release Alt, drag Background Rotate around Z-axis - Shift, Click, release Shift, drag(For best results turn off RightClick Navigation in the Preferences>Interface menu.) Right-Click Navigation (Turn on RightClick Navigation in the Preferences>Interface menu.) Move - Alt+Right-click & drag (can be over the model) Scale - Ctrl+Right-click & drag (can be over the model) Rotate - Right-click & drag (can be over the model) Sculpting and Painting Draw Size - S
Pycharm快捷键大全
阅读 CTRL -: 折叠当前代码 CTRL +: 展开当前代码 CTRL SHIFT -: 折叠所有代码 CTRL SHIFT +: 展开所有代码 CTRL SHIFT F7: 将当前单词在整个文件中高亮,F3移动到下一个,ESC取消高亮。CTRL F11 | F11: 设置书签. SHIFT F11: 显示所有书签。 CTRL F12: 当一个文件中方法太多,要快速跳到某个方法时,可以用此快捷键打开LIST, 除了用上下箭选择外,还可以输入字母。 移动 ALT UP: 移到上一个方法 ALT DOWN: 移到下一个方法 CTRL B | CTRL 单击:转到方法定义处 CTRL SHIFT UP: 将当前行上移一行 CTRL SHIFT UP: 将当前行下移一行 SHIFT ENTER: 在行中间执行时,智能跳到下一行。 选择 ALT 左键:列模式选择 CTRL W: 选中当前单词,继续按,选中它所属的行/IF/方法. 提示 CTRL Q: 在参数列表位置,显示可以输入的所有参数。 CTRL Q: 查看选中方法的文档字符串 注释 CTRL /: 注释、取消注释行 编辑 CTRL D: 未选中时,复制当前行到下一行,选中时复制粘贴选中部分。 CTRL J: 输入模板 SHIFT F6: 更改变量/方法名字 删除 CTRY Y: 删除当前行 调试 CTRL F8: 设置/取消断点 其它 CTRL E: 最近访问的文件列表 ESC: 焦点从其它窗口到编辑窗口 SHIFT ESC: 隐藏当前窗口,焦点到编辑窗口
F12: 焦点从编辑窗口到上一个使用窗口 编辑器右键,local history, show history:显示本地修改记录
12-4ZBrush高模雕刻(第十二周)-郭振奇
Zbrush雕刻(和实际工作相关的) 一至六为一课,七至十为第二课。 一.ZBrush模型的管理(案例) 在雕刻角色的时候我们要分成很多的部件,有些是为了方便雕刻,有些本身就是独立的,总之模型多了要如何管理,我们从几个方面入手。 1.模型的导入和导出以及打开和保存。导入ZB的模型格式为OBJ格式。打开的模型格式为ZTL格式。如下图 ZBrush本身提供了很多的保存种类,每一个类别的子菜单都有保存和打开命令,而且只针对本类别,如灯光的菜单只保存你自设的灯光,对于其它的功能模块是不能保存的,模型的保存在Tool菜单下。如果要保存整体画布内信息在file菜单下可以保存,格式为ZPR。如下图(比如你在ZB里为模型上色或者其它的操作) 2.Tool菜单下子菜单Subtool是模型管理的基础菜单,他不具备PS图层的功能。但是有点像MAX里的子层级元素层一样。他的层不会相互的覆盖,所有的Subtool都是在同一个三维空间里面。以下是菜单的一些主要命
令如下图。
3 .Tool菜单下Layers子菜单图层的运用,每做一个细节都可以新增图层进行保留。增加模型雕刻的灵活性。 型不方便雕刻)。他可以将一个模型分成N多组但是模型又不会被分割,如下图
如果脸部的眉毛和头发类的模型是相互叠加的,Polygroups子菜单功能可以解决被格档部分的雕刻问题。 Polygroups菜单下命令如下图
5.模型面数的控制,一般单个部件10万-100万就足够,大型部件,如头部,细节较多的200万面基本上都是可以满足我们制作的需求。再高机子吃不消啊,软件会经常的挂掉,或者最后由于内存不足而无法保存。注意察看模型信息。如下图 二.笔刷的使用和快捷键使用(案例) 1.笔刷的使用 ZB的笔刷种类很多,效果也不一样,一般雕刻时只需要几个常用的就足够了,笔刷只是提高制作效率和质量的一种工具,关键还是要提高自己的造型能力,提高引擎的认知和表现能力。但是用好笔刷事半功倍。 笔刷配合笔刷样式和Alpha通道使用,会做出很多不同的效果。ZBrush也提供了不少的笔刷样式和Alpha 通道如下图所示 笔刷样式
Zbrush常用快捷键大全(彩色整理)教学内容
Zbrush常用快捷键 以下是常用的快捷键: 空格键激活鼠标指针下的菜单(按住不放再拖拉鼠标指针可定位文档) 左键在空白处单击并拖动=旋转视角 alt建+左键在空白处单击并拖动=平移视角 alt键+左键然后放开alt键在空白处拖动并平移=缩放视角 +放大文档 - 缩小文档 0(零)查阅文档的实际大小 旋转中配合shift,捕捉在正交视点处 旋转中配合ALT,以相对平滑方式旋转视图 按下DEL ,可以将物体在画布中最大化显示 Ctrl+0 查阅文档实际大小的一半,抗锯齿(还影响输出) ctrl+shift+拖动=未选中的部分将隐藏。 ctrl+shift+点击空白处=恢复显示 ctrl+shift+拖动+释放(ctrl、shift)=选中的部分将隐藏 Ctrl+f 用当前texture填充canvas当前layer Ctrl遮罩功能 Ctrl+d 细份一次 Tab隐藏/显示浮动调控板 H隐藏/显示Zscript窗口 C在指针下面拾取颜色 S绘图大小 I RGB强度 Shift+I Z强度 Shift+d 绘制贴图的时候让模型上的网格线隐藏 Q绘图指示器(默认为所有工具) W移动模式 E缩放模式 R旋转模式 T编辑模式 Shift+s 备份物体 M标记物体 点中marker ctrl+M 取消标记 Ctrl+Z 撤销 Shift+Ctrl+Z 重做 Alt/Option 影响转换大多数工具 G打开Projection Master Alt+A Alpha调控板 Alt+C Color颜色调控板 Alt+T tool调控板 Alt+T Transform调控板 Alt+R Render调控板 Alt+鼠标左绘图模式下可以删除Z求点
PyCharm键盘快捷键
PyCharm键盘快捷键 编辑Editing Ctrl +Space 基本代码完成(名称任何类别,方法或变量) Ctrl + Alt +Space 类名完成(任何项目类的名称,不受currentimports的影响)Ctrl + Shift + Enter完成语句 Ctrl + P 参数信息(在方法调用参数中) Ctrl + Q快速查找文档 Shift + F1外部文件 Ctrl +鼠标滑过代码简要信息 Ctrl + F1在插入符号处显示错误或警告的说明 Alt + Insert生成代码... Ctrl + O覆盖方法 Ctrl + Alt + T环绕... 按Ctrl + /注释/取消注释行注释 按Ctrl + Shift + /注释/取消注释块注释 Ctrl + W连续选择增加的代码块 Ctrl + Shift + W将当前选择减至先前状态 Ctrl + Shift +]选择直到代码块结束 Ctrl + Shift + [选择直到代码块开始 Alt + Enter显示意图操作和快速修复 Ctrl + Alt + L重新格式化代码 Ctrl + Alt + O优化导入
Ctrl + Alt + I自动缩进行(s)选项卡缩进选定的行Shift + Tab Unindent所选行 Ctrl + X,Shift + Delete将当前行或所选块剪切到剪贴板Ctrl + C,Ctrl + Insert复制当前行或所选块剪贴板 Ctrl + V,Shift +插入从剪贴板粘贴 Ctrl + Shift + V从最近的缓冲区中粘贴... Ctrl + D复制当前行或选定的块 Ctrl + Y在插入符号处删除行 Ctrl + Shift + J智能线路连接 Ctrl + Enter智能行分割 Shift + Enter开始新行 Ctrl + Shift + U 在插入符号处或选中时切换单词大小写块按Ctrl + Delete删除到单词结尾 Ctrl + Backspace删除到单词开头 Ctrl + NumPad +展开代码块 Ctrl + NumPad-折叠代码块 Ctrl + Shift + NumPad +全部展开 Ctrl + Shift + NumPad-折叠全部 Ctrl + F4关闭活动编辑器选项卡 运行Running Alt + Shift + F10选择配置并运行
zbrush教案模板
ZBRUSH人像雕刻教案 在我们进入zbrush最精彩章节——雕刻前我们需要认识雕刻的工具——笔刷。zbrush 自带了多种笔刷供大家选择和使用,掌握和用好这些笔刷将让我们的雕刻工作更加自由。本课的内容将主要向大家讲解最基本也是最常用的三个笔刷,以便大家熟悉它们的用法和特性。 图1 一、标准笔刷标准笔刷是zbrush的基本雕刻笔刷,在默认值状态下,可以让顶点向外凸起造成在雕塑上增加黏土的效果。这个笔刷可以和所有定制笔刷的工具一起工作,例如笔画、阿尔法、编辑曲线等等。按下alt键可以让标准笔刷产生下凹的效果。 图2 下面是笔刷在模型上造成的效果,标准笔刷是zbrush中最常用的笔刷之一,我们在进行雕刻的工作中通常会使用到这个笔刷,默认情况下笔刷在模型上造成了平滑的凸起,能让我们很方便的用来给模型造型或是修改模型的形态。
图3 标准笔刷能够和所有的笔刷参数一起使用,如下图,我们可以通过修改笔画、阿尔法、编辑曲线等来修改笔刷的形状或是造成的效果。 图4
二、移动笔刷可实现移动顶点的功能。在zbrush2中使用激活transform:edit 和move来实现移动顶点。在zbrush3中这个笔刷可以在transformraw模式下移动。 图5 下面是移动笔刷造成的效果,它可以很容易地改变面部的特征,以表达情绪,还可以让脸部出现更加自然的不对称。图上的三个笔刷方向给了模型一个微微弯曲的微笑,并且让一只眼睛明显高于另一只。 图6 移动笔刷不能使用某些修饰笔刷的工具,笔刷以屏幕的xy轴为平面上的移动顶点,移动顶点的数量取决于笔刷的尺寸和笔刷的编辑曲线。另外移动笔刷受遮罩的控制,这意味着没有遮罩的点可以移动,遮罩的点不能移动,而部分被遮罩的点按它们被遮罩的比例移动。
ZBrush快捷键
ZBrush快捷键 zbrush4快捷键大全, General Shortcuts Open Project - Ctrl+0 Save Project - Ctrl+S Undo - Ctrl+Z Redo - Shift+Ctrl+Z Popup selection (on PC only) Tools - Fl Brushes - F2 Strokes - F3 Alphas - F4 Textures - F5 Materials - F6 (with cursor off canvas area) Show QuickMenu - Spacebar or Right Mouse click Show/hide floating palettes - TAB Show item description (when Popup Info is switched on) - Ctrl+cursor over item Show alternative item description 一 Ctrl+Alt+cursor over itemAssign custom hotkey - Ctrl+Alt+click on item (store hotkeys in Preferences> Hotkeys submenu) Projection Master - G Lightbox and Spotlight
Show/hide Lightbox - , [comma key] load selected item 一 Double-click on Lightbox thumbnail (texture/alphas will be loaded into Spotlight) load into Texture or Alpha palette 一 Shift+double-click on texture/alphaTurn on/off Spotlight - Shift+Z Show/hide Spotlight Dial - Z Edit mode Navigation with a 3D mesh in Edit mode 一 Free Rotate 一 Click & drag Background Move 一 Alt+Click & drag Background Constrain to 90-degree rotation 一 Click+drag, press ShiftScale - Alt+Click, Release Alt, drag Background Rotate around Z-axis - Shift, Click, release Shift, drag(For best results turn off RightClick Navigation in the Preferences>Interface menu.) Right-Click Navigation (Turn on RightClick Navigation in the Preferences>Interface menu.) Move - Alt+Right-click & drag (can be over the model) Scale - Ctr1+Right-click & drag (can be over the model) Rotate - Right-click & drag (can be over the model) Sculpting and Painting Draw Size 一 S Focal Shift - 0 RGB Intensity - I
Zbrush基本操作
Zbrush基本操作 *界面定义: 隐藏SHELF:tab键 恢复标准/自定界面:最上方,standar/custom 优先设置(prferene>interface)iconized:图标显示,不显示文字 auto collapes:自动折叠palette left/right tray:左右tray只展开一个palette accelerated 加速滚动 float menu=tab *edit工具的视角调整: 转动:右 平面转动:shift+右 平移:alt+右 缩放:1,ALT+右 2,放开ALT不松鼠标 3,拖动鼠标 回到中心:ALT+右,单击空白处 *轴向: 右,tray中 local:所选部分的轴向 PTsele:匡选/碰选 sPivot:设置轴向,在mesh部分可见时,以可见部分中心为轴向 CPivot:还原轴向 转动、移动、缩放的轴向: 内空白,吸附 灰色,平面轴向,无Z轴 彩色,环所在的平面 彩交,自身单方向 外面,Z方向 *部分的隐藏和显示: 只显示匡选部分:CTROL+Shift+右匡选 隐藏匡选部分:1,CTROL+Shift+右 2,松键盘,不松鼠标 3,继续拖 也可以单点一个poly组 显示全部:CTROL+Shift+右点空白*曲线编辑: 打开曲线:在斜线上单击 加点:在线上单击,可拖动 去点:把点拖到外面 改变点的硬度:拖动点外面的圈 局部放大显示单击一个激活的点 水平调节:focal shift (焦点调节) 噪音:noise滑块 曲线可以save load copy paste *draw的设置 rbg和material的切换 mrgb材质和颜色 rgb只有颜色 m只有材质 zadd加高 zub减低 zitensitiy z的多少 无论2D还是3D,画了一笔后上述设置均可调整 按contrl时画的数个笔划可同时调整设置 快捷键 填充:contrl+f 清除画布:contrl+n 拾取颜色:alt+左 部分遮蔽:ctrl+右 放大画布“+” 缩小画布“-” 缩小笔刷“[ ” 放大笔刷“]” 反选“CTRL+i” 细化“CTRL+D“ 清除选择“CTRL+SHIFT+A” 画笔工具——2d (Tool>modify) *sphere brush:球体笔刷 modi/soft colorblend:允许混合颜色 *alpha brush:alpha画笔,可使用alpha纹理modi/soft color *simple brush:普通画笔 *smudge:涂抹工具,按control键变为普通
Zbrush常用快捷键
Zbrush常用快捷键 空格键激活鼠标指针下的菜单(按住不放再拖拉鼠标指针可定位文档)左键在空白处单击并拖动=旋转视角 alt建+左键在空白处单击并拖动=平移视角 alt键+左键然后放开alt键在空白处拖动并平移=缩放视角 + 放大文档 - 缩小文档 0(零)查阅文档的实际大小 旋转中配合shift ,捕捉在正交视点处 旋转中配合ALT ,以相对平滑方式旋转视图 按下DEL ,可以将物体在画布中最大化显示 Ctrl+0 查阅文档实际大小的一半,抗锯齿(还影响输出) ctrl+shift+拖动=未选中的部分将隐藏。 ctrl+shift+点击空白处=恢复显示 ctrl+shift+拖动+释放(ctrl、shift)=选中的部分将隐藏 Ctrl+f 用当前texture填充canvas当前layer Ctrl 遮罩功能 Ctrl+d 细份一次 Tab 隐藏/显示浮动调控板 H 隐藏/显示Zscript窗口 C 在指针下面拾取颜色 S 绘图大小 I RGB强度 Shift+I Z强度 Shift+d 绘制贴图的时候让模型上的网格线隐藏 Q 绘图指示器(默认为所有工具) W 移动模式 E 缩放模式 R 旋转模式 T 编辑模式 Shift+s 备份物体 M 标记物体 点中marker ctrl+M 取消标记 Ctrl+Z 撤销 Shift+Ctrl+Z 重做 Alt/Option 影响转换大多数工具 G 打开Projection Master Alt+A Alpha调控板 Alt+C Color颜色调控板 Alt+T tool调控板 Alt+T Transform调控板 Alt+R Render调控板 Alt+鼠标左绘图模式下可以删除Z求点
Pycharm快捷键
pycharm快捷键 Alt+Enter 自动添加包 Ctrl+t SVN更新 Ctrl+k SVN提交 Ctrl + / 注释(取消注释)选择的行Ctrl+Shift+F 高级查找 Ctrl+Enter 补全 Shift + Enter 开始新行 TAB Shift+TAB 缩进/取消缩进所选择的行 Ctrl + Alt + I 自动缩进行 Ctrl + Y 删除当前插入符所在的行Ctrl + D 复制当前行、或者选择的块Ctrl + Shift + J 合并行 Ctrl + Shift + V 从最近的缓存区里粘贴 Ctrl + Delete 删除到字符结尾 Ctrl + Backspace 删除到字符的开始Ctrl + NumPad+/- 展开或者收缩代码块 Ctrl + Shift + NumPad+ 展开所有的代码块 Ctrl + Shift + NumPad- 收缩所有的代码块 PyCharm3.0默认快捷键(翻译的) 1、编辑(Editing) Ctrl + Space 基本的代码完成(类、方法、属性) Ctrl + Alt + Space 快速导入任意类Ctrl + Shift + Enter 语句完成 Ctrl + P 参数信息(在方法中调用参数) Ctrl + Q 快速查看文档 Shift + F1 外部文档 Ctrl + 鼠标简介 Ctrl + F1 显示错误描述或警告信息Alt + Insert 自动生成代码Ctrl + O 重新方法 Ctrl + Alt + T 选中 Ctrl + / 行注释 Ctrl + Shift + / 块注释 Ctrl + W 选中增加的代码块 Ctrl + Shift + W 回到之前状态 Ctrl + Shift + ]/[ 选定代码块结束、开始 Alt + Enter 快速修正 Ctrl + Alt + L 代码格式化 Ctrl + Alt + O 优化导入 Ctrl + Alt + I 自动缩进 Tab / Shift + Tab 缩进、不缩进当前行 Ctrl+X/Shift+Delete 剪切当前行或选定的代码块到剪贴板 Ctrl+C/Ctrl+Insert 复制当前行或 选定的代码块到剪贴板 Ctrl+V/Shift+Insert 从剪贴板粘贴Ctrl + Shift + V 从最近的缓冲区粘贴 Ctrl + D 复制选定的区域或行 Ctrl + Y 删除选定的行 Ctrl + Shift + J 添加智能线 Ctrl + Enter 智能线切割 Shift + Enter 另起一行 Ctrl + Shift + U 在选定的区域或代码块间切换 Ctrl + Delete 删除到字符结束 Ctrl + Backspace 删除到字符开始Ctrl + Numpad+/- 展开折叠代码块Ctrl + Numpad+ 全部展开 Ctrl + Numpad- 全部折叠 Ctrl + F4 关闭运行的选项卡 2、查找/替换(Search/Replace) F3 下一个 Shift + F3 前一个 Ctrl + R 替换 Ctrl + Shift + F 全局查找 Ctrl + Shift + R 全局替换 3、运行(Running) Alt + Shift + F10 运行模式配置
Zbrush常用快捷键-推荐下载
Zbrush 常用快捷键 空格键 激活鼠标指针下的菜单(按住不放再拖拉鼠标指针可定位文档) 左键在空白处单击并拖动=旋转视角 alt 建+左键在空白处单击并拖动=平移视角 alt 键+左键然后放开alt 键在空白处拖动并平移=缩放视角 + 放大文档 - 缩小文档 0(零) 查阅文档的实际大小 旋转中配合 shift ,捕捉在正交视点处 旋转中配合 ALT ,以相对平滑方式旋转视图 按下 DEL ,可以将物体在画布中最大化显示 Ctrl+0 查阅文档实际大小的一半,抗锯齿(还影响输出) ctrl+shift+拖动=未选中的部分将隐藏。 ctrl+shift+点击空白处=恢复显示 ctrl+shift+拖动+释放(ctrl 、shift )=选中的部分将隐藏 Ctrl+f 用当前texture 填充canvas 当前layer Ctrl 遮罩功能 Ctrl+d 细份一次 Tab 隐藏/显示浮动调控板 H 隐藏/显示Zscript 窗口 C 在指针下面拾取颜色 S 绘图大小 I RGB 强度 Shift+I Z 强度 Shift+d 绘制贴图的时候让模型上的网格线隐藏 Q 绘图指示器(默认为所有工具) W 移动模式 E 缩放模式 R 旋转模式 T 编辑模式 Shift+s 备份物体 M 标记物体 点中marker ctrl+M 取消标记 Ctrl+Z 撤销 Shift+Ctrl+Z 重做 Alt/Option 影响转换大多数工具 G 打开Projection Master Alt+A Alpha 调控板 Alt+C Color 颜色调控板 Alt+T tool 调控板 Alt+T Transform 调控板 Alt+R Render 调控板 Alt+鼠标左 绘图模式下可以删除Z 求点 、管路敷设技术通过管线不仅可以解决吊顶层配置不规范高中资料试卷问题,而且可保障各类管路习题到位。在管路敷设过程中,要加强看护关于管路高中资料试卷连接管口处理高中资料试卷弯扁度固定盒位置保护层防腐跨接地线弯曲半径标高等,要求技术交底。管线敷设技术包含线槽、管架等多项方式,为解决高中语文电气课件中管壁薄、接口不严等问题,合理利用管线敷设技术。线缆敷设原则:在分线盒处,当不同电压回路交叉时,应采用金属隔板进行隔开处理;同一线槽内,强电回路须同时切断习题电源,线缆敷设完毕,要进行检查和检测处理。、电气课件中调试对全部高中资料试卷电气设备,在安装过程中以及安装结束后进行 高中资料试卷调整试验;通电检查所有设备高中资料试卷相互作用与相互关系,根据生产工艺高中资料试卷要求,对电气设备进行空载与带负荷下高中资料试卷调控试验;对设备进行调整使其在正常工况下与过度工作下都可以正常工作;对于继电保护进行整核对定值,审核与校对图纸,编写复杂设备与装置高中资料试卷调试方案,编写重要设备高中资料试卷试验方案以及系统启动方案;对整套启动过程中高中资料试卷电气设备进行调试工作并且进行过关运行高中资料试卷技术指导。对于调试过程中高中资料试卷技术问题,作为调试人员,需要在事前掌握图纸资料、设备制造厂家出具高中资料试卷试验报告与相关技术资料,并且了解现场设备高中资料试卷布置情况与有关高中资料试卷电气系统接线等情况,然后根据规范与规程规定,制定设备调试高中资料试卷方案。 、电气设备调试高中资料试卷技术电力保护装置调试技术,电力保护高中资料试卷配置技术是指机组在进行继电保护高中资料试卷总体配置时,需要在最大限度内来确保机组高中资料试卷安全,并且尽可能地缩小故障高中资料试卷破坏范围,或者对某些异常高中资料试卷工况进行自动处理,尤其要避免错误高中资料试卷保护装置动作,并且拒绝动作,来避免不必要高中资料试卷突然停机。因此,电力高中资料试卷保护装置调试技术,要求电力保护装置做到准确灵活。对于差动保护装置高中资料试卷调试技术是指发电机一变压器组在发生内部故障时,需要进行外部电源高中资料试卷切除从而采用高中资料试卷主要保护装置。
