三菱PLC SWOPC-FXGPWIN-C编程软件的使用
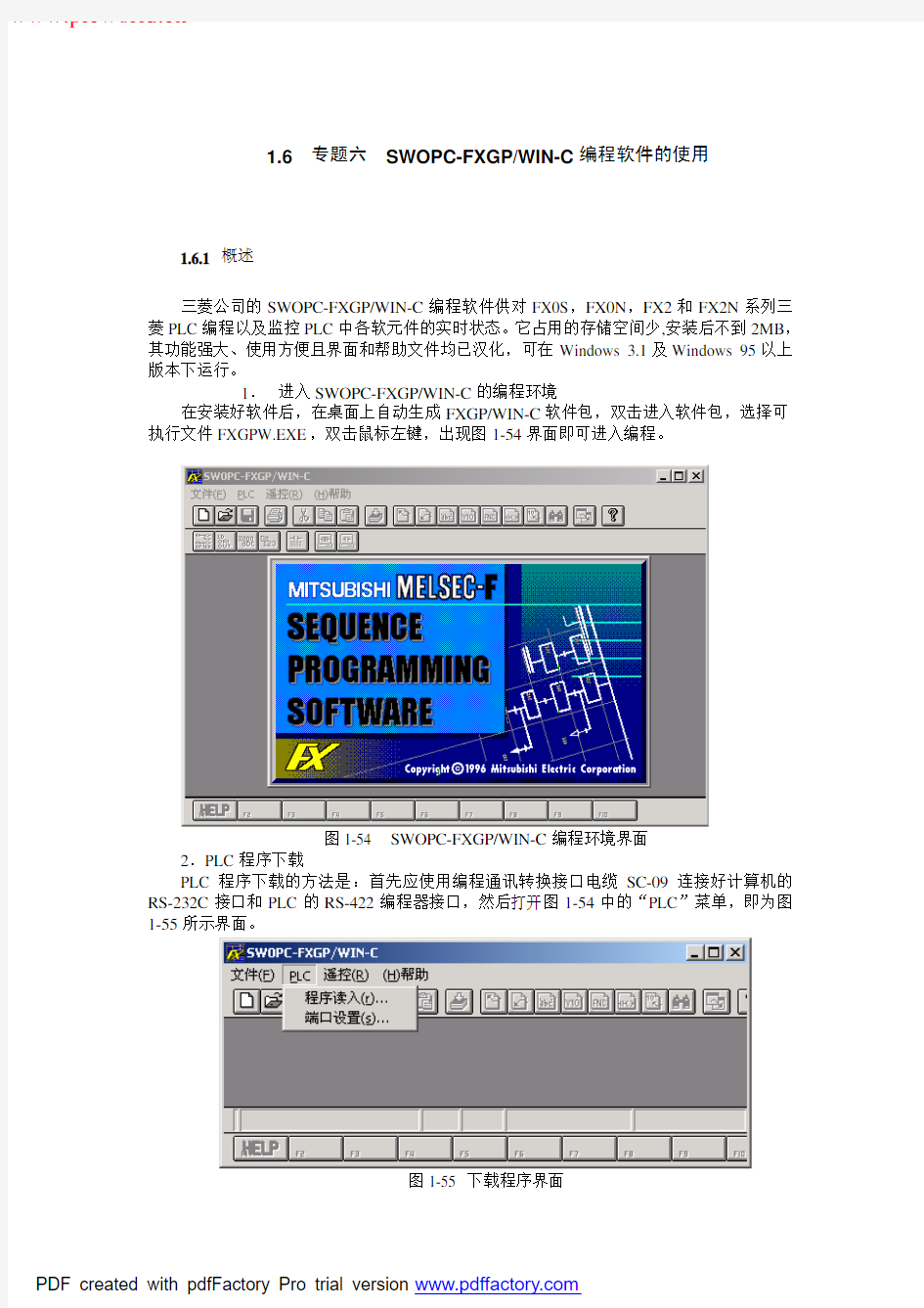
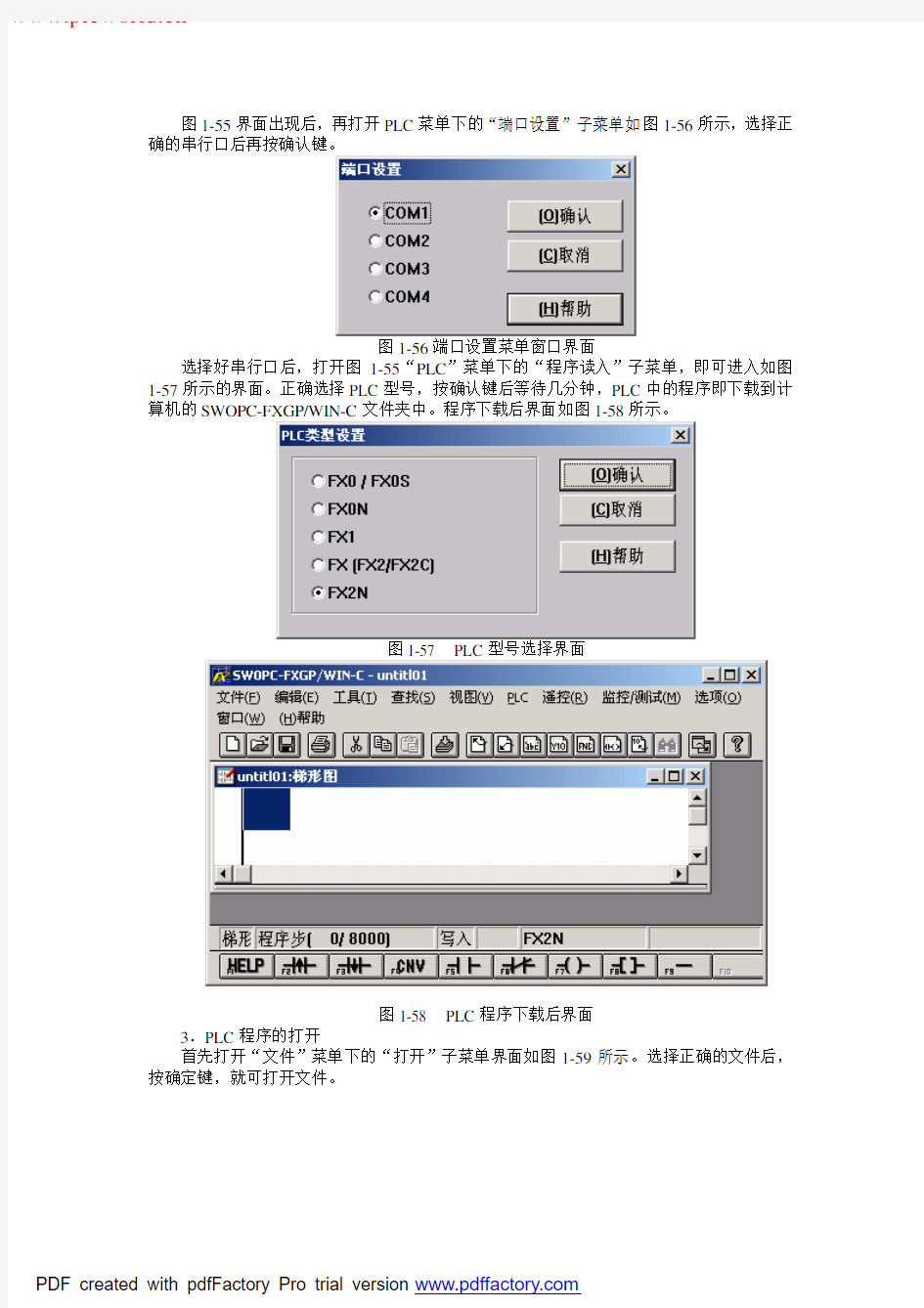
1.6专题六SWOPC-FXGP/WIN-C编程软件的使用
1.6.1 概述
三菱公司的SWOPC-FXGP/WIN-C编程软件供对FX0S,FX0N,FX2和FX2N系列三菱PLC编程以及监控PLC中各软元件的实时状态。它占用的存储空间少,安装后不到2MB,其功能强大、使用方便且界面和帮助文件均已汉化,可在Windows 3.1及Windows 95以上版本下运行。
1.进入SWOPC-FXGP/WIN-C的编程环境
在安装好软件后,在桌面上自动生成FXGP/WIN-C软件包,双击进入软件包,选择可执行文件FXGPW.EXE,双击鼠标左键,出现图1-54界面即可进入编程。
图1-54 SWOPC-FXGP/WIN-C编程环境界面
2.PLC程序下载
PLC程序下载的方法是:首先应使用编程通讯转换接口电缆SC-09连接好计算机的RS-232C接口和PLC的RS-422编程器接口,然后打开图1-54中的“PLC”菜单,即为图1-55所示界面。
图1-55 下载程序界面
图1-55界面出现后,再打开PLC菜单下的“端口设置”子菜单如图1-56所示,选择正确的串行口后再按确认键。
图1-56端口设置菜单窗口界面
选择好串行口后,打开图1-55“PLC”菜单下的“程序读入”子菜单,即可进入如图1-57所示的界面。正确选择PLC型号,按确认键后等待几分钟,PLC中的程序即下载到计算机的SWOPC-FXGP/WIN-C文件夹中。程序下载后界面如图1-58所示。
图1-57 PLC型号选择界面
图1-58 PLC程序下载后界面
3.PLC程序的打开
首先打开“文件”菜单下的“打开”子菜单界面如图1-59所示。选择正确的文件后,按确定键,就可打开文件。
图1-59 文件打开界面
4.编制新的程序
如图1-60所示,打开“文件”菜单下的“新文件”子菜单,出现图1-57所示画面,然后选择PLC型号,就可进入程序编制环境,如图1-61所示。
图1-60打开新文件界面
图1-61 编制程序界面
5.设置页面和打印
打开“文件”菜单下的“页面设置”子菜单即可进行编程页面设置。打开“文件”菜单下的“打印机设置”子菜单,即可进行打印设置。
6.退出主程序
打开“文件”菜单下的“退出”子菜单或按右上角的×按键,即可退出主程序。
7.帮助文件的使用
打开“帮助”菜单下的“索引”子菜单,寻找所需帮助的目录名,如图1-62所示,双击目录名即可进入帮助文件的内容。“帮助”菜单下的“如何使用帮助”告诉你如何使用此帮助文件。
图1-62 帮助文件界面
1.6.2 程序编制
1.编制语言的选择
SWOPC-FXGP/WIN-C软件提供三种编程语言,分别是:梯形图、语句表和功能逻辑图(SFC)。打开“视图”菜单,如图1-63所示。选择对应的编程语言。
图1-63 编制语言选择界面
2.采用梯形图编写程序
(1)按以上步骤选择梯形图编程语言。选择“视图”菜单下的“工具栏”,“状态栏”,“功能键”和“功能图”子菜单,如图1-64所示。
(a)
(b)
(c)
(d)
图1-64“视图”菜单界面
(a) 工具栏(b) 状态栏(c) 功能键(d) 功能图
(2)梯形图中对软元件的选择既可通过以上“功能键”和“功能图”子菜单完成,也可用“工具”菜单完成。工具菜单如图1-65所示。菜单下的“触点”子菜单提供对输入各元件的选用,“线圈”和“功能”子菜单提供了对各输出继电器、中间继电器、时间继电器和计数器等软元件的选用。“连线”子菜单除了用于梯形图中各连线外,还可以通过Del 键删除连接线。“全部清除”子菜单用于清除所有编程内容。
图1-65 工具栏菜单界面
(3)“编辑”菜单的使用
“编辑”菜单含有如图1-66所示的内容。“剪切”、“撤消键入”、“粘贴”、“复制”和“删除”子菜单操作和普通软件一样,这里不作介绍。其余各子菜单是对各连接线、软元件等的操作。
图1-66 “编辑”菜单界面
(4)编程语言的转换
当梯形图程序编写后,通过视图菜单下梯形图、指令表和SFC(功能逻辑图)子菜单进行三种编程语言的转换。
1.6.3 程序的检查
单击“选项”菜单下的“程序检查”子菜单,就进入了程序检查环境,如图1-67所示。有三个单选项,“语法错误检查”检查软元件号有无错误,“双线圈检查”检查输出软元件,“电路错误检查”检查各回路有无错误,都可以通过图1-67下面的显示窗口显示有无错误信息。
图1-67 “程序检查”子菜单界面
1.6.4 程序的传送
程序的传送操作通过“PLC”菜单的“传送”子菜单,如图1-68所示。“传送”子菜单有三项内容:“读入”,“写出”,“核对”。程序的读入指的是把PLC的程序读入到计算机的SWOPC-FXGP/WIN-C程序操作环境中,程序的写出指的是把已经编写的程序写入到PLC 中。当编写的程序有错误时,写出的过程中CPU—E指示灯将闪烁。当要读入PLC程序时,正确选择好串行口和连接好编程电缆后,按“读入”键即可。当要把程序写出到PLC中时,按“写出”键即可。写完程序后“核对”键将起作用,用于确认要写出的程序和PLC的程序是否一致。
图1-68 “程序传送”子菜单界面
1.6.5 软元件的监控和强制执行
在SWOPC-FXGP/WIN-C操作环境中,可以监控各软元件的状态和强制执行输出等功能。这些功能主要在“监控/测试”菜单中完成,其界面如图1-69所示。
图1-69 “监控/测试”菜单界面
1.PLC的强制运行和强制停止
打开图1-68中“PLC”菜单下“遥控运行/停止”子菜单,出现子菜单界面如图1-70所示。选择“运行”单选框后,按“确认”键,PLC被强制运行。选择“中止”单选框后,按“确认”键,PLC被强制停止。
图1-70“运行/中止”菜单界面
2.软元件监控
软元件的状态、数据可以在SWOPC-FXGP/WIN-C编程环境中监控起来。例如Y软元件工作在“ON”状态,则在监控环境中以绿色高亮方框,并且闪烁表示;若工作在“OFF “状态,则无任何显示。数据寄存器D中的数据也可在监控环境中表示出来,可以带正负号。
打开图1-69中“监控/测试“菜单下的“进入元件监控”子菜单,选择好所要监控软元件,即可进入如图1-71所示监控各软元件。若计算机没有和PLC通讯,则无法反映监控元件的状态,则显示通讯错误。
图1-71 监控软元件功能界面
3.Y输出软元件强制执行
为了调试、维修设备等工作的方便,SWOPC-FXGP/WIN-C程序还提供了强制执行Y 输出状态的功能。打开图1-69中“监控/测试”菜单下的“强制Y输出”子菜单,即可进入图1-72所示的监控环境。
选择好Y软元件,就可对其强制执行,并在左下角方框中显示其状态,PLC对应的Y 软元件灯将根据选择状态亮或灭。
图1-72 强制执行Y输出界面
4.其他软元件的强制执行
各输入等软元件的状态也可通过SWOPC-FXGP/WIN-C程序设定,打开图1-69中“监控/测试”菜单下的“强制ON/OFF”子菜单,即可进入此强制执行环境设定软元件的工作状态。
选择X2软元件,并置SET状态,按确认键,PLC的X2软元件指示灯将亮。如图1-73所示。
图1-73 输入元件置位界面
1.6.6 其他菜单及目录的使用
1.PLC的数据寄存器的读出和写入
在“PLC”菜单下的“寄存器数据传送”子菜单有三项内容:“读入”,“写出”,“核对”,如图1-74所示。按“读入”键即可从PLC中读出数据寄存器的内容。按“写出”键,即可将程序中相应的数据寄存器内容写入PLC中。“核对”键是确认内容是否一致。
图1-74 寄存器数据传送界面
2.“选项”菜单的使用
“选项”菜单的内容如图1-75所示。
图1-75 “选项”菜单界面
(1)PLC的EPROM处理
打开“EPROM传送”子菜单有三项内容:“读入”,“写出”和“核对”。按“读入”键,即可从PLC读出EPROM的内容。按“写出”键,即可将编写的程序写入PLC中。“核对”键用于验证编写的程序和EPROM中的内容是否一致。
(2)单击“选项”菜单下的“字体”子菜单,即可设置字体式样、大小等有关内容,如图1-76所示。
(3)“窗口”菜单的使用
双击“窗口”菜单下的“视图顺排”子菜单,就可层铺编程环境。双击“窗口水平排列”子菜单,就可水平铺设编程环境。双击“窗口垂直排列”子菜单,就可垂直铺设编程环境。
图1-76 字体式样、大小设置界面
相关文档
最新文档
- protel电路常用元件及封装形式
- 人教版高中生物必修一第一单元复习试题及答案
- 高中生物第一单元生物和生物圈
- 高一生物第一单元习题及答案
- 高中生物必修第一单元《走近细胞》教案
- 高一生物第一单元知识点总结
- 生物高一第一单元知识点总结
- (完整版)高一生物必修1单元测试题及答案
- 第一单元走近细胞(单元教学设计)-高一生物系列(人教版2019必修1)(1)
- 高中生物 第一单元 生物个体的稳态与调节 第二章 动物稳态维持及其意义 1.2.1 内环境与稳态教案
- 高中生物必修一第一章单元测试题
- 人教版高中生物必修1《分子与细胞》知识点
- 高中生物必修一第一二章测试题(含答案)
- 高中生物 第一单元 第一章 细胞的概述 第二节 细胞的形态和功能教案 中图版必修1-中图版高中必修1
- 高一生物必修一第一单元测试题及答案
- 教师国培心得体会15篇
- 教师国培学习心得体会10篇
- 关于国培学习教师的心得体会(通用7篇)
- 教师国培心得体会19篇
- 教师国培计划学习心得体会8篇
