Centos6.5安装开发环境(Java+Tomcat+hadoop+mongodb)
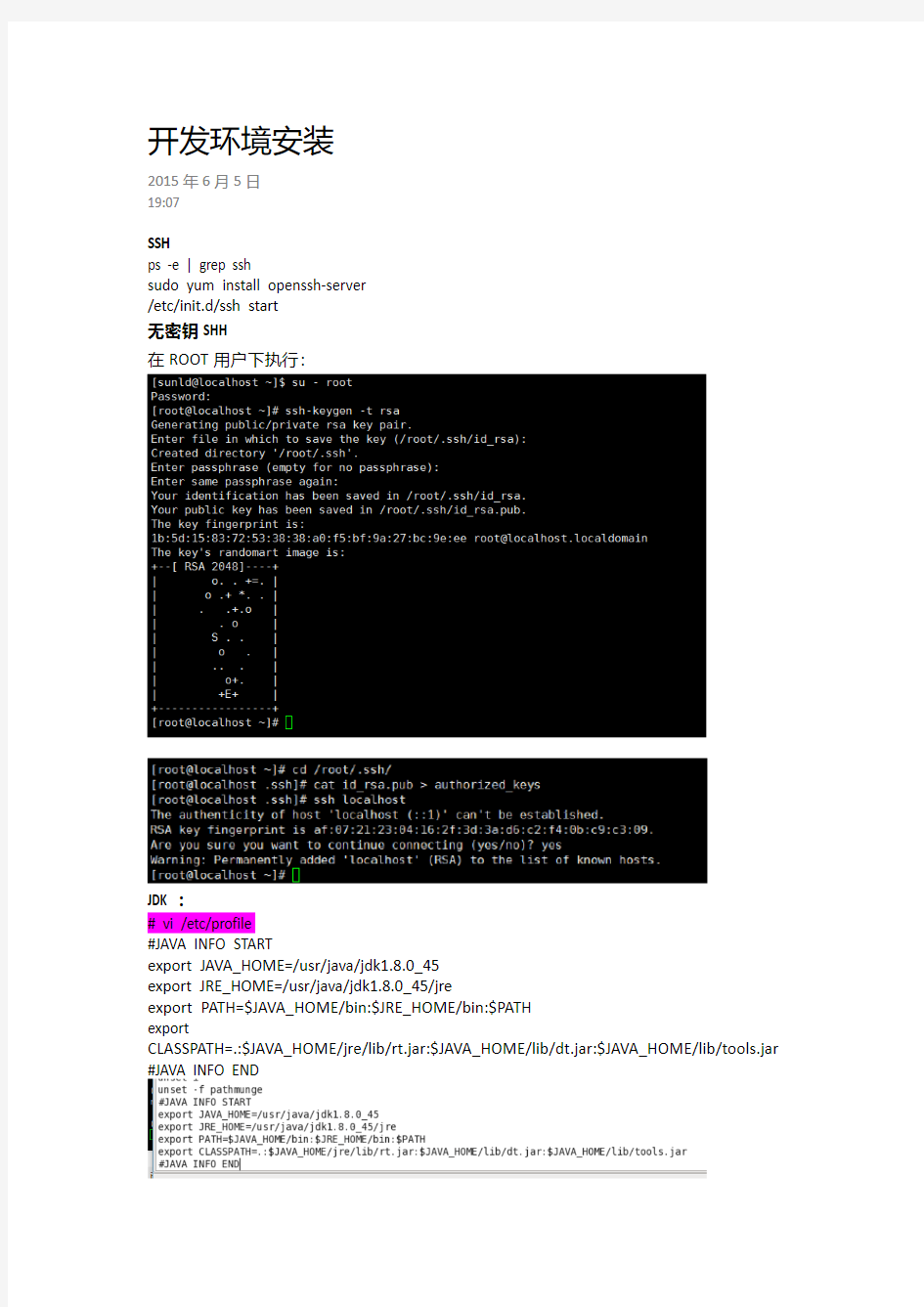
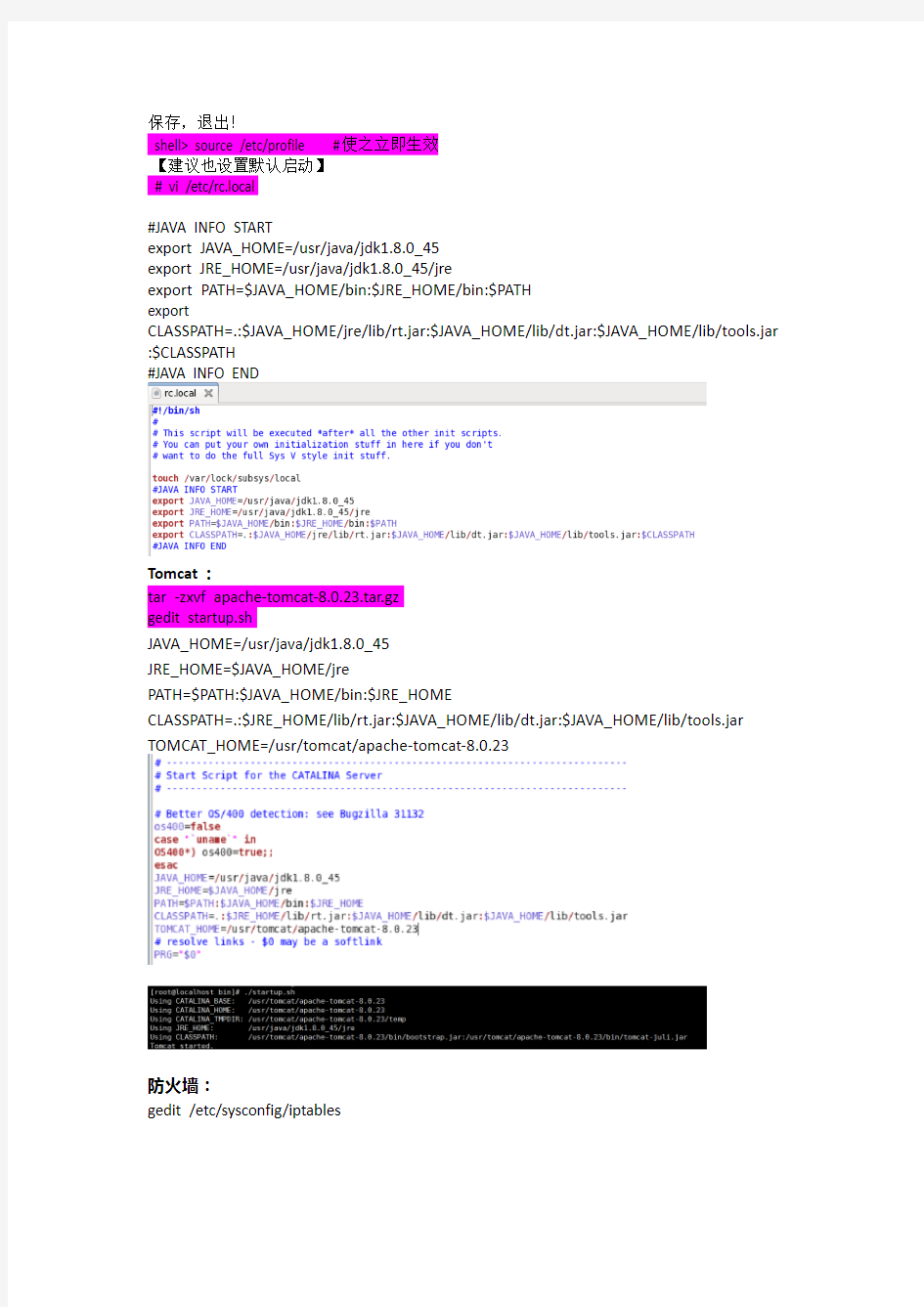
开发环境安装
2015年6月5日
19:07
SSH
ps -e | grep ssh
sudo yum install openssh-server
/etc/init.d/ssh start
无密钥SHH
在ROOT用户下执行:
JDK:
# vi /etc/profile
#JAVA INFO START
export JAVA_HOME=/usr/java/jdk1.8.0_45
export JRE_HOME=/usr/java/jdk1.8.0_45/jre
export PATH=$JAVA_HOME/bin:$JRE_HOME/bin:$PATH
export
CLASSPATH=.:$JAVA_HOME/jre/lib/rt.jar:$JAVA_HOME/lib/dt.jar:$JAVA_HOME/lib/tools.jar #JAVA INFO END
保存,退出!
shell> source /etc/profile #使之立即生效
【建议也设置默认启动】
# vi /etc/rc.local
#JAVA INFO START
export JAVA_HOME=/usr/java/jdk1.8.0_45
export JRE_HOME=/usr/java/jdk1.8.0_45/jre
export PATH=$JAVA_HOME/bin:$JRE_HOME/bin:$PATH
export
CLASSPATH=.:$JAVA_HOME/jre/lib/rt.jar:$JAVA_HOME/lib/dt.jar:$JAVA_HOME/lib/tools.jar :$CLASSPATH
#JAVA INFO END
Tomcat:
tar -zxvf apache-tomcat-8.0.23.tar.gz
gedit startup.sh
JAVA_HOME=/usr/java/jdk1.8.0_45
JRE_HOME=$JAVA_HOME/jre
PATH=$PATH:$JAVA_HOME/bin:$JRE_HOME
CLASSPATH=.:$JRE_HOME/lib/rt.jar:$JAVA_HOME/lib/dt.jar:$JAVA_HOME/lib/tools.jar TOMCAT_HOME=/usr/tomcat/apache-tomcat-8.0.23
防火墙:
gedit /etc/sysconfig/iptables
/etc/init.d/iptables restart
vsftpd
查看是否安装:rpm –qa|grep vsftpd
安装:yum -y install vsftpd
启动:service vsftpd start
重启:service vsftpd restart
设置相关参数:setsebool -P ftp_home_dir 1
Mongodb
tar -zxvf mongodb-linux-x86_64-3.0.3.gz
mkdir data
mkdir data/mongodb
touch logs
#【代表端口号,如果不指定则默认为 27017 】
port=27017
#数据库路径】
dbpath= /usr/mongodb/mongodb-linux-x86_64-3.0.3/data/mongodb #【日志路径】
logpath= /usr/mongodb/mongodb-linux-x86_64-3.0.3/logs
#【日志文件自动累加,而不是覆盖】
logappend=true
/usr/mongodb/mongodb-linux-x86_64-3.0.3/bin/mongod -f /usr/mongodb/mongodb-linux-x86_64-3.0.3/mongodb.conf
pkill mongod
进入mongo shell :运行 db.shutdownServer()
/usr/mongodb/mongodb-linux-x86_64-3.0.3/bin/mongo
Hadoop
tar -zxvf hadoop-2.7.0.tar.gz
gedit /etc/profile
export HADOOP_HOME=/usr/hadoop/hadoop-2.7.0
export PATH=$HADOOP_HOME/bin:$PATH
source /etc/profile
gedit etc/hadoop/hadoop-env.sh
# The java implementation to use.
export JAVA_HOME=/usr/java/jdk1.8.0_45
core-site.xml
hdfs-site.xml
修改mapred-site.xml(默认没有这个配置文件,可以拷贝改目录下的mapred-
site.xml.template : cp mapred-site.xml.template mapred-site.xml)内容如下
yarn-site.xml
首次运行需要进行hdfs格式化:hdfs namenode -format /usr/hadoop/hadoop-2.7.0/bin/hdfs namenode -format 进入sbin文件夹,执行:./start-all.sh
/usr/hadoop/hadoop-2.7.0/sbin/start-all.sh
输入命令:jps
安卓开发环境搭建教程及个人经验
安卓入门教程及环境搭建(附笔记) ------By 仙人张 需要的软件包有三个,截止到2012年7月这些软件都是最新版本的:分别是JDK、SDK、Eclipse(版本4.2 Juno)他们的名字和大小如下 一、软件包的下载 1、JDK的下载(jdk-7u5-windows-i586) https://www.sodocs.net/doc/6d15532501.html,/technetwork/java/javase/downloads/index.html
2、SDK的下载(installer_r20-windows)https://www.sodocs.net/doc/6d15532501.html,/sdk/index.html 3、Eclipse的下载(eclipse-jee-juno-win32)https://www.sodocs.net/doc/6d15532501.html,/downloads/
二、软件安装 说说我的文件夹是怎么安排的,软件安装前先在自己安装软件的那个盘新建一个文件夹名字可以取为Android,然后这三个软件分别安装到里面的三个文件夹里就可以了,然后在Android文件夹里新建一个文件夹专门放自己的工程文件。 1、JDK的安装 上面下载的jdk-7u5-windows-i586是一个安装包,直接双击就可以安装了,记得路径选择Android文件夹里的Java 文件夹。 2、Eclipse的安装 上面下载的eclipse-jee-juno-win32是一个压缩包,解压后就可以直接用了,将解压后的文件夹eclipse-jee-juno-win32也放在Android文件夹下。 3、SDK的安装 上面下载的installer_r20-windows是一个安装包,将它安装到Android文件夹里的android-sdk文件夹。 装好以后像我的文件夹就是这样了
开发环境搭建步骤
一、需要使用的工具 1.开发工具:Eclipse 3.2、MyEclipse 5.0GA 2.JDK V ersion:j2sdk1.4.2_08 3.J2EE Server:JBoss 4.20GA 4.Eclipse SVN plugin:Subclipse 1.2.4 二、集成调试环境搭建 1. 安装JDK 假设安装目录为:C:\Java Tools\JDK\j2sdk1.4.2_08 2. 安装Eclipse 假设安装目录为:C:\ec lipse 3.2\eclipse 3. 安装JBoss 假设安装目录为:C:\jboss-4.0.5.GA 4. 在Eclipse下配置JDK、JBoss 打eclipse后,进入Window-Preferences-Java-Installed JREs,做如下配置 单击Ok完成JDK配置,之后进入Window-Preferences-MyEclipse-Application Servers-JBoss 4,做如下配置
配置JBoss Server为Enable,配置JDK为j2sdk1.4.2_08,单击Ok完成JBoss的配置5. 安装Eclipse SVN plugin 进入Help-Software Updates-Find and Install…,做如下配置 选择Search for new features to install,并单击Next 单击New Archived Site..,选择SVN plugin包文件。 单击OK后,按提示操作完成SVN Plugin的安装。
三、工程环境搭建 该工程包括下列子工程:iTreasuryEJB、iTreasuryWEB、ebank、webdocs、Build、lib、properties、Workdoc。各子工程含义: ◆iTreasuryEJB:iTreasury工程JA V A代码; ◆iTreasuryWEB:iTreasur工程WEB部分代码; ◆ebank:ebank工程JA V A及WEB部分代码; ◆webdocs:js文件及图片; ◆Build:配置文件; ◆Lib:JAR包; ◆Properties:配置文件; ◆Workdoc:工程相关文档。 下面分别介绍各项目新建方法: 1. 新建iTreasuryEJB 选择SVN Repository的itreasuryEJB并右键单击Check out… 选择” Check out as a project configured using the New Project Wizard”,并单击 选择EJB Project并单击Next
实验1-Web开发环境的配置与使用
实验1 Web开发环境的配置与使用 一、实验目的 本实验的目的是让学生掌握Web应用开发环境的配置与使用。重点掌握如何在Eclipse 中配置Tomcat服务器,在服务器上部署和运行Web应用。 二、实验要求 要求学生掌握Web开发环境配置的基本过程,了解并掌握如何在Eclipse中配置Tomcat 服务器,如何管理和使用Tomcat服务器。 三、实验内容与步骤 1.JDK的安装与配置 ●下载并安装JDK。 运行JDK安装程序,按照提示进行安装,并记住JDK 的安装位置,比如:C:\Program Files\Java\jdk1.8.0_20。 ●为JDK配置环境变量: 打开控制面板,选择系统安全->系统,选择高级系统设置,打开系统属性对话框,然后选择环境变量,在系统环境变量中: (1)新建环境变量JA V A_HOME,值为JDK的安装目录,比如:C:\Program Files\Java\jdk1.8.0_20。 (2)新建环境变量classpath,值为:.;%JA V A_HOME%\lib\dt.jar;%JA VA_HOME%\lib\tools.jar; (3)修改环境变量path,在尾部添加:%JA V A_HOME%\bin,如果原来不是以分号结尾,则需要先添加一个分号。 2.Tomcat服务器的安装与配置 ●下载并安装Tomcat服务器 如果是解压版的安装程序,直接解压文件到指定位置,记录解压位置,比如:C:\apache- tomcat-8.0.15。 ●为Tomcat服务器配置环境变量 配置环境变量,变量名为CATALINA_HOME, 值为Tomcat的安装目录。 ●测试Tomcat服务器是否可用 (1)进入Tomcat安装目录的bin目录,运行,如果没出现异常信息并能够正确看到如下启动成功的界面,说明服务器启动没有问题。 (2)打开浏览器,在浏览器中输入http://localhost:8080,可以看到如下的Tomcat主页,
企业Java项目环境搭建
新人主要任务 1.搭建java环境 2.安装Eclipse开发集成环境 3.配置Tomcat服务器 4.安装SVN插件 5.安装Maven插件 6.搭建一个Maven项目 一.下载资源 (1)接通共享主机,根据提示输入用户名, 密码。 (2)进入安装程序\开发工具\Java文件夹,下载您需要的资源。如下图二.Java环境搭建 (1)安装jdk-6u25-windows-i586.exe执行文件 (2)安装后配置java环境变量,如下 电脑->属性->高级->环境变量根据自己java SDK安装目录修改如下JAVA_HOME= C: PATH= %JAVA_HOME%\bin CLASSPATH=.; %JAVA_HOME%\lib;%JAVA_HOME%\rt.jar (3)测试java环境是否搭建成功 Cmd ->java ->javac看看系统是否识别命令 二.安装Eclipse开发集成环境 解压eclipse-jee-helios-SR2-win32.zip文件夹,双击“eclipse.exe”图
标开始运行Eclipse程序(注意解压路径不要带有“中文”)。 三.解压压缩包,运行Eclipse程序,选择Window->Preferences->Server->Runtime Environments,如下图 选择“Add…”按钮后,选择“Apache Tomcat v6.0”如下图 单击”Next >”,选择Tomcat压缩路径如下图 选择结束。 四,安装SVN插件 运行Eclipse程序,选择Help->Eclipse Marketplace,如下图 在Find编辑框中输入“SVN”进行搜索,结果如下图 选择SVN进行安装。
泛微oa开发环境搭建说明
泛微o a开发环境搭建 说明 文稿归稿存档编号:[KKUY-KKIO69-OTM243-OLUI129-G00I-FDQS58-
1.概述 本文档将介绍如何通过自己电脑搭建开发环境,实现开发过程可debug进行调试,从而达到提升开发效率。 2.准备工作 下载链接地址:密码:r96h 此次以本机的Win7+SQL SERVER 2008R2系统运行环境、Myeclipse8.5开发环境进行讲解。 ①在本机电脑安装好myeclipse8.5和SQL SERVER 2008R2。 myeclipse8.5注册码: 用户名:MyEclipse 注册码: ②下载WEAVER_E8.rar强烈建议将其解压的D盘的根目录,这样就不 用改什么东西了 ③ecology8.bak是数据库文件,如果想什么都不改,那么数据库命 名为ecology8,用户sa,密码123456,如果数据库改了,则修改D:\WEAVER_E8\ecology\WEB-INF\prop下面weaver.properties文件中的相关参数 ④如果电脑内存不够大,则修改一下内存, D:\WEAVER_E8\Resin\conf下的resin.conf文件的90行和91行,改小一点,根据自己电脑内存的实际情况进行设置,如果这里内存设置太大的话,resin可能到时候运行不起来的
⑤解压时,如果不是解压到D盘,或者文件解压后文件也不是叫 “WEAVER_E8”,那么需要修改D:\WEAVER_E8\Resin\conf下的resin.conf ⑥查看或者修改端口:D:\WEAVER_E8\Resin\conf下的resin.conf 文件 ⑦设置Java的环境变量 新建系统环境变量 新建好了后,通过dos窗口的Java和javac校验配置的环境变量是否成功 ⑧解压好了之后,可以进入D:\WEAVER_E8\Resin手工点击 httpd.exe 进行启动Resin服务,如图
开发环境搭建文档
开发环境搭建 jdk1.5环境的安装和配置 1.jdk1.5的安装 jdk的安装很简单,双击jdk1.5文件下面的jdk-1_5_0_07-windows-i586-p.exe文件,按照步骤一步一步安装即可。 2.jdk1.5的配置 找到jdk1.5的安装路径D:\Program Files\Java\jdk1.5.0_07\bin目录,将其配置到windows 的环境下。 右击“我的电脑”—>“属性”—>“高级” 选择Path点击编辑 将鼠标移到变量值的最前端,把D:\Program Files\Java\jdk1.5.0_07\bin拷贝进去并以分号结束。
配置CLASSPATH,单击新建按钮 输入变量名CLASSPA TH,变量值为“.”; 3.查看jdk是否安装成功 运行cmd,在命令行中输入java。查看命令行的提示信息。 输入javac,查看提示信息。
提示上述信息,则安装成功。 db2客户端环境的安装和配置 1.db2客户端的安装 db2客户端的安装很简单,双击db2 client目录下的setup.exe按提示一步一步安装即可。 2.db2客户端的配置 选择“开始”—>“所有程序”—>“IBM db2”—>“设置工具”—>“配置助手”,打开配置助手,如下图: 单击“选择”—>“使用向导来添加数据库”
选择“人工配置与数据库的连接”选择,单击“下一步”。 选择“TCP/IP”单击下一步。 主机名框中填写DB2服务器的IP地址,服务名保持默认值,端口号填写DB2端口号(默认为50000),单击“下一步”按钮,出现如下图所示界面。
Eclipse开发环境配置-kepler
Eclipse开发环境配置 1、java环境 安装 本系统使用java6开发,老师使用1.6.0 _45版本开发,如下图所示: “开发工具”目录提供了1.6.0 _45版本32位和64位两个安装程序,大家根据自己电脑操作系统进行选择。 双击运行1.6.0 _45安装程序在自己的电脑上安装java6环境,注意安装时将jdk和jre全部安装。 配置 安装后需要配置环境变量,如下所示:
配置classpath,如下: 并在path中添加java6安装目录中的bin目录路径,如下所示:
检验是否安装成功,cmd进入命令行模式,输入java,出现如下画面表示安装java完成:
2、web容器 安装 本系统开发环境使用tomcat6及以上版本,“开发工具”目录提供了apache-tomcat-7.0.52.zip 和apache-tomcat-7.0.47-windows-x64.zip两个安装程序,分别为tomcat7的32位和64位安装包。 解压安装包到自己的电脑上,建议不要解压到中文目录下,老师的tomcat7放在了E盘根目录E:\apache-tomcat-7.0.52。 配置 网上有些安装教程提到需要配置CATALINA_HOME环境变量,此变量指向了tomcat 的目录,主要是为了方便tomcat运行使用,如果配置了,你的电脑上有多个tomcat目录时只能成功运行那个和CATALINA_HOME一致的tomcat,如果不配置,在你启动tomcat时它会自己确定tomcat目录,这里我们就不配置了。 运行 运行tomcat目录中的bin/startup.bat,启动tomcat,如果启动不起来就到logs查看错误日志,启动后有浏览器输入http://localhost:8080/,进入如下画面表示tomcat安装成功。
Openfire调试、编译开发环境与安装
Openfire调试、编译开发环境与安装 自己实践: 讲明:开发环境(IDE):Eclipse 3.3.2+JDK1.6+Ant 1.7+Openfire_src_ 3_5_1.zip 1. 如果代码中使用了import testng.xxx语句,就需要导入testng-5.8-jd k15.jar类库; 2. 关于警告信息,是没有关系的。因为这些警告信息是使用1.5以上版本JDK时候才显现的,使用JDK1.4是可不能显现这些警告信息的。因为这些代码中的有些是使用JDK 1.4编写的,而JDK1.4不支持泛型,而J DK 1.5和JDK1.6是支持泛型的。这些警告信息要紧是提示将这些非泛型的代码修改为更加高级的方法——泛型,因此这些警告信息是不阻碍代码结果的。 如果需要修改为泛型也是能够,使用泛型来处理有关的集合类。 3. 在使用ant进行编译的时候,在ant视图中可能会显现警告如下信息: taskdef class com.install4j.install4jtask cannot found 那个要紧是要安装用来打包Java应用程序的install4j.exe程序,要安装到其默认的安装路径下。也确实是C:\Program Files\名目下即可。
4. 在源码里面有一个文件夹里有个打包的图标,双击那个图标,instal l4j就会读取你在build.xml文件里的信息、在里面完成做界面等打包工作。 编译调试的环境(IDE):Eclipse 3.3.2+JDK1.6+Ant(内置)+openfire _src_2008-06-04.zip 在Windows操作系统下编译、调试openfire之前,需要确保HTTP SS L服务差不多启动。否则,会显现各种错误信息。 猎取Openfire源代码 从官方网站上直截了当下载官方公布版本的源代码openfire_src_2008-06-04.zip源代码压缩包; 2. 创建openfire工程 将openfire_src_2008-06-04.zip解压后,名目下除了READEME.html、LICENSE.html和changelog.html三个网页文件之外,有下面四个子名目。 build名目:build名目下收录的是生成安装文件(例如:rpm)所要的一些文件,例如JRE等。 resources名目:resources名目下收录的是一些为实现国际化(i18n)和本地化的一些编码文件(例如:英文,中文,法文,德文等)。
java开发环境搭建
一。jdk安装与配置 jdk7于3月份刚刚发布,目前eclipse的最新版本中还没有提供对jdk7的编译支持,所以我 们只下载jdk6。 下载地址:https://www.sodocs.net/doc/6d15532501.html,/jdk6/ 选择适合平台的安装文件,windows32下目前最新版本为:jdk-6u25-ea-bin-b03-windows-i58 6-27_feb_2011.exe 默认安装即可,安装完成后要配置环境变量。 比如,我的安装目录为:C:\Program Files\Java\jdk1.6。 环境变量配置如下: XP系统下,右击“我的电脑”--选择“属性”--选择“高级”--点击“环境变量” 在“系统变量(S)”中 新建:JAVA_HOME:C:\Program Files\Java\jdk1.6 新建:CLASS_PATH:.;%JAVA_HOME%\lib 编辑:PATH:在最前面加上%JAVA_HOME%\bin; 创建环境变量后,打开cmd,输入“java -version”验证是否安装成功。
二。tomcat 安装与配置 tomcat的官方网站:https://www.sodocs.net/doc/6d15532501.html,/ 目前最新版本为7.0, windows32下目前最新版本下载地址:https://www.sodocs.net/doc/6d15532501.html,/apache-mirror/tomcat/tomcat-7/v7. 0.11/bin/apache-tomcat-7.0.11-windows-x86.zip 此为解压缩版,下载后解压缩即可,tomcat是需要jdk才能运行的,如果我们配置好了jdk 环境变量,那么tomcat会自动从环境变量中读取jdk信息,无需特别的配置。 比如,我们将tomcat解压缩后的目录为:F:\apache-tomcat-7.0.11-windows-x86\apache-tomca t-7.0.11(以下简称%TOMCAT_HOME%) 进入%TOMCAT_HOME%/bin,双击“startup.bat”启动tomcat,如果tomcat正常启动,我们访问“http://localhost:8080/”即可打开tomcat管理页面。 双击“shutdown.bat”,即可关闭tomcat。 管理账户配置: 进入%TOMCAT_HOME%/conf,编辑“tomcat-users.xml”, 因为是开发环境,所以这里我们配置一个超级用户admin ,使其能够管理tomcat,编辑后 的内容如下:
1ARCENGINE 10 JAVA开发环境配置
A RC GIS E NGINE10.0+JAVA开发环境配置 需求软件: ●ArcGIS Engine10.0(ArcGIS Engine Developkit10) ●Eclipse(eclipse-jee-helios-SR2-win32-x86_64) ●VE插件: i.Visual Editor(VE-Update-1.5.0) ii.emf(emf-xsd-SDK-2.6.1) iii.GEF(GEF-ALL-3.6.2) 配置过程: 1、从ArcGIS Engine10.0安装盘中安装ArcGIS Engine Runtime for Windows以及ArcObjects SDK for the Java Platform(如下图):
2、将eclipse-jee-helios-SR2-win32-x86_64.zip解压到文件夹,并打 开Eclipse安装VE插件,这里需要安装三个软件,安装顺序为: emf-xsd-SDK-2.6.1.zip/GEF-ALL-3.6.2.zip/VE-Update-1.5.0.zip。 以安装emf为例,Eclipse—help—Install New Software: ADD—Local—找到emf的解压路径eclipse—确定:
选择所需要的要素进行安装(如下图):
GEF与VE的安装过程与此类似,不再赘述。 3、安装部署ArcEngine插件。LOCAL地址选择D:\Program Files (x86)\ArcGIS\DeveloperKit10.0\java\tools\eclipse_plugin\arcgis_update _site\arcobjects(此路径为我安装ArcGIS Engine的路径):
集成开发环境的配置及使用说明
集成开发环境的配置及使用说明 本文讲解如何编写MSBuild脚本文件执行编译系统、运行FxCop检查代码、运行NUnit以及NCover进行单元测试、运行SandCastle生成帮助文档四项功能,并如何在集成开发环境中使用。 一、集成开发环境的配置 1.1 工具软件准备 1.1.1 MSBuild 只要安装过VS2005或VS2008后,就可以是路径C:\WINDOWS\https://www.sodocs.net/doc/6d15532501.html,\Framework中看到MSBuild的三人版本,本例中使用V3.5。另外还得从下面的网站下载一个https://www.sodocs.net/doc/6d15532501.html,munity.Tasks.msi文件,里面有MSBuild的已经编写好的各种任务。下载地址如下: https://www.sodocs.net/doc/6d15532501.html,/ 1.1.2 NCover NCover现有网上使用的主要有两个版本NCover3.1和NCover1.5.8,但由于后者是免费版本,所以本例中使用NCover1.5.8版本,下载地址如下:https://www.sodocs.net/doc/6d15532501.html,/download/community 1.1.3 其它软件 其它软件如下所示: NUnit 2.5.1 FxCop 1.36 HTML Help Compiler Sandcastle Help File Builder v 1.8.0.2 以上包括1.1.1和1.1.2的软件均可在Redmine项目管理的集成开发环境的配置的文件管理中下载,此处就不一一给链接了。下载后均按默认安装即可。但因为要在命令行中使用MSBuild和FxCopcmd命令,所在在环境变量Path中加入: C:\WINDOWS\https://www.sodocs.net/doc/6d15532501.html,\Framework\v3.5; C:\Program Files\Microsoft FxCop 1.36; 另外再增加两个新变量: DXROOT C:\Program Files\Sandcastle和 HHCEXE C:\Program Files\HTML Help Workshop
实验1 开发环境安装与配置
实验一ArcGIS Server+Flex开发环境安装与配置 一、WebGIS示例 a)Oakland犯罪地图 b)OpenStreetMap c)在线专题图制作 d)地图故事 e)百度地图 f)谷歌地图 二、ArcGIS Server 概述 a)ArcGIS Server是一个基于企业级GIS解决方案。用户可以使用ArcGIS Server在企业内部网或整个互联网范围内恭喜GIS资源(专题地图、地 理数据、专业的空间分析工具等),可以把地图或者其他的地理信息资源 无缝地集成到普通的网站页面中。 b)ArcGIS Server特点(单选) i.集中式管理。数据的维护和管理以及系统升级都只需在服务器端进 行集中的处理,无需在每一个终端用户上做大量的维护工作。 ii.瘦客户端也可以使用复杂的GIS功能。 iii.使WebGIS具备灵活的数据编辑和复杂的GIS分析能力。 iv.支持大量的并发访问,具有复杂均衡能力。 v.可以根据工业标准很好地与其他的企业系统整合。 c)使用ArcGIS Server在Web应用上实现的常用GIS功能(简答) i.在浏览器中显示地图,控制各个图层的显示与隐藏; ii.在浏览器中缩放、漫游地图; iii.在地图上点击、拉框查询信息; iv.显示文本标注; v.在地图上叠加航片和卫片影像; vi.使用SQL语言查询要素; vii.使用多种渲染方式渲染图层;
viii.通过Internet编辑空间要素坐标位置信息和属性信息; ix.动态加载图层; x.显示实时的空间数据; xi.几何要素的空间分析(如缓冲区分析); xii.坐标的投影变换; xiii.扩展的网络分析和空间分析功能。 d)ArcGIS Server体系架构(单选) i.ArcGIS是一个分布式系统,由分布在多台机器上的各个角色协同工 作。 ii.浏览器:支持HTTP协议,支持RIA应用。 iii.Web Server:运行Web应用程序或Web Service的容器。Web应用程序或Web Service通过访问GIS Server中的对象来实现GIS功能,然 后把结果返回给客户端。.NET平台下只支持微软的IIS。 iv.GIS Server:由一个SOM(Server Object Manager)和若干个SOC (Server Object Container)两大部分组成。SOM负责管理、调度来 自Web服务器的请求,SOC是ArcObjects对象生存的空间。 v.桌面应用程序:ArcGIS Desktop或ArcGIS Engine应用程序。通过HTTP访问WebServer上发布的GIS网络服务,或者通过LAN/WAN 直接连接到GIS Server。一般通过ArcCatalog或ArcGIS Server Manger应用程序管理ArcGIS Server中的服务。 三、Flash Builder 4安装 a)直接安装Flash Builder 4。 b)在“C:\WINDOWS\system32\drivers\etc”目录下的hosts文件最后增加 “127.0.0.1 https://www.sodocs.net/doc/6d15532501.html,”。(需要先修改hosts文件的只读属性)。
Java实验指导1Java开发环境和Java程序结构
《Java程序设计》实验指导 实验一 Java开发环境和Java程序结构 一、实验目的: ⑴掌握Java语言的基本原理。 ⑵掌握JDK开发工具的安装和配置。 ⑶通过简单的程序设计,了解Java程序的运行原理及基本结构。 ⑷了解常用的可执行程序的命令。 ⑸掌握JCreator Pro的使用。 二、实验原理 1. Java的开发环境与设置 J2SE是Java平台中面向一般应用程序开发的平台。 J2SE SDK(Software Development Kit, JDK)是J2SE平台下的软件开发包,包含了一般开发程序所需的编译器、常用的Java类库、Java运行时环境和一些其他Java命令行工具。 如JDK的安装为:D:\J2sdk ①添加(新建):JA V A_HOME=D:\j2sdk ②修改(编辑)PATH:D:\j2sdk\bin; ③新建classpath: CLASSPATH=.; D:\j2sdk\lib\tools.jar; D:\j2sdk\lib\dt.jar; D:\j2sdk\jre\lib\rt.jar 在“运行”中用“CMD”命令打开字符模式窗口。 set——查看环境变量 java——查看参数 java -version——查看版本 2. 程序的编辑与运行 ⑴程序的编辑与存放 ①可用“记事本”或“写字板”编辑,存为纯文本格式。 ②Java程序都要以“.java”为扩展名。 ③一个Java程序只能有一个具有public关键字的类,文件名应该和这个类的名称相同,如hello是具有public关键字的类,因此文件名应该是“hello.java”。 ⑵程序的运行 D:\temp\hello.java ①进入字符模式。 ②进入D:\temp目录。 首先再D盘temp目录下建立文本文档:import java.io.*; public class Hello{ public static void main(String args[]){ System.out.println("Hello,java ouyanqing!");
泛微oa开发环境搭建说明书
1.概述 本文档将介绍如何通过自己电脑搭建开发环境,实现开发过程可debug进行调试,从而达到提升开发效率。 2.准备工作 下载地址:pan.baidu./s/1ciEI8u 密码:r96h 此次以本机的Win7+SQL SERVER 2008R2系统运行环境、Myeclipse8.5开发环境进行讲解。 ①在本机电脑安装好myeclipse8.5和SQL SERVER 2008R2。 myeclipse8.5注册码: 用户名:MyEclipse 注册码:ZLR8ZC-855550-63517857566572410 ②下载WEAVER_E8.rar强烈建议将其解压的D盘的根目录,这样就不用改什么东西了 ③ecology8.bak是数据库文件,如果想什么都不改,那么数据库命名为ecology8,用户 sa,密码123456,如果数据库改了,则修改D:\WEAVER_E8\ecology\WEB-INF\prop 下面weaver.properties文件中的相关参数
④如果电脑存不够大,则修改一下存,D:\WEAVER_E8\Resin\conf下的resin.conf文件 的90行和91行,改小一点,根据自己电脑存的实际情况进行设置,如果这里存设置太大的话,resin可能到时候运行不起来的 ⑤解压时,如果不是解压到D盘,或者文件解压后文件也不是叫“WEAVER_E8”,那么 需要修改D:\WEAVER_E8\Resin\conf下的resin.conf ⑥查看或者修改端口:D:\WEAVER_E8\Resin\conf下的resin.conf文件 ⑦设置Java的环境变量
Qt开发环境下载和安装
Qt开发环境下载和安装 (2015.01.18 by Winland) Qt是跨平台的图形开发库,目前由Digia全资子公司Qt Company 独立运营,官方网址:http://www.qt.io/ 也可以访问Qt项目域名:https://www.sodocs.net/doc/6d15532501.html,/ Qt本身支持众多操作系统。从通用操作系统Linux、Windows,到手机系统Android、iOS、WinPhone,嵌入式系统支持QNX、VxWorks,应用非常广泛。 基于Qt的软件非常多,其中最知名的要数Linux桌面系统KDE(涵盖无数以K打头的应用软件)。国内WPS for Linux版本、360 for Linux也是使用Qt库开发的界面。只要有C++基础,Qt是很容易学的,而且开发跨平台的程序也容易。目前主流使用的Qt库有Qt4和Qt5两个大版本,下面介绍其在Windows系统里的下载和安装。 一、Qt4开发环境下载安装 首先进入下载页面http://www.qt.io/download/ 有四个使用方式,开源社区版、移动版、专业版、企业版,后面几个要钱的,这里选择第一个GPL/LGPL的下载就行了。 进入开源版页面: http://www.qt.io/download-open-source/
上面大按钮Download Now是下载在线安装版,其实只是一个下载工具,并不是真正的Qt 开发库。可以自己下载离线安装包,注意页面的“View All Downloads”,点开之后就能看 到离线包。目前看到的全是Qt5.4.0版本的,那Qt4的在哪呢? 把上面页面拖到最下面: 旧版本包就是最后一个链接:http://download.qt.io/archive/
Java开发工具及环境设置
JDK的安装,直接上sun的网站下对应系统的版本的按提示一步一步操作就行了。 JDK常用工具: 1.javac:Java编译器,将Java源代码转换为字节码(生成和源文件名同名的.class文件)。 2.Java:Java解释器,执行Java源程序的字节码。 3.appletviewer:小应用程序浏览器,执行嵌入HTML文件中的Java小程序的Java浏览器。 4.Javadoc:依据Java源程序和说明语句生成各种HTML文档。 5.Javap:Java反汇编器,显示编译类文件中可访问的功能和数据,显示字节码的含义。 应用程序发布工具(jar) 创建.jar文件的基本命令格式为: jar cf jar-file input-file(s) jar: 启动JDK的jar工具。 cf: 该选项表示此时调用jar工具目的是创建一个jar文件。 jar-file: 该选项表示打包的结果是文件名,该文件生成后有.jar扩展名。该文件的名称没有要求,只要容易理解记忆就可以。可以在创建jar文件时就在jar-file后添加.jar扩展名,默认不用添加扩展名。input-file(s):该参数表示添加到jar文件中的文件,该参数可以包含通配符*,也可以包含目录(一个或多个)。如果是目录则把目录下的所有文件依次打包进jar文件。 指令jar cf 会在当前目录下生成一个经过压缩的jar文件,并且产生一个默认的manifest文件,该文件会列出jar文件中的民有文件。 还有一些可以添加到cf间的选项 v: 在创建jar文件的过程中在标准输出生产文件列表,列表中列出添加到jar文件中的文件名字 0: 表示生成的jar文件不需要经过压缩。 M:表示在创建jar文件时不需要生成默认的manifest文件 m: 表示该jar文件的manifest文件包含已经存在的manifest文件的内容,其命令格式是 jar cmf existing-manifestfile jar-file input-file(s) jar工具使用总结 用法: jar {ctxu}[vfm0Mi] [jar-文件] [manifest-文件] [-C 目录]
系统开发环境安装手册v1.1
华东师范大学商学院学生会管理系统文档 系统开发环境安装 手册 Version 1.1
时间 版本号修订人员修订内容 2010/6/5 1.1内容补充/ SQL Server版本更 改 强制修订期限:24个月 推荐阅读者:技术组成员
步骤一:软件安装。 1.SQL SERVER 2000的安装。身份验证为“windows身份验证”。 2.VISUAL STUDIO 2008的安装。(也可以下载Visual Web Developer Express 2008, https://www.sodocs.net/doc/6d15532501.html,/express/downloads/#Visual_Studio_2008_Express_D ownloads。下文均以Visual Web Developer Express 2008为例说明。) 步骤二:解压缩系统开发环境包。 系统开发环境包包括: 1.名为ECNUPIM的https://www.sodocs.net/doc/6d15532501.html,网站 2.ECNUPIM.mdf与ECNUPIM_log.mdf两个数据库文件。 步骤三:数据库配置 1.运行SQL Server 2000安装包中的“企业管理器”,在“SQL Server组”中选择您所 安装的数据库服务器。
2.展开该项,右击“数据库”,选择“所有任务”中的“附加数据库”。 3.附加系统开发环境包中的ECNUPIM.mdf文件,确认“附加为”一栏中填写的名字为 “ECNUPIM”。
4.确认“数据库”中包含“ECNUPIM”数据库。 步骤四:网站开发环境配置 1.Web.Config配置 需要将Web.Config中的Data Source改为本地数据库服务器名。本地数据库服务器名
开发环境配置说明
手持移动数据终端开发环境配置说明 1、开发环境配置说明 (2) 1.1 SDK安装说明 (3) 1.2 同步软件安装说明 (12) 1.3 驱动程序安装说明 (22) 1.4 Win7同步软件(windows mobile 设备中心)安装说明 (29) 2、如何创建C++ MFC工程(VS2005) (38) 2.1、创建工程 (38) 2.2、调试程序 (43) 3、如何创建C#工程(VS2008) (44) 3.1、创建工程 (44) 3.2、调试程序 (47) 4、如何创建https://www.sodocs.net/doc/6d15532501.html,工程(VS2008) (49) 4.1、创建工程 (49) 4.2、调试程序 (52) 5、调试程序时无线部署软件 (54)
1、开发环境配置说明 依据开发环境配说明,可以帮助您快速搭建C3000W设备开发环境,配置步骤如下: 1.安装VS2005(Visual Studio 2005)/ VS2008(Visual Studio 2008)或者更新的版本; 2.安装SDK(Software Development Kits)(安装说明);如果使用C#开发,可跳过此项安装。生成可执行程序时,选择目标设备选 择为“Windows CE设备”。 3.安装ActiveSync同步软件,依据操作系统选择相应的同步软件安装(安装说明),如果在开发包中未找到合适版本,请自行从微 软官方网站下载; 4.打开C3000W手持移动数据终端,在开机状态下通过USB数据线将设备与电脑连接,电脑将会出现发现新硬件的提示,依据提示设 定驱动路径,电脑将会自动安装驱动(安装说明),成功后ActiveSync会自动运行将电脑与C3000W手持移动数据终端同步; 上述步骤完成后,C3000W手持移动数据终端的开发环境搭建完成,即可进行相应的二次开发。在二次开发包《参考例程》文件夹中,
系统运行环境详细安装说明书
系统运行环境配置介绍 MySQL数据库默认用户名:root,密码:123 Tomcat端口号:8080 本光盘目录下的sjzujava文件夹就是所需的工程目录。 第1部分:系统运行环境介绍 操作系统:WindowsXP (未在Windows Vista上测试) 数据库服务器:MySQL 5.0 或MySQL 5.5 Web服务器:Tomcat 5.5 或Tomcat 6.0 Java库:JDK6.0 或JDK5.0 开发工具:MyEclipse7.0 或MyEclipse8.0(开发工具可不用) 第2部分:系统环境配置介绍 2.1 配置思路介绍 1、安装JDK。 一般默认安装在C:\Program Files\java下。 2、安装Tomcat。 同样是默认路径,一般安装在C:\Program Files\Tomcat 6.0下就可以。安装时中间的Apache公司名可不用。注意:Tomcat的端口号选择默认的8080就可,不用修改。若第一次未安装成功需要重新安装可改为其他端口,如8888。 3、安装MySQL。 选择默认安装。需要说明的是中间安装过程中字符集要选utf-8。密码设置为123 4、安装Navicat 8.2。 Navicat 8.2 for MySQL是MySQL的客户端软件,此软件可使MySQL脱离控制台,直接在客户端的可视化窗口中执行。光盘中提供了系统的数据库脚本:zeng_db.sql。启动Navicat 8.2用提供的注册号码注册成功后,可点击“连接”命令,连接数据库服务器localhost,之后在localhost上点击右键,建立新数据库,名为“zeng_db”,再在此数据库上点击右键选择“运行SQL文件”,在出现的页面上选择数据库脚本zeng_db.sql的存放路径,选中zeng_db.sql执行即可。数据库新生成的的表需要双击或刷新,以使其建立连接。 5、tomcat中虚拟目录的配置。 用文本编辑器打开tomcat安装目录下conf文件夹中server.xml文件,找到标签(在文件中比较靠下的地方),在其上边加入context标签:
Eclipse开发环境配置-indigo
开发环境配置1、java环境 安装 本系统使用java7开发,版本如下: 配置 安装后需要配置环境变量,如下所示: 配置classpath,如下:
并在path中添加java7安装目录中的bin目录路径,如下所示:
检验是否安装成功,cmd进入命令行模式,输入java,出现如下画面表示安装java完成: 2、web容器 安装 本系统开发环境使用tomcat6及以上版本,“开发工具”目录提供了apache-tomcat-7.0.53.zip。 解压安装包到自己的电脑上,建议不要解压到中文目录下,老师的tomcat7放在了E盘根目录E:\apache-tomcat-7.0.53。 配置 网上有些安装教程提到需要配置CATALINA_HOME环境变量,此变量指向了tomcat 的目录,主要是为了方便tomcat运行使用,如果配置了,你的电脑上有多个tomcat目录时只能成功运行那个和CATALINA_HOME一致的tomcat,如果不配置,在你启动tomcat时它会自己确定tomcat目录,这里我们就不配置了。
运行 运行tomcat目录中的bin/startup.bat,启动tomcat,如果启动不起来就到logs查看错误日志,启动后有浏览器输入http://localhost:8080/,进入如下画面表示tomcat安装成功。 3、eclipse环境 eclipse安装 本系统开发使用eclipse-indigo进行开发,在“开发工具”目录中有eclipse-3.7-indigo 32位.zip 安装包。 解压安装包到固定位置,建议不要解压到中文目录,运行:eclipse.exe,初次运行会让你确定自己的工作区,工作区是你创建project工程的地方,选择一个容易操作到的目录作为你的工作区,建议工作区目录不要设在中文目录中。 Eclipse插件安装: 将“开发工具”目录的“eclipse-plugins”目录拷贝到自己的电脑上,“eclipse-plugins”目录中包括了三个插件,另将此目录的txt文件拷贝到eclipse目录中dropins目录下,并对每个
第2章JAVA开发环境配置与开发环境
第2章Java开发环境配置及常用开发工具介绍本章学习目标 ●掌握Java在Windows操作系统下的安装与配置 ●掌握使用命令行编译和运行Java程序 ●了解Java语言常用的开发工具 ●掌握UltraEdit和Eclipse开发环境的安装、配置和使用 本章首先讲述开发一个Java程序的流程,让读者对程序开发有一个总体的概念。开发Java程序之前我们需要安装和配置Java的开发环境,然后我们对Java语言开发环境的配置进行详细的介绍。为了简化Java程序的开发(特别是大型的程序)通常需要借助于功能较强大的Java开发工具,使用这些工具大大简化了开发的难度和减少开发的时间,提高程序员开发的效率。最后在配置好Java开发环境和安装好开发工具后,我们将会使用常用的开发工具编写、编译并运行Java程序。 2.1 Java程序的开发流程 对于刚接触Java编程的初学者可能无从下手去编写、编译和运行一个Java程序。本节我们将简要的讲述Java程序的开发流程,让读者有一个总体的概念,其中的操作细节我们将在本章的其余部分讲述。开发一个Java基本应用程序流程一般包括以下几个步骤(如图2.1所示): *.java源程序文件 得到可执行文件*.class 测试不通过 图 2.1 Java程序开发流程 1. 需求分析与设计,即我们要实现一个具有什么样功能的应用程序。需求分析与设计使得开发者对要开发的应用有一个总体的把握,减少不必要的工作。 2. 编码,即编写Java代码实现需要的功能(保存为后缀为.java的源代码文件)。当功能较多的时候一般分模块处理,每个模块完成其中一个或多个功能。 3. 编译和调试Java代码。编码完成后需要对源代码进行编译,如果源代码有错误则
相关文档
- 实验一开发环境的安装和配置
- 开发环境搭建文档
- 开发软件平台环境的搭建与配置
- FPGA集成开发环境搭建
- 数据库安装、NC50中间件安装和开发环境配置
- JAVA开发环境安装和配置
- LINUX开发环境安装和配置
- java开发环境的搭建与使用实验报告
- 软件开发环境配置
- 0_1_开发环境及的应用服务器安装配置
- 开发环境配置方法
- Qt开发环境下载和安装
- Eclipse开发环境配置-indigo
- 开发环境与配置说明书
- 开发环境和安装及配置
- Java ME开发环境的安装及配置
- 实验一Java开发环境的安装与配置
- 开发环境配置手册
- Windows操作系统下开发环境的安装与配置
- 实验1-Web开发环境的配置与使用
