U8.72安装说明

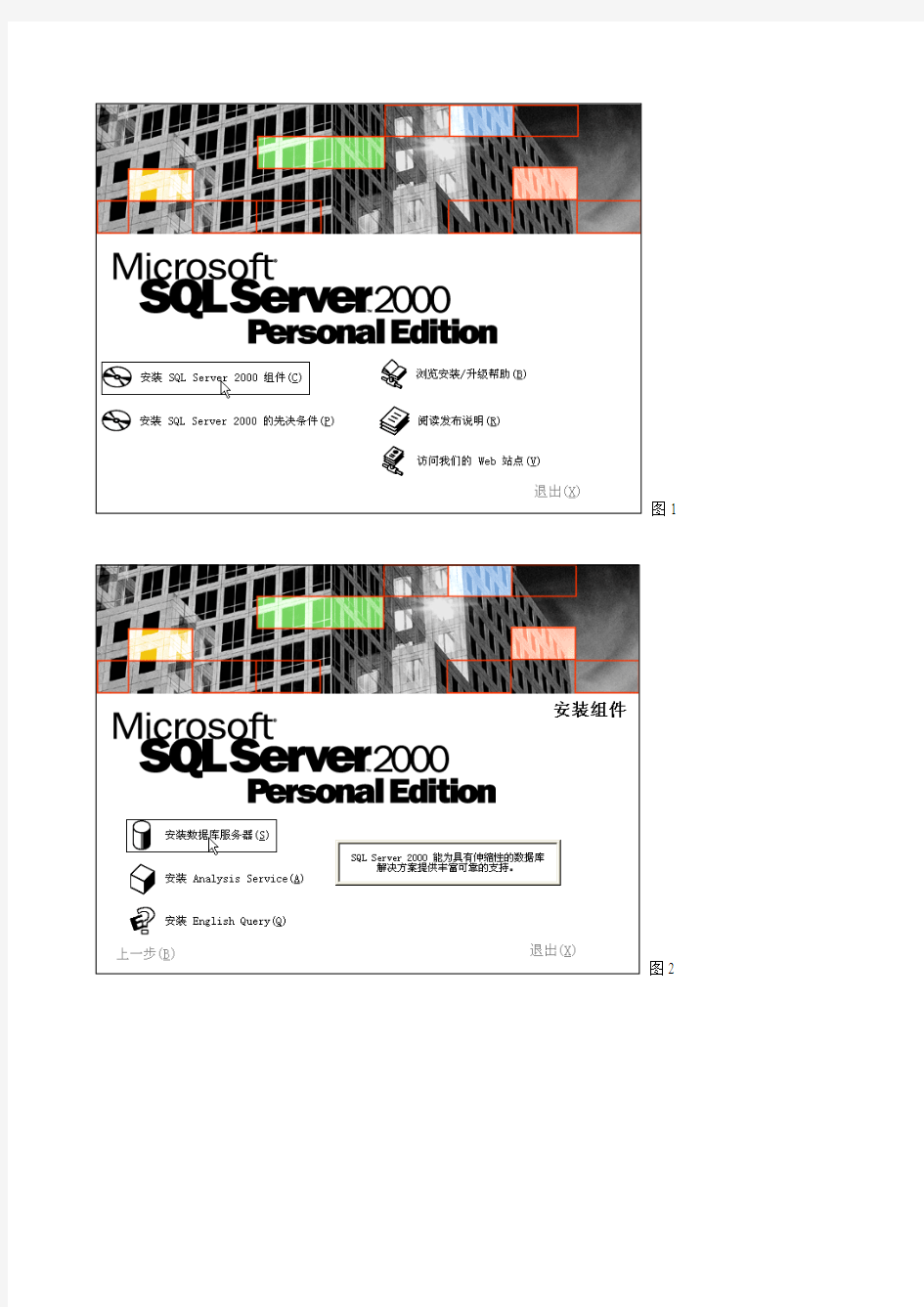
用友ERP-U8.72安装说明
1.安装U872全产品的软件要求
操作系统:
Windows 2000 Professional + SP4(或更高版本) + KB835732-x86
Windows 2000 Server + SP4(或更高版本) + KB835732-x86
Windows XP + SP2(或更高版本)
Windows 2003 + SP2(或更高版本)
Windows Vista + SP1(或更高版本)
Windows 2008
数据库:
Microsoft SQL Server 2000 + SP4(或更高版本)
Microsoft SQL Server 2005 + SP2(或更高版本)
Microsoft SQL Server 2008
浏览器:
Internet Explorer 6.0 + SP1 及更高版本
信息服务器:
IIS 5.0 及更高版本
.NET运行环境:
.NET Framework 2.0 Service Pack 1
2.安装步骤
(1)确保计算机上所安装的操作系统满足上面的要求(一般用Windows XP+SP2或SP3,可通过“系统属性”查看是否满足要求)。
(2)安装IIS(Internet信息服务),可通过“控制面板——添加/删除程序——Windows组件”,添加IIS 组件来安装。安装过程中需要用到Windows XP安装盘。
(3)安装Microsoft SQL Server,一般安装SQL Server 2000+SP4即可。相应的补丁程序可通过网上免费下载。
SQL Server 2000(个人版)安装过程设置如下:
如果用户之前安装过SQL Server,再次安装时可能会出现“从前的安装程序操作使安装程序操作挂起,需要重新启动计算机”提示,可选择“开始”|“运行”,在“运行”对话框中输入“regedit”,打开注册表,找到如下目录:HKEY_LOCAL_MACHINE\SYSTEM\CurrentControlSet\Control\SessionManager,删除PendingFileRenameOperations项,就可以正常安装了。若根据提示重新启动计算机,结果还是没用的。
图1
图2
图3
图4
图
5
图6
图7
图8
图9
图10
图11
接下来选择“下一步”,直至安装完成。
提示:
正确安装SQL Server 2000后,重新启动计算机,在屏幕右下角的任务栏行会出现一个
图标,表示SQL
Server 已正常运行。
安装完成SQL Server 2000后,接下来双击下载到的SP4补丁,将其解压缩,然后双击解压缩文件夹中的setup 批处理文件,安装SP4补丁程序。安装过程中可保留SA 密码为空。 (注意SQL Server 2000 SP4的安装过程分两步:先解压缩,再双击安装)
(4)安装Internet Explorer 6.0 + SP1 或更高版本。此步骤一般可以省略,Windows XP +SP2(或更高版本)
自带Internet Explorer 6.0。
(5)安装.NET 运行环境:.NET Framework 2.0 Service Pack 1。安装文件位于光盘\用友
ERP-U8.72\U872SETUP\3rdProgram\NetFx20SP1_x86.exe 。 (6)需要安装的缺省组件如下:
可在安装用友ERP-U8.72的过程中点击界面上的【安装缺省组件】进行安装或到以下目录自行安装: 光盘\用友ERP-U8.72\U872SETUP\3rdProgram\iewebcontrols.msi
上述步骤完成后,接下来就可以安装用友ERP-U8.72系统了。
(1)双击光盘\用友ERP-U8.72\U872SETUP\setup.exe 文件(标志为一个U8图标),运行安装程序。 (2) 根据提示单击“下一步”按钮进行操作,直至出现下面的界面。若将SQL Server 数据库和用友
ERP-U8.72安装到一台计算机上(也是大家通常选择的安装模式),可选择“标准”安装类型,或
“全
产品”安装类型。标准安装模式为除GSP、专家财务评估之外的“全产品”安装。
图1
(3)单击“下一步”按钮,接下来进行系统环境检测,看系统配置是否已经满足所需条件,并出现如下界面:
图2
图中所示为所需环境已经满足。若有未满足的条件,则安装不能向下进行,并在图中给出未满足的项目,此时可单击未满足的项目链接,系统会自动定位到组件所在位置,让用户手动安装。如:
.NET Framework2.0 SP1 未安装请手工安装:F: …\用友ERP-U8.72\ U872SETUP\3rdProgram\NetFx20SP1_x86.exe
(4)接下来单击“安装”按钮,即可进行安装了。(此安装过程较长,请耐心等待)
图3
(5)安装完成后,单击“完成”按钮,重新启动计算机。
(6)系统重启后,出现“正在完成最后的配置”提示信息,如下图。在其中输入数据库名称(即为本地计算机名称,可通过“系统属性”中的计算机名查看),SA口令为空(安装SQL Server时设置为空),单击“测试连接”按钮,测试数据库连接。若一切正常,则会出现连接成功的提示信息。
图4
(7)接下来系统会提示是否初始化数据库,单击“是”按钮,提示“正在初始化数据库实例,请稍候……”。数据库初始化完成后,出现下图所示的“登录”窗口。
图5
(8)在“登录”窗口中,“登录到”选择本地计算机,“操作员”输入“admin”,密码为空,账套选择“default”
(U8.72系统默认),单击“确定”按钮。
提示:若在“登录”窗口中未出现登录到的服务器名称和账套default,则可参考本文档最后所述步骤进行设置。
以后进入“登录”界面时,需选择“开始”|“程序”|“用友ERP-U872”|“系统服务”|“系统管理”
菜单,打开“系统管理”界面,然后选择“系统”|“注册”菜单,打开“登录”窗口,登录系统。(9)系统提示创建账套,见下图。
图6
(10)根据提示创建账套完成后,会出现下图所示的信息,问是否现在进行系统启用的设置。
图7
(11)若单击“是”按钮,在进行系统启用设置后,会出现如下图所示的用友ERP-U8“系统管理”窗口。用户可选择“账套”|“引入”命令,引入光盘中解压缩后的账套数据。
图8
图9
(12)安装用友ERP-U8.72后,可双击光盘“U8.72补丁程序”文件夹下的KB-U872-0010-091130-U872SP1文件,安装U8.72补丁程序。安装完成后,重新启动计算机。
在“登录”窗口中未出现登录到的服务器名称和账套default的解决方法:
(1)选择“开始”|“程序”|“用友ERP-U872”|“系统服务”|“应用服务器配置”,打开下图所示窗口。
(2)单击“数据库服务器”图标,打开下图所示“数据源配置”窗口。
(3)单击“增加”按钮,打开下图所示“增加数据源”窗口。在“数据源”文本框中输入“default”,在“数据库服务器”文本框中输入数据库服务器名称(若为单机安装,则为本机计算机名称)。
提示:
计算机名称查看方法:Windows XP系统中,用鼠标右键单击桌面上“我的电脑”图标,选择“属性”,在打开的窗口中选择“计算机名”选项卡,然后单击“更改”按钮即可查看。
(4)保持密码为空,单击“测试连接”按钮,提示“连接串测试成功”,则表示成功配置数据源。
然后连续单击“确定”按钮即可。
(5)选择“开始”|“程序”|“用友ERP-U872”|“系统服务”|“系统管理”菜单,打开“系统管理”界面,然后选择“系统”|“注册”菜单,打开“登录”窗口,登录系统。
(整理)matlab图像类型与彩色模型的转换.
第六讲图像类型与 彩色模型的转换 【目录】 一、图像类型的转换 (1) 1、真彩图像→索引图像 (3) 2、索引图像→真彩图像 (3) 3、真彩图像→灰度图像 (4) 4、真彩图像→二值图像 (4) 5、索引图像→灰度图像 (5) 6、灰度图像→索引图像 (6) 7、灰度图像→二值图像 (7) 8、索引图像→二值图像 (8) 9、数据矩阵→灰度图像 (9) 二、彩色模型的转换 (9) 1、图像的彩色模型 (10) 2、彩色转换函数 (10) 三、纹理映射 (13) 【正文】 一、图像类型的转换
1、真彩图像→索引图像 【格式】X =d i t h e r (R G B ,m a p ) 【说明】按指定的颜色表m a p 通过颜色抖动实现转换 【输入】R G B 可以是d o u b l e 或u i n t 8类型 【输出】X 超过256色则为d o u b l e 类型,否则输出为u i n t 8型 【例】 C L F ,R G B =i m r e a d ('f l o w e r s .t i f '); 100 200 300 400 500 50100150200250300350 100 200 300 400 500 50100150200250300350 【输出】R G B 为d o u b l e 类型 【例】 C L F ,l o a d t r e e s ; R G B =i n d 2r g b (X ,m a p ); s u b p l o t (1,2,1);s u b i m a g e (X ,m a p );t i t l e ('索引图') s u b p l o t (1,2,2);s u b i m a g e (R G B );t i t l e ('真彩图')
Newmap安装使用说明
Newmap使用流程 纯属个人总结 不承担任何责任
目录 第一部分软件的安装 (1) 一、没有CAD2006就是没有使用平台 (1) 二、一切就绪,安装newmap (2) 三、newmap和07版office更配哦~ (3) 第二部分软件的使用 (3) 一、工作流程 (3) 二、操作详情 (5) 1、数据预处理 (5) ①打开已有图形 (5) ②初始化图形 (5) ③清绘权属 (6) ④清绘地类 (7) ⑤封闭基本地块并标注 (8) 2、基本信息输入 (10) ①项目及用地单位 (10) ②土地相关信息 (11) ③勘测单位信息 (11) ④勘测资料信息 (12) ⑤其他 (12) 3、图幅整饰 (13) ①符号化输出 (13)
②绘制内廓线 (14) ③加单个图框 (14) ④其他整饰 (16) ⑤打印输出 (17) 4、报告导出 (17)
第一部分软件的安装 一、没有CAD2006就是没有使用平台 ①cad2006安装后打开有可能缺少*.dll文件,dll文件在AutoCAD-dll文件中,需要将其粘贴到以下目录: ?C:\Windows\System32 ?C:\Windows\SysWOW64 ?C:\Program Files\Common Files\Autodesk Shared ?D:\Program Files(x86)\AutoCAD2006(安装目录) ②若仍存在问题,需要修改环境变量。计算机属性-高级系统设置-高级-环境变量-新建 ?变量名:AutoCAD2006 ?变量值:C:\Program Files\Common Files\Autodesk Shared 注:安装CAD前如果提示不能安装环境,在安装包中依次找到以
NewMap使用权采编系统操作使用说明
操作使用说明 (只能支持CAD2010\CAD2011) 主要处理三大步骤: 1、绘制宗地并输入宗地属性 2、标示界址点并赋属性 3、生成界址线并赋属性 先用“数据处理--展平面点”:将外业测量的点展到平面上来。也可以用“数据处理—坐标数据文件管理器”对坐标做相应的处理展到CAD里 一、用绘制宗地X围线,或者用“集体土地使用权—绘制宗地”下的命令进行绘制、 转换宗地,出现如下界面: 这里按实际情况输入属性。 二、界址点: 1、用按钮或“集体土地使用权—界址点标示—显示单宗地界址点号”把界址点号标 示出来。 2、用或“集体土地使用权—界址点标示—修改界址点属性”:
在左边栏点一个界址点(或按shift键或者Ctrl键,用鼠标选择多点)1,在右边“界标类型”选择界标类型2,点击“修改”按钮3。或“全部修改”4将全部界址点修改成同一属性。 最后成果:
三、界址线: 1、生成界址线:使用命令,或“集体土地使用权—界址线—生成宗地界址线”命令, 选取宗地注记,将宗地X围线生成宗地界址线。 2、输入界址线属性:用命令,或“集体土地使用权—界址线—录入界址线属性”命 令,录属性。出现如下对话框: 点击“选择宗地“按钮,选择CAD图内的宗地注记,出现如下对话框:
在左边空白栏按住鼠标左键拖拽,一行或几行1,在右边选择或输入属性2,输入完属性后,点击“修改“按钮3.最后点击“确定”保存。 最后成果:
最后按需要出宗地图、宗地草图、地籍调查表和shp文件; 出宗地图(出宗地图和宗地草图相同,单宗地和批量出图相同): 点击“集体土地使用权—单个图框—A4竖”,选择宗地注记, 提示: 请选择需要自动标注点号的宗地或标注全部宗地[A(全部)]。。。。选择宗地注记 命令: 自动确定宗地图比例尺?[Y自动/N手工输入]
Oracle12c 安装完整版使用及卸载
Oracle12c安装与卸载 20151106 机器基础环境:Windows8(x64) 安装Oracle12c R2 for Windows(x64) 准备版本:winx64_oracle_12c_database 一.安装: 1、准备 1.1、下载oracle 12c R2 for Windows的版本 下载地址: https://www.sodocs.net/doc/6314897464.html,/technetwork/database/enterprise-edition/downloa ds/index.html 其中包括两个压缩包:winx64_12c_database_1of2.zip, winx64_12c_database_2of2.zip 1.2、解压oracle 12c R2 for Windows的版本 将两个压缩包解压到同一个目录下,即“database”,然后单击解压目录下的“setup.exe”文件:
2、安装过程 2.1、安装 双击”setup.exe”,软件会加载并初步校验系统是否可以达到了数据库安装的最低配置, 检查监视器参数,如果达到要求,就会直接加载程序并进行下一步的安装; 2.2、配置安全更新 在出现的“配置安全更新”窗口中,取消“我希望通过My Oracle Support 接受安全更新”,单击“下一步”: 注:电子邮件(可选) 我希望通过My Oracle Support接收安全更新(W)(可选) 一般情况下,这两项不必要勾选。
2.3、软件更新 安装时请连接网络,选择跳过更新,点击“下一步”:
2.4、安装选项 注:创建和配置数据库(C)(本文档选该项,下一步) 安装数据库软件并创建一个数据库实例(初学者) 仅安装数据库软件(D) 安装数据库软件,不会创建数据库实例(非初学者) 升级现有的数据库(U) 升级低版本的Oracle数据库 2.5、系统类 默认为“桌面类”; 如果是安装在服务器上,选择“服务器类”,如Windows Server系列,Ubuntu Server等。
相关文档
- gis软件系统安装
- Matlab-DIP使用手册
- NEWMAP快捷命令及常见问题
- new hashmap()中的参数
- java中map的用法
- map在js中的用法
- js 中new map方法的使用
- 天信NewMap土地勘测定界自动化系统的安装
- maputil
- new map的使用
- vue使用new map用法
- NewMap数字城市软件部署
- matlab图像类型与彩色模型的转换
- (整理)matlab图像类型与彩色模型的转换.
- 数字城市电子地图切片
- Oracle12c 安装完整版使用及卸载
- newmap安装说明
- NewMapGIS3.6新特性介绍
- 天信NewMap土地勘测定界自动化系统的安装
- 数字城市电子地图切片
