3ds max 插件教程3DMAX渲染线框动画
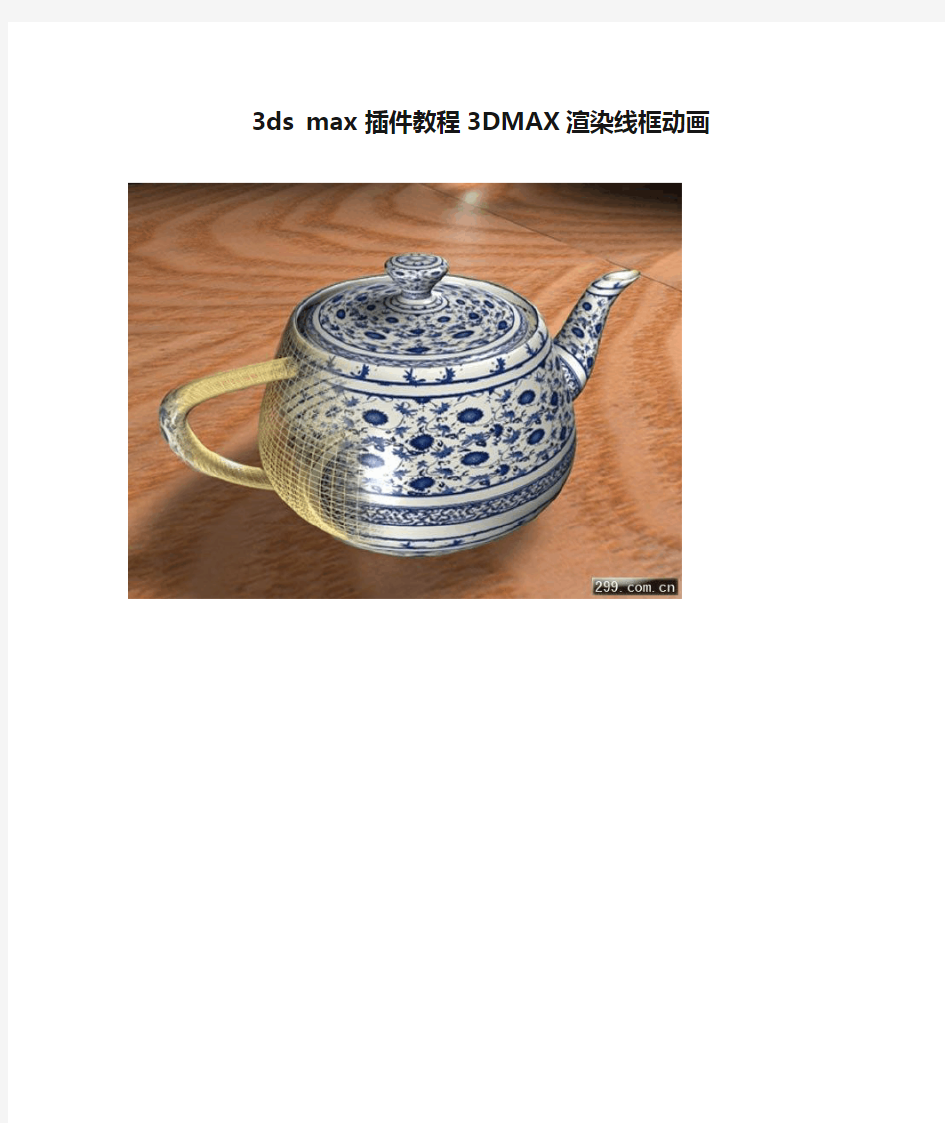
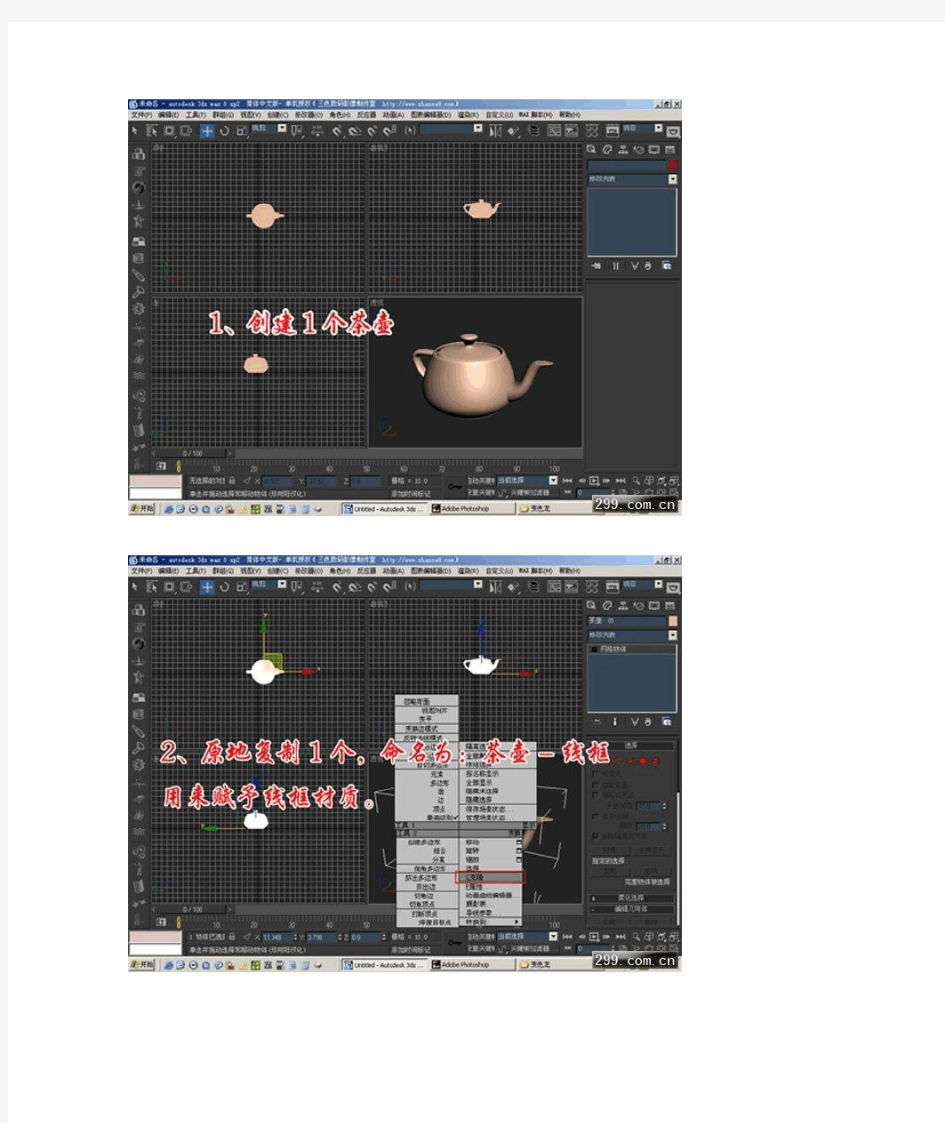
3ds max 插件教程3DMAX渲染线框动画
VRAY快速入门渲染教程
VRAY 渲染教程 HDRI 照明实例详解 Vray是一个优秀的MAX的GI渲染插件,它的画质很不错,速度也非常快,而且非常简便易学,很容易出 效果。以前我写过一个教程,因为各种各样的原因,它已经不再适合现在的使用了,所以我特别再根据新 版的vray重新写了这一个教程给大家分享。讲得比较详细,也特别建了模,希望大家能从中得到有益的知识,把渲染学的更好。本教程适合于3dsmax4+vray1.084 版本,如果版本差异不大的话,基本上大同小异,顶多速度不同而已。本教程专门针对使用HDRI的GI渲染,主要讲金属与玻璃等材质的建立方法以及HDR 环境的使用技巧。适合于初次接触vray的朋友阅读。首先,确定装好了vray这个插件,请不要问我哪里 有下载的,因为这里是不允许讨论此类话题的。我用rhino建了一个模型,我也提供原始的模型文件,没有 使用任何插件的文件,按下F10 键,打开渲染选项,选择current renderers 点击第一个,选择VRay ,就可以使用这个渲染器了,如图:
1R V- .l! 然后把所有物体赋予一个默认的灰色材质。 下面就是关键的HDRI环境的建立了,这是本教程最关键的地方,请多注意。我们新建一个材质,点一个帖图进去,(我用的是diffuse,用其他的也没问题),选择vrayHDRI从vray1 开始就正式支持hdri图了,所以在也不用任何其他插件的帮助了。 3DS MAX插件表汇总 一、finalRender stage-1Release for3dsamax9.032/64bit; 二、finalToon Release2.0for3dsmax932/64bit; finaToon Release2.0for3dsmax932/64bit是3dsmax9.0下的一款卡通渲染器,除了本身强大的功能以外它还完全兼容finaRender stage-1,可以与fianRender结合使用; 三、finalShaders Release2.0for3dsmax932/64bit; finalShaders是finalrender Stage-1的一个附加程序,提供了14种预设的fr高级材质,它们包括轿车漆、X射线、半透明、CD、天鹅绒、线框、多层材质等常用材质。 三、Brazil r/s v1.2.66Download; 四、VRay1.5RC3for3dsmax6/7/8/932/64bit+绿色无乱码汉化补丁; 五、PolyBoost3.0for3ds max5-9(强大的polygon建模辅助工具); PolyBoost是一款工作于3dsmax平台下强大的polygon建模辅助工具,他对polygon下点、线、面等子物体的选择、编辑、转变等功能进行了增强,同时还新增了不少新功能,如:Viewport texture painting tool, UVW mapping等,总共集成了超过100个不同功能的相关工具。 六、Polygon Cruncher7.22(强大的模型减面工具); 很多朋友常常因为在场景中放置了过多的高面数模型导致整个场景的显示速度变慢,文件也变得很大。这时候你就需要Polygon Cruncher来帮忙了。它可以在保留你模型原有细节及材质信息的情况下对你的模型进行优化及减面,并可以将优化后的模型保存为一些常用的3D格式如:3ds、obj等。同时Polygon Cruncher 还提供了3dsmax和Lightwave插件,可以让你在3dsmax或Lightwave中直接对模型进行减面优化。 七、Greeble for3dsmax3/4/5/6/7/8/9+中文版; Greeble是一个非常小巧的3dsmax插件,虽然它的功能很简单就是在物体表面随机生成四方体。不过对于像生成城市建筑群或是丰富太空船表面细节等工作,Greeble的简单功能却可以派上大用场。 八、Mankua Texture Layers2for Max932/64bit(高级贴图插件); Texture Layers2是一套高级贴图工具,并被广泛应用于CG制作及游戏开发。借助Texture Layer2,用户可以在单一的修改器中创建出多个贴图通道,并可将其应用于动画。该插件还拥有自己的子对象面/面片选择集功能。 九、Ephere Ornatrix v1.5Retail for Max932bit(毛发模拟插件); 认识总界面 你安装好3DS MAX后,按下3DS的启动标志,就进入了它的总界面.大家可以从总界面图了解下3DS MAX.它分为菜单栏,工作视窗,命令面板,动画面板,窗口控制板,工具图标栏,辅助信息栏等几个部分,先来了解下它各部份的简介. 菜单栏 主菜单位于屏幕最上方,提供了命令选择.它的形状和Windows菜单相似。主菜单栏的特点如下:1:主菜单上共有十一个菜单项: File(文件)用于对文件的打开、存储、打印、输入和输出不同格式的其它三维存档格式,以及动画的摘要信息、参数变量等命令的应用。 Edit(编辑)用于对对象的拷贝、删除、选定、临时保存等功能。 Tools(工具)包括常用的各种制作工具。 Group(组)将多个物体组为一个组,或分解一个组为多个物体。 Views(视图)对视图进行操作,但对对象不起作用。 Rendering(渲染)通过某种算法,体现场景的灯光,材质和贴图等效果。 Trsck View(轨迹视图)控制有关物体运动方向和它的轨迹操作。 Schematic View(概要观看)一个方便有效、有利于提高工作效率的视窗。例子:如果你在要画一个人体动画,那么你就可以在Schematic View(概要观看)中很好地组织身体的各个部份,这样有利于你去选择其中一部分进行修改。这是新增的,有点难明,以后我们会详细地学到它。 Customize(定制)方便用户按照自已的爱好设置操作界面。3DS MAX3。1的工具条、菜单栏、命令面板都可以放置在任意的位置,如果你厌烦了以前的工作界面,就可以自已定制一个保存起来,下次启动时就会自动加载。 MAXScript(打开脚本之类的意思)这是有关编程的东西。将编好的程序放入3DSMAX中来运行。 Help(帮助)关于这个软件的帮助。包括在线帮助,插件信息等。 这些命令以后我们会很详细地说明它的功能,注意,这里它的中文意思是用东方快书翻译软件翻译的。 2:将鼠标置于菜单栏上的菜单命令名称上并单击,即可弹出该命令的菜单。 3:打开某一个菜单后,只需在菜单栏上的各个菜单名称之间来回移动即可切换动其它菜单。 4:菜单栏上有些命令名称旁边有“...”号的,表示单击该名称可以弹出一个对话框。 5:菜单上的命令名称最右方有一个小三角形,表示该命令后还有其它的命令,单击它可以弹出一个新的子菜单。 6:菜单上命令旁边的字母表示该菜单命令的快捷键。 缺省界面了解 上面的图是3D STUDIO MAX的缺省界面。在3。0以前的版本中,它的操作界画是不可以更改的,但在3。0以后,引入了GUI图形界画用户接口,我们就可以随便更改它的操作界面,下面你们来玩一下改变它的操作界面。 按键盘Ctrl+X.只剩下工作窗口,再按下Ctrl+X,又恢复界面原形。 按Q钮,右边的命令面板被隐藏,再按Q钮,命令面板又出现 3DMAX的面板可以移动。将鼠标放在面板空旷上面,出现一个拖动符号,就可以拖动该面板。又击面板顶部,可以交浮动的面板还原初始位置。 这里有个问题,如果界面乱了,怎么办?不要紧,我们选择菜单栏上的Customixe/Load Custom UI(自定义/选择自定义界面)命令,在出现的选择框里选择MAXStart.cui文件,它是3DSMAX的启动时的缺省界面,又回复了原始的界画。 工作视图的改变 缺省窗口为:Top(顶视图)Front(前视图)Left(左视图)Perspective(透视图)。当我们按改变窗口的快捷钮时,所对应的窗口就会变为所想改变的视图,下面我们来玩一下改变窗口的游戏。首先我们将鼠标激会一个视图窗口,按下 B 键,这个视图就变为底视图,就可以观察物体的底面。下面是各视图的快捷钮。用鼠标对着一个视窗口,按以下: 如何编写自己的3DsMAX骨骼动画导出插件 潘李亮 2007-12-7 xheartblue@https://www.sodocs.net/doc/6d13549858.html, 一 简介 在3D引擎中,骨骼动画系统是非常重要的一个组成部分,虽然在一个游戏的真正开发过程中,一个优秀的游戏引擎也许不需要用户去关心它的骨骼动画系统是如何实现的,但是还是有很多人希望了解这样的一个技术。 一个商业化的骨骼动画系统包含的组件是很多的,比如有DCC(Digital Content Creator 数字内容创建工具,比如3Ds MAX , Maya等)插件,蒙皮计算程序,蒙皮渲染程序,动作计算程序,表情系统,柔体系统,音唇同步,以及针对物理系统的接口等。其中DCC 插件包含DCC的导出插件和其他专用数据生成插件。 本文将会介绍骨骼动画系统里的一个基础部件:3Ds MAX 的骨骼动画导出插件。2005年底的时候我在csdn的游戏开发频道里发过一个在linux下可以运行的骨骼动画程序,使用的是自定义的骨骼动画模型。从程序发布以后,就有很多人问我关于3Ds MAX插件的编写和骨骼动画数据管理等问题。网络上相对这方面的资源比较少,希望本文对那些在寻找和学习这方面内容的读者能有一定的帮助。另外鉴于作者水平有限,文中难免出现错误的地方,欢迎指正与批评。 本文是介绍如何编写3DsMAX插件的文章,所以假设读者有一定的骨骼动画原理基础和图形编程经验。如果对这两块还比较陌生的读者,建议先阅读相关资料。 二 3Ds Max SDK和插件系统 选择编写3DsMAX(以下简称MAX)来导出的数据的原因是MAX拥有强大的建模能力,并且通过它美工可以方便的修改动作,材质等属性。同时个人感觉MAX的SDK 对初学者来说虽然有些晦涩。但是这个SDK还是能非常直接的反映出MAX本身的工作流程的,在熟练以后,使用起来还是比较顺手的。 最新版本MAX9的MAXSDK包含在安装光盘里,在安装完MAX后直接安装SDK,并在工程里添加maxsdk的包含路径和库的路径就可以开始编译max插件了。MAX SDK 还提供了3Ds Max Help for Visual Studio,这个帮助系统可以集成到Visual Studio .NET 的帮助系统中,非常方便。建议在安装的时候一起装上。 MaxSDK主要目的就是用来开发MAX插件,虽然Max也提供了MaxScript,也可以用来做插件,但是对C++程序原来说,MaxSDK则更顺手一些。 Max插件根据用途分为好几种,每种对应不同的扩展名,在游戏开发中,我们通常比较关心三种类型的插件,他们分别是: 导入/导出插件,对应扩展名为dli/dle, utility 插件,对应扩展名为dlu , 以及扩展名为dlm的modifier。导入导出插件基本上MAX与其它工具交互的接口。Utility插件则可以为MAX增加很多操作功能面板。Modifier则是3DsMAX 3DsMax自带的插件放在X:\3DsMax\maxsdk\stdplugs目录下,而我们自己编写的插件通常会放到X:\3DsMax\maxsdk\ plugins目录下。只要把插件放到这两个目录下,Max 在启动的时候就会自动加载你的插件。很多初学者可能会问dlm/dle这些插件是怎么生成的呢?其实这些都是一些标准的dll程序,只是扩展名不同而已。跟编译一个普通的Windows DLL没有区别。 3dmax-vray渲染流程的方法 一、建模方法与注意事项 1、四方体空间或多边型空间,先用CAD画出平面,吊顶图,立面图。 进入3D,导出CAD,将CAD图绝对坐标设为:0,0,0用直线绘制线条,然后挤出室内高度,将体转为可编辑多边形。然后在此几何体上进行以面为主开门,开窗等, 2、顶有花式就以顶的面推出造型,再将下部做出地坪, 3、关键的容量忽视的: A、不管怎样开门......做吊顶......都要把几个分出的面当着一个整体空间,不要随地左右移动.否则会造成漏光。 B、由于开洞......会在面上产生多余的线尽量不要删除,会造成墙面不平有折光和漏光.如室内空间模型能做好,就完成了建模工程了。 二、室内渲染表现与出图流程 1、测试阶段 2、出图阶段 三、Vray渲染器的设定与参数解释 1、打开渲染器F10或 2、调用方法。 3、公共参数设定 宽度、高度设定为1,不勾选渲染帧窗口。 4、帧绶冲区 勾选启用内置帧绶冲区,不勾选从MAX获分辨率。 5、全局开关(在设置时对场景中全部对像起作用) ①置换:指置换命令是否使用。 ②灯光:指是否使用场景是的灯光。 ③默认灯光:指场景中默认的两个灯光,使用时必须开闭。 ④隐藏灯光:场景中被隐藏的灯光是否使用。 ⑤阴影:指灯光是否产生的阴影。 ⑥全局光:一般使用。 ⑦不渲染最终的图像:指在渲染完成后是否显示最终的结果。 ⑧反射/折射:指场景的材质是否有反射/折射效果。 ⑨最大深度:指反射/折射的次数。 ⑩覆盖材质:用一种材质替换场景中所有材质。一般用于渲染灯光时使用。 ⑾光滑效果:材质显示的最好效果。 6、图像采样(控制渲染后图像的锯齿效果) ①类型: Ⅰ、固定:是一种最简单的采样器,对于每一个像素使用一个固定的样本。 Ⅱ、自适应准蒙特卡洛:根据每个像素和它相邻像素的亮度异产生不同数量的样本。对于有大量微小细节是首选。最小细分:定义每个像素使用的样本的最小数量,一般为1。最大细分:定义每个像素使用的样本的最大数量。 Ⅲ、自适细分:如果场景中细节比较少是最好的选择,细节多效果不好,渲染速度慢。 ②抗锯齿过滤器: Ⅰ、Area:Ⅱ、Catmull-Rom:Ⅲ、Mitchell-Netravali: 7、间接照明(灯光的间接光线的效果) 3DMAX三维设计教程 3DMAX 第一讲 --- 视窗介绍、对象的移动、旋转 一、3DMAX简介: 3DMAX是由Autodesk公司出品的强大的三维动画设计软件,广泛应用于商业、教育影视娱乐、广告制作、建筑(装饰)设计、多媒体制作等 二、3DMAX窗口的组成 1、标题栏 2、菜单栏 3、工具栏 4、命令面板 5、状态栏 7、视图区 8、视图控制区 9、动画控制区 (注1:工具栏按钮右下角有黑三角符号,表示该按钮包括多个工具 注2:箭头光标放在工具栏边缘处,光标变为手的形状时,可以移动工具栏) 二、恢复初始工具栏布局 ‘自定义(菜单)→‘还原为启动布局 三、保存自定义工具栏布局 作用:可设置自己喜爱的主界面风格,便于建模设计 ‘设置好主界面→‘自定义(菜单)→‘保存自定义UI方案→输入新的界面方案名称→选择保存位置→‘保存(按钮) 四、装入自定义工具栏布局 ‘自定义(菜单)→‘加载自定义UI方案→选择自己保存过的界面方案名称→‘打开(按钮) 五、复位视窗布局 ‘文件(菜单)→‘重置 六、命令面板简介 包括:1、(创建):可创建二维、三维、灯光等物体 2、(修改):可更改物体尺寸参数及使物体变形 3、(分层):可更改物体轴心位置 4、(显示):可显示/隐藏物体 七、视图区简介 1、默认视图窗有4个:①顶视图②前视图③左视图④透视图 2、窗口的激活 箭头光标在某窗口内单击左键或右键 3、窗口的切换 方法1:激活某窗口→敲字母 方法2:某窗口左上角文字’ →‘视窗→‘前面的(或‘左面的等) 字母如下:T=Top(顶视图) F=Front(前视图) L=Left(左视图) P=Perspective(透视图) C=Camera(摄像机视图) Shift+$=Spot(聚光灯视图) 3D Max动画基础 基础课程0 ,,,,3D Max窗口 基础课程1 ,,,,创建基础 基础课程2 ,,,,基础练习 第01课,,,,,,3D基础 第02课,,,,,,创建和排列 第03课,,,,,,键盘创建 第04课,,,,,,扩展物体 第05课,,,,,,旋转和缩放 第06课,,,,,,综合应用 第07课,,,,,,立体文字 第08课,,,,,,弯曲工具 第09课,,,,,,锥化工具 第10课,,,,,,扭转工具 第11课,,,,,,噪波工具 第12课,,,,,,旋转工具 第13课,,,,,,样条曲线 第14课,,,,,,几何运算 第15课,,,,,,路径放样 第16课,,,,,,材质贴图 第17课,,,,,,材质练习 第18课,,,,,,材质应用 第19课,,,,,,自制材质 第20课,,,,,,棋盘材质 第21课,,,,,,反射和倒影 第22课,,,,,,渐变色材质 第23课,,,,,,使用摄像机 第24课,,,,,,使用灯光 第25课,,,,,,使用聚光灯 第26课,,,,,,动画基础 第27课,,,,,,动画练习 第28课,,,,,,编辑关键帧 第29课,,,,,,路径动画 第30课,,,,,,燃烧特效 3D Max基础 3D Max基础 启动3D Max 双击桌面上的3ds max立方体图标或者单击“开始”|“程序”,在程序菜单中找到discreet菜单选择3dmax再选择3dmax立方体图标。 启动3D Max后会出现一个窗口,物体制作就在这个窗口中,下面我们来看 一下。 窗口的最上面是蓝色的标题栏,保存后文件名称会出现在最左边,在“保存”文件时要改为一个有意义的文件名称。 3D M A X三维设计教程 3DMAX 第一讲 3DMAX 第二讲 3DMAX 第三讲 3DMAX 第四讲 3DMAX 第五讲 3DMAX 第六讲 3DMAX 第七讲 3DMAX 第八讲 3DMAX 第九讲 3DMAX 第十讲 3DMAX 第十一讲 3DMAX 第十二讲3DMAX 第十三讲 3DMAX 第十四讲3DMAX 第十五讲 3DMAX 第十六讲3DMAX 第十七讲 3DMAX 第十八讲3DMAX 第十九讲 3DMAX 第二十讲 3DMAX 第一讲 --- 视窗介绍、对象的移动、旋转 一、3DMAX简介: 3DMAX是由 Autodesk公司出品的强大的三维动画设计软件,广泛应用于商业、教育影视娱乐、广告制作、建筑(装饰)设计、多媒体制作等 二、3DMAX窗口的组成 1、标题栏 2、菜单栏 3、工具栏 4、命令面板 5、状态栏 7、视图区 8、视图控制区 9、动画控制区 (注1:工具栏按钮右下角有黑三角符号,表示该按钮包括多个工具 注2:箭头光标放在工具栏边缘处,光标变为手的形状时,可以移动工具栏) 二、恢复初始工具栏布局 ‘自定义(菜单)→‘还原为启动布局 三、保存自定义工具栏布局 作用:可设置自己喜爱的主界面风格,便于建模设计 ‘设置好主界面→‘自定义(菜单)→‘保存自定义UI方案→输入新的界面方案名称→选择保存位置→‘保存(按钮) 四、装入自定义工具栏布局 ‘自定义(菜单)→‘加载自定义UI方案→选择自己保存过的界面方案名称→‘打开(按钮) 五、复位视窗布局 ‘文件(菜单)→‘重置 六、命令面板简介 包括:1、(创建):可创建二维、三维、灯光等物体 2、(修改):可更改物体尺寸参数及使物体变形 3、(分层):可更改物体轴心位置 4、(显示):可显示/隐藏物体 七、视图区简介 1、默认视图窗有4个:①顶视图②前视图③左视图④透视图 2、窗口的激活 箭头光标在某窗口内单击左键或右键 3、窗口的切换 方法1:激活某窗口→敲字母 方法2:某窗口左上角文字’→‘视窗→‘前面的(或‘左面的等) 字母如下:T=Top(顶视图) F=Front(前视图) L=Left(左视图) P=Perspective(透视图) C=Camera(摄像机视图) Shift+$=Spot(聚光灯视图) 3DMAX插件全集-含下载地址~ max渲染插件(高级渲染器) 3DS MAX 6由众多的插件组合而成,每个插件实现一部分功能,3DS MAX 6就像一个容器,将能各式各样能实现各种功能和效果的的插件组合在一起,使每个插件都有条不紊地工作,从而形成了功能强大的3DS MAX 6。以下提供的插件基本上是6.0版的.其中注明R5为5.0版的 插件分为两种:Standard MAX plug-ins(标准插件)和Additional MAX plug-ins(附加插件)。在3DS MAX 6的安装目录下有两个文件夹,stdplugs和plugins,其中stdplugs用来存放标准插件,plugins用来存放附加插件。 -> RealFlow 2.5 for Max6(流体设计) -> Cloth Fx v1.26 For 3dsMax 6(衣服) -> AfterBurn3.1 FOR 3DSMAX 6(焰火,云烟) -> ACT 1.6 (角色肌肉动画系统) -> Archvision rpc(RPC全息模型) -> AI Implant(群体动画适时互动的智能插件) -> BonesPro v3.0 肌肉蒙皮插件 -> BodyStudio 2.0(身体造形) -> ClothReyes 3.11(制作衣服的插件) -> CartoonReyes 2.0 卡通渲染插件 -> Darksim SimbiontMAX (生成千变万化的材质) -> Deeppaint v2.1.1.4(贴图编辑工具) -> Digitalpeople 人物制作插件。digimation公司出品的产品 -> Dreamscape 2.1 山水制作插件 ->Druid v1.2 For R5 做草的插件 -> GroundCrew 地面 -> Glu3D v1.1.47 流体插件 -> Hair1.01.18 毛发生成器 1、亮光木材:漫射:贴图反射:35灰高光:0.8 亚光木材:漫射:贴图反射:35灰高光:0.8 光泽(模糊):0.85 2、镜面不锈钢:漫射:黑色反射:255灰 亚面不锈钢:漫射:黑色反射:200灰光泽(模糊):0.8 拉丝不锈钢:漫射:黑色反射:衰减贴图(黑色部分贴图)光泽(模糊):0.8 3、陶器:漫射:白色反射:255 菲涅耳 4、亚面石材:漫射:贴图反射:100灰高光:0.5 光泽(模糊):0.85 凹凸贴图 5、抛光砖:漫射:平铺贴图反射:255 高光:0.8 光泽(模糊):0.98 菲涅耳 普通地砖:漫射:平铺贴图缝隙0.2 反射:255 高光:0.8 光泽(模糊):0.9 菲涅耳 6、木地板:漫射:平铺贴图缝隙0.01 反射:70 光泽(模糊):0.9 凹凸贴图 7、清玻璃:漫射:255 反射:灰色/白色折射255 折射率 1.5 【“菲涅耳”全开】(有色玻璃在“烟雾颜色”处调整颜色, 并开启“影响阴影”,烟雾倍增调至0.6 )磨砂玻璃:漫射:灰色反射:255 高光:0.8 光泽(模糊):0.9 折射255 光泽(模糊):0.9 光折射 率 1.5 8、普通布料:漫射:贴图凹凸贴图 (根据实际情况加UVP贴图)。 绒布:漫射:衰减贴图置换贴图(根据实际情况加UVP贴图)。 地毯:1500X2000 VR置换模式 2D贴图数量 50 把置换的贴图拉到材质球上,平铺4 X 4。把地毯贴图赋予地毯。 9、皮革:漫射:贴图反射:50 高光:0.6 光泽(模糊):0.8 凹凸贴图 100 (UVP贴图)。 贴图:“漫射”去掉。漫射:漫射可以更改颜色。 10、水材质 :漫射:黑色反射:255 衰减贴图菲涅耳折射:255 折射率:1.33 烟雾颜色:浅青色 烟雾倍增:0.05左右凹凸:20 贴图:澡波(350) 11、纱窗:漫射:颜色/白色折射:灰白贴图折射率1 接收GI:2 (调整贴图:输出—使用色彩贴图曲线---显示最终效果 3DMAX动画教程系列(二)PF粒子流入门教学 这次我来说一下PF粒子流,这个节点式粒子工具 3DMAX动画教程系列(二)PF粒子流入门教学 01、这个效果的制作丝路是将粒子约束在物体内发布发射,在用集合体(细胞)替代粒子,达到最终目的。 所以第一部在场景中创建一个大的做约束用球体,一个小的做细胞的球体,和一个PF SOURCE(PF粒子发射器),所有的粒子效果都需要在场景中创建发射器。PF是一款基于节点方式的粒子特效工具,他不仅支持现有的功能节点,也支持自己编写的maxxcript语言。国外网上有很多PF脚本,有兴趣的朋友可以去查找看看,由于PF是基于节点和脚本的程序,所以他拥有几乎无限的创造性,是一款十分强大的粒子工具。 3DMAX动画教程系列(二)PF粒子流入门教学 02、认识Particle View 这是一个节点模式控制面板,所有效果包括脚本都是一节点方式添加在这里,这种模块在maya,xsi里较为常见,在max里可能比较少见。上面的节点连接面板,下面则是它提供的一些控制功能,可以拖动到节点连接面板中,粒子的各种效果都是有这些控制属性来掌控。 默认的PF里边有一套EVENT事件发生属性和一个渲染属性。包括粒子的位移,旋转,缩放,速度,形态等等参数。 要想真正的全面了解PF粒子流,推荐认真阅读一遍官方帮助。 03设置粒子发射位置 将粒子原有的POSITION ICON替换成POSITION OBJECT,直接从下面的属性面板中拖动POS OBJ覆盖原有的ICON就行了。然后将拾取打球,将LUCATION改为VOL体积,因为我们是要让粒子在大球体整个三围体积空间里发射。 效果通过拖动时间滑块便可以在视窗中浏览。 3DSMAX插件安装方法(新手必看) - 3D插件 减小字体增大字体作者:佚名来源:不详发布时间:2007-8-5 17:37:14 3DSMax插件安装完全向导 相信所有使用3DSMax的朋友都会有一个共同的体会——那就是Max的插件实在太多了!没错,3DS Max的一大特色之一就是其拥有丰富多样的插件。也正是有了这些强有力的插件,才使Max在众多3D软件中独树一帜!虽然一代又一代不断更新的Max正不断的充实着自己功能,插件的地位也不象Max刚推出1.2、2.x那样重要;但是插件本身纷繁变化的独特魅力和简单、强大的功能仍然吸引着广大用户。 然而作为可以任意扩充的插件,由于他本身并不是由3D软件厂商自行开发的,所以其在安装和使用时并没有统一的方式。加上很多开发者独特的习性,所以普通用户在安装和使用上经常会碰到各种麻烦,因此给插件的使用带来了不便。正是因为这个原因,本人撰写这篇文章就是为了帮助所有使用3DSMax的朋友解决插件的安装问题。 插件破解组织介绍: 可以说除了免费共享插件,国内所有从各种渠道得到的大型插件都是由那些隐蔽的开发小组破解后公布出来的。相信如果没有这些骇客高手的帮助(当然这些高手背后都有大财团支持),没有他们来去掉那些恼人的产品序列号、密码、硬件加密狗等等各种防盗手段,我们是无法享用到这些强大的功能的。所以,正在使用这些工具的朋友都应该感谢他们的努力。所要提醒各位的是:我们在这儿并不是鼓励这种盗版行为,骇客们破解这些软件提供给大众使用的目的是——能使更多的人了解、使用这些强大工具,是一种提供学习资源为目的的行为;所以当您在使用这些软件从事商业行为时,应该去购买该软件的license,这样才是维护开发者利益、尊重作者的合法正当行为。 我们现在常见的破解组织有(按破解的质量排名):XFORCE、HARVEST、TRiNiTY、TiTAN、SMB、ZENITH、TFL、RELiEF等。这些小组经常破解一些比较著名软件和插件,同时也会根据自己的喜好选择性的破解一些有个性的软件,如:XFORCE独家破解的Illusion(超级粒子系统)软件就是很好的例子。 通常这些被破解软件会发布在一些隐蔽的公共服务器上,相信经常访问WEZ(可惜前段时间WEZ给FBI盯上了,加上主要承办人的去世,现以限于瘫痪......残念!)的朋友常常能在第一时间内得到,而后再是流通到其他国内服务器上,最后再是发行到D版市场。 3dMax制作动画人物详解教程作者:谯斯月发表于2010-12-29 STEP1:首先画好人设,进Photoshop上色,以便对人物结构关系和色彩有个总体的把握。 STEP2:参考人设制作模型,基本是Poly编辑。将各个部分分UV并画上贴图。关于U V,一个小软件挺方便的,大家不妨试试Unfold3D。具体使用方法是:将需要分UV的模型导出obj文件,并在Unfold3D中打开,先选择Edit中的Mouse bindings,将操作方法改为你所熟悉的软件。然后将准备好的obj文件导入,按住Shift+Ctrl配合鼠标将模型切好拆分缺口,并拆分。最后导回3dsMax,用Texporter抓出扑拓图进Photoshop上色画纹理。 细节的刻画 贴图的绘制 最终效果 STEP3:架设骨骼,安装控制器,这里就以腰部骨骼为例,讲解自定义骨骼的联结。先用样 条曲线画出脊椎结构并加上Spline IK Contral修改命令,将虚拟体的 连接去掉,这样每个虚拟体都可以 控制周围的线条。按照样条建出骨 骼,将每段骨骼用位置约束连接到 显影的虚拟体上。用目标约束到上 级骨骼所对应的虚拟体上,这样就 实现了虚拟体控制单个骨骼的方 法,然后用自己做的样条控制器对 虚拟体进行连接控制。 骨骼的绑定 STEP4:制作脸部变形物体并架设控制器先建出眼、眉、口、鼻的目标变形物体,然后用变形命令加入这些做好的物体,并用浮点列表配合控制器制作关联连动。 表情的设定 STEP5:特别提到的是,要学会用3ds Max图层工具,方便显示、锁定、渲染和控制。 最完整的3D学苑云E库插件简介及功能简介 当云已成为趋势,3D学苑开始试着颠覆3D云设计创作形式设计不止于“工具”,匠心独运“3D学苑云E库”。3D学苑云E库,英文名“Ecocloud",云E库—开启全新的3D云设计体验。3D学苑云E库研发趋势:打造3D从业者的最强大脑,不再为加班而烦恼,随时随地开启设计,分享设计的乐趣,传递作品的价值,让设计师的的设计效率飞起来。 插件简介 2015年11月起,3d学苑试图开启全新的3D云设计体验,并坚持研发3D云设计插件。依托于3D学苑云端海量高品质3D模型资源,3D学苑云E库让设计师开启3D云设计更加简单了,这款无缝嵌入式的插件,让设计师们直接打开3dmax,就可轻松实现模型的智能管理。所以在Max无缝轻巧内嵌式、本地模型拖拽式智能管理、云端海量高品质3D模型资源、不限制电脑登陆式使用这四个基础的功能之上,更强调高品格高效性。 功能与优点 云端/轻量/高效/品质 ①高颜值高品质高效率 ②Max无缝轻巧内嵌式 ③本地模型拖拽式智能管理 ④云端海量高品质3D模型资源 ⑤不限制电脑登陆式使用 ⑥让你的设计效率飞起来 插件应用领域 内置于3D Studio Max软件,在应用范围方面,广泛应用于广告、影视、工业设计、建筑设计、三维动画、多媒体制作、游戏、辅助教学以及工程可视化等领域。 云E库插件也将给3D行业带来促进作用——吸引更多热爱3D喜欢交流与分享的创作者来到平台上。在云社区里将3D设计行业相关的创意家、模型师、材质师、灯光师及自由职业者汇聚在一起,行业内可以直接找到专业的创作人进行合作,大大方便了行业内有设计需求的个人或者企业,实现交易价值,并且做到了让更多行业外的人更容易地加入到3D行业内来,这也许能从根本上促进3D行业的发展。 电脑系统要求 支持win7、win8、win8.1、win10的32位/64位系统3ds max版本要求:支持3dmax2010-2016 32/64位中英文版本,以及Vray 1.5以上(后续升级会陆续兼容)。 版本及功能介绍 3D学苑云E库本地版本:本地模型拖拽式智能管理、模型库右键菜单式和拖放式操作、拖放式导入模型、模型智能旋转、缩放、对齐、随机等操作、自定义用户模型分类、缩略图直接导入模型、缩略图自动渲染、场景模型直接加入模型库、版本优化。 3D学苑云E库网络版本和云端版本:用户直接登入,快速预览3D学苑快速匹配资源,云端在线搜索:100000+3ds max模型、1000+Vray材质库、1000+IES光域网库,100000+设计师作品库,快速下载模型和上传自定义模型至3d学苑云E库,一键灯光材质批量渲染功 Guruware Ivy(Max制作藤蔓插件)简介及使用帮助 1)放置藤蔓根部(IvyRoot) 2)点“Grow”按钮 3)在视口里观察藤蔓的生长 4)再次点“Grow”按钮停止生长 5)藤蔓会自动赋予一个多维材质 6)要做生长动画?请给藤蔓年龄设置关键帧 v0.76b变更 - 增加参数的可调节范围 - 支持3ds Max 7/8 - 更好的叶面朝向,我认为。。 v0.8b变更 - 可以存取预设参数 - 通过叶片年龄影响顶点颜色 - 修正:变更CS-Distance参数时枝条过细的问题 v0.81b变更 - 再次增加参数的可调节范围 v0.82b变更 - 修正:用backburner致使藤蔓移至世界中心的问题 - 修正:删除生长中的藤蔓会当机的问题 OK,现在来种一棵。 创建:首先在场景里放置藤蔓根部。。从哪里找到这玩意呢? 创建面板->第一项,几何体->从下拉菜单找到“Guruware”,下面出现的“gwIvy”就是了。你也可勾选上自动栅格|AutoGrid用来对齐物体。 将它放到你的场景中,比如地面就不错。事实上它可以种到任何位置,只要保证它不在某个面的下方即可(因为一个面的背侧阻碍藤蔓生长)。你可以移动它,但(按照设计)不能旋转或缩放。想要藤蔓向上生长,要把根部靠着墙放,否则它就只会在地上——如果有地面的话——爬了。。 生长参数展卷栏:如果你的场景是真实比例的,则无需改变“Grow-Params”展卷栏的任何参数——显然的,这些参数只是为更好调整生长过程。如果场景未经正确缩放,你可能花些时间调一下这些数值了~ Grow-Parameters,生长参数 Grow-Size,设定每次增长的长度 Up-V ector,向上生长的数量(Probe:可以负值,即悬垂生长) Primary Weight,沿之前增长方向的数量 Random Weight,随机增长的数量 Gravity,重力影响 Adhesion,支撑强度(吸附到周围物体的程度) Adh.Distance,支撑起效的最大距离 Branching,分出新枝条的几率 Max Length,一个分支的最大长度 Length V ariation,分支最大长度的变化程度 Max.Parents,母枝的最大数量,设为0则一直不分枝 Seed,随机种子 Threads,使用多少CPU线程,最大值跟电脑的CPU/CPU核心数有关 Grow Ivy,启动/停止藤蔓生长 Age,藤蔓年龄(一龄增加Grow-Size的长度),唯一一个可动画的参数 Stop at,勾选后设置一个年龄,在到达此年龄时停止生长,这样你可以在运行时去喝咖啡了living branches,统计值,活枝条数量(只有活枝条能生长) grow-time,统计值,总生长时间 现在请点击“Grow”按钮,藤蔓将生长,如魔法般的运行。生长时你仍可以转动视口观察之(只要别取消选择这棵藤蔓),仍可以设置材质,仍可以。。。 网格展卷栏:藤蔓长好后,可以调一下“Mesh”展卷栏中的相关参数使其更好看。 对于设计师来说,如果在设计出好的作品的同时还能节省时间那就大大提高了我们的工作效率。建筑、展厅、展馆中的凹凸造型是对立统一的矛盾体,即阴阳相生,有凹就有凸。凹与凸在构成造型中,即是相互对立的,又是相辅相成的,凹凸在给予观赏者相异的视觉感受的同时,还使人们产生截然不同的心理感受,凹入给人以聚焦、吸引感,产生收敛、被动、包容的心里感受;而凸起则给人以膨胀、发散,产生积极、主动、主导感。设计者两者巧妙地交织成图案,借凹凸及它们间的对比来丰富造型,凹凸统一,从而有效的曾强造型的体积感和刻画造型细节。 今天,模型云小编就给大家分享一个非常好用的3dmax小插件。功能:制作凹凸不平的墙面、石头。用法:直接运行脚本。注:此插件只支持英文版max,暂不支持中文版。 【插件技巧】3ds max小插件制作逼真砖墙、石头效果 第一步,获取好的插件解压,打开max,在“MAXscript”(MAX脚本)下拉菜单中点击“Run Script”(运行脚本),找到插件所存放的路径打开。 【插件技巧】3ds max小插件制作逼真砖墙、石头效果 第二步,介绍下插件的界面。 【插件技巧】3ds max小插件制作逼真砖墙、石头效果 插件的命令比较多,我们分几块来介绍下: ①先看下制作墙砖的部分:打开插件后,我们调整一下参数看下,调整长度宽度,然后点击“create grid”(生成网格),我们就可以看到以下的效果,大家可以看下两种参数参考。 接下来看看下面的两个参数有什么不同。注:实例参数供大家参考,开始接触的时候注意不要把参数调节的太大,以防电脑卡死,等你熟悉每个命令后根据所想要的调节大小。 3DMAX渲染教程:V-Ray室内场景渲染技巧解析 我用VRay也有些日子了,刚学时走了很多的弯路,一路走来,发现自己都没人教过,从建模到渲染,从渲染到动画,全靠自己摸索和火星各位大神的教程,首推冰河渔人和醒悟两位大神,两位的作品也许不是最好的,但他们却是最敬业的,印象的书和视频我看过不少,除此两位,其他人对于一些重要的参数却是藏着裹着或一笔带过。师者传道授业解惑也,本人觉得尽自己最大的努力为大家解惑,所以有了这个教程。 好的,本人到了最近做图有了一个习惯,就是喜欢建模前先找一些类似的风格的图片,自己毕竟不是大师,对于色彩和构图把握不是很好,于是就有了参考图,这次我找的是宜家的一张图,不能算是临摹,图中也加入我自己对于图的一些感觉。(图01) 图01 由于本教程的重点不在建模,重在一些参数的调节,所以建模就不解说,打开模型,材质调节前先进行模型的检查,这有利于我们以后当出现问题时可以排除模型的因素。 灯光方面我选择的是VRay,勾选不可见。(图02) 图02 渲染参数设置时,覆盖材质是为了加快渲染速度,材质我给了一个漫反射为220的灰度,关闭光泽效果是也是为了加快渲染速度,在渲染最终成图时可以打开,光线跟踪打开是为了防 止物体和物体出现重面。(图03) 图03 下面为2个参数也是为了加快渲染速度。(图04) 图04 颜色贴图我渲染是指数,这是个人习惯。(图05) 图05 间接照明我选择是常见的发光贴图加灯光缓存。(图06) 图06 下面的参数也是为了加快渲染速度。(图07、08) 图07 图08 经过20多秒的渲染,小图如下,虽然有点暗,但是可以看出模型没有重面的问题。(图09) 3DMAX 第一讲 --- 视窗介绍、对象的移动、旋转 一、3DMAX简介: 3DMAX是由Autodesk公司出品的强大的三维动画设计软件,广泛应用于商业、教育影视娱乐、广告制作、建筑(装饰)设计、多媒体制作等 二、3DMAX窗口的组成 1、标题栏 2、菜单栏 3、工具栏 4、命令面板 5、状态栏7、视图区 8、视图控制区9、动画控制区 (注1:工具栏按钮右下角有黑三角符号,表示该按钮包括多个工具注2:箭头光标放在工具栏边缘处,光标变为手的形状时,可以移动工具栏) 二、恢复初始工具栏布局 ‘自定义(菜单)→‘还原为启动布局 三、保存自定义工具栏布局 作用:可设置自己喜爱的主界面风格,便于建模设计 ‘设置好主界面→‘自定义(菜单)→‘保存自定义UI方案→输入新的界面方案名称→选择保存位置→‘保存(按钮) 四、装入自定义工具栏布局 ‘自定义(菜单)→‘加载自定义UI方案→选择自己保存过的界面方案名称→‘打开(按钮) 五、复位视窗布局 ‘文件(菜单)→‘重置 六、命令面板简介 包括:1、(创建):可创建二维、三维、灯光等物体 2、(修改):可更改物体尺寸参数及使物体变形 3、(分层):可更改物体轴心位置 4、(显示):可显示/隐藏物体 七、视图区简介 1、默认视图窗有4个:①顶视图②前视图③左视图④透视图 2、窗口的激活 箭头光标在某窗口内单击左键或右键 3、窗口的切换 方法1:激活某窗口→敲字母 方法2:某窗口左上角文字’→‘视窗→‘前面的(或‘左面的等) 字母如下:T=Top(顶视图)F=Front(前视图) L=Left(左视图) P=Perspective(透视图) C=Camera(摄像机视图) Shift+$=Spot(聚光灯视图) 3、显示/隐藏窗口栅格栏(G) 某窗口左上角文字’→‘显示栅格 4、物体的显示模式切换 某窗口左上角文字’→ 平滑+ 高光:此方式显示物体较光滑,细腻 线框:以线框方式显示物体 其它→平滑 面+ 高光 面 平面 亮线边 边界框 5、窗口布局 ‘自定义→‘视口配置→‘布局(标签)→选择某一布局样式→‘确定 八、物体的移动、旋转 1、移动:‘(移动按钮)→将光标放在物体的某一个轴上,当轴线变黄色时,按轴的方向拖动鼠标 2、旋转:‘(旋转按钮)将光标放在物体的某一个轴上,当轴线变黄色时,上下拖动鼠标 九、物体轴向锁定 1、智能锁定开关:敲X 2、智能锁定:箭头光标放在物体某轴向上,即可锁定该轴。 3、键盘锁定:F5:锁定X轴F6:锁定Y轴 F7:锁定Z轴F8:锁定XY轴 十、物体选择锁定/不锁定() 敲空格键 3DMAX 第二讲 【max渲染插件(高级渲染器)】 Brazil 十分优秀的MAX高级渲染 器 https://www.sodocs.net/doc/6d13549858.html,/down/aboutsoft.asp?id=166 FinalRender 优秀的MAX高级渲染 器 https://www.sodocs.net/doc/6d13549858.html,/bbs/simple/index.php?t626.html vray 优秀的MAX高级渲染 器 https://www.sodocs.net/doc/6d13549858.html, Entropy 出色的RM级的渲染器,超级的置换效果 https://www.sodocs.net/doc/6d13549858.html, VirtuaLight 出色的RM级的渲染器 maxman RM级渲染器的渲染接口 BMRT 出色的RM级的渲染器 insight 全局光渲染器 Luminaire 模拟全局光渲染器 raymax 优秀的光线追踪渲染器 Finaltoon 出色的卡通渲染器 Illustrate 出色的卡通渲染器 NPR1 出色的卡通渲染器,对于笔触效果的表现很独特 cartoonReyes 出色的卡通渲染器 【max建模插件】 Power Solids 倒角及布尔运算插件 Power Booleans 新型布尔运算插件 Paint moddifier 制作石头及异形物件的工具 Creature creator 怪兽生成器 Digitalpeople 人物制作插件 FaceGen Modeller 人头建模软件 Head Designer 人头制造工具 【max贴图插件】 3DPainterPrototype 直接在3D模块上面绘制贴图的插件SimbiontMAX 是高级贴图制作软件darktree for max的接口Deeppaint 强大的贴图编辑工具(独立软件,有max的接口)Deepuv 强大的贴图编辑工具 Texpoter 拓片制作工具 Texture Layers 分层贴图工具 Texporter UV贴图制作插件 【max景观插件】 Digital Nature Tools 制作海和天空的插件Dreamscape 制作山水的插件 mountain 专门制作山脉的插件 Seascape 海洋制作的插件 Paint moddifier 制作石头及异形物件的工具 【max树木插件】 Forest Pro 可渲染上千棵树,速度非常快的插件 Natfx 植物仿真插件 SpeedTree 树木制作插件 tree factory 树木制作插件3dMAX插件汇总表
3DMAX基础入门教程 -----新手菜鸟学就会
3Ds MAX骨骼动画导出插件编写
3DMAX渲染器参数设置教程
3Dmax三维设计之全套教程
3DMax基础教程
3DMAX全套教程
3DMAX插件全集-含下载地址
3Dmax渲染vray材质参数(VR)教程
3DMAX动画教程系列(二)PF粒子流入门教学
3DSMAX插件安装方法
3dMax制作动画人物详解教程--免费
最完整的3Dmax插件云E库插件简介及功能简介
3DMax制作藤蔓插件Guruware Ivy教程
制作砖墙、石头逼真效果的3dmax小插件
3DMAX渲染教程:V-Ray室内场景渲染技巧解析
史上最全3DMAX全套教程(免费)
3DSMAX插件大全列表【所有插件收集表】
相关文档
- 流体动画轻松做3DMAX流体插件glu3D入门
- 3DMAX常用和典型插件详细清单
- 3dmax官方绝密插件CAT终极教程(中文版的)
- 3Ds MAX骨骼动画导出插件编写
- 3DSMax2012插件(中英文翻译)
- 制作砖墙、石头逼真效果的3dmax小插件
- 3dsMax卡通算图插件PSOFT Pencil+ 3.07 使用教程
- 3DSMAX四大渲染器的基本介绍
- 3dmax火焰插件-FumeFX
- 3DSMAX插件安装方法
- 在3DMAX中如何设置圆方插件
- 3DSMAX 流体插件glu3D 使用入门
- 3dMAX插件汇总表
- 3dMAX插件汇总表
- 3DSMAX各类插件介绍
- 3DMax制作藤蔓插件Guruware Ivy教程
- 室内设计之3DMAX插件安装基本常识
- 3ds+Max流体插件Glu3d完全手册(上)
- 3dsMax插件Autograss教程
- 3DMAX插件全集-含下载地址
