使用svnsync 同步备份两台机器的svn

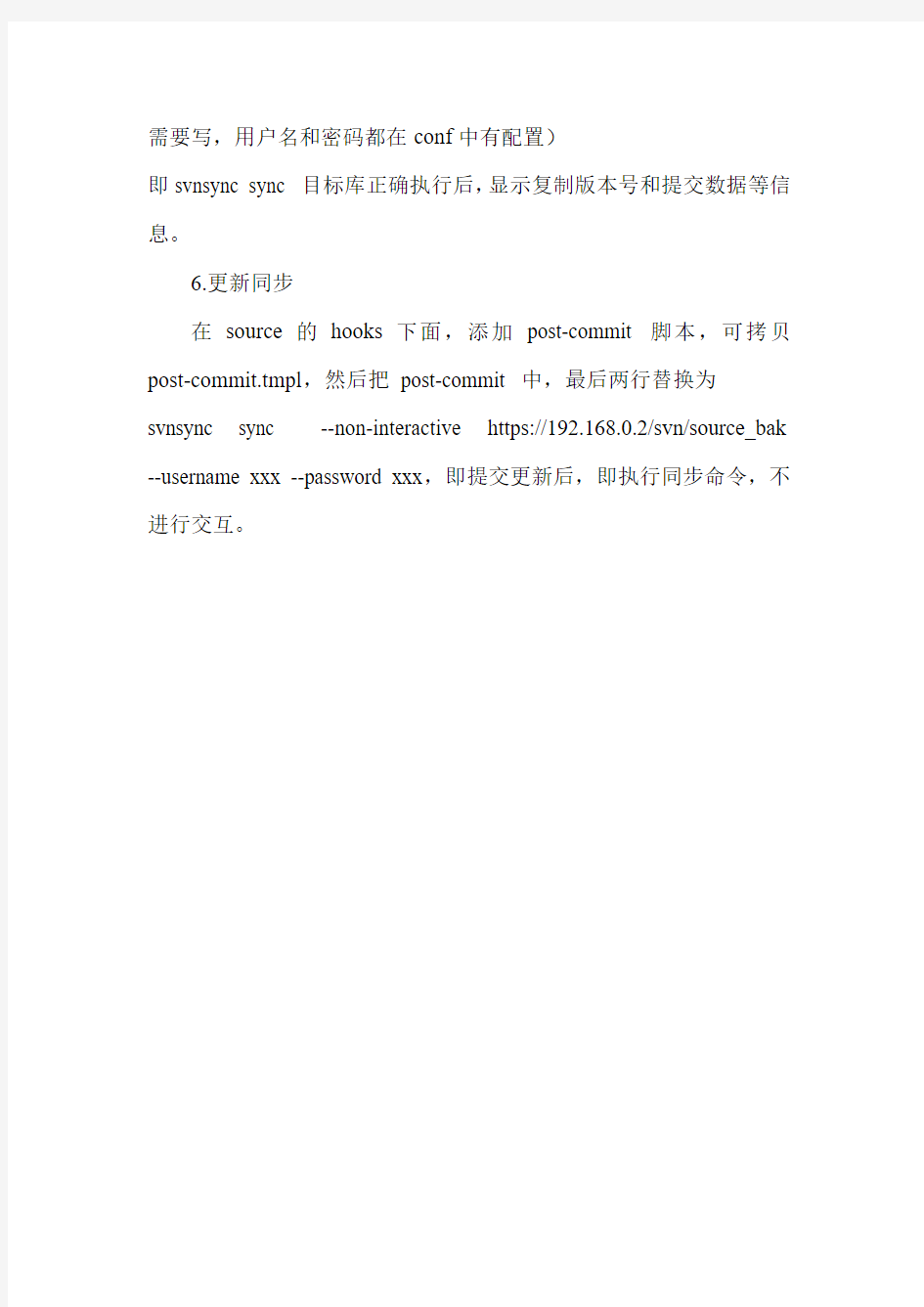
使用svnsync 同步备份两台机器的svn 源目录:https://192.168.0.10/svn/source
同步目标目录:https://192.168.0.2/svn/source_bak
1.如果目标目录存在相同的项目,请先清除,重新建立空项目
2.在目标服务器中建立svn版本库svnadmin create source_svnbak (svnadmin是svn的命令如果,没有将svn目录放到环境变量需要在其目录里面使用该句,若是windows可以直接点击右键创建svn)
3.在新建项目文件夹下hooks中将pre_revprop_change.tmpl改为pre_revprop_change.bat并将内容清空然后输入exit 0
4.执行初始化
svnsync init https://192.168.0.2/svn/source_bak https://192.168.0.10/svn/source
(执行到这一般会出现一个问题svnsync: 认证失败)解决:需要把源文件source_svn中的conf拷贝到目标source_svnbak中替换conf文件如果成功他会提示你输入用户名和密码(注:第一个是Administrator这个我觉得不用管随便输入,确定后才是你svn中填写的用户名和密码在conf中的文件有配置)
正确后,显示Copied properties for revision 0.(复制版本0 的属性。)
5.执行同步
svnsync sync https://192.168.0.2/svn/source_bak --username xxxx --password xxxx(一般端口号不用写,除非端口号不是默认安装过的
需要写,用户名和密码都在conf中有配置)
即svnsync sync 目标库正确执行后,显示复制版本号和提交数据等信息。
6.更新同步
在source的hooks下面,添加post-commit 脚本,可拷贝post-commit.tmpl,然后把post-commit 中,最后两行替换为svnsync sync --non-interactive https://192.168.0.2/svn/source_bak --username xxx --password xxx,即提交更新后,即执行同步命令,不进行交互。
异地备份操作步骤
基本情况:为了将配置服务器(简称A)上备份的程序另外备份至其它服务器(简称B,IP 为173.21.1.73)。 在B服务器上操作: 1、在B服务器上先建立一个存放备份的文件夹,如svnbackup; 2、将该文件夹(svnbackup)设置为共享,并且将权限全部开放; 在A服务器上操作: 3、在A服务器上某盘先建立一个快捷方式,然后在当中输入B的IP地址与备份的文件夹(如:\\172.21.1.72\svnbackup)。会弹出需要输入72服务器的密码的提示框,输入信息后,勾选“记住密码”; 4、将备份所用的脚本进行相关修改,并当中备份的目录地址写上B服务器上保存的地址,如下图当中红字部份。 echo off rem VisualSVN Server"的安装目录 set SVN_HOME="C:\Program Files\VisualSVN Server" rem 所有版本库的父目录 set SVN_ROOT=F:\Repositories rem 备份的目录 set BACKUP_SVN_ROOT=\\173.21.1.73\svnbackup set BACKUP_DIRECTORY=%BACKUP_SVN_ROOT%\%date:~0,10% if exist %BACKUP_DIRECTORY% goto checkBack echo 建立备份目录%BACKUP_DIRECTORY%>>%SVN_ROOT%/fullbackup.log mkdir %BACKUP_DIRECTORY% for /r %SVN_ROOT% %%I in (.) do @if exist "%%I\conf\svnserve.conf" %SVN_ROOT%\simpleBackup.bat "%%~fI" %%~nI goto end :checkBack echo 备份目录%BACKUP_DIRECTORY%已经存在,请清空。 goto end :end 5、新建一个“任务计划”,让该脚本定期执行,则在执行时,会在B服务器下的svnbackup 备份文件夹下生成一个以日期命名的文件夹,保存所有的备份程序。
svn迁移文档
SVN迁移文档 原svn机器详情: 139.224.56.23 svn/tomcat/apache 139.224.65.51 nginx 139.224.46.23 mysql 迁移目标机器: 116.62.56.159 迁移内容: 将svn多台机器所部署的应用迁移到目标机器116.62.56.159,内容包括(svn、tomcat、apache、nginx、mysql) 一、安装SVN(116.62.56.159) 1、SVN版本选择subversion-1.9.4 # tar -zxvf subversion-1.9.4.tar.gz # cd subversion-1.9.4 # ./configure --prefix=/usr/local/subversion # make && make install 2、配置环境变量 PATH=/usr/local/subversion/bin:$PATH export path 二、安装apache(116.62.56.159) 1、apache版本httpd-2.4.23 # tar -zxvf httpd-2.4.23.tar.gz # cd httpd-2.4.23 # ./configure --prefix=/usr/local/apache # make && make install 三、安装nginx(116.62.56.159) 1、nginx版本nginx-1.9.6 # tar -zxvf nginx-1.9.6.tar.gz # cd nginx-1.9.6 # ./configure --prefix=/opt/nginx # make && make install 2、nginx.conf中server设置8888 四、安装mysql(116.62.56.159) 1、mysql版本mysql-5.6.29 # tar -zxvf mysql-5.6.29-linux-glibc2.5-x86_64.tar.gz -d /usr/local/mysql 修改该mysql中的配置文件 # vi /usr/local/mysql/https://www.sodocs.net/doc/649568904.html,f 启动mysql
为SVN瘦身
SVN历史版本删除(为SVN库瘦身) 当svn库庞大到一定程度的时候,无论是在查询还是在备份方面肯定会给我们带来很多不便,以下将介绍为svn库瘦身的办法,简单的说,就是新建一个库,然后把旧库我们所需要查询的一个版本范围的资料搬移过去,具体操作如下: 软件环境: Windows XP SP2 32bit Apache 2.2.14 Subversion 1.6.6 TortoiseSVN 1.6.6.17493 SVN版本库位置:D:\SVNRepository,占地3.34G 步骤: 1.准备工作 停止运行中的Apache。 打开命令行提示符,输入命令: svnlook youngest d:\SVNRepository ,查看当前最新的版本号,显示最新版本记录为755。 2.备份版本库(很重要,以免过程中出现意外而导致数据丢失或者版本库损坏) 把D盘的版本库,备份到C盘,同时清除历史日志,输入命令:svnadminhotcopy --clean-logs d:\SVNRepository c:\SVNRepository ,这样备份后版本库从3.34G变为3.24G。(这里可选择是否清除历史日志) 3.dump需要保留的版本 我最初选择保留700-755的版本,输入:svnadmin dump c:\SVNRepository -r 745:755 > d:\repo_dump_745_755.dmp 。 4.删除就版本库(这一步是供选择,不删除亦无碍) 输入命令:rmdir /s/q d:\SVNRepository ,删除旧版本库。也可以直接在资源管理器里删除。 5.创建空的版本库 输入命令:svnadmin create d:/SVNRepository ,检查空的版本库大概31.2K大小。 6.把dump文件导入版本库 输入命令:svnadmin load d:\SVNRepository < d:\repo_dump_745_755.dmp ,这时屏幕上会显示正在载入版本库中的文件或正在提交/装载的版本。完成后,
Svn在Windows下实现自动全量增量备份和异地备份
SVN在Windows下实现自动全量增量备份和异地备份 1SVN备份介绍 1.1SVN备份内容 SVN在Windows下的自动备份实现,包括: 1)SVN目录的全备份(1周或1个月备份1次,由windows计划来调度执行); 2)SVN增量备份(每日备份1次,由windows计划来调度执行); 1.2SVN备份流程 上述2类备份分别进行的流程如下: 1)通过windows定时任务功能,调度进行备份、压缩、FTP上传功能的bat文件; 2)将自动备份成按每日日期.dmp备份到SVN本机的其他磁盘空间中,分全备份和增量备份;
3)启动ftp上传命令,将备份的rar包立即上传在异地服务器上。异地服务器需提前架好ftp服务器并建立好相关上传目录,建议使用用FileZilla_Server、serverU 或者简单ftp软件进行搭建。 4)整个上传过程,详细记录备份、压缩、FTP上传各步骤详细日志,随时可以查阅每次备份记录的详细情况。 1.3SVN还原功能 可以进行还原所有版本库 2SVN备份BAT设计 1.1全备份BAT 1)SVN的全备份,AllBackUp.bat
:Begin @echo off setlocal enabledelayedexpansion echo 正在准备备份所有版本库…… echo. ::设置SVN命令目录 set SVN_CMD="E:\VisualSVN Server\bin" ::设置所有版本库根目录 set REPOS_ROOT=D:\Repositories ::设置所有版本库备份根目录 set REPOS_BACKUP_ROOT=F:\[SvnBackup]\全备份 if not exist %REPOS_BACKUP_ROOT% mkdir %REPOS_BACKUP_ROOT% ::设置所有版本库备份目录 set BACKUP_DIRECTORY=%REPOS_BACKUP_ROOT%\%date:~0,10%.dmp set BACKUP_DIRECTORY=%BACKUP_DIRECTORY:/=-% rem if exist %BACKUP_DIRECTORY% goto Error2 rem mkdir %BACKUP_DIRECTORY% if not exist %BACKUP_DIRECTORY% mkdir %BACKUP_DIRECTORY% ::设置用户权限信息备份目录 set REPOS_USER_INFO_DIRECTORY=%BACKUP_DIRECTORY%\UserInfo if not exist %REPOS_USER_INFO_DIRECTORY% mkdir %REPOS_USER_INFO_DIRECTORY% ::备份所有版本库 ::i->版本库、j->版本库最新版本号、k->上次完全备份时版本库的版本号 echo ===================%date% %time:~0,8%:执行全部全量备份版本 库.=================== >> %REPOS_BACKUP_ROOT%\BackUp.log echo 备份的版本库版本信息如下: >> %REPOS_BACKUP_ROOT%\BackUp.log ::读取版本库根目录下每个文件夹,并判断其是否是一个版本库 for /r %REPOS_ROOT% %%i in (.) do if exist %%i\conf\svnserve.conf ( ::将当前版本库的最新版本信息写入tmp文件 %SVN_CMD%\svnlook youngest %%~fi > %%~ni_last_revision.tmp ::取出当前版本库的最新版本信息,判断其是否大于0,是则进行处理 for /f %%j in (%%~ni_last_revision.tmp) do if %%j gtr 0 ( echo. echo 开始备份版本库%%~ni…… ::全量备份版本库 %SVN_CMD%\svnadmin dump
Windows下SVN双机备份实现
备份机上操作 1.新建Repository 2.在hooks下新建pre-revprop-change.bat空白文件 3.执行初始化svnsync init file:///{之前新建立的Repository} {源代码地址URL} 4.执行同步svnsync sync file:///{之前新建立的Repository} 执行完上述步骤后备份机上代码已经和需要备份的代码完全一致 源机操作(就是正常使用的代码服务器) 在该机上操作时为了保证提交代码后自动同步到备份机器上 1.在hooks目录下建立post-commit.bat文件(文件内容如下),每次提交代码该文件会自动执行以保证同步到备份服务器 set SVN_HOME="C:\Program Files\VisualSVN Server" %SVN_HOME%\bin\svnsync sync --non-interactive {备份机URL} --username xxx --password xxxx 2.赋予Visual Server执行bat文件的权限,如下图将超级管理员作为Visual Server登陆的账户
3.由于备份机一般采用https的登陆验证方式,所以需要在源机上先执行一遍同步保证操作系统记住验证的信息,执行如下 %SVN_HOME%\bin\svnsync sync --non-interactive {备份机URL} 系统会提示是否信任,输入p 然后可能会需要输入系统管理员的密码和备份机上的SVN用户名和密码(备份机上建立的Repository的用户名和密码) 4.备份机网络延迟或者不通可能造成提交代码时报下面的类似错误。该错误只是没有将提交的代码同步到备份机上,实际上代码已经提交到源机器上成功。该错误可以忽略,因为每次有提交都会检查两边是否同步,只要最后提交的代码成功,之前提前失败未同步的代码也会 同步过去。
通过SVN镜像实现异地备份
一、目的 通过SVN再带工具svnsync来实现版本库的同步,实现异地开发中心版本库向北京中心的实时同步。 二、搭建SVN服务器 异地开发中心SVN服务器已经投入使用,需要在北京本地安装配置SVN 服务器。 以Linux操作系统为例: 1、下载SVN安装所需的软件 sqlite-amalgamation-3.6.13.tar.gz apr-1.2.7.tar.gz apr-util-1.2.7.tar.gz httpd-2.2.13.tar.bz2 subversion-1.6.6.tar.bz2 2、检查SVN是否安装成功 在安装服务器上执行svnadmin命令,是否有相应。 3、在北京中心创建镜像库 #mkdir –p /data/svn //创建SVN库存储目录 #svnadmin create mir //创建镜像库,名字可根据实际调整 #netstat -nltp //如果有3690端口在监听,说明运行成功 4、修改配置文件 #cd /data/svn/mir/conf 将svnserve.conf去掉下面几行的注释: anon-access = read auth-access = write password-db = passwd 注意: 上述三行前面不能留有空格,否则要出错。 5、修改密码文件 修改密码文件passwd,添加账号和密码 三、配置手工同步
1、修改同步文件 #cp pre-revprop-change.tmpl pre-revprop-change #chmod +x pre-revprop-change #chmod 777 pre-revprop-change 2、同步初始化 #svnsync init file:///data/svn/mir/ http://IP(远程地址)/svn/test_dir 此时北京mir库就是远程test_dir库的异地镜像拷贝 3、手工同步 #svnsync sync svn://IP(远程地址) --username username --password password //IP地址、username、password根据实际填写 通过手工同步方式比较麻烦,需要配置自动同步来实现实时自动同步 四、配置实时同步 自动实时同步需要在异地源SVN服务器上进行配置。 #cd /data/svn/test_dir/hooks 该目录有两个重要的文件:pre-commit.tmpl和post-commit.tmpl pre-commit.tmpl:该文件是SVN每次提交之前都要执行的脚本; post-commit.tmpl:该文件是SVN每次提交之后执行的脚本。 此时我们若将同步命令svnsync init file:///data/svn/mir/ http://IP(北京地址)/svn/test_dir写入上述2个脚本中的一个,显然就可以达到实时同步的目的了。 建议:最好将svnsync init file:///data/svn/mir/ http://IP(北京地 址)/svn/test_dir写入post-commit脚本里,而非pre-commit中,如果写入 pre-commit中,是每次提交前同步,显然镜像库会比源库一直会落后一个版本。 #cp post-commit.tmpl post-commit #chmod +x post-commit #chmod 777 post-commit 文件内容如下: # cat post-commit #!/bin/sh
Symantec Be备份简单操作手册
Symantec Be备份操作手册 2010年4月
目录 一、配置数据备份到服务器目录 (4) 二、介质定义 (6) 三、备份服务器上安装备份代理 (8) 四、文件备份 (11) 1、备份代理设置 (11) 2、创建文件备份 (13) 3、备份文件选择 (14) 4、资源凭据选择(数据备份用户和密码) (15) 5、设备和介质选择(备份介质选择) (16) 6、备份后备份数据和目录删除 (17) 7、备份计划 (18) 8、提交备份 (19) 五、ORACLE备份 (20) 1、备份代理设置 (20) 2、服务器设置 (23) 3、创建Oracle数据备份 (25) 4、备份Oracle数据库选择 (26) 5、资源凭据选择(数据备份服务器用户和密码、Oralce用户和密码) (27) 6、设备和介质选择(备份介质选择) (28) 7、Oracle备份方法 (29) 8、备份计划 (30) 9、提交备份 (31) 六、数据恢复 (31) 1、创建数据恢复 (31) 2、数据恢复选择 (32) 3、资源凭据选择(数据备份用户和密码) (32) 4、文件重定向 (34) 5、Oracle重定向 (35)
6、提交恢复 (35) 七、备份状态日常检查 (36)
一、配置数据备份到服务器目录 如下图,选择工具——配置设备——创建“备份到磁盘”文件夹,配置数据备份到服务器目录。 选择创建“备份到磁盘”文件夹后,如下图,选择下一步开始配置数据备份到服务器目录。
如下图,定义备份到磁盘文件的名称。 定义好名称后,选择下一步,如下图,选择备份数据的文件夹。 之后按照提示完成相关设置。 在配置完成后,选择窗口——设备,如下图:
svn备份策略
VisualSVN备份策略 一、VisualSVN备份方式简介 VisualSVN版本库备份有三种方式 1.完全备份 svnadmin hotcopy 【d:\svnroot\project 备份目录】【d:\svnrootbackup\project 源版本库目录】 2.增量备份 备份命令: svnadmin dump 【d:\sourcecode\project 源版本库目录】--revision 【15 需要备份的版本号】--incremental > 【d:\sourcecode\dumpfile 保存了本次备份版本号包含的增量数据的文件】 恢复命令: svnadmin load 【d:\sourcecode\project 原版本库目录、需要恢复数据的目录】< 【d:\sourcecode\dumpfile 备份文件】 3.同步版本库 二、各方式优缺点 svnadmin hotcopy原设计目的估计不是用来备份的,只能进行全量拷贝,不能进行增量
优点是:备份过程较快,灾难恢复也很快;如果备份机上已经搭建了svn服务,甚至不需要恢复,只需要进行简单配置即可切换到备份库上工作。 缺点是:比较耗费硬盘,需要有较大的硬盘支持。 svnadmin dump是官方推荐的备份方式 优点是:比较灵活,可以全量备份也可以增量备份,并提供了版本恢复机制。 缺点是:如果版本比较大,如版本数增长到数万、数十万,那么dump的过程将非常慢; 备份耗时,恢复更耗时;不利于快速进行灾难恢复。 svnsync实际上是制作2个镜像库,当一个坏了的时候,可以迅速切换到另一个。不过,必须svn1.4版本以上才支持这个功能。 优点是:当制作成2个镜像库的时候起到双机实时备份的作用; 缺点是:当作为普通备份机制每日备份时,操作又较前2种方法麻烦。 三、研发中心选用的备份方式 经过比较决定采用同步版本库的方式,以下是同步版本库需要的配置步骤以及定时同步需要的任务设置 在备份机器上安装visualsvn服务器 新建版本库 svnadmin create 【E:\soft\Repositories\project 备份版本库文件地址】 为新的版本库创建pre-revprop-change钩子脚本(hook scrīpt) 在E:\soft\Repositories\project\hooks目录下新建一个空的pre-revprop-change.bat
Dell-备份和恢复管理器Backup-and-Recovery-Manager使用详细指南
Dell 备份和恢复管理器Backup and Recovery Manager 使用详细指南 文章摘要: Dell ?Backup and Recovery Manager (Dell ?备份和恢复管理器) 是一种简单的备份和恢复的工具,他可以创建和管理备份,以及在发生故障时恢复系统和数据。 使用此程序能执行以下操作: ? 您可能没有随机配置Windows 7系统安装光盘,请第一时间通过DBRM 刻录成Windows 7的系统安装光盘(此功能仅能操作一次,使用其他任何备份后,该选项消失)。 ? Win7/Vista 系统, 可以将工厂镜像分区备份到U 盘/移动硬盘/DVD 光盘,当系统出现故障可以直接通过Usb 设备/DVD 启动恢复到出厂模式。 ? 您可以将Windows 系统分区(C 盘)备份为可引导的恢复 DVD ,U 盘或移动硬盘; ? 能将各分区的数据备份到硬盘,DVD ,USB 设备上。 如果您备份了系统也备份了各分区的文件,即使发生灾难性硬盘故障,您也可以将系统和文件完全恢复过来。出厂镜像和数据建议不要选择备份在同一个存储设备上。 ? 创建可引导的 Dell 硬件诊断程序 CD 。 出厂如果没有配置Dell 诊断光 盘,借助DBRM 实现直接刻录。 警告:如果在笔记本上进行备份或恢复,Dell 强烈建议您使用 AC 电 源而不是电池运行,以免中途掉电导致数据丢失。 警告:不论您是台式机或笔记本,建议禁用电源管理设置(如休眠和 待机),以免导致备份和恢复进程中断。 警告:由于Dell 恢复工具下的创建系统介质只能操作一次,请拿到机 器后,首先创建系统光盘。 警告:重新格式化主硬盘或删除硬盘的WRE 分区(Win7的恢复分区) 将导致Dell 出厂映像丢失。从而导致无法在恢复系统选项中使用Dell 出厂映像。 警告:要使用 Dell 备份和恢复管理器,您必须具有Windows 的管理员 权限。 目录 ? 文件备份和恢复 ? 备份系统 ? 恢复系统 ? Dell 恢复工具 ? Dell 系统恢复分区WRE 的应用(Win7和Vista )
svn详细使用教程-超经典
svn详细使用教程-超全面 TortoiseSVN是一个SVN的客户端,SVN客户端的使用 1.Checkout Repository 首先要Checkout服务器端的Repository, 所谓的Checkout就是指获得服务器端指定的Repository存储的所有文件。 这个Checkout和Visual Source Safe的Checkout意义完全不一样, VSS的Checkout指的是锁定某个文件,如果你以前使用过VSS, 在学习Subversion时这个问题一定要注意。 Checkout的具体方式是: 在客户端新建一个空目录,比如:F:\Project1 在该目录上单击右键,在弹出式菜单中选中SVN Checkout..., 之后在“URL of Repository”文本框中填入你想要连接的Repository的地址, 这个URL地址可以用浏览方式加入。 对于在本教程第二节建立的Repository, URL应该是“svn://xxx/project1” (xxx可以是服务器端主机名,也可以是服务器端的ip地址)。 然后点OK,会弹出一个认证对话框, 输入在教程第三节设置的用户名和密码。 点OK后就完成了对Repository的Checkout。 比如:在服务器端Repository中有一个a.txt文件, 那么Checkout之后F:\Project1目录下也会出现一个a.txt文件。 在本例中由于服务器端的Repository还未添加任何文件, 所以在客户端的F:\Project1下没有文件被Checkout。 执行Checkout除了会在F:\Project1产生Repository存储的文件及目录外, 还会产生了一个“.svn”的隐含目录,该目录是由subversion管理的, 不要删除或者手工改动其中的文件和目录。 现在F:\Project1中的文件和目录就叫做Repository的“Working Copy”简写“WC”(这个简写...汗)。 以后对Repository中文件和目录的修改,添加,删除的操作, 都是通过对这个“Working Copy”的操作实现的。 Checkout执行完后, 会发现F:\Project1目录的图标的左下角附着了一个小的状态图标 (当F:\Project1目录中的文件改变时,这个状态图标也会随之变化), 它表示F:\Project1是一个Repository的“Working Copy”, F:\Project1内的所有文件和目录也会有类似的状态图标。 2.添加文件 将要添加的文件或者目录拷贝到F:\Project1下, 然后在该文件或目录上单击右键,TortoiseSVN->Add,点OK。 如果添加了不止一个文件或目录, 则鼠标不要在F:\Project1中点中任何文件, 然后单击右键,TortoiseSVN->Add, 就可以添加多个文件或目录。
EAS账套备份恢复指导手册.docx
从原库中备份出来数据集 使用数据泵把数据备份出来,下图的是创建成一个sh 文件导出。 备份脚本: #!/bin/sh #用于备份 #用于备份的用户用户名 BACKUP_USER="username" #用于备份的用户名密码 BACKUP_PASSWORD="pwd" #用于备份和恢复的目录 WORKDIR="exp2_dir" expdp $BACKUP_USER/$BACKUP_PASSWORD dumpfile=$BACKUP_USER+`date +%m.%d. %y`.dmp directory=$WORKDIR logfile=$BACKUP_USER+`date +%m.%d.%y`.log parallel=8 job_name='exp_'+$BACKUP_USER+`date +%h%m%s` 由于金蝶的VT 临时表不需要导出,在导出的时候,可以使用下面的参数来排除VT 临时表: --EXCLUDE 该选项用于指定执行操作时释放要排除对象类型或相关对象,EXCLUDE=STATISTICS (排除统计信息) EXCLUDE = table:like“‘ VT%’”(排除eas 的VT临时表) EXCLUDE=STATISTICS, table:like“‘ VT%’”(VT 临时表和统计信息一起排除) 二.新建数据库进行同用户名恢复 1、 DBCA新建数据库 DBCA之前,要看看系统有没有配置好了display ,这样才能打开图形界面,可以使用xclock 命令验证, 如果出现下图的钟图,说明就可以打开了。如果不能打开,需要设置display ,如我下图红框一所示: Export DISPLAY=ip:0( ip是你本机使用xmanager连上的ip )
SVN服务器和客户端使用说明
备注:本内容经过本人练习和测试 简介 VisualSVN Server是用于Subversion管理的windows程序,它整合了Subversion, Apache和一个命令行管理工具。提供了完全可视化的Subversion版本库创建,管理,人员管理的操作界面。 TortoiseSVN是subversion的客户端工具,可以通过他连接到VisualSVN Server。 细节:VisualSvn Server 已经将 Apache 和 Subversion 集成好了,生成 HTTP 的访问方式 :http://计算机名:端口号/svn/Project_Name。 windows下配置VisualSVN Server服务器(服务端和客户端) 下载安装文件: 服务端安装文件:VisualSVN-Server-1.6.2(下载地址https://www.sodocs.net/doc/649568904.html,) 客户端安装文件:TortoiseSVN-1.5.5.14361-win32-svn-1.5.4 在VisualSVN Server 的官网https://www.sodocs.net/doc/649568904.html,上提供了两个产品。一个是VisualSVN,另一个是VisualSVN Server (下面简称Server)。前者是一个集成到Visual Studio里的插件,功能挺强大,但是需要收费滴 VisualSVN Server(服务器端) 一、VisualSVN Server的配置和使用方法【服务器端】 1,VisualSVN Server的安装 下载安装包,解压后得到.exe文件,双击进行安装 其中的Location和Repositories存放位置可以自由设置,可以两个可以不在同一盘符下。建议复选Usesecure connection项,这时候只有443和8443两个端口可用(注意自己公司的防火墙问题,如果有
SVN库迁移整理方法总结
SVN库迁移整理方法总结 前段时间对项目SVN库做整理, 顺带再次研究了下SVN迁移的方式,整理如下: SVN数据库迁移方法一 称之为SVN全库操作,或称SVN全局备份并恢复,版本库数据的移植:svnadmin dump、svnadmin load 导出: $svnadmin dump repos > dumpfile //将指定的版本库导出成文件dumpfile 新建: $svnadmin create newrepos 导入: $svnadmin load newrepos < dumpfile SVN数据库迁移方法二 增量备份或批次备份,批次恢复,特定reversion导出: $svnadmin dump repos –r 23 >rev-23.dumpfile //将version23导出 $svnadmin dump repos –r 100:200 >rev-100-200.dumpfile //将version100~200导出 批次导出:对比较大的库可以批次导出,便于备份 $svnadmin dump repos –r 0:1000 >0-1000.dumpfile $svnadmin dump repos –r 1001:2000 --incremental >1001-2000.dumpfile $svnadmin dump repos –r 2001:3000 --incremental >2001:3000.dumpfile 批次导入,将这几个备份文件装载到一个新的版本库中 $svnadmin load newrepos < 0-1000.dumpfile $svnadmin load newrepos < 1001-2000.dumpfile $svnadmin load newrepos < 2001:3000.dumpfile
SVN客户端命令简介
TortoiseSVN客户端命令 1、Checkout 首先要Checkout服务器端的Repository, 所谓的Checkout就是指获得服务器端指定的Repository存储的所有文件。Checkout的具体方式是: 在客户端新建一个空目录,比如:F:\Project1 (确保是空的) 在该目录上单击右键,在弹出式菜单中选中SVN Checkout..., 之后按要求录入内容: 然后点OK,会弹出一个认证对话框, 输入用户名和密码。
点OK后就完成了对Repository的Checkout。 检出后,所有检出文件上都打着绿色对勾: 2、update 获取版本库中最新版本,具体的方法是:在WC目录上单击右键,SVN Update。 这时WC中的文件就是最新的版本了。
3、commit commit功能就是将你本地的文件修改记录上传到服务器上面,可以理解为上传。 只会上传原先checkout然后又被修改了的文件,假如你新加入了某些文件,需要右键点击文件选择Add,然后文件上面会出现一个加号,在下次commit的时候才能选到该文件。commit页面: 注意:commit的时候,最好填写Log信息, Log内容包括:修改了哪些东西及为什么做这些修改(what+why) 强制必须录入log: property 中设置录入log最小长度,此时commit必须录入log,否则不允许提交. 设置录入log最小长度页面:
4、add 将要添加的文件或者目录拷贝到WC下, 然后在该文件或目录上单击右键,TortoiseSVN->Add,点OK。如果添加了不止一个文件或目录, 则鼠标不要在WC中点中任何文件, 然后单击右键,TortoiseSVN->Add, 就可以添加多个文件或目录。 这时文件的状态图标会发生如下变化:
曙光服务器备份还原软件用户使用指南
曙光服务器备份还原软件 (DAWNING Server Backup and Restore Software) 用户使用指南 一、简介 曙光服务器备份还原软件是专为曙光服务器用户开发的一款基于硬盘和分 区的备份还原软件,实现了硬盘及Windows、Linux系统分区的本地及网络备份还原功能。具体支持的机型请查看软件光盘中的兼容列表。 二、主要功能特性 1、支持硬盘和分区的备份还原; 2、支持硬盘到映像文件(将分区或整个硬盘备份为一个映像文件,或将映 像文件还原到所对应的分区或硬盘)和硬盘到硬盘(硬盘或分区的对拷)两种模式; 3、支持本地和网络两种备份还原模式。网络备份还原支持 NFS和SSHFS两 种模式,可实现跨平台的系统备份还原; 4、一次可支持多个硬盘、分区备份还原; 5、支持多种主流文件系统,包括FAT1 6、FAT32、NTFS、EXT2和EXT3。 三、使用指南 启动计算机后,将光盘放入光驱中,进入BIOS,选择从光驱引导。重启服务器后,会自动引导进入备份还原软件图形界面。 本软件的备份还原模式分为硬盘/映像和硬盘/硬盘两种。下面我们将从这两方面分别介绍如何使用该软件备份还原分区和硬盘。 硬盘/映像 备份 1、选择操作类型 进入备份还原软件图形界面后,首先显示“选择操作类型”界面,如图1所示。选择操作类型和备份还原模式。在这里,我们选择操作类型为“备份”,备份还原模式为“硬盘/映像”。 点击【帮助】,可查看本操作的帮助信息。
点击【关于】,可查看本软件的版本信息。 点击【退出】,可退出系统重新启动计算机。 点击【下一步】,进入“备份方式设置”界面。 图1 “选择操作类型”界面 2、备份方式设置 图2 “备份方式设置”界面 如图2所示,用户可以选择硬盘/映像的备份方式。本软件提供四种方式,分别为本地硬盘到本地映像文件、本地硬盘到远程映像文件、本地分区到本地映像文件和本地分区到远程映像文件。 点击【下一步】,进入“网络信息设置”界面。
Linux部署SVN详解(含备份与还原)
Linux部署SVN详解 1安装操作系统 安装系统采用CentOS-6.2/Database Server 2安装配置apache与SVN 1)数据包安装顺序:(安装包在CentOS-6.2盘的Packages目录下均可找到) a)apr-1.3.9-3.el6_1.2.i686.rpm b)apr-util-1.3.9-3.el6_0.1.i686.rpm c)httpd-2.2.15-15.el6.centos.i686.rpm 依赖文件:httpd-tools-2.2.15-15.el6.centos.i686.rpm 与apr-util-ldap-1.3.9-3.el6_0.1.i686.rpm d)sqlite-3.6.20-1.el6.i686.rpm e)subversion-1.6.11-2.el6_1.4.i686.rpm 依赖文件:neon-0.29.3-1.2.el6.i686.rpm neon依赖文件:pakchois-0.4-3.2.el6.i686.rpm与libproxy-0.3.0-2.el6.i686.rpm 安装libproxy命令:三个包同时安装 rpm -ivh libproxy-0.3.0-2.el6.i686.rpm libproxy-bin-0.3.0-2.el6.i686.rpm libproxy-python-0.3.0-2.el6.i686.rpm f)mod_dav_svn-1.6.11-2.el6_1.4.i686.rpm 安装后将生成文件:/etc/httpd/conf.d/subversion.conf 2)修改apache(即httpd)配置文件 #vi /etc/httpd/conf/httpd.conf 执行上述命令后,对文件进行以下修改: ServerName localhost:80 localhost表示自己的IP地址 (找到上面一行并做类似修改后保存退出) #service httpd start #chkconfig httpd on 文件修改完成后,启动http服务并使用chkconfig命令设置开机自启动。 3)创建自己的svn版本库 #cd /home #mkdir svn #cd svn #mkdir data conf #cd data
Linux下SVN全量与增量备份shell脚本
#!/bin/sh ##Subversion的安装目录及执行文件 SVN_HOME=/usr/local/subversion/bin SVN_ADMIN=$SVN_HOME/svnadmin SVN_LOOK=$SVN_HOME/svnlook SVN_BACK=/home1/svnbackups/full ##配置库根目录 SVN_REPOROOT=/home1/svnroot/hxz ##增量备份文件存放路径 date=$(date '+%Y-%m-%d') RAR_STORE=$SVN_BACK/$date if [ ! -d "$RAR_STORE" ];then mkdir -p $RAR_STORE fi ##读取项目库列表 cd $SVN_REPOROOT for name in $(ls) do ##开始做全量备份 $SVN_ADMIN hotcopy $SVN_REPOROOT/$name $RAR_STORE/$name cd $SVN_BACK/$date tar zcvf $name.tar.gz $name rm -rf $RAR_STORE/$name done ##备份打包压缩 # package the backup folder #cd $SVN_BACK/$date #tar zcvf $name.tar.gz $name #rm -rf $RAR_STORE/$name
#!/bin/sh #Subversion的安装目录及执行文件 SVN_HOME=/usr/local/subversion/bin SVN_ADMIN=$SVN_HOME/svnadmin SVN_LOOK=$SVN_HOME/svnlook SVN_BACK=/home1/svnbackups/increment ##配置库根目录 SVN_REPOROOT=/home1/svnroot/hxz ##增量备份文件存放路径 date=$(date '+%Y-%m-%d') RAR_STORE=$SVN_BACK/$date if [ ! -d "$RAR_STORE" ];then mkdir -p $RAR_STORE fi ##日志存放目录 Log_PATH=/home1/svnbackups/log if [ ! -d "$Log_PATH" ];then mkdir -p $Log_PATH fi ##读取项目库列表 cd $SVN_REPOROOT for name in $(ls) do if [ ! -d "$RAR_STORE/$name" ];then mkdir $RAR_STORE/$name fi cd $RAR_STORE/$name if [ ! -d "$Log_PATH/$name" ];then mkdir $Log_PATH/$name fi echo ******Starting backup from $date****** >> $Log_PATH/$name/$name.log echo ******svn repository $name startting to backup****** >> $Log_PATH/$name/$name.log $SVN_LOOK youngest $SVN_REPOROOT/$name > $Log_PATH/A.TMP UPPER=`head -1 $Log_PATH/A.TMP`
CallManager 服务器备份与恢复操作手册
CallManager 服务器备份与恢复操作手册 一.备份软件 Cisco CallManager Backup And Restore System (BARS) 4.0(5) 二.安装说明 放入光盘【BACKUP UTILITY FOR PUBLISHER SERVERS】,运行【CiscoBackupAndRestoreSystem.exe】文件并按照屏幕提示安装,注意安装服务器为CM 发布服务器。 三.操作说明 1.在CallManager 服务器上点击【Start】->【Program】->【Cisco BARS】->【BARSAdmin】,如图示: 2.在弹出的对话框中输入用户名和密码,点击【OK】,如图示:
3.打开Back And Restore System管理界面,如图示: 4.点击菜单栏【Backup】->【Data Source Servers】,此处选择需要备份的服务器,当前已设置好CallManager服务器(10.1.1.201),如图示:
5.点击菜单栏【Backup】->【Storage Location】,此处选择备份文件的目标位置,可以选择网络路径、本地路径、磁带,此处已设置好网络路径,如图示:
6.点击菜单栏【Backup】->【Sheduler】,此处设置备份计划,如图示: 7.点击菜单栏【Backup】->【Backup Now】,此处可以启动手工备份,如图示:
8.点击【View Latest Status】可以查看备份日志文件,如图示: 10.当前备份文件放置在服务器中,如图示: 11.点击菜单栏【Restore】->【Restore Wizard】,此处设置恢复先前的备份信息,选择备份文件,点击【Next】按钮,按照屏幕提示即可完成恢复,如图示:
相关文档
- SVN服务器几种备份策略
- svn操作流程
- Windows下SVN双机备份实现
- VisualStudio中AnkhSVN的使用
- SVN客户端命令简介
- SVN备份脚本
- svn备份与恢复心得
- subversion版本库
- Svn在Windows下实现自动全量增量备份和异地备份
- 使用SVN,Ant制作发布版本
- SVN使用指南——Windows环境版
- SVN简单安装与使用
- 为SVN瘦身
- SVN版本库备份与恢复
- SVN服务器和客户端使用说明
- TortoiseSVN客户端安装及简单操作
- linux下面SVN的单库和多库自动备份
- visualsvn热备份(sync同步)
- 通过SVN镜像实现异地备份
- Linux部署SVN详解(含备份与还原)
