如何利用Microsoft Visio制作房间平面设计图
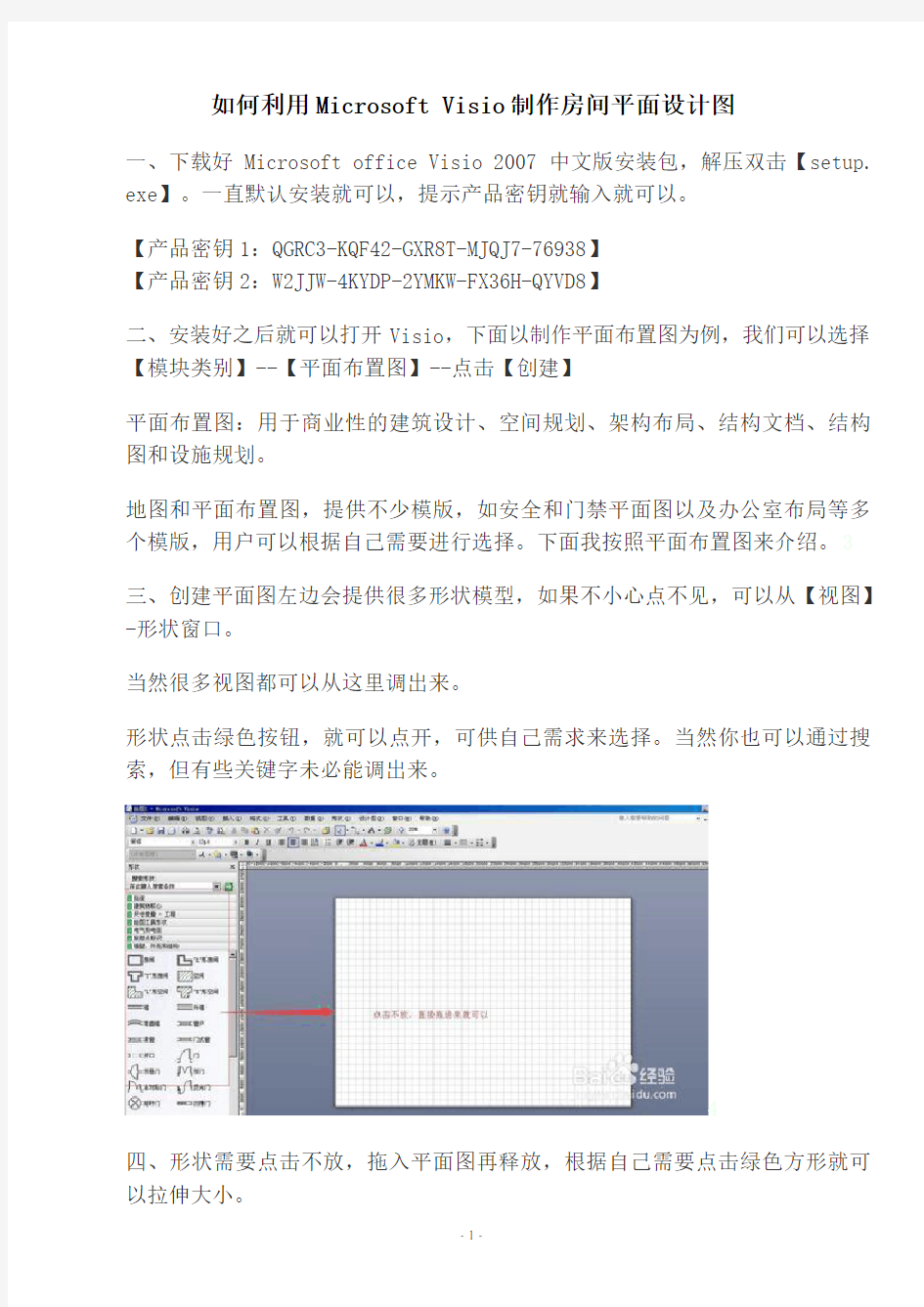

如何利用Microsoft Visio制作房间平面设计图
一、下载好Microsoft office Visio 2007 中文版安装包,解压双击【setup. exe】。一直默认安装就可以,提示产品密钥就输入就可以。
【产品密钥1:QGRC3-KQF42-GXR8T-MJQJ7-76938】
【产品密钥2:W2JJW-4KYDP-2YMKW-FX36H-QYVD8】
二、安装好之后就可以打开Visio,下面以制作平面布置图为例,我们可以选择【模块类别】--【平面布置图】--点击【创建】
平面布置图:用于商业性的建筑设计、空间规划、架构布局、结构文档、结构图和设施规划。
地图和平面布置图,提供不少模版,如安全和门禁平面图以及办公室布局等多个模版,用户可以根据自己需要进行选择。下面我按照平面布置图来介绍。3
三、创建平面图左边会提供很多形状模型,如果不小心点不见,可以从【视图】-形状窗口。
当然很多视图都可以从这里调出来。
形状点击绿色按钮,就可以点开,可供自己需求来选择。当然你也可以通过搜索,但有些关键字未必能调出来。
4
四、形状需要点击不放,拖入平面图再释放,根据自己需要点击绿色方形就可以拉伸大小。
1.5
五、有时放置其他标志物在平面图显示很小,想放大又拉伸不了,这里介绍小技巧,按ctrl键不放,利用鼠标滚轮放大。再按照步骤三拉伸。或者菜单栏上面选择比例放大。
2.6
六、根据自己需要设计图,保存好设计图,若要换其他格式,也可以另存为想要格式,如jpg格式。
END
Visio流程图制作说明
动态连接线:可将形状链接起来,形成规范的 流程图 线条粗细调节:可将形状按照不同的粗细进行 调节线形:可任意调节形状的线条,如实线、虚 线、双线 线条端点:可任意调节 线条的端点,如箭头、无箭头、虚线箭头、箭 头方向 更改文字方向:可调节字体的方向,如跨职能中调节字体的方向 ●流程图形状及附加文档使用规范 1.常用图形解析如下: 终结符:流程图的结束,例如:项目结束 流程:流程图的关键步骤 文档:流程的补充说明、该步骤所使用的文档、***流程关联 判定:流程中的判断步骤,如:是否进行下一步
动态连接线:流程步骤之间的链接 (根据业务的需要可对动态链接线进行设置,如虚线、双线、无端点、箭头方向或插入文字叙述) 动态虚线:主要用于流程步骤与补充文档之间的连接 批注:用于流程关键步骤的KPI设置;如KPI:是否在规定时间内完成 涉及到的别的流程:此流程若涉及到了别的流程,则用此功能框记录涉及的流程
1.制作流程图一定要结合实际情况,跳出岗位局限进行制作; 流程制作的目的是为了让流程使用人员能看懂,故应跳出岗位局限,以一个新员工的身份来审视、
制作流程图。语句要简洁通顺,逻辑要清晰; 2. 在制作流程图中不可出现“可能、相关、其它、类似、应该”等模糊概念的字眼; 3. 如果流程步骤中涉及到了原则性的文字或文档,别的流程,工作文档,工作沟通方式则在此流程步骤后面加上流程补充说明; 4. 若流程中使用到了术语,则应该在流程说明中对此术语做出解释; 5. 为了使流程简洁易懂,尽量少使用箭头,如果需要返回或者进入到哪一步,可以在此步骤后面再画一个流程框,写上进入XX步骤; 6.流程步骤中不能出现具体负责人的姓名,只可出现岗位信息; 7.如流程中涉及到系统操作步骤,则应该在流程步骤或补充文档中详细描述出系统名称; 8.制作出流程图后,将每一步骤标记序号,流程说明与实际步骤序号一一对应; 9.保存VISIO流程图时,命名为:部门xx部_xx流程_制作时间草稿版_流程编号 10.如果流程图过于复杂,可按实际情况将流程图拆分成若干个小流程 11.如果流程中两个步骤叙述内容大体一致,可将此2步骤合并
Visio流程图制作说明
V i s i o流程图制作说明 Revised by Petrel at 2021
●流程图形状及附加文档使用规范 1.常用图形解析如下: 终结符:流程图的结束,例如:项目结束 流程:流程图的关键步骤 文档:流程的补充说明、该步骤所使用的文档、***流程关联 判定:流程中的判断步骤,如:是否进行下一步 动态连接线:流程步骤之间的链接 (根据业务的需要可对动态链接线进行设置,如虚线、双线、无端点、箭头方向或插入文字叙述) 动态虚线:主要用于流程步骤与补充文档之间的连接 批注:用于流程关键步骤的KPI设置;如KPI:是否在规定时间内完成 涉及到的别的流程:此流程若涉及到了别的流程,则用此功能框记录涉及的流程
1.制作流程图一定要结合实际情况,跳出岗位局限进行制作; 流程制作的目的是为了让流程使用人员能看懂,故应跳出岗位局限,以一个新员工的身份来审视、 制作流程图。语句要简洁通顺,逻辑要清晰;
2.在制作流程图中不可出现“可能、相关、其它、类似、应该”等模糊概念的字眼; 3.如果流程步骤中涉及到了原则性的文字或文档,别的流程,工作文档,工作沟通方式则在此流程步骤后面加上流程补充说明; 4.若流程中使用到了术语,则应该在流程说明中对此术语做出解释; 5.为了使流程简洁易懂,尽量少使用箭头,如果需要返回或者进入到哪一步,可以在此步骤后面再画一个流程框,写上进入XX步骤; 6.流程步骤中不能出现具体负责人的姓名,只可出现岗位信息; 7.如流程中涉及到系统操作步骤,则应该在流程步骤或补充文档中详细描述出系统名称;8.制作出流程图后,将每一步骤标记序号,流程说明与实际步骤序号一一对应; 9.保存VISIO流程图时,命名为:部门xx部_xx流程_制作时间草稿版_流程编号 10.如果流程图过于复杂,可按实际情况将流程图拆分成若干个小流程 11.如果流程中两个步骤叙述内容大体一致,可将此2步骤合并
Visio流程图制作说明
动态连接线:可将形状 链接起来,形成规范的 流程图线条粗细调节:可将形状按照不同的粗细进行调节 线形:可任意调节形状 的线条,如实线、虚 线、双线线条端点:可任意调节 线条的端点,如箭头、无箭头、虚线箭头、箭 头方向更改文字方向:可调节 字体的方向,如跨职能 中调节字体的方向 ●流程图形状及附加文档使用规范 1. 常用图形解析如下: 终结符:流程图的结束,例如:项目结束 流程:流程图的关键步骤 文档:流程的补充说明、该步骤所使用的文档、***流程关联 判定:流程中的判断步骤,如:是否进行下一步 动态连接线:流程步骤之间的链接
(根据业务的需要可对动态链接线进行设置,如虚线、双线、无端点、箭头方向或插入文字叙述) 动态虚线:主要用于流程步骤与补充文档之间的连接 批注:用于流程关键步骤的KPI设置;如KPI:是否在规定时间内完成 涉及到的别的流程:此流程若涉及到了别的流程,则用此功能框记录涉及的流程
流程制作主要事项: 流程文字:华文细黑(黑色10号字) XX:时间点,红色字体9号字 岗位:(蓝色字体8号字)流程的每个步骤都会有流程涉及人员,用蓝色华文细黑9号字体与流程步骤区分开 ●制作流程图注意事项 1.制作流程图一定要结合实际情况,跳出岗位局限进行制作; 流程制作的目的是为了让流程使用人员能看懂,故应跳出岗位局限,以一个新员工的身份来审视、制作流程图。语句要简洁通顺,逻辑要清晰; 2. 在制作流程图中不可出现“可能、相关、其它、类似、应该”等模糊概念的字眼; 3. 如果流程步骤中涉及到了原则性的文字或文档,别的流程,工作文档,工作沟通方式则在此流程步骤后面加上流程补充说明; 4. 若流程中使用到了术语,则应该在流程说明中对此术语做出解释; 5. 为了使流程简洁易懂,尽量少使用箭头,如果需要返回或者进入到哪一步,可以在此步骤后面再画一个流程框,写上进入XX步骤; 6.流程步骤中不能出现具体负责人的姓名,只可出现岗位信息; 7.如流程中涉及到系统操作步骤,则应该在流程步骤或补充文档中详细描述出系统名称; 8.制作出流程图后,将每一步骤标记序号,流程说明与实际步骤序号一一对应; 9.保存VISIO流程图时,命名为:部门xx部_xx流程_制作时间草稿版_流程编号 10.如果流程图过于复杂,可按实际情况将流程图拆分成若干个小流程 11.如果流程中两个步骤叙述内容大体一致,可将此2步骤合并
相关文档
- 如何用Visio绘制流程图
- visio流程图制作详解
- visio流程图制作详解
- 流程培训含流程图visio制作
- visio流程图制作详解
- visio流程图制作教程详解
- visio流程图制作详解
- visio流程图制作详解ppt课件
- 2019-Visio绘制流程图-文档资料
- visio流程图符号详解..
- Visio流程图制作说明
- visio流程图制作详解(简单易懂)
- visio跨职能流程图画法步骤及注意事项
- visio流程图制作详解简单易懂
- visio流程图制作详解(简单易懂).pptx
- 使用Visio绘制数据流程图(精)
- visio流程图制作详解
- VISIO中流程图制作规范
- 重点visio流程图制作详解.pptx
- visio流程图制作详解.ppt
