outlook如何将本地邮件 重新传回邮件服务器

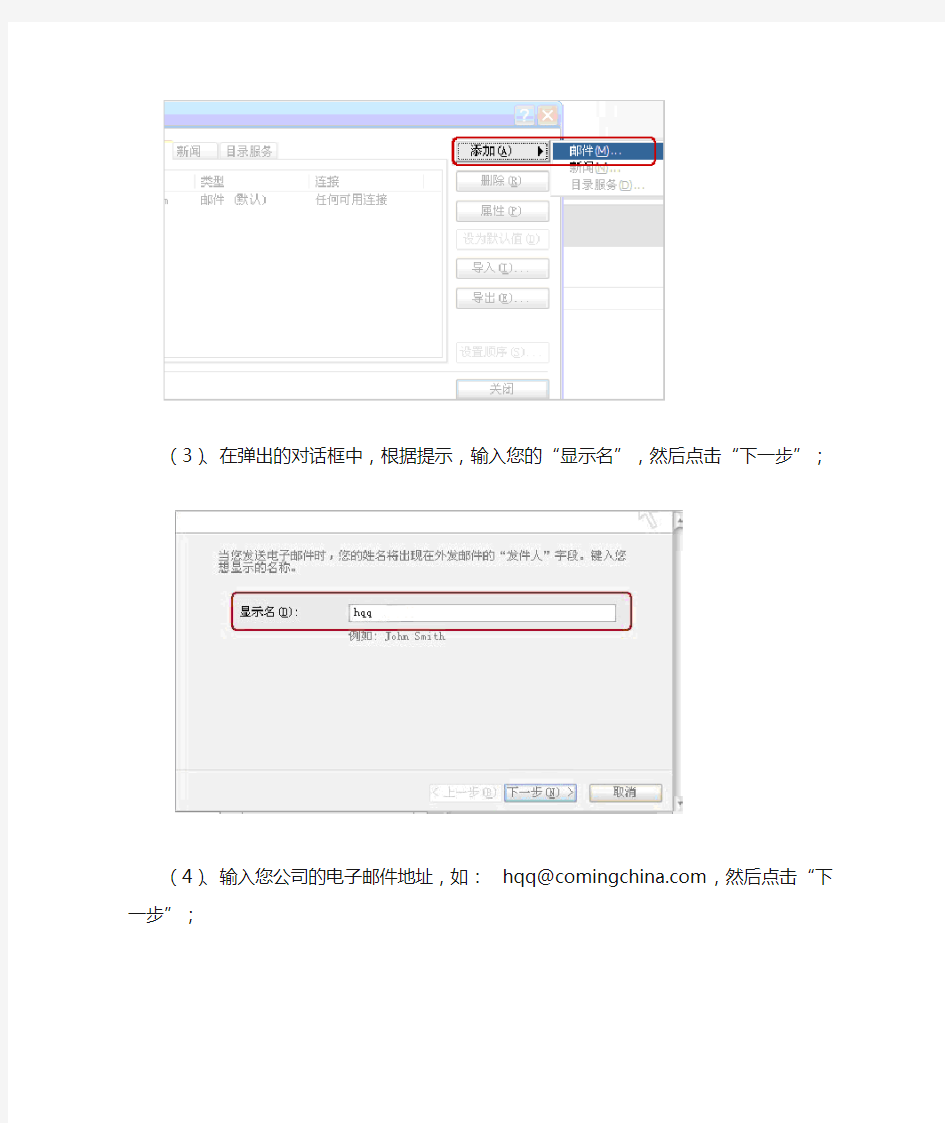
outlook如何将本地邮件重新传回邮件服务器
最近在百度知道看到有人在使用outlook的时候忘记设置邮件服务器存副本了,结果导致邮件服务器空了,但是很多邮件都很重要,而他经常换电脑,想将邮件存到邮件服务器中,想将邮件重新传回服务器,想了解下有没有什么好的办法。
巧的是我最近刚好看到了一篇相关的文章,能够解决他这个问题。主要是通过IMAP方式将本地邮件上传到webmail邮件服务器。主要分为两个大步骤,1、在outlook express 中添加一个IMAP帐号;2、上传邮件。下面就是详细的设置方法
一、在outlook express 中添加一个IMAP帐号
(1)、首先设置邮件帐号:打开Outlook Express后,单击菜单栏中的“工具”,然后选择“帐号”;
(2)点击“邮件”标签,点击右侧的“添加”按钮,在弹出的菜单中选择“邮件”;
(3)、在弹出的对话框中,根据提示,输入您的“显示名”,然后点击“下一步”;
(4)、输入您公司的电子邮件地址,如:hqq@https://www.sodocs.net/doc/615048858.html,,然后点击“下一步”;
(5)、邮件接收服务器您选择IMAP服务器
(6) 请输入您邮箱的IMAP和SMTP服务器地址后,
IMAP服务器:https://www.sodocs.net/doc/615048858.html,
SMTP服务器:https://www.sodocs.net/doc/615048858.html, (端口号使用默认值)
再点击“下一步”
(7)输入您邮箱的帐号名及密码(帐号最好输入邮箱地址全称)如图,再点击“下一步”;
(8)、单击“完成”按钮保存您的设置;
(9)、别忘记设置SMTP服务器身份验证:在“邮件”标签中,双击刚才添加的帐号,弹出此帐号的属性框;
(10)、请点击“服务器”标签,然后在下端“发送邮件服务器”处,选中“我的服务器要求身份验证”选项,并点击右边“设置”标签,选中“使用与接收邮件服务器相同的设置”;
二、上传邮件
设置好之后,下面我们进行上传邮件的操作,如下图
本地文件夹: 保存在本地电脑的邮件
https://www.sodocs.net/doc/615048858.html, :服务器的IMAP账号
按钮”
2.如上图,点击"复制到文件夹"按钮以后,出现下面的如图所示,选中IMAP帐号对应的收件箱.
3.如上图,点击"确定"按钮,就能看到如下图示,邮件就会复制到imap帐号的收件箱中了.
4.因为imap的所有文件夹都是同步的是Webmail的文件夹,因此,移入imap的收件箱中的邮件就可以在https://www.sodocs.net/doc/615048858.html, 进入Webmail后,点击已发送查看了.
5.同样的方法,可以把本地电脑outlook express 的已发送文件夹的邮件移入imap 文件夹的发件箱中,成功导入Webmail中.
6 如果本机有其他自定义的文件夹,在IMAP账号上也新建对应的该文件夹。
然后按照之前操作,如下图
登陆用户hqq@https://www.sodocs.net/doc/615048858.html, 的webmail即可以查看到上传的邮件内容了
Outlook和Foxmail数据的相互导入方法
Outlook和Foxmail数据的相互导入方法 提供了一种把Foxmail邮件批量导入到Outlook Express邮件系统里的方法Foxmail和Outlook Express无疑是是两款非常优秀的邮件客户端程序,在国 内都拥有大量的用户。许多人往往同时使用这两款软件。Foxmail以“网际飞狐”的美名扬名天下,拥有相当多的国内用户,但Outlook Express系出名门,同样不能小觑。因此,许多用户的机器里同时装有这两款软件。那么,在实际操作中能不能在两者之间交换数据呢? 一、基础知识 我们先来了解一下Foxmail和Outlook Express的目录结构。 Foxmail的默认安装目录是“program filesFoxmail”,邮箱数据都保存在“Foxmailmail账户名”目录下,其中“账户名”目录对应于Foxmail中建立的账户。在这个目录下,除了Account.stg文件(该文件是邮箱配置文件)外,其余的都是两个为一组,它们的主文件名相同而扩展名分别为box和ind。其中,In.box和In.ind两个文件对应于“收件箱”,Out.box和Out.ind对应于“发件箱”,Sent.box和Sent.ind对应于“已发送邮件箱”,Trash.box和Trash.ind 对应于“废件箱”。Foxmail的地址簿保存在“foxmailmailAddress”目录下。 图1Foxmail的目录结构 相对于Foxmail来说,Outlook Express显然要复杂一些。无论是Win9X系统还是WinXP系统,Outlook Express默认的安装目录都是“Program FilesOutlook Express”。邮箱数据所处的位置由于系统不同而不同。Win9X 系统下,Outlook Express的邮箱数据位于“WINDOWSApplication DataIdentities{D8F5F540-0261-11D7-950B-E6F03D074B74}Micros oftOutlook Express”目录中,其中“{D8F5F540-0261-11D7-950B-E6F03D074B74}”字符串的值不尽相同。WinXP中的Outlook Express邮箱位于“Documents and Settingsyongfu (计算机管理员)Local SettingsApplication DataIdentities{202F2699-F202-47AA-BF02-08CB03623**9}Microso ftOutlook Express”目录下。这个目录里存放的都是后缀名为dbx的文件,其中Folders.dbx文件是Outlook Express中所有文件夹的索引,记录整个邮件夹树状目录结构等内容。收件箱.dbx、发件箱.dbx、已删除邮件.dbx、已发送邮件.dbx、草稿.dbx是Outlook Express系统默认自设的邮件夹。pop3uidl.dbx是记录POP3收信记录的文件,删除后会自动生成。Offline.dbx 是针对IMAP邮件账号的。“新闻组名称.dbx”对应于新闻组邮件夹。
架设邮件服务器
我们以Windows Server 2003搭配邮件服务器软件Exchange 2003为例,介绍G 容量的邮箱是怎样架设的。 架设初步: 安装邮件服务器 Step1:将计算机的IP地址设定为192.168.10.100,设置DNS为本机IP地址。 Step2:点击“开始→运行”,键入dcpromo命令,将Windows Server 2003升级到Active Directory活动目录服务器。在“新的域名”处设置域名为https://www.sodocs.net/doc/615048858.html,,“NetBIOS域名”设置为MSFT,其他的按照默认值设置即可。 小知识 Active Directory是活动目录服务器,相当于Windows NT中的“域”。 NNTP(Network News Transfer Protocol)是网络新闻传输协议,用于新闻组服务。 SMTP(Simple Mail Transfer Protocal)称为简单邮件传输协议,用于邮件服务器发送邮件。 Step3:Exchange 2003需要NNTP和SMTP协议的支持,在安装Exchange 2003之前,需要安装这两项服务。运行“添加/删除程序→添加Windows组件”,在“Windows组件向导”中,双击“应用程序服务器”,选中“https://www.sodocs.net/doc/615048858.html,”和“Internet信息服务(IIS)”(图1)。双击“Internet信息服务(IIS)”,在弹出的窗口中选中“NNTP Service”和“SMTP Service”,然后单击“确定”。
图1 Step4:运行Windows Server 2003安装光盘中“Support\tools”文件夹中的suptools.msi,安装Windows Server 2003的支持工具。 Step5:安装Exchange 2003。将Exchange 2003安装光盘放在光驱中,运行安装程序。在Exchange 2003的安装界面中,依次单击“Exchange部署工具→部署第一台Exchange 2003服务器→安装全新的Exchange 2003”,将进入部署工具界面(图2)。
OutLook邮件导出功能
O u t L o o k邮件导出功能 Revised final draft November 26, 2020
2010年4月22日,MSDN用户可以通过订阅下载正式版本的Office2010。首发语言中包括简体中文版。其中产品包括:Office2010ProfessionalPlus,ProjectProfessional2010,P r o j e c t S t a n d a r d2010,V i s i o2010和S h a r e P o i n t S e r v e r2010。 今天上班,我也下载了一份,准备替换掉原来的office2010Bata版,按着养成的好习惯,当然先做备份了,要备的无外乎outLook中的邮件和设置等(当然也可以直接卸载Bata版后,安装正式版,这些配置和邮件仍然存在),不备不知道,一备吓一跳,居然找不到以前的“导出”功能。折腾了大半天,终于如愿,于是抽出时间把有关OUTLOOK2010包括Bata和正式版,和各位一一道来! 有关备的方法,我总结了三种方法: 一、利用OutLook2010中的导入功能: 咦,怪了,你不是要备份吗!为什么要用导入,别着急,各位看官慢慢往下看! 打开文件--打开--单击“导入”,如下图: PS:导入,顾名思义,是将备份内容导入到outLook中,但在这里也提供了“导出功能”,当你单击后,如下图,可以选择“导出到文件”,接下来就不用我再说了吧,接着看图吧! 选择我们熟知的PST格式,如下图: 选择你要导出的文件夹,如下图: 为导出的文件夹取名,如下图: 接下来,我不就说了,无外乎,还要设置相应的密钥,然后就是导出等待过程了~~ 二、为OutLook添加“导入和导出”按钮: 我们可以自定义OutLook的功能区,在功能区上添加我们自己的一个菜单(如self等),然后找到“导入和导出”功能按钮添加过来就可以了。 打开文件后,单击“选项”,如下图: 定位到“自定义功能区”,如下所示进行选择,然后把“导入和导出”添加到右面就可以了。 下图就是我添加后的效果。单击该按钮,同样可以完成导出效果。 三、在OutLook2010正式版,直接利用“导出”功能: 如同法二一样,打开文件--选项,在下图所示中,选择“高级”,找到“导出”项,单击“导出”按钮即可完成该操作。 PS:在Bata中可没有该项,也许是Bata版的一个bug吧。 再给各位推荐一个自动存档功能,这是胖哥(博客地址:)推荐给我的,还是满不错的,抓几个图给各位: 在上图中,可以通过单击“存档”为各个文件夹做备份,不过备份后,相应的邮件会被删除,(存档嘛,就是这样的,可以有效的节省磁盘空间哟!~)具体操作各位自己试试吧!
电子邮件服务器的建立及设置
实验5 电子邮件服务器的建立及设置 5.1 实验目的 了解电子邮件服务器的功能和作用。 熟练掌握一种电子邮件服务器的安装、配置及用户管理的方法。 进一步理解应用层协议。 5.2 实验环境 1.硬件环境 Pentium III 500MHz 以上的微型处理器,以及256MB 以上内存(推荐计算机1GHz CPU 和1GB 内存)。 2.软件配置 Microsoft Windows 9x/NT4/2000/XP以上操作系统+ Internet Explorer 5.0以上版本。SMTP/POP/IMAP 及相关服务需要Winsock TCP/IP 堆栈。 3.网络环境 ISP 提供的互联网访问或局域网环境(仅把MDaemon 当作一个内部邮件服务器,即不使用它发送和接收外部邮件)。 5.3 准备知识 电子邮件服务是目前Internet上使用最频繁的服务。电子邮件系统不但可以传输各种格式的文本信息,而且可以传输图像、声音、视频等多种信息。 邮件服务器系统的核心邮件服务器负责接收用户送来的邮件,并根据收件人地址发送到对方的邮件服务器中,同时负责接收由其他邮件服务器发来的邮件,并根据收件人地址分发到相应的电子邮箱中。当用户向ISP申请Internet账户时,ISP就会在它的邮件服务器上建立该用户的电子邮件账户,包括用户名(user name)和用户密码(password)。 在电子邮件程序向邮件服务器中发送邮件时,使用的是简单邮件传输协议SMTP;电子邮件程序从邮件服务器中读取邮件时,可以使用邮局协议POP3或交互式邮件存取协议IMAP,它取决于邮件服务器支持的协议类型。配置电子邮件服务器的准备知识如下: 1.相关协议 (1)SMTP(Simple Mail Transfer Protocol):简单邮件传输协议。SMTP是一种提供可靠且有效电子邮件传输的协议。SMTP是建立在FTP文件传输服务上的一种邮件服务,主要用于传输系统之间的邮件信息并提供与来信有关的通知。 SMTP独立于特定的传输子系统,且只需要可靠有序的数据流信道支持。SMTP的重要
outlook 邮件导入导出图解备份方法
如何导出 .pst 文件数据 如果仅希望备份某些Outlook 数据,则可以仅为要保存的数据创建一个新的备份.pst 文件。此操作又称为导出 .pst 文件数据。例如,如果仅某些文件夹中存在重要信息,而在多个较大的文件夹中保存着其他不重要的项目,则可能希望使用此部分。可以仅导出重要文件夹或通讯簿而忽略“已发送邮件”之类的文件夹。 按照下面的步骤执行操作,导出特定文件夹: 1. 打开Outlook。 2. 在“文件”菜单上,单击“导入和导出”。如果该菜单项不可用,则将鼠标指针悬停在菜单底 部的箭头上,然后单击“导入和导出”。 3. 单击“导出到文件”,然后单击“下一步”。 4. 单击“个人文件夹文件(.pst)”,然后单击“下一步”。 5. 单击要将.pst 文件导出到的文件夹,然后单击“下一步”。 6. 单击“浏览”,然后选择要将新 .pst 文件保存到的位置。 7. 在“文件名”框中,键入要用于新 .pst 文件的名称,然后单击“确定”。 8. 单击“完成”。 注意,文件夹设计属性包括权限、筛选器、说明、表单和视图。如果在.pst 文件之间导出项目,则不会维护文件夹设计属性。 回到顶端 如何将 .pst 文件数据导入Outlook 如果初始.pst 文件损坏或丢失,则可以使用 .pst 文件的备份副本还原Outlook 数据。在.pst 文件中保存的所有内容都将返回到Outlook 中。 按照下面的步骤执行操作,将数据还原或导入到Outlook 中: 1. 如果希望导入的.pst 文件存储在可移动设备(如软盘、便携式硬盘驱动器、CD-ROM、 盒式磁带或者任何其他存储媒体)上,则插入或连接该存储设备,然后将 .pst 文件复制 到计算机的硬盘驱动器上。 复制 .pst 文件时,请确保未选择“只读”属性。如果选择此属性,则可能收到以下错误消 息: The specified device, file, or path could not be accessed.It may have been deleted, it may be in use, you may be experiencing network problems, or you may not have sufficient permission to access it.Close any application using this file and try again.
OUTLOOK导入LIVE MAIL
备份Outlook Express 后在Windows Mail 中导入即可 如何备份Outlook Express 步骤1:将邮件文件复制到备份文件夹 步骤A:定位存储文件夹 启动Outlook Express。 单击“工具”,然后单击“选项”。 在“维护”选项卡上,单击“存储文件夹”。 在“存储位置”对话框中,复制存储位置。为此,请按照下列步骤操作: 在“您的个人邮件夹位于下面的文件夹中”框下,将鼠标指针放在该框的一端。 按住鼠标左键,然后拖动鼠标指针,使其覆盖“您的个人邮件夹位于下面的文件夹中”框中的所有内容。 按CTRL+C 复制该位置。 单击“取消”,然后再次单击“取消”以关闭对话框。 步骤B:复制存储文件夹的内容 依次单击“开始”、“运行”,按Ctrl+V,然后单击“确定”。 在“编辑”菜单上,单击“全部选定”。 在“编辑”菜单上,单击“复制”,然后关闭该窗口。 步骤C:创建备份文件夹 右键单击桌面上的任意空白区域,单击“新建”,然后单击“文件夹”。 键入邮件备份作为文件夹名称,然后按Enter。 步骤D:将存储文件夹的内容粘贴到备份文件夹中 双击“邮件备份”文件夹以将其打开。 在“邮件备份”文件夹窗口中右键单击,然后单击“粘贴”。 步骤2:将通讯簿导出到.csv 文件 重要说明:如果您在Outlook Express 中使用多个标识,请确保按照此步骤操作。 Microsoft Outlook Express 5.x 和Microsoft Outlook Express 6.0 使用Windows 通讯簿(.wab) 文件来存储通讯簿数据。在所使用的.wab 文件中,每个标识各自的数据都按用户名存储在一个文件夹中。 将不同标识的通讯簿数据分离出来的唯一方法是:以某一特定标识登录时将相应数据导出为.csv 文件。如果解除了.wab 文件与用户标识的关联,则只能将数据作为一个整体导出。在这种情形下,无法逐个文件夹地导出数据。将.wab 文件导出为.csv 文件还有另外一个原因。如果没有将.wab 文件导出为.csv 文件,但却将该.wab 文件与Microsoft Outlook 共享,则会将地址存储在Outlook 的个人文件夹(.pst) 文件中。当使用Outlook Express 中的“文件”菜单将该文件导出为.csv 文件时,可以导出正确的联系人。但是,如果将通讯簿与Outlook 共享,则无法使用“文件”菜单选项从通讯簿中导出。此选项不可用。 要将通讯簿导出为.csv 文件,请按照下列步骤操作: 在“文件”菜单上,单击“导出”,然后单击“通讯簿”。
Windows2008下Jira与HMailServer免费邮件服务器搭建
Windows2008下Jira与HMailServer免费邮件服务器搭建一.概述 负责一个项目,所有的开发电脑都不能上网,在测试阶段用到 Jira,想要用 Jira 结合一个内部邮件服务器进行局或网内的测试管理,在网上找了 N 久,终于找到 HMailServer,经过 1 天半结合网上介绍的方法操作,终于搞定,回想走了很多弯路,现把这些弯路记录下来,以期要搭建的人参考,不要再 走我的老路:(接下去借用网上一个截图比较漂亮的介绍 [https://www.sodocs.net/doc/615048858.html,/520839/385003 ]为例进行整理讲解)。 安装需要准备如下软件: 1. HMailServer 安装包:使用当前最新的版本是 5.3.3
官方下载地址: https://www.sodocs.net/doc/615048858.html,/ 2. HMailServer 汉化包下载地址: https://www.sodocs.net/doc/615048858.html,/blog/post/7.html 3. 需要 Microsoft .NET Framework Version 2.0 支持,微软官方下载地址: https://www.sodocs.net/doc/615048858.html,/downloads/details.aspx?FamilyID=0856eacb-4362-4b0d-8edd-aab15c5e 04f5&displayLang=en 三个软件包下载下来以后先装.NET Framework 2.0,这个简单全部 next. 二.HMailSrever安装 1. HMailServer 安装,这里我们选完全安装
2. 用户不多的话,我就直接使用内置的数据库引擎,如果用户多的话,可以选择下面的 mysql、mssql、 postgresql 数据库的一种.
使用动态IP架设邮件服务器
使用动态IP+MDaemon架设邮件服务器 首先,因为上网方式为ADSL,IP是动态的,所以,我们要先弄个动态域名,这里我推荐用希网的动态域名,也有很多朋友用花生壳,相比免费版的花生壳,希网的免费动态域名多提供了一样MX记录解析,而花生壳的MX解析只有专业版的才提供,现在我们来申请希网的动态域名。有固定IP的朋友请无视这一步。 先下载动态域名客户端程序,安装。
注册一个帐号,然后登录,点左边的动态域名,再点新建 这里我申请的动态域名为https://www.sodocs.net/doc/615048858.html,,ip地址为自动填入的,MX记录就直接输入这个动态域名吧,然后确定,如该域名未被注册,就注册域名完成了,然后在客户端登录。
输入域名,帐号和口令,然后点添加,一会就会看到日志里面显示连接成功,用nslookup查看一下。 到这里,动态域名的设置已经完成了。 既然建立邮件服务器,搞这么恶心一个域名自己看着也难受,所以,我们再去注册一个域名,把这个域名呢指向你现在申请的动态域名上,这样转了一下,这个域名也就指向你的服务器了。反正现在的.cn域名第一年才1元钱,第二年续费也就100多元,你再找个便宜一点的代理商,第二年55元也就搞定了。
我这里选择的是https://www.sodocs.net/doc/615048858.html,的,1元钱注册一个.cn域名,然后进入域名管理,我注册了一个https://www.sodocs.net/doc/615048858.html,
A记录是不允许输入字母的,只能纯ip,所以我们只能来添加cname记录根MX 记录,这域名有时候生效的很快,有时候要等24小时,所以最好现做好这之前的工作,这样我们架设服务器的时候域名已经生效了。 下面,我们开始邮件服务器的安装。
Windows Server 2003下如何搭建邮件服务器
2008-10-23 17:31 2008-06-23 10:53 在windows2003下架设邮件服务器的过程跟XP系统类似,可以用系统自带的POP3及SMTP服务建立,也可以借助第三方软件实现。适用环境不同自然采取的方式不同。以下笔者的搭建过程分别以这两种方式为例。一.利用windows2003自带POP3/SMTP服务实现第一步:安装POP3/SMTP服务。默认情况下windows2003是没有安装的,我们必须手工添加。 安装POP3服务:控制面板----“添加/删除windows组件—电子邮件服务”下,它共包括两项内容: POP3服务和POP3服务WEB管理. 而SMTP服务应:选择控制面板—添加删除WINDOWS组件—应用程序服务器—详细信息—internet信息服务 (IIS)—详细信息—SMTP service”进行安装,如果你需要对邮件服务器进行远程WEB管理,还要选中“万 维网服务”中的“远程管理(HTML)”。 第二步:配置POP3服务依次点击“开始-管理工具-POP3服务”,打开“POP3服务”主窗口;然后在窗口左面点击POP3服务下的主机名(本机),再在右面点选“新域”;在弹出的“添加域”对话框内输入欲建立的邮件服务器主 机名,也就是@后面的部分,确定即可。接着创建邮箱。在左面点击刚才建好的域名,选择“新建邮箱”,在弹出的对话框内输入邮箱名(即@前面部分),并设定邮箱使用密码,最终设定如图1。
图1 第三步:SMTP服务配置依次打开“开始-程序-管理工具-internet信息服务”,在窗口左面”SMTP虚拟服务器”上点右键选属性,在“常规”选项卡下的“IP地址”下拉列表框中选择此邮件服务器的IP地址,并可以设定允许的最大连接数,最后确定即可。(如图2所示) 图2 经过以上三步,一个功能简单的邮件服务器就建好了,大家即可用邮件客户端软件连接到此服务器进行邮件收发应用了。 二.使用第三方软件Winmail Server 搭建 是一款安全易用全功能的邮件服务器软件,它既可以作为局域网邮件服务器、互联网邮件服务器,也可以作为拨号ISDN、ADSL宽带、FTTB、有线通(Ca bleModem) 等接入方式的邮件服务器和邮件网关。 软件大小:12899KB 下载地:https://www.sodocs.net/doc/615048858.html,/download/winmail.exe 一.初始化配置流程:
postfix邮件服务器搭建完整版
Postfix邮件服务器安装 一.安装前准备 1.关闭防火墙 vi /etc/selinux/config 图1 如图1,将其中的SELINUX=enforcing修改为SELINUX=disabled 需要注意的是此修改需要重启后才能生效,可以在将所有搭建步骤结束后在进行重启。 2.关闭ip信息包过滤系统iptables iptables –flush 图2 3. 从自启动中关掉sendmail 先停掉sendmail服务:service sendmail stop
图3 然后从自启动项中移除sendmail:chkconfig sendmail off 二、安装软件包,本文档中安装的是linux redhat5.4自带的rpm安装包 1. 安装配置DNS服务器 DNS服务用来帮助解析域名的,如果不配置DNS服务,那么outlook,foxmail等软件无法解析我们的邮件域名,也就无法连接到提供收发邮件协议的服务器。 (1)查看系统是否已经安装了服务相关的所有安装包rpm –qa|grep bind 图4 可以看到系统只安装了服务所需的部分包,还需要安装如下图所示的其他包: 图5 (2)使用rpm –ivh 命令安装其他包: 图6
(3)配置DNS DNS有两个配置文件: ①主配置文件: /var/named/chroot/etc/named.conf 用来设置DNS全局命令的 编辑DNS主配置文件(默认是空的)如下: 命令:vi /var/named/chroot/etc/named.conf 这里以https://www.sodocs.net/doc/615048858.html,域名为例进行配置,如图: 图7 编辑完成后先按Esc键退出编辑状态然后输入:wq 点击回车进行保存。 ②zone文件,注意此处的zone文件的名称要和住配置文件中的file后写的文件名一致。可以从模板拷贝一份zone文件进行编辑配置: cp/usr/share/doc/bind-9.3.6/sample/var/named/localdomain.zone /var/named/chroot/var/named/https://www.sodocs.net/doc/615048858.html,.zone 图8 编辑https://www.sodocs.net/doc/615048858.html,.zone文件:
邮件服务器搭建全过程
Exchange Server2003安装全过程 介绍Exchange 2003安装要求(了解即可) Exchange 2003 的全系统要求 安装Exchange Server 2003 之前,请确保网络和服务器满足以下全系统要求: ?域控制器正在运行 Windows 2000 Server Service Pack 3 (SP3) 或 Windows Server 2003。 ?全局编录服务器正在运行 Windows 2000 SP3 或Windows Server 2003。建议每个计划安装 Exchange 2003 的域中都要有全局编录服务器。 ?在 Windows 站点中,已正确配置域名系统 (DNS) 和 Windows Internet 名称服务(WINS)。 ?服务器正在运行Windows 2000 SP3 或Windows Server 2003 Active Directory。 Exchange 2003 的服务器特定要求 安装Exchange Server 2003 之前,请确保服务器满足这一节中描述的要求。如果服务器不满足所有要求,Exchange 2003 安装程序将停止安装。 硬件要求 下面是 Exchange 2003 服务器的最低硬件要求及推荐的硬件要求: ?Intel Pentium 或兼容的 133 MHz 或更快的处理器 ?建议至少使用 256 MB RAM;最低支持 128 MB ?安装 Exchange 的驱动器上应具备 500 MB 的可用磁盘空间 ?系统驱动器上应具备 200 MB 的可用磁盘空间 ?CD-ROM 驱动器 ?SVGA 或分辨率更高的显示器 文件格式要求 要安装 Exchange 2003,磁盘分区格式必须采用 NTFS 文件系统而不能采用文件分配表(FAT)。该要求适用于下列分区: ?系统分区 ?存储 Exchange 二进制数据的分区 ?包含事务日志文件的分区 ?包含数据库文件的分区 ?包含其他 Exchange 文件的分区 操作系统要求 下列操作系统支持 Exchange Server 2003: ?Windows 2000 SP3 或更高版本 ?Windows Server 2003
手把手教你架设局域网邮件服务器
很多企业局域网内都架设了邮件服务器,用于进行公文发送和工作交流。但使用专业的企业邮件系统软件需要大量的资金投入,这对于很多企业来说是无法承受的。其实我们可以通过Windows Server 2003提供的POP3服务和SMTP服务架设小型邮件服务器来满足我们的需要。 一、安装POP3和SMTP服务组件 Windows Server 2003默认情况下是没有安装POP3和SMTP服务组件的,因此我们要手工添加。 1.安装POP3服务组件 以系统管理员身份登录Windows Server 2003 系统。依次进入“控制面板→添加或删除程序→添加/删除Windows组件”,在弹出的“Windows组件向导”对话框中选中“电子邮件服务”选项,点击“详细信息”按钮,可以看到该选项包括两部分内容:POP3服务和POP3服务Web管理。为方便用户远程Web方式管理邮件服务器,建议选中“POP3服务Web管理”。 2.安装SMTP服务组件 选中“应用程序服务器”选项,点击“详细信息”按钮,接着在“Internet信息服务(IIS)”选项中查看详细信息,选中“SMTP Service”选项,最后点击“确定”按钮。此外,如果用户需要对邮件服务器进行远程Web管理,一定要选中“万维网服务”中的“远程管理(HTML)”组件。完成以上设置后,点击“下一步”按钮,系统就开始安装配置POP3和SMTP服务了。 二、配置POP3服务器 1.创建邮件域 点击“开始→管理工具→POP3服务”,弹出POP3服务控制台窗口。选中左栏中的POP3服务后,点击右栏中的“新域”,弹出“添加域”对话框,接着在“域名”栏中输入邮件服务器的域名,也就是邮件地址“@”后面的部分,如“https://www.sodocs.net/doc/615048858.html,”,最后点击“确定”按钮。其中“https://www.sodocs.net/doc/615048858.html,”为在Internet上注册的域名,并且该域名在DNS 服务器中设置了MX邮件交换记录,解析到Windows Server 2003邮件服务器IP地址上。 2.创建用户邮箱 选中刚才新建的“https://www.sodocs.net/doc/615048858.html,”域,在右栏中点击“添加邮箱”,弹出添加邮箱对话框,在“邮箱名”栏中输入邮件用户名,然后设置用户密码,最后点击“确定”按钮,完成邮箱的创建。 三、配置SMTP服务器 完成POP3服务器的配置后,就可开始配置SMTP服务器了。点击“开始→程序→管理工具→Internet 信息服务(IIS)管理器”,在“IIS管理器”窗口中右键点击“默认SMTP虚拟服务器”选项,在弹出的菜单中选中“属性”,进入“默认SMTP虚拟服务器”窗口,切换到“常规”标签页,在“IP地址”下拉列表框中选中邮件服务器的IP地址即可。点击“确定”按钮,这样一个简单的邮件服务器就架设完成了。 完成以上设置后,用户就可以使用邮件客户端软件连接邮件服务器进行邮件收发工作了。在设置邮件客户端软件的SMTP和POP3服务器地址时,输入邮件服务器的域名“https://www.sodocs.net/doc/615048858.html,”即可。 四、远程Web管理 Windows Server 2003还支持对邮件服务器的远程Web管理。在远端客户机中,运行IE浏览器,在地址栏中输入“https://服务器IP地址:8098”,将会弹出连接对话框,输入管理员用户名和密码,点击“确定”按钮,即可登录Web管理界面 邮件服务器的配置同样是企业网络管理中经常要进行的任务之一。与Web网站、FTP站点服务器一样,邮件服务器的配置方案也非常之多,但对于中小型企业说,利用网络操作系统自带的方式进行配置是最经济的。本文中,要向大家介绍如何在Windows Server 2003系统中配置企业内部邮件服务器。 Outlook Express、Outlook 200X、Windows Live Mail,Windows Mail Koomail,DreamMail,Thunderbird,The Bat!, SecureBat!,Eudora,IncrediMail,Becky!...
Outlook如何设置存储在电脑里
一、如何创建本地备份(.pst)文件 1、首先,我们运行outlook,点击菜单栏“工具”选项, 2、接下来在工具的菜单中点击:“选项”按钮, 3、在弹出窗口中点击“邮件设置” 4、点击“数据文件”
5、既然是做备份,当然要添加一个数据文件啦!在这里我面点击“添加…”按钮, 6、选择添加文件类型为:Office Outlook 个人文件夹(.pst)点击确定, 7、文件的存放 ①、我们要在此处选择这个数据文件(也就是邮件备份文件)存放的地方,可以存在C:以外任意盘中。注:千万别用默认的C盘,那样如果重做系统将会丢失邮件; ②、文件名称,不用多说,如果不设置默认就叫做“个人文件夹(1).pst” 8、文件存放示例 ①、在示例中,我们选定的文件存放路径为:D盘“本地邮件”文件夹中; ②、文件名称为:本地备份邮件.pst; ③、点击“确定”按钮。 此时在我们的D盘下就能看到我们所建立的文件
9、新创建的个人文件夹设定 ①、这个地方的名称可以更改,它将作为outlook中显示的名称; ②、如果想加密本地邮件,可以在“密码”选项中设置密码,那样要打开这个文件就必须输入密码了。 ③、点击:“确定”进行下一步操作 10、成功创建数据文件 ①、我们可以看到在“数据文件”的列表中出现了我们刚添加的“本地备份邮件”,而列表中现在为默认的文件是邮箱临时文件,它可以使我们在联网收到邮件后断网仍可以查阅,当然,我们刚添加的邮件也可以作为默认来使用,方法是高亮选定目标后点击:“设为默认值” 注:当本地数据文件作为默认值,联网后所有服务器上的邮件将下载到数据文件中,服务器不做保留,也就是说在这种情况下数据文件所在电脑才能看到已收到的邮件。 ②点击关闭按钮 11、点击确定我们的创建过程就结束了!
邮件服务器搭建
邮件服务器架设利用Windows搭建具高私密性,功能完整的私人邮件服务器 作者:EVO邮件服务器工作团队 2012/03/16
邮件服务器架设 邮件服务器架设DIY,可能吗? 计算机和网络从二三十年前开始发展至今,电子邮件一直扮演举足轻重的角色。刚开始电子邮件服务器软硬件的价格天价之高,只有大学实验室或大公司才玩得起,且每个电子邮件系统之间兼容性差。但是机构之间信息交换的实时性及迫切性造就了「再贵也必须采购」的概念。后来的Webmail 在方便了许多中小型企业及个人用户之际却无法满足拥有自家域名的需求。从邮件域名的角度看过去,好像很多公司或个人都是 Hotmail 的子公司或员工一样。近十年来,计算机软硬件发展快速,价格因其普及化不再遥不可及。,加上互联网上的各类网络协议不断进化构成兼容度极高的跨平台环境。各类平价的服务器软件如雨后春笋一般蓬勃发展。 我们现在废话不多说,回到主题;教您如何从两手空空开始来完成邮件服务器架设的课题。下面的教程是以循序渐进的方式,跟着做就不会错了。 A. 邮件服务器架设前置作业 Mail Server 架设的前置环境作业很重要,并且环环相扣。下面讨论的前置作业适用于市场上大部分邮件服务器,按照每一步做好设定的基本功,日后少烦恼。 1. 服务器硬件规格 邮件服务器的硬件规格 - CPU 至少挑双核以上的处理器。系统内存 (RAM) 至少4GB 到 8GB。硬盘强烈建议使用固态硬盘 (SSD) 60GB 到 120GB 或着最少是7200rpm 的传统硬盘。网络卡目前的主板都已内建 gigabit 等级的,倒是不用太担心。备份硬盘方面,准备一颗 TB 等级以上的传统硬盘供异地备份,定期将邮件备份以及服务器设定文件备份出来,较为保险。 邮件服务器的硬件备援机制 - 上述的计算机零组件除了 CPU 和系统内存不容易坏之外,准备一组同样规格的主板和硬盘放在一旁以备不时之需。同时,若是预算许可,除了开机硬盘之外,准备三颗硬盘做 RAID-5 来存放邮件数据,档案除了多一层保障之外,能缩短服务器的下线时间。 2. 服务器软件规格 邮件服务器的操作系统 - 相较于 Windows Vista 或 Windows XP,使用 Windows 7 不论稳定度、系统架构上、执行效率上都大大地提高。公司里若有 Windows Server 2003 或 2008 或是要搭配 Windows Active Directory 建置网域的架构,也是不错的选择。
如何建立邮件服务器
如何建立邮件服务器 2008年10月14日星期二上午10:28 说起电子邮箱,相信不少朋友都会有不下两三个吧?接下来我们将向你介绍如何用计算机来架设一个邮件服务器。 一.下载安装WinMail 1)首先有请我们的主角WinMail登场,WinMail全称是“Winmai Server”,是一功能强大,操作简单的邮件服务器软件。 软件名称:邮件服务器(Magic Winmail) V4.3 build 0302 软件大小:22063 KB 软件语言:简体中文 软件类别:国产软件/共享版/服务器区 应用平台:Win9x/NT/2000/XP/2003 下载地址:https://www.sodocs.net/doc/615048858.html,/soft/9880.html 2)下载后,我们可以直接运行安装文件进行安装,WinMail的安装过程中和一般的软件类似,不过要注意,不要使用中文作为安装目录,否则可能会导致程序异常。下面只说明一些要注意的步骤,如安装组件、运行方式以及设置管理员的登陆密码等。WinMail主要的组件有服务器核心和管理工具两部份。服务器核心对主要是完成 SMTP, POP3, ADMIN, HTTP 等服务功能。而管理工具主要是负责设置邮件系统,如设置系统参数、管理用户、管理域等等,如下图 3)服务器核心运行方式主要有两种:1)作为系统服务运行和单独程序运行。以系统服务运行。2)以单独程序运行适用于所有的Win32操作系统。在安装过程中,程序如果到检测到配置文件已经存在,会让您选择是否覆盖已有的配置文件。注意如果在软件升级的时候要选择好哦,如下图。
在上一步中,如果您选择覆盖已有的配置文件或第一次安装,安装程序还会让您输入系统管理员密码和系统管理员邮箱的密码,当然,以后是可以修改的,如下图。 4)在安装完成后,管理员必须对系统进行一些初始化设置,系统才能正常运行。服务器在启动时如果发现还没有设置域名会自动运行快速设置向导,我们可以用它来简单快速的设置邮件服务器。这里我们建立一个oray@https://www.sodocs.net/doc/615048858.html,的电子邮箱来为下文做示例,如下图。
邮件服务器搭建的详细步骤
准备工作思路 安装IIS。依次进入“控制面板”→“添加/删除程序”→“添加/删除Windows组件”,然后在弹出的窗口中选择“Internet信息服务(IIS)”即可;需要注意的是,一定要选定IIS服务下面的“SMTP Service”服务选项。 或者 邮件服务器的配置同样是企业网络管理中经常要进行的任务之一。与Web网站、FTP站点服务器一样,邮件服务器的配置方案也非常之多,但对于中小型企业说,利用网络操作系统自带的方式进行配置是最经济的。本文中,要向大家介绍如何在Windows Server 2003系统中配置企业内部邮件服务器。 一、基本思路 在Windows Server 2003系统中,配置邮件服务器有两种主要途经:(1)利用“配置您的服务器向导”进行;(2)通过“添加或删除程序”安装相关组件进行。本学习内容中将分别予以介绍。以下是整个邮件服务器基本配置思路。 二、安装配置邮件服务器 邮件服务器的安装其实就是PO3、SMTP服务相关组件的安装,本文主要为大家介绍如何利用“配置您的服务器向导”进行安装邮件服务器。 (1)执行【开始】→【管理工具】→【配置您的服务器向导】菜单操作,打开如下图所示对话框。
“欢迎使用…配置您的服务器向导?”对话框 (2)单击“下一步”按钮,打开如下图所示对话框。这是一个预备步骤,在其中提示了在进行以下步骤前需要做好的准备工作。
“预备步骤”对话框 (3)单击“下一步”按钮,打开如图所示对话框。在其中选择“邮件服务器(POP3,SMTP)选项。
“服务器角色”对话框 (4)单击“下一步”按钮,打开如图所示对话框。在其中要求选择邮件服务器中所使用的用户身份验证方法,一般如果是在域网络中,选择“Active Directory集成的”这种方式,这样邮件服务器就会以用户的域帐户进行身份认证。然后在“电子邮件域名”中指定一个邮件服务器名,本示例为grfwgz.mail。
搭建邮件服务器
搭建邮件服务器 邻居家的小蔡(小菜?!)MM家里刚装了宽带ADSL包月上网,就立刻飞奔过来拉我到她家,要我给她一个Gmail电子邮箱。说起电子邮箱,相信不少朋友都会有不下两三个吧?对于我们个人用户而言,一般情况我们只能选择像163或者搜狐之类的免费邮箱。于是我问小蔡:“你想不想用自己的计算机来架设一个邮件服务器呢?当别人问起你的电子邮件地址的时候,你回答出一个以你的名字而命名的电子邮箱,酷毙了!”。小蔡听了,眨巴眨巴着眼睛,看着我直点头。哎,可别以为只有电脑高手或者公司企业才能架设邮件服务器,事实上,咱小菜鸟也一样能飞出一片天空来,架设邮件服务器可是难不到我们di。嘿,说了那么多,估计大家都不耐烦了吧?别急,待我喝口水,用远程桌面连接到家里的电脑再慢慢道来。(小蔡:“……”)。 一.下载安装WinMail 1)首先有请我们的主角WinMail登场,WinMail全称是“Winmail Server”,是一功能强大,操作简单的邮件服务器软件。我们下载到WinMail的最新版本,点击这里下载。未注册版本可以自由使用30天, 支持20个邮箱, 域名个数不限, 没有其它功能限制。(听到此处小蔡不禁掩手作哭泣状:“呜呜,怎么好东西都要给大洋?不理啦,人家没钱了。”见此况,偶心里不禁纳闷:“我记得上星期见你买了件400大元的外套,还直喊便宜的呀!”) 2)下载后,我们可以直接运行安装文件进行安装,WinMail的安装过程中和一般的软件类似,不过要注意,不要使用中文作为安装目录,否则可能会导致程序异常。下面只说明一些要注意的步骤,如安装组件、运行方式以及设置管理员的登陆密码等。WinMail主要的组件有服务器核心和管理工具两部份。服务器核心对主要是完成SMTP, POP3, ADMIN, HTTP 等服务功能。而管理工具主要是负责设置邮件系统,如设置系统参数、管理用户、管理域等等,如下图。(小蔡:“听起来好像很复杂哦,看来偶又要用一个不眠之夜来学习了。T_T”)
中小企业如何搭建属于自己的邮件服务器
中小企业如何搭建属于自己的邮件服务 器 想要搭建一台属于自己公司的邮件服务器,就要首先了解企业邮箱。所谓企业邮箱,就是一种类似于虚拟主机的服务,将一台邮件服务器划分为若干区域,分别出租给不同的企业,一个企业可以租用一定的空间作为自己的邮件服务器。从使用的角度来看,拥有自己的邮件服务器,可以为自己的员工设置电子邮箱,还可以根据需要设置不同的管理权限,以及部门成员之间或者公司全体员工之间的群发功能等等,并且,除了一般的终端邮件程序方式(如outlook)收发E-mail之外,还可以实现WEB方式收发和管理邮件,比一般ISP提供的电子邮箱和虚拟主机提供的信箱更为方便。 企业拥有自己的邮箱系统,不仅能够提升企业形象,而且能为企业的内外部沟通和市场推广带来各种实际效益。当有员工离职时,企业邮箱可以顺利收回,从而将所有业务联系保留和延续下来。企业邮箱也可以方便地自行管理,可自由命名,分配容量,自行群发,分组,修改密码,设定功能限制等。除此之外,自己搭建邮件服务器还可以有效控制垃圾邮件和防病毒攻击。 说了这么多自己搭建邮件服务器的好处,作为公司的网管,该如何建立一台自己的邮件服务器呢? 对于不同规模的公司,上网的方式有不多的选择,规模大的公司一般选择光纤,而众多的中小企业仍然还是选择ADSL上网。下面我们就讲一下用ADSL方式上网的用户怎么做一台邮件服务器吧。 首先,一个SERVER版的操作系统是必不可少的,虽然其他操作系统也可以担任此项工作,但为了整个系统的稳定,还是建议选择SERVER版的操作系统为上,其次要装好花生壳并申请一个顶级域名,第三,安装好邮件服务器软件以及IIS,这里以CmailServer为例。OK,具备了以上三点就可以进行下一步的设置了。这里需要注意的是:如果服务器在局域网内的话,那么需要在路由器里面把DMZ(Demilitarized Zone)开起来,IP地址填服务器的IP地址即可。
WinServerOPSMTP邮件服务器搭建详细图解教程
W i n S e r v e r O P S M T P邮件服务器搭建详细图解 教程 Revised by Chen Zhen in 2021
Win2003 Server POP3 SMTP邮件服务器搭建详细图解教程 很多企业局域网内都架设了邮件服务器,用于进行公文发送和工作交流。但使用专业的企业邮件系统软件需要大量的资金投入,这对于很多企业来说是无法承受的 其实我们可以通过Windows Server 2003提供的POP3服务和SMTP服务架设小型邮件服务器来满足我们的需要。 一、安装POP3和SMTP服务组件 Windows Server 2003默认情况下是没有安装POP3和SMTP服务组件的,因此我们要手工添加。 1.安装POP3服务组件 以系统管理员身份登录Windows Server 2003 系统。依次进入“控制面板→添加或删除程序→添加/删除Windows组件”,在弹出的“Windows组件向导”对话框中选中“电 子邮件服务”选项,点击“详细信息”按钮,可以看到该选项包括两部分内容:POP3服务和POP3服务Web管理。为方便用户远程Web方式管理邮件服务器,建议选中“POP3服务Web管理”。 2.安装SMTP服务组件 选中“应用程序服务器”选项,点击“详细信息”按钮,接着在“Internet信息服务(II S)”选项中查看详细信息,选中“SMTP Service”选项,最后点击“确定”按钮。此外,如果用户需要对邮件服务器进行远程Web管理,一定要选中“万维网服务”中的“远程管理(HTML)”组件。完成以上设置后,点击“下一步”按钮,系统就开始安装配置POP3和SMTP服务了。 二、配置POP3服务器 1.创建邮件域 点击“开始→管理工具→POP3服务”,弹出POP3服务控制台窗口。选中左栏中的P OP3服务后,点击右栏中的“新域”,弹出“添加域”对话框,接着在“域名”栏中输入邮件服务器的域名,也就是邮件地址“@”后面的部分,如“”,最后点击“确定”按钮。其中“”为在Internet上注册的域名,并且该域名在DNS服务器中设置了MX邮件交换记录,解析到Windows Server 2003邮件服务器IP地址上。 2.创建用户邮箱 选中刚才新建的“”域,在右栏中点击“添加邮箱”,弹出添加邮箱对话框,在“邮箱名”栏中输入邮件用户名,然后设置用户密码,最后点击“确定”按钮,完成邮箱的创建。 三、配置SMTP服务器 完成POP3服务器的配置后,就可开始配置SMTP服务器了。点击“开始→程序→管理工具→Internet信息服务(IIS)管理器”,在“IIS管理器”窗口中右键点击“默认SMTP
