labview 8.5安装教程
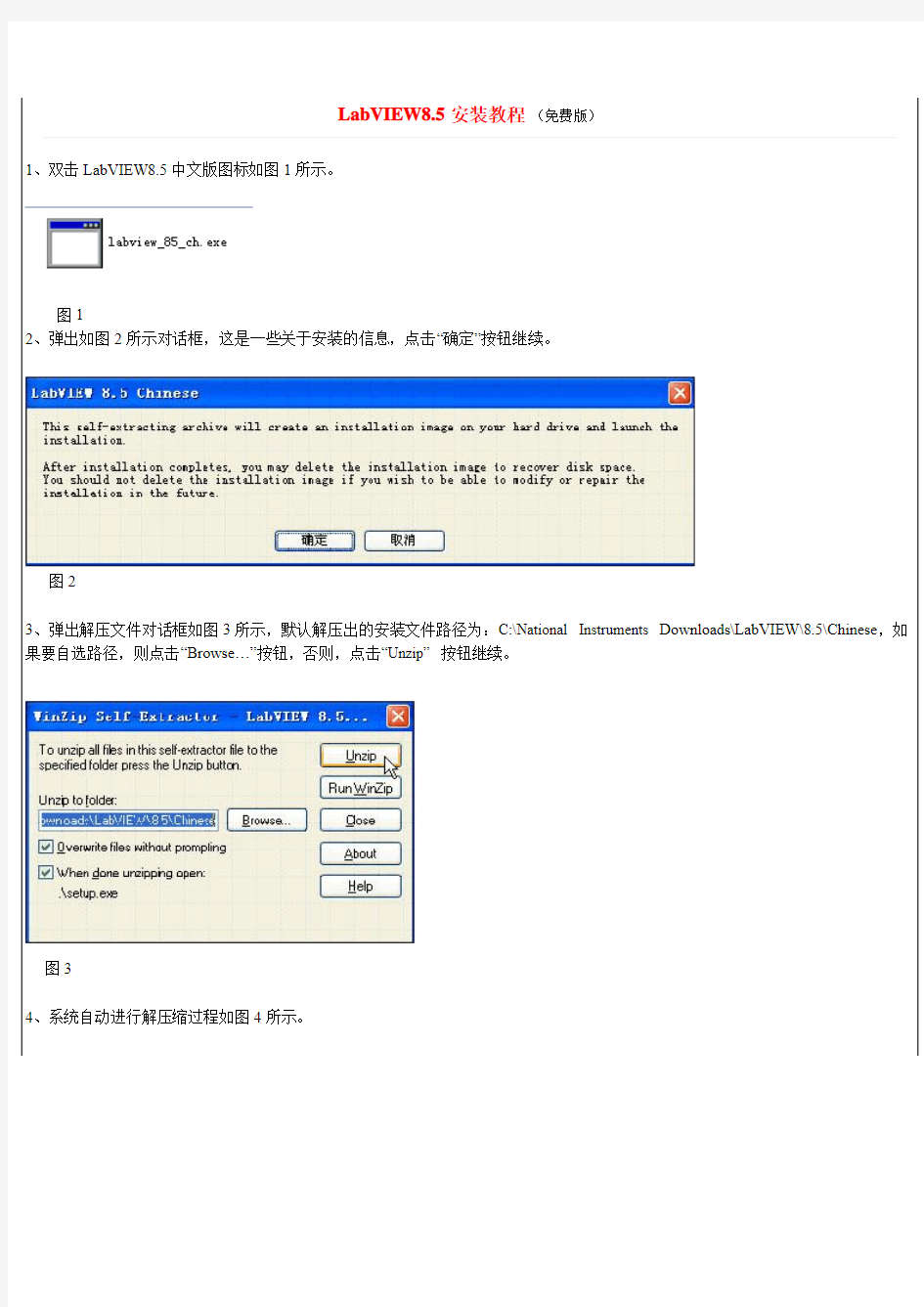
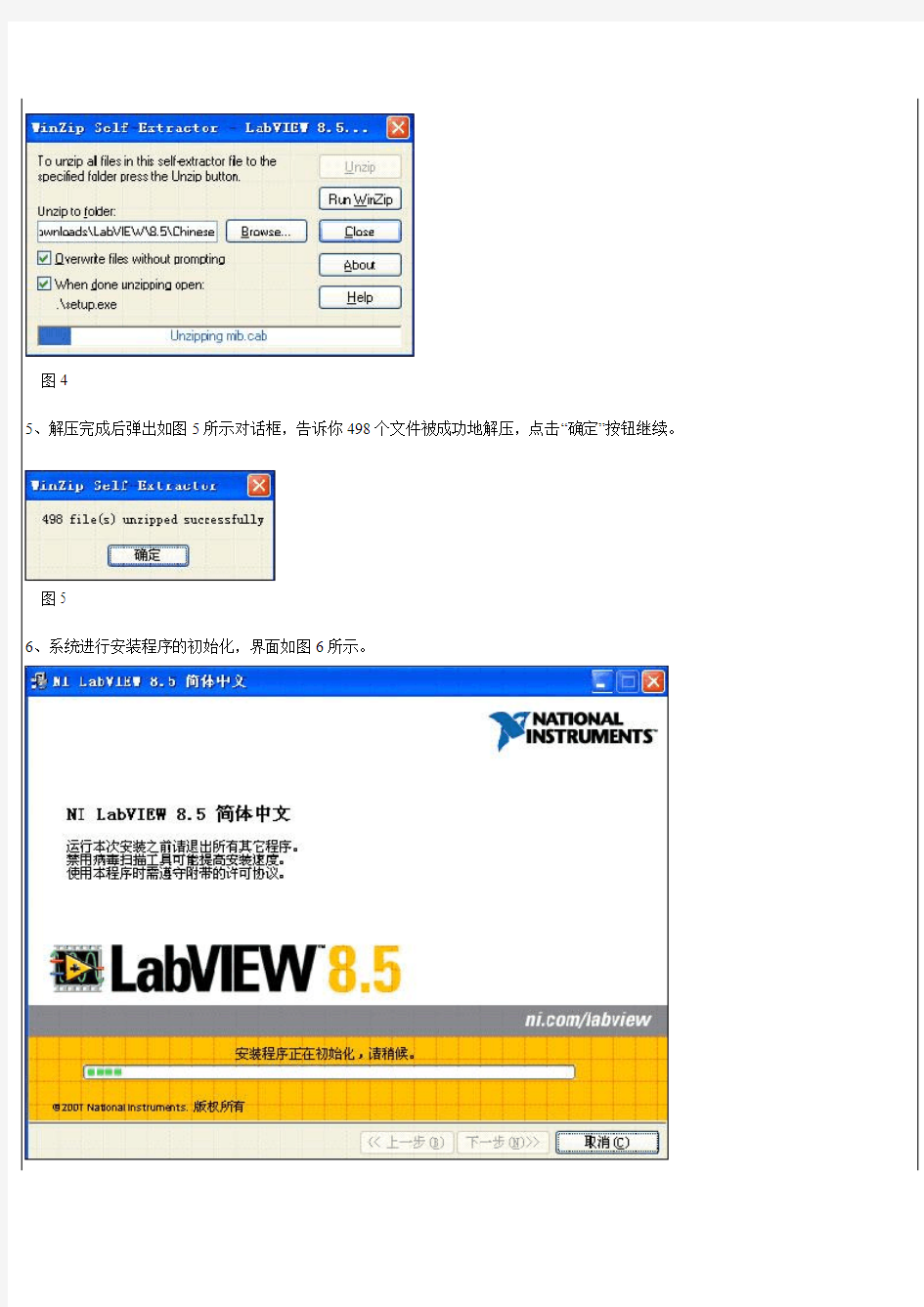
LabVIEW8.5安装教程(免费版)
1、双击LabVIEW8.5中文版图标如图1所示。
图1
2、弹出如图2所示对话框,这是一些关于安装的信息,点击“确定”按钮继续。
图2
3、弹出解压文件对话框如图3所示,默认解压出的安装文件路径为:C:\National Instruments Downloads\LabVIEW\8.5\Chinese,如果要自选路径,则点击“Browse…”按钮,否则,点击“Unzip” 按钮继续。
图3
4、系统自动进行解压缩过程如图4所示。
图4
5、解压完成后弹出如图5所示对话框,告诉你498个文件被成功地解压,点击“确定”按钮继续。
图5
6、系统进行安装程序的初始化,界面如图6所示。
图6
7、初始化完成弹出安装向导如图7所示,点击“下一步”按钮继续。
图7
7.1、弹出图7.1,全名及单位可以随便写,选择“通过序列号安装NI LabVIEW 8.5”
图7.1
7.2、回到下载的安装文件目录下,将keygen.rar解压缩,得到KetGen.exe,如下图7.2左。然后点击双击打开KeyGen.exe,弹出图7. 2右,然后点击“Generrate”产生serial number,点击“Copy”;
图7.2左图7.2右
7.3、选择“Full Development System with mathScript”,点击“Create license file”,弹出图7.3右,然后随便起个名字,如“3”保存到C盘目录下(一定要保存在C下)。
图7.3左图7.3右
8、然后回到安装界面,如下。单选“通过序列号安装LabVIEW8.5”,然后Ctrl+V将“Copy的serial number”复制到序列号选项中,点击“下一步”按钮继续;
图8
9、采用默认的安装路径安装路径:(C:\Program Files\National Instraments\LabVIEW8.5\),点击“下一步”按钮继续;
图9
10、弹出“选择组件”对话框如图10所示,点击“下一步”按钮继续。
图10
11、弹出“产品信息”对话框如图11所示,点击“下一步”按钮继续。
图11
12、弹出“许可协议”对话框如图12所示,单选“我接受该许可协议”后点击“下一步”按钮继续。
图12
13、弹出“开始安装”对话框如图13所示,点击“下一步”按钮继续。
图13
14、系统正式开始安装,拷贝共57个模块如图14所示。
图14
15、弹出“插入安装源”对话框,点击“以后”按钮继续如图15所示。
图15
16、弹出“安装完成”对话框如图16所示,点击“完成”按钮继续。
注意:弹出的界面和这里的不一样,会有一个激活的选项(因为不是正版嘛),把对勾去掉,不选激活。然后点击下一步,完成。
18.1图
18.2图
19、点击选项——安装许可证文件,如下图19,选择前面步骤7.3保存的3.lic许可文件,打开,关掉它。(到这里就注册完成了)
图19
20、到开始——开始——所有程序——National Instruments——Labview 8.5——labview,打开。
全部搞定!!
【必看】Win10系统安装教程-(insydeBOIS)
注意事项: 1.在系统安装之前,请仔细阅读本教程的详细步骤! 2.安装系统会清空磁盘的所有数据,请先备份好有用的个人数据!! 3.请确保机器的电量在60%以上,防止因为电量低导致系统安装失败!!!准备工作: 1.准备带供电的USB HUB和OTG线 2.键盘、鼠标(可选)和8GB或更大容量的U盘一个 操作步骤: 一、制作带启动功能的U盘 1.运行UltraISO软件(见目录下的: UltraISO_v9.5. 2.2836.exe)。 (如果电脑是WIN8.1或WIN10请以管理员身份运行) 2.加载PE镜像(见目录下的: winpe_x86_win10.iso) (此为32位PE,用来安装32位的WIN10系统)
3. U 盘插到电脑的USB 接口上,然后依次点击UltraISO 软件上方工具栏的启动—>写 入硬盘映像
在弹出的菜单上注意如下三个选项:
点击写入按钮,即可对U盘创建启动分区。完成以后退出软件,进到电脑的磁盘管理下,可以看到U盘有一个启动分区,然后另一个磁盘可以格式化成NTFS格式,存放大于4GB的单文件了。 二、安装或更新Win10系统 1.在电脑上解压缩下载的压缩包 温馨提示:如果是分卷压缩的,如下图所示,一个压缩包分两部分压缩,必须要全部下载下来,然后解压缩其中一个即可. 2.把前一步制作好的,带启动功能的U盘连接到电脑上,格式化成NTFS格式,在格式化 时要把U盘的磁盘名称改为WINPE(这个很重要,不然在安装系统时,有可能会出现认不到U盘的情况),然后打开前面解压的文件夹,把里面的所有文件复制到U盘上。复制完成以后,打开U盘显示的目录如下: 3.把带供电的USB HUB插上电源,然后插上键盘,鼠标,U盘和OTG线,OTG线另一端连 到平板上。 4.按平板的电源键开机,然后连续短按键盘的Esc键,进入BIOS界面。如下图所示:
台电双系统(Android+Windows10)安装教程-I
注意事项: 1、在系统安装之前,请仔细阅读本教程的详细步骤; 2、此安装教程适用于双系统BIOS没有损坏的情况下,对系统进行更新; 3、安装系统会清空磁盘的所有数据,请预先把重要数据进行备份; 4、安装过程大约需时30-40分钟,安装前务必保证机器电量充足,建议预先给机器充满电,再进行操作; 5、以下刷机分为Android刷机和Windows刷机,可根据刷机需求分别单独进行,即需要更新Android固 件时,进行Android刷机操作即可,需要更新Windows系统时,进行Windows刷机操作即可; 准备工作: 1、在台电官网,输入机器背壳ID,下载对应的系统包和刷机工具并完成解压; 2、准备两个8G容量以上的U盘; 3、准备一台带外接供电的USB HUB设备; 4、准备一套USB键盘; 备注:若单刷Android固件,则不用准备2、3、4点所说明的工具; 操作步骤: 一、刷Android固件 1、打开“Android系统升级工具”文件夹,按以下顺序安装: 1) 首先安装iSocUSB-Driver-Setup-1.2.0.exe文件; 2) 再安装IntelAndroidDrvSetup1.5.0.exe文件; 3) 最后安装ManufacturingFlashTool_Setup_6.0.51.exe文件; 4) 以上安装成功后,将“升级工具”文件夹中的CUSTOM_CONFIG.INI文件拷贝到C:\Program Files\Intel\Manufacturing Flash T ool目录下。
特别注意事项:a、必须按以上顺序安装升级工具b、安装以上程序时请保持默认安装设置和路径c、以上三个程序按顺序安装成功后,在电脑桌面上会有升级工具快捷图标,如图1所示d、请务必按以上步骤操作,否则将导致升级不成功 图1 2、安装完成后,运行“Manufacturing Flash Tool”后再点击左上角的File选择Settings选项,将SOC Devicds的VID/PID分别改为8087和0A65,将Android devices的VID/PID分别改为8087和OFFF,如下图红色方框所示进行设置,保存后关闭量产工具。 3、重新打开量产工具,选择File---Open,选择“双系统-Android固件”文件夹中的烧录文件 “flash_nopartition.xml”。(注意,此处如果选择了“flash.xml”,会将Windows系统擦除,变成单Android系统,如果要保留Windows系统,请不要选择“flash.xml”)
LabView教程2——实验教程[中文版]
实验一虚拟仪器及LabVIEW入门 实验一要求: 运行National Instruments LabVIEW 6.1,完成下列实验讲义中的所给出的练习题1-1和1-2。并完成实验报告。 1.1虚拟仪器概述 虚拟仪器(virtual instrumention)是基于计算机的仪器。计算机和仪器的密切结合是目前仪器发展的一个重要方向。粗略地说这种结合有两种方式,一种是将计算机装入仪器,其典型的例子就是所谓智能化的仪器。随着计算机功能的日益强大以及其体积的日趋缩小,这类仪器功能也越来越强大,目前已经出现含嵌入式系统的仪器。另一种方式是将仪器装入计算机。以通用的计算机硬件及操作系统为依托,实现各种仪器功能。虚拟仪器主要是指这种方式。下面的框图反映了常见的虚拟仪器方案。 虚拟仪器的主要特点有: ?尽可能采用了通用的硬件,各种仪器的差异主要是软件。 ?可充分发挥计算机的能力,有强大的数据处理功能,可以创造出功能更强的仪 器。 ?用户可以根据自己的需要定义和制造各种仪器。 虚拟仪器实际上是一个按照仪器需求组织的数据采集系统。虚拟仪器的研究中涉及的基础理论主要有计算机数据采集和数字信号处理。目前在这一领域内,使用较为广泛的计算机语言是美国NI公司的LabVIEW。 虚拟仪器的起源可以追朔到20世纪70年代,那时计算机测控系统在国防、航天等领域已经有了相当的发展。PC机出现以后,仪器级的计算机化成为可能,甚至在Microsoft公司的Windows诞生之前,NI公司已经在Macintosh计算机上推出了LabVIEW2.0以前的版本。对虚拟仪器和LabVIEW长期、系统、有效的研究开发使得该公司成为业界公认的权威。 普通的PC有一些不可避免的弱点。用它构建的虚拟仪器或计算机测试系统性能不可能太高。目前作为计算机化仪器的一个重要发展方向是制定了VXI标准,这是一种插卡式的仪器。每一种仪器是一个插卡,为了保证仪器的性能,又采用了较多的硬件,但这些卡式仪器本身都没有面板,其面板仍然用虚拟的方式在计算机屏幕上出现。这些卡插入标准的VXI 机箱,再与计算机相连,就组成了一个测试系统。VXI仪器价格昂贵,目前又推出了一种较为便宜的PXI标准仪器。 虚拟仪器研究的另一个问题是各种标准仪器的互连及与计算机的连接。目前使用较多的是IEEE 488或GPIB协议。未来的仪器也应当是网络化的。
酷比魔方I7-WN (I7手写版)WIN10系统安装教程
酷比魔方I7-WN (I7手写版)WIN10系统安装教程 注意:此安装文件仅适用于酷比魔方I7手写版序列号以I7WN开头的型号,其他I7手写板型号的机器也可以安装此系统,但是系统无法激活。 一:需要的工具及准备工作: 1.酷比魔方i7-WN WIN10系统安装文件.rar压缩包(需要用户自行登录酷比魔方官网下载) 2.键盘一个,USB-HUB集线器一个,U盘一个(容量必须8G或者8G以上) 3.机器电量保持在30%以上。 二升级步骤: 1.解压“酷比魔方i7-WN WIN10系统安装文件.rar”,得到: Bios,WIN10文件夹以及“酷比魔方I7-WN (I7手写版)WIN10系统安装教程.DOC” 2.将U盘格式化成NTFS,卷标命名成“WINPE”(U盘容量大小建议8G或者8G以上) 将WIN10文件夹目录下的所有文件拷贝到刚刚格式化的“WINPE”U盘根目录下。
注意:系统文件大概占用U盘6.3G容量。
3.将I7的USB-OTG口通过OTG线连上USB-HUB集线器,并在USB-HUB集线器的扩展口上插上USB键盘以及刚刚复制好系统安装文件的”WINPE”U盘 4.先按I7的电源键开机,然后按键盘上的F7键使I7启动进入磁盘启动界面: 5.通过键盘上的上下键选择复制好复制好系统安装文件的”WINPE”U盘,按ENTER回车键确认。 6.上述1-5个步骤操作正常,机器会自动进入PE系统进行系统安装:
在最后这个界面输入“exit”或者长按电源键重启机器即可进入I7 WIN10系统,整个安装过程到这里完成。 注意:如果上述安装过程后重启进入win10系统,进入的win10界面是如下界面: “重新启动”),平板将会自动进行清理部署,并重启进行正常的启动设置。
LabVIEW入门教程
LabVIEW入门教程
1.1 LabVIEW 是什么 第一章:概述 LabVIEW (Laboratory Virtual Instrument Engineering Workbench )是一种图形化的 编程语言,它广泛地被工业界、学术界和研究实验室所接受,视为一个标准的数据采集和仪 器控制软件。LabVIEW 集成了与满足 GPIB 、VXI 、RS-232 和 RS-485 协议的硬件及数据 采集卡通讯的全部功能。它还内置了便于应用 TCP/IP 、ActiveX 等软件标准的库函数。这 是一个功能强大且灵活的软件。利用它可以方便地建立自己的虚拟仪器,其图形化的界面使 得编程及使用过程都生动有趣。 图形化的程序语言,又称为“G”语言。使用这种语言编程时,基本上不写程序代码,取 而代之的是流程图。它尽可能利用了技术人员、科学家、工程师所熟悉的术语、图标和概念, 因此,LabVIEW 是一个面向最终用户的工具。它可以增强你构建自己的科学和工程系统的 能力,提供了实现仪器编程和数据采集系统的便捷途径。使用它进行原理研究、设计、测试 并实现仪器系统时,可以大大提高工作效率。 利用 LabVIEW ,可产生独立运行的可执行文件,它是一个真正的 32 位编译器。像许 多重要的软件一样,LabVIEW 提供了 Windows 、UNIX 、Linux 、Macintosh 的多种版本。 1.2 LabVIEW 应用程序的构成 所有的 LabVIEW 应用程序,即虚拟仪器(VI ),它包括前面板(front panel )、流程图 (block diagram )以及图标/连结器(icon/connector)三部分。 前面板 前面板是图形用户界面,也就是 VI 的虚拟仪器面板,这一界面上有用户输入和显示输 出两类对象,具体表现有开关、旋钮、图形以及其他控制(control )和显示对象(indicator )。 控制对象 显示对象 (输入) (输出) 图1-1 随机信号发生器的前面板
UEFI安装win10教程方法
UEFI安装win10教程win10uefi安装的方法! 偶然碰到有网友咨询怎么安装win10,本来已经教程出得差不多了,今天就补齐最后一个,uefi安装win10! 老实说,因为win10刚出来的缘故,我也是测试了很多种安装方法,能安装成功的还真不多,失败的不说了,只说成功的方法: 一、制作启动盘 1、下载并安装U大师启动盘制作工具UEFI版 2、制作启动盘 第一步点击iso制作,将制作的iso文件保存在D盘更目录下面或者其他盘的根目录,注意不要放在桌面上,小编做过测试,如果放在桌面上,有时候会制作失失败! 第二步,点击一键制作,选定我们刚刚制作出来的iso文件,一般名字都是UDashi.ISO;
制作了,如果下图! 特殊情况:制作完了uefi启动盘之后,发现要放入系统,而系统文件大于4G,而我们的启动盘默认制作成fat32格式,那么你就要设置他的隐藏方式,如上图所示,将其设置成高级隐藏,然后再行制作,制作完成之后,格式化U盘,将U盘格式化成ntfs格式,这样就可以重新放入4G以上大小文件了,而且不影响启动盘的使用! 二、调整bios; 注意,如果你的bios本来就是uefi启动的此步略过;如果不是,请将bios设置成uefi 启动。
按快速启动键或者直接在bios里将u盘设置为第一启动项,进入启动盘。 四、调整分区; 如果你原本就是uefi启动,并且分区表格式是gpt的,有esp分区,直接格式化esp分区。 如果不是uefi启动的,请先转换磁盘为gpt分区,然后创建esp分区,具体方法,请看 顶部win8改装win7方法整理里面有详细的分区调整方法!
labview实例教程入门到精通快速上手基本
基本操作 1.创建调用子程序 我们通过例子来说明如何创建一个VI。 练习1-1: 建立一个测量温度和容积的VI,其中须调用一个仿真测量温度和容积的传感器子VI。步骤如下: 1.选择File?New,打开一个新的前面板窗口。 2.从Controls?Numeric中选择Tank放到前面板中。 3.在标签文本框中输入“容积”,然后在前面板中的其他任何位置单击一下。 4.把容器显示对象的显示围设置为0.0到1000.0。 a. 使用文本编辑工具(Text Edit Tool),双击容器坐 标的10.0 标度,使它高亮显示。 b.在坐标中输入 1000,再在前面板中的其他任何地方单 击一下。这时0.0到1000.0之间的增量将被自动显示。 5.在容器旁配数据显示。 将鼠标移到容器上,点右键,在出现的快速菜单中选Visible Iterms?Digital Display即可。 6.从Controls?Numeric中选择一个温度计,将它放到前 面板中。设置其标签为“温度”,显示围为0到100,同时配数字 显示。可得到如下的前面板图。 图1-3练习1-1的前面板图 7.Windows?Show Diagram打开流程图窗口。从功能 模板中选择对象,将它们放到流程图上组成下图(其中的标注是 后加的)。 乘法函数 进程监视器随机数发 生器 数值常数
图1-4练习1-1的流程图 该流程图中新增的对象有两个乘法器、两个数值常数、一个随机数发生器、一个进程监视器,温度和容积对象是由前棉板的设置自动带出来的。 a.乘法器和随机数发生器由Functions?Numeric中拖出,尽管数值常数也可以这 样得到,但是建议使用c 中的方法更好些。 b.进程监视器(Process Monitor)不是一个函数,而是以子VI的方式提供的,它 存放在LabVIEW\Activity目录中,调用它的方法是在Functions?Select a VI 下打开Process Monitor,然后在流程图上点击一下,就可以出现它的图标。 注意:LabVIEW目录一般在Program Files\National Instruments\目录下。 8.用连线工具将各对象按规定连接。a中的遗留问题创建数值常数对象的另一种方法是在连线时一起完成。具体方法是:用连线工具在某个功能函 数或VI的连线端子上单击鼠标右键,再从弹出的菜单中选择Create Constant,就 可以创建一个具有正确的数据格式的数值常数对象。 9.选择File?Save, 把该VI 保存为 LabVIEW\Activity 目录中的 Temp & Vol.vi。 在前面板中,单击Run(运行)按钮,运行该 VI。注意电 压和温度的数值都显示在前面板中。 10.选择File?Close,关闭该 VI 。 练习1-1结束 附注与说明: 1.如果要查看某个功能函数或者 VI 的输入输出,需要从 Help菜单中选择Show Help,再把光标置于这个功能函数或者 VI 上。例如进程监视器 VI 的 Help 窗口显示如下: 2.显示对象(Indicator)、控制对象(Control)和数值常数对象 显示对象和控制对象都是前面板上的控件,前者有输入端子而无输出端子,后者正好相反,它们分别相当于普通编程语言中的输出参数和输入参数。数值常数对象可以看成是控制对象的一个特例。 在前面板中创建新的控制对象或显示对象时, LabVIEW 都会在流程图中创建对应的端子。端子的 符号反映该对象的数据类型。例如,DBL符号表示 对象数据类型是双精度数;TF符号表示布尔数;I16 符号表示16位整型数;ABC符号表示对象数据类型 是字符串。 一个对象应当是显 示对象还是控制对象必 须弄清楚,否则无确连
WIN10安装教程
WIN10 安装教程 WIN10自从出现,就一波接一波的听到或者感受到WIN10在以往操作系统上改变.可以说WIN10更易用,更人性化. WIN10推荐全新安装,原因多: 1),WIN10主要是以向以往WINDOWS用户推送更新的方法来传播,更新到WIN10的用户,可以保留原有的设置和原有的应用软件,但软件不兼容的问题多. 2),WIN10的驱动和以往系统的驱动大多不兼容,虽然WIN10自己带了修正,更新驱动的功能,但还是不尽如人意. 3),什么精灵,什么卫士,什么大师,什么管家,等等的优化软件,驱动软件,系统软件,给WIN10带来的莫名其妙的问题非常让人头疼. 4),WIN10主要的改变是网络功能,而且WIN10推荐的就是让用户使用网络账号,可计算机大虾们都知道,网络用户缺少太多的本地权限. 综合以上,我自己也来写一个WIN10的安装教程吧. 一,准备 公欲善其事,必先利其器.WIN10的安装盘是充分且必要的.制作WIN10安装盘的过程就不在详细说明了,不会的童鞋可以参照: 1):使用UltraISO工具制作可启动U盘. 2):WIN10 MSDN下载地址 为什么是U盘,U盘的系统安装U盘好处多多,用过了就知道. 二,安装 1,做好的U盘系统盘插电脑上,重启电脑,在出现LOGO画面的时候按F11(当然有的品牌是F12,有的是F10,有的是F7),本人是镭波的,按F11.选择你的U盘.(图1)
图1 2,安装程序启动,选择区域语言键盘,国人当然是简体中文,+8区,美式键盘(图2). 图2 3,现在安装(图3),在此还可以选择修复选项,WIN10出问题了可以点启动安装盘点修复.功能十分强大,喜欢折腾的童鞋自己折腾一下试试.
labview入门教程(初学者必看)
Labview入门教程 亚为电子科技 说明: 1、不同labview版本,内容大同小异,不要过于核对图标 2、必须先安装labview,亚为的资料,版本不低于2014,如果是串口通信,还要安装NIVISA520。 3、直接打开亚为用户资料的“labview例程/****例程”,看到的是前面板,也就是交互界面。界面可以自行修改,注意右键->数据操作->保存默认参数。 4、波形图上右键,可以导出或者另存数据。高速采集模式下,yav 例程不自动保存,需要手动导出。高速模式下,不要采集时间过长,否则系统崩溃,会内存溢出甚至蓝屏死机。 5、如果需要修改算法逻辑,按下Ctrl+E即可打开程序框图界面。里面的数学符号,仔细研究下,就应该能认识。看懂加减乘除即可。 6、这个文档认真看十遍,你就是Labview编程高手啦,亚为科技不负责labview编程指导哦。高手都是自学的。
第一讲:认识Labview 1.1 Labview 简介 在开始菜单里找Labview点击打开,会出现如下界面: 从File>>New VI 或者从右半部分中的New>>Blank VI 都可以打开如下界面: 上图中前图是虚拟仪器的前面板,是用户使用的人机界面,后面的是程序框图界面(即后面板)。 在LabVIEW的用户界面上,应特别注意它提供的操作模板,包括工具(Tools)模板、控制(Controls)模板和函数(Functions)模板。这些模板集中反映了该软件的功能与特征。下面我们来大致浏览一下。 工具模板(Tools Palette)
该模板提供了各种用于创建、修改和调试VI程序的工具。 如果该模板没有出现,则可以在Windows菜单下选择Show Tools Palette命令以显示该模板。当从模板内选择了任一种工具后, 鼠标箭头就会变成该工具相应的形状。当从Windows菜单下选择 了Show Help Window功能后,把工具模板内选定的任一种工具 光标放在流程图程序的子程序(Sub VI)或图标上,就会显示相 应的帮助信息。 图标名称功能 1Operate Value (操作值) 用于操作前面板的控制和显示。使用它向数字 或字符串控制中键入值时,工具会变成标签工 具 2Position/Size /Select (选 择) 用于选择、移动或改变对象的大小。当它用于 改变对象的连框大小时,会变成相应形状。 3Edit Text(编 辑文本) 用于输入标签文本或者创建自由标签。当创建 自由标签时它会变成相应形状。 4Connect Wire (连线) 用于在流程图程序上连接对象。如果联机帮助 的窗口被打开时,把该工具放在任一条连线上, 就会显示相应的数据类型。 5Object Shortcut Menu (对象菜单) 用鼠标左键可以弹出对象的弹出式菜单。 6Scroll Windows(窗口 漫游) 使用该工具就可以不需要使用滚动条而在窗口 中漫游。 7Set/Clear Breakpoint(断 点设置/清除) 使用该工具在VI的流程图对象上设置断点。 8Probe Data(数 据探针) 可在框图程序内的数据流线上设置探针。通过 控针窗口来观察该数据流线上的数据变化状 况。 9Get Color(颜 色提取) 使用该工具来提取颜色用于编辑其他的对象。 10Set Color(颜 色设置) 用来给对象定义颜色。它也显示出对象的前景 色和背景色。 下面的两个模板是多层的,其中每一个子模板下还包括多个对象。
Win10安装CATIAV5R21教程
Win10安装CATIAV5R21教程打开镜像文件,双击SET UP 设定安装目录(可改可不改)
自定义安装,去掉不要的语言(也可以不管,反正我没改) 全选
后面就一路下一步,等待安装 安装完后不要启动不要不要 打开破解文件夹_SolidSQUAD_V5R25,安装“DSLS_SSQ_V6R2015x_Installer_01042015.exe”,之后打开DS License Server Administration,点击Servers-new,在license server name输入你电脑的名字(桌面计算机图标,右键—属性—计算机名),双击status下的服务,红色框区域
记下电脑名字和电脑ID Server Name ton-doni Server ID WXN-41D21000CD1D41A2 关闭DS License Server Administration。 打开DSLS.LicGen.v1.5.SSQ.exe,点击generate! 保存证书文档 从破解文档里复制"Licenses" 文件夹,把文件夹粘贴到C:\ProgramData\DassaultSystemes\ 对于CATIA V5-6R2015 64位版本,复制文件..client\64-bit\netapi32.dll 到
LabVIEW初级入门教程
概述 本次介绍使用LabVIEW来进行仪器控制的各种方法。要求学生学会串行I/O、GPIB I/O 和VISA I/O的使用方法,同时也可以验证LabVIEW本身提供的仪器驱动程序。本次的实验设备要求一块已安装的GPIB卡,一台GPIB仪器以及LabVIEW开发系统。 串行通讯 串行通讯是一种常用的数据传输方法,它用于计算机与外设,例如一台可编程仪器,或者与另外一台计算机之间的通讯。串行通讯中发送方通过一条通讯线,一次一个字节,把数据传送到接收方。 由于 大多数电脑都有一至两个串行通讯接口,因此,串行通讯非常流行。许多GPIB仪器也都有串行接口。然而,串行通讯的缺陷是一个串行接口只能与一个设备进行通讯。一些外设需要用特定字符来结束传送给它们的数据串。常用的结束字符是回车符、换行符或者分号。具体可以查阅设备使用手册以决定是否需要一个结束符。在LabVIEW功能模板的Instrument I/O>Serial程序库中包含进行串行通讯操作的一些功能模块:1. Serial Port Init VI模块用于初始化所选择的串行口。Flow control设置握手方式的参数。Buffer size设置程序分配的输入/输出缓冲区的大小。Port number决定通讯接口地址。Baud rate, data bits,stop bits和parity等设置通讯参数。2.Serial port write VI模块把String to write中的数据写到port number指定的串行接口中。3.Serial port read VI模块从Port number 指定的串行接口中读取requested byte count指定的字符个数。4.Bytes at serial port VI模块计算由Port number指定的串行接口的输入缓冲区中存放的字节个数,并将该数值存放于Byte count中。在下面的实例中,实现从一台串行仪器中读取测量值。首先,用Serial Port Init模块初始化串行接口,然后,用Serial Port Write模块把命令参数发送给仪器,接着用Bytes at Serial Port模块查明在串行输入缓冲区中已经读入的字节个数,最后用Serial Port Read模块读取仪器数据。
labview入门教程
Labview 7.1 入门教程 第一讲:认识Labview 1.1 Labview 简介 在开始菜单里找见NI Labview7.1 点击打开,会出现如下界面: 从File>>New VI 或者从右半部分中的New>>Blank VI 都可以打开如下界面:
上图中前图是虚拟仪器的前面板,是用户使用的人机界面,后面的是程序框图界面(即后面板)。 在LabVIEW 的用户界面上,应特别注意它提供的操作模板,包括工具(Tools )模板、控制(Controls )模板和函数(Functions )模板。这些模板集中反映了该软件的功能与特征。下面我们来大致浏览一下。 工具模板(Tools Palette ) 该模板提供了各种用于创建、修改和调试VI 程序的工具。如果该模板没有出现,则可以在Windows 菜单下选择Show Tools Palette 命令以显示该模板。当从模板内选择了任一种工具后,鼠标箭头就会变成该工具相应的形状。当从Windows 菜单下选择了Show Help Window 功能后,把工具模板内选定的任一种工具光标放在流程图程序的子程序(Sub VI )或图标上,就会显示相应的帮助信息。
下面的两个模板是多层的,其中每一个子模板下还包括多个对象。 控制模板(Control Palette)Array注意:只有打开前面板时才能调用该模板 该模板用来给前面板设置各种所需的输出显示对象 和输入控制对象。每个图标代表一类子模板。如果控制 模板不显示,可以用Windows菜单的Show Controls Palette功能打开它,也可以在前面板的空白处,点击 鼠标右键,以弹出控制模板。 控制模板如右图所示,它包括如下所示的一些子模 板。子模板中包括的对象,我们在功能中用文字简要介 绍。
win10安装教程
工具/原料 ? windows 10 ISO安装镜像 ? 方法/步骤 . 1 . 获取windows 10 ISO安装镜像:正版用户可前往微软社区获取windows 10 Technical Preview Build安装镜像,其他用户可前往MSDN I tell you-操作系 统- Windows-Technical Preview Build获取X86或X64的系统镜像安装文件,请根据你的内存容量进行位数选择 .
. . 2 . U盘启动盘刻录:Windows 10的安装方法和Windows 8的安装方法没有很大的区别,推荐将系统ISO镜像通过UltraISO刻录至4GB U盘,通过U盘来启动win 10的安装过程 . windows10 U盘启动盘刻录的方法: .
. . 3 . boot快捷启动快捷键:刻录windows10 U盘启动盘后重启计算机,按下boot快捷键进入启动快捷菜单,不同的机型有不同的启动快捷键,部分机型无启动快捷键就需要进入BIOS设置第一启动项。我是联想笔记本,启动LOGO也提示了按F12进入快捷启动菜单 .
. . 4 . Boot Options Menu:进入快捷启动菜单后方向键选择你插入的windows 10 U盘启动盘,回车键确认。如果是进入BISO将U盘设置为第一启动项则保存修改后直接启动U盘 .
. . 5 . Windows安装程序:启动U盘后自动读取刻录在U盘的系统启动信息,出现Windows安装程序窗口,要安装的语言,时间和货比格式,键盘和输入方法都默认,直接点击下一步 .
Robcad9.0.1在win10 64位下安装教程
Robcad9.0.1在win10 64位下安装教程一、用虚拟光驱加载Robcad_9.0.1.isz文件。 请按照文件夹中的顺序进行安装。 二、安装Robcad 9.0 1.打开01_ROBCAD 9.0文件夹,双击“RunMe.exe”文件进行安装 2.出现下面画面中点击“Install Robcad 9.0” 3.安装地址不能有空格,所以一般选择默认就好 01 Robcad 9.0安装文件 02 Robcad 9.0.1升级文件 03 破解文件 04 转co的插件 05 Robcad 9.0.1插件
4.一路点击“Next”直到安装成功,选择“否,我稍后重启电脑”,然后点击“Finish”。 三、升级到Robcad 9.0.1 1.打开02_ROBCAD_9.0.1r_PC文件夹,右键单击Robcad901r.exe文件,选择“以管理员身份运行” 2.点击“Next”直到安装完成,这次选择“现在重启”,然后点击“Finish”后重启电脑
3.重启后会自动进入下面界面 4.在下面红框的图标中点击右键,选择“Exit”退出Exceed。 四、破解 1.复制03_Crack\bin\lm文件夹下面的roblms.exe,替换到“C:\Robcad\bin\lm”下面 2.复制03_Crack\dat文件夹下面的“.robcad”文件到“C:\Users”下面(中文系统显示“C:\用 户”) 五、安装Translators_3.0转换插件(此插件可以将catia文件转换成co文件) 1.打开“04_CAD_Translators_3.0_x64_PC”文件夹,双击“setup.exe”文件进行安装 2.点击“Next”,直到安装结束,点击“Finish”结束安装。
labview2010经典基础教程完整
第一讲:认识Labview 1.1 Labview 简介 在开始菜单里找见NI Labview7.1 点击打开,会出现如下界面: 从File>>New VI 或者从右半部分中的New>>Blank VI 都可以打开如下界面: 上图中前图是虚拟仪器的前面板,是用户使用的人机界面,后面的是程序框图界面(即后面板)。
在LabVIEW的用户界面上,应特别注意它提供的操作模板,包括工具(Tools)模板、控制(Controls)模板和函数(Functions)模板。这些模板集中反映了该软件的功能与特征。下面我们来大致浏览一下。 工具模板(Tools Palette) 如果该模板没有出现,则可以在Windows菜单下选择Show Tools Palette命令以显示该模板。当从模板内选择了任一种工具后, 鼠标箭头就会变成该工具相应的形状。当从Windows菜单下选择 了Show Help Window功能后,把工具模板内选定的任一种工具 光标放在流程图程序的子程序(Sub VI)或图标上,就会显示相 应的帮助信息。
下面的两个模板是多层的,其中每一个子模板下还包括多个对象。 控制模板(Control Palette)Array注意:只有打开前面板时才能调用该模板 该模板用来给前面板设置各种所需的输出显示对象 和输入控制对象。每个图标代表一类子模板。如果控制 模板不显示,可以用Windows菜单的Show Controls Palette功能打开它,也可以在前面板的空白处,点击 鼠标右键,以弹出控制模板。 控制模板如右图所示,它包括如下所示的一些子模 板。子模板中包括的对象,我们在功能中用文字简要介 绍。 10 11
LabVIEW初级入门教程(精编文档).doc
【最新整理,下载后即可编辑】 概述 本次介绍使用LabVIEW来进行仪器控制的各种方法。要求学生学会串行I/O、GPIB I/O和VISA I/O的使用方法,同时也可以验证LabVIEW本身提供的仪器驱动程序。本次的实验设备要求一块已安装的GPIB卡,一台GPIB仪器以及LabVIEW开发系统。 串行通讯 串行通讯是一种常用的数据传输方法,它用于计算机与外设,例如一台可编程仪器,或者与另外一台计算机之间的通讯。串行通讯中发送方通过一条通讯线,一次一个字节,把数据传送到接收方。 由于大多数电脑都有一至两个串行通讯接口,因此,串行通讯非常流行。许多GPIB仪器也都有串行接口。然而,串行通讯的缺陷是一个串行接口只能与一个设备进行通讯。一些外设需要用特定字符来结束传送给它们的数据串。常用的结束字符是回车符、换行符或者分号。具体可以查阅设备使用手册以决定是否需要一个结束符。在LabVIEW功能模板的Instrument I/O>Serial程序库中包含进行串行通讯操作的一些功能模块:1. Serial Port Init VI模块用于初始化所选择的串行口。Flow control设置握手方式的参数。Buffer size设置程序分配的输入/输出缓冲区的大小。Port number决定通讯接口地址。Baud rate, data bits,stop bits和parity等设置通讯参数。2. Serial port write VI模块把String to write中的数据写到port number指定的串行
接口中。3. Serial port read VI模块从Port number指定的串行接口中读取requested byte count指定的字符个数。4. Bytes at serial port VI模块计算由Port number指定的串行接口的输入缓冲区中存放的字节个数,并将该数值存放于Byte count中。在下面的实例中,实现从一台串行仪器中读取测量值。首先,用Serial Port Init模块初始化串行接口,然后,用Serial Port Write模块把命令参数发送给仪器,接着用Bytes at Serial Port模块查明在串行输入缓冲区中已经读入的字节个数,最后用Serial Port Read模块读取仪器数据。 第三课仪器控制(2)之GPIB仪器
全新安装正版WIN10教程
全新安装正版WIN10教程 [复制链接] 电梯直达 楼主 sxg007sxg发表于 2016-3-9 11:35:55 |只看该作者|只看大图 正版的WIN10出来也有一段时间了,兼容性和驱动已经做的不错了,更重要的是现在是现在激活后,以后都是免费的。 WIN10现在安装方法有两种, 1 :是WIN7或者WIN8升级安装,优点是简单,直接升级后就是激活后的版本,缺点是升级文件保留,还会有一些兼容性错误,占用C盘空间大。2:是全新安装,格式化C盘,全新安装WIN10,优点是C盘占用空间少,纯净版系统,缺点是需要自己激活。 我用的方法是备份原WIN7或者WIN8 的通行证,然后格式化C盘,全新安装的方法,保留上述两种安装方法的优点,全新安装,纯净版系统,还有WIN7系统的通行证导入后即可激活正版WIN10,以后重复安装照样可以激活。 方法如下: 1:确定你的系统是WIN7或者WIN8已经激活,无论任何方法激活过都可以,反正接下来C盘也是要格式化的。 2:下载附件“WIN正版通行证保存工具”下载后解压到桌面上,双击运行gatherosstate.exe,稍等片刻,它将会在桌面上生成一个名为「GenuineTicket.xml」的文件 从文件命名就能看出,GenuineTicket.xml 就是「正版通行证」的意思,它里面保存了当前电脑的系统激活信息,你可以用U盘将它保存好,后面我们将会需要这个文件。 3:如果有WIN10安装U盘的直接可以安装,跳过这一步。如果没有U盘的,从下面这个网址打开是WIN10官网的制作启动U盘工具,制作WIN10安装盘。 https://https://www.sodocs.net/doc/5717972297.html,/zh-cn/software-download/windows10
相关文档
- Labview2012入门教程
- labview实例教程入门到精通快速上手基本
- labview入门教程
- labview实例教程入门到精通快速上手基本
- LabVIEW 2014 基础实例教程 (1)
- Labview教程
- LabVIEW 2014 基础实例教程 (6)
- labview7.1入门教程(快速容易入门)
- labview2010经典基础教程完整
- LabVIEW 2014 基础实例教程 (4)
- labview入门教程
- 【重磅】LabVIEW初级入门教程
- labview2010中文版虚拟仪器从入门到精通完整教学课件
- LabVIEW入门教程
- LabView_8.6_快速入门教程
- LabVIEW初级入门教程
- 清华版Labview教程-Part1
- LabVIEW基础教程
- 《教学分析》-LabVIEW经典课件
- NILabVIEW官方入门教程(中文pdf)
