Keil实例教程(二)Keil调试,在线汇编,断点设置
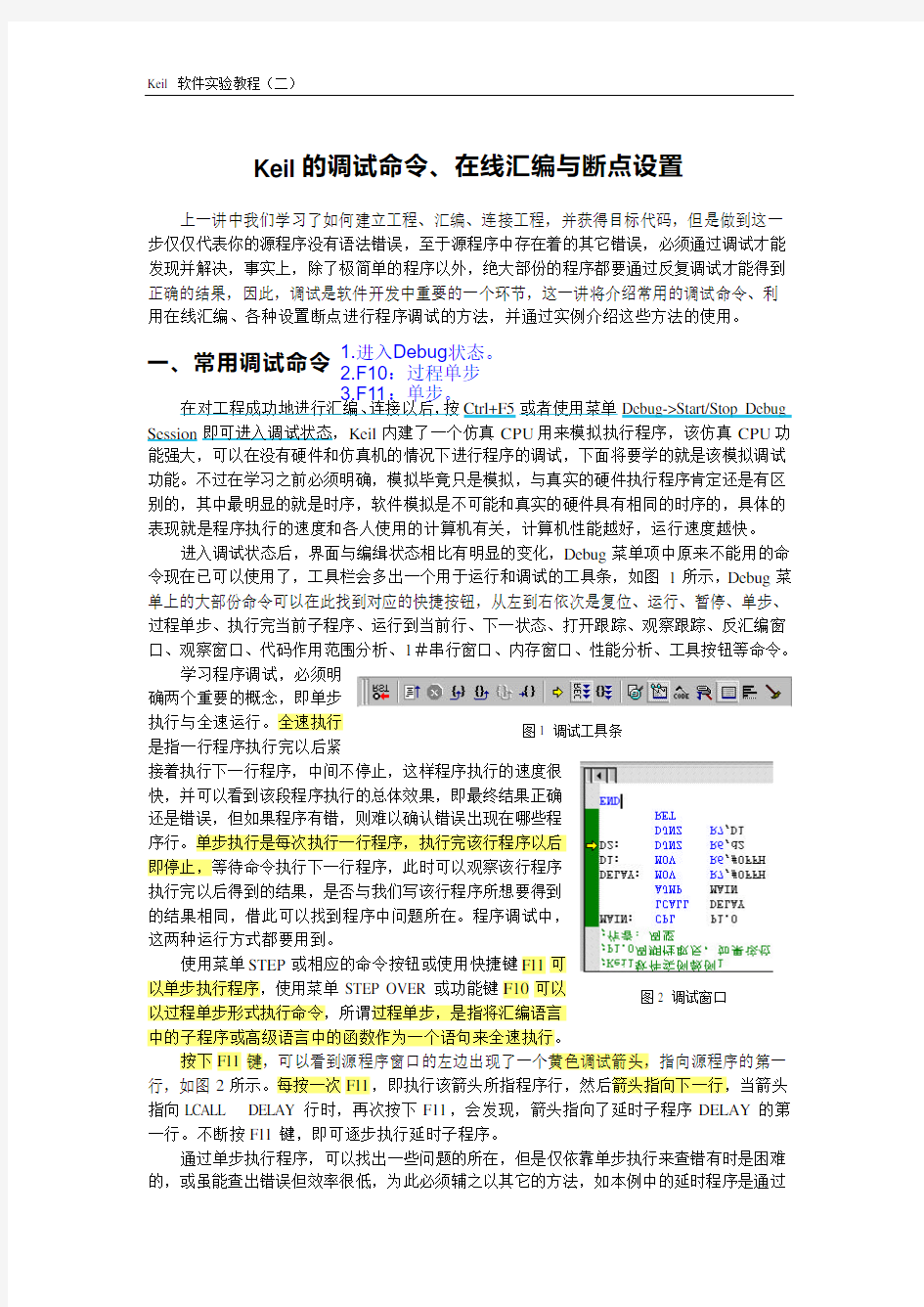
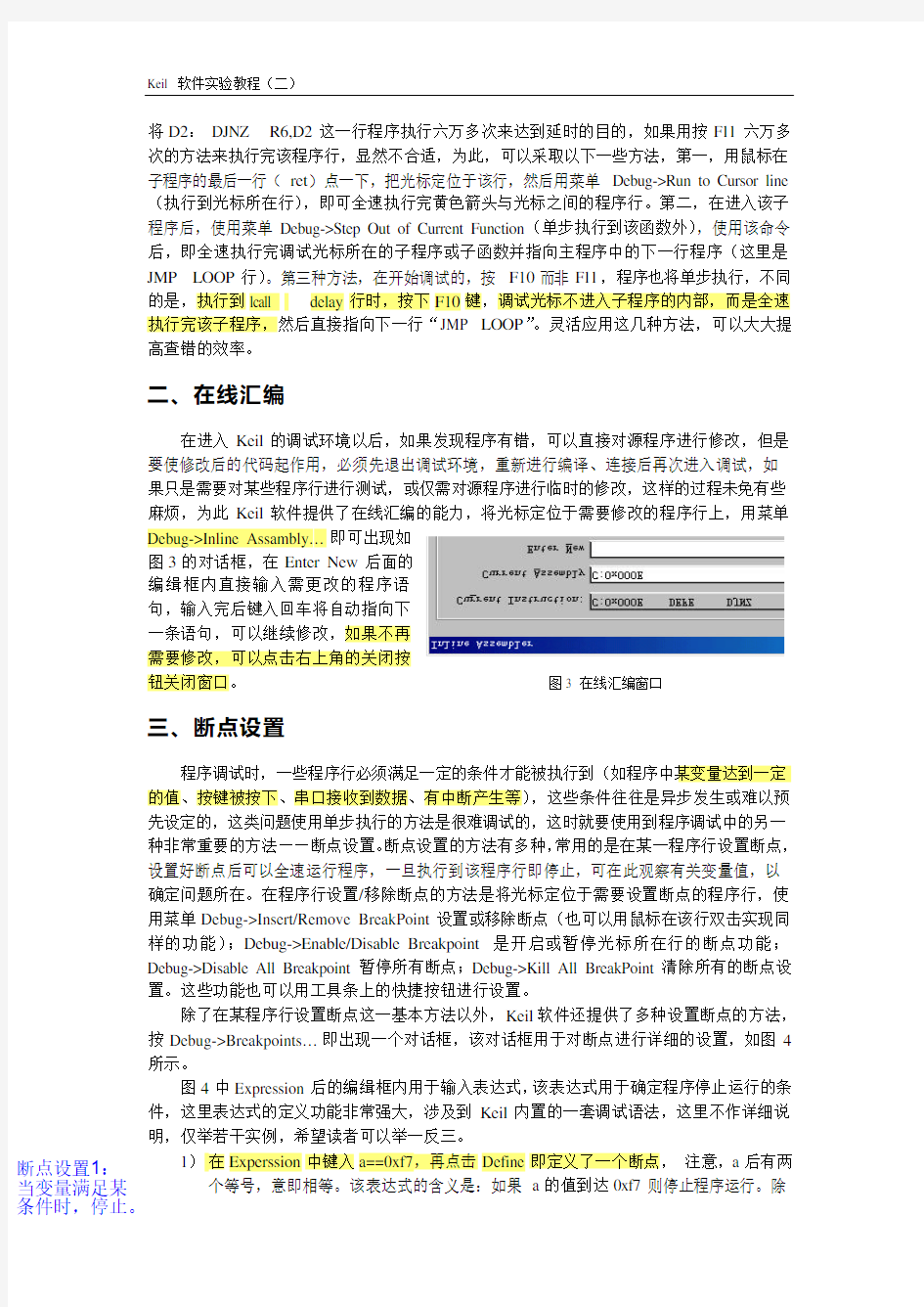
Keil 的调试命令、在线汇编与断点设置
上一讲中我们学习了如何建立工程、汇编、连接工程,并获得目标代码,但是做到这一步仅仅代表你的源程序没有语法错误,至于源程序中存在着的其它错误,必须通过调试才能发现并解决,事实上,除了极简单的程序以外,绝大部份的程序都要通过反复调试才能得到正确的结果,因此,调试是软件开发中重要的一个环节,这一讲将介绍常用的调试命令、利用在线汇编、各种设置断点进行程序调试的方法,并通过实例介绍这些方法的使用。
一、常用调试命令 在对工程成功地进行汇编、连接以后,按Ctrl+F5或者使用菜单Debug->Start/Stop Debug
Session 即可进入调试状态,Keil 内建了一个仿真CPU 用来模拟执行程序,该仿真CPU 功能强大,可以在没有硬件和仿真机的情况下进行程序的调试,下面将要学的就是该模拟调试功能。不过在学习之前必须明确,模拟毕竟只是模拟,与真实的硬件执行程序肯定还是有区别的,其中最明显的就是时序,软件模拟是不可能和真实的硬件具有相同的时序的,具体的表现就是程序执行的速度和各人使用的计算机有关,计算机性能越好,运行速度越快。
进入调试状态后,界面与编缉状态相比有明显的变化,Debug 菜单项中原来不能用的命令现在已可以使用了,工具栏会多出一个用于运行和调试的工具条,如图1所示,Debug 菜单上的大部份命令可以在此找到对应的快捷按钮,从左到右依次是复位、运行、暂停、单步、过程单步、执行完当前子程序、运行到当前行、下一状态、打开跟踪、观察跟踪、反汇编窗口、观察窗口、代码作用范围分析、1#串行窗口、内存窗口、性能分析、工具按钮等命令。
学习程序调试,必须明
确两个重要的概念,即单步
执行与全速运行。全速执行是指一行程序执行完以后紧
接着执行下一行程序,中间不停止,这样程序执行的速度很
快,并可以看到该段程序执行的总体效果,即最终结果正确
还是错误,但如果程序有错,则难以确认错误出现在哪些程
序行。单步执行是每次执行一行程序,执行完该行程序以后
即停止,等待命令执行下一行程序,此时可以观察该行程序
执行完以后得到的结果,是否与我们写该行程序所想要得到
的结果相同,借此可以找到程序中问题所在。程序调试中,
这两种运行方式都要用到。
使用菜单STEP 或相应的命令按钮或使用快捷键F11可
以单步执行程序,使用菜单STEP OVER 或功能键F10可以以过程单步形式执行命令,所谓过程单步,是指将汇编语言
中的子程序或高级语言中的函数作为一个语句来全速执行。
按下F11键,可以看到源程序窗口的左边出现了一个黄色调试箭头,指向源程序的第一行,如图2所示。每按一次F11,即执行该箭头所指程序行,然后箭头指向下一行,当箭头指向LCALL DELAY 行时,再次按下F11,会发现,箭头指向了延时子程序DELAY 的第一行。不断按F11键,即可逐步执行延时子程序。
通过单步执行程序,可以找出一些问题的所在,但是仅依靠单步执行来查错有时是困难的,或虽能查出错误但效率很低,为此必须辅之以其它的方法,如本例中的延时程序是通过图1 调试工具条
图2 调试窗口
1.进入Debug 状态。
2.F10:过程单步
3.F11:单步。
将D2: DJNZ R6,D2这一行程序执行六万多次来达到延时的目的,如果用按F11六万多次的方法来执行完该程序行,显然不合适,为此,可以采取以下一些方法,第一,用鼠标在子程序的最后一行(ret )点一下,把光标定位于该行,然后用菜单Debug->Run to Cursor line (执行到光标所在行),即可全速执行完黄色箭头与光标之间的程序行。第二,在进入该子程序后,使用菜单Debug->Step Out of Current Function (单步执行到该函数外),使用该命令后,即全速执行完调试光标所在的子程序或子函数并指向主程序中的下一行程序(这里是JMP LOOP 行)。第三种方法,在开始调试的,按F10而非F11,程序也将单步执行,不同
的是,执行到lcall delay 行时,按下F10键,调试光标不进入子程序的内部,而是全速执行完该子程序,然后直接指向下一行“JMP LOOP ”。灵活应用这几种方法,可以大大提高查错的效率。 二、在线汇编 在进入Keil 的调试环境以后,如果发现程序有错,可以直接对源程序进行修改,但是要使修改后的代码起作用,必须先退出调试环境,重新进行编译、连接后再次进入调试,如果只是需要对某些程序行进行测试,或仅需对源程序进行临时的修改,这样的过程未免有些麻烦,为此Keil 软件提供了在线汇编的能力,将光标定位于需要修改的程序行上,用菜单Debug->Inline Assambly…即可出现如
图3的对话框,在Enter New 后面的
编缉框内直接输入需更改的程序语
句,输入完后键入回车将自动指向下
一条语句,可以继续修改,如果不再
需要修改,可以点击右上角的关闭按
钮关闭窗口。
三、断点设置
程序调试时,一些程序行必须满足一定的条件才能被执行到(如程序中某变量达到一定的值、按键被按下、串口接收到数据、有中断产生等),这些条件往往是异步发生或难以预先设定的,这类问题使用单步执行的方法是很难调试的,这时就要使用到程序调试中的另一种非常重要的方法——断点设置。断点设置的方法有多种,常用的是在某一程序行设置断点,设置好断点后可以全速运行程序,一旦执行到该程序行即停止,可在此观察有关变量值,以确定问题所在。在程序行设置/移除断点的方法是将光标定位于需要设置断点的程序行,使用菜单Debug->Insert/Remove BreakPoint 设置或移除断点(也可以用鼠标在该行双击实现同样的功能);Debug->Enable/Disable Breakpoint 是开启或暂停光标所在行的断点功能;Debug->Disable All Breakpoint 暂停所有断点;Debug->Kill All BreakPoint 清除所有的断点设置。这些功能也可以用工具条上的快捷按钮进行设置。
除了在某程序行设置断点这一基本方法以外,Keil 软件还提供了多种设置断点的方法,按Debug->Breakpoints…即出现一个对话框,该对话框用于对断点进行详细的设置,如图4所示。
图4中Expression 后的编缉框内用于输入表达式,该表达式用于确定程序停止运行的条件,这里表达式的定义功能非常强大,涉及到Keil 内置的一套调试语法,这里不作详细说明,仅举若干实例,希望读者可以举一反三。
1) 在Experssion 中键入a==0xf7,再点击Define 即定义了一个断点, 注意,a 后有两
个等号,意即相等。该表达式的含义是:如果a 的值到达0xf7则停止程序运行。除图3 在线汇编窗口 断点设置1:当变量满足某
条件时,停止。
使用相等符号之外,还可以使用>,>=,<,<=,!=(不等于),&(两值按位与),&&(两
值相与)等运算符号。
2
) 在Experssion 后中键入Delay 再点击Define ,其含义是如果执行标号为Delay 的行则中断。 3) 在Experssion 后中键入Delay ,按Count 后的微调按钮,将值调到3,其意义是当第三次执行到Delay 时才停止程序运行。
4) 在Experssion 后键入Delay ,在Command 后键入printf(“SubRoutine ‘Delay’ has been Called\n”)主程序每次调用Delay 程序时并不停止运行,但会在输出窗口Command 页输出一行字
符,即SubRoutine ‘Delay’ has been Called 。其中“\n ”的用途是回车换行,
使窗口输出的字符整齐。
5) 设置断点前先在输出窗口的Command 页中键入DEFINE int I ,然后在断点设置时同4),但是Command 后键入printf(“SubRoutine ‘Delay’ has been Called %d
times\n”,++I),则主程序每次调用Delay 时将会在Command 窗口输出该字符及被调用的次数,如SubRoutine ‘Delay’ has been Called 10 times 。
对于使用C 源程序语言的调试,表达式中可以直接使用变量名,但必须要注意,设置时只能使用全局变量名和调试箭头所指模块中的局部变量名。
四、实例调试
为进行程序的调试,我们首先给源程序制造一个错误,将延时子程序的第三行“DJNZ R6,$”后的$改为D1,然后重新编译,由于程序中并无语法错误,所以编译时不会有任何出错提示,但由于转移目的地出错,所以子程序将陷入无限循环中。
进入调试状态后,按F10以过程单步的形式执行程序,当执行到LCALL DELAY 行时,程序不能继续往下执行,同时发现调试工具条上的Halt 按钮变成了红色,说明程序在此不断地执行着,而我们预期这一行程序执行完后将停止,这个结果与预期不同,可以看出所调用的子程序出了差错。为查明出错原因,按Halt 按钮使程序停止执行,然后按RST 按钮使程序复位,再次按下F10单步执行,但在执行到LCALL DELAY 行时,改按F11键跟踪到子程序内部(如果按下F11键没有反应,请在源程序窗口中用鼠标点一下),单步执行程序,可以发现在执行到“DJNZ R6,D1”行时,程序不断地从这一行转移到上一行,同时观察左侧的寄存器的值,会发现R6的值始终在FFH 和FEH 之间变化,不会减小,而我们的预期是R6的值不断减小,减到0后往下执行,因此这个结果与预期不符,通过这样的观察,不难发现问题是因为标号写错而产生的,发现问题即可以修改,为了验证即将进行的修改是否正确,可以先使用在线汇编功能测试一下。把光标定位于程序行“DJNZ R6,D1”,打开在线汇编的对话框,将程序改为“DJNZ R7,0EH ”,即转回本条指令所在行继续执行,其中0EH 是本条指令在程序存储器中的位置,这个值可以通过在线汇编窗口看到,如图3所示。然后关闭窗口,再进行调试,发现程序能够正确地执行了,这说明修改是正确的。注意,这时候的源程序并没有修改,此时应该退出调试程序,将源程序更改过来,并重新编译连接,以获得正确的目标代码。 图4 断点设置对话框 断点设置2:当运行至某行时,停止。断点设置3:子程序运行某次时,停止。
断点设置4:
运行某处时,在Command 页显示设定的字符,不停止。
断点设置5:显示运行至某行的次数。
keil软件调试单片机程序
先说一个概念:调试,在企业程序设计里(我把企业商务类型的软件开发叫企业程序设计,把单片机与驱动程序这样接触底层汇编与硬件相关的程序设计叫底层程序设计),调试一般都用来跟踪变量的赋值过程,以及查看内存堆栈的内容,查看这些内容的目的在于观察变量的赋值过程与赋值情况从而达到调试的目的。由于企业程序的宿主就是开发它的计算机本身,因此企业程序设计比起底层程序设计,特别是单片机的程序设计调试来的更直观,调试也更方便。 单片机的程序设计调试分为两种,一种是使用软件模拟调试,意思就是用开发单片机程序的计算机去模拟单片机的指令执行,并虚拟单片机片内资源,从而实现调试的目的,但是软件调试存在一些问题,如计算机本身是多任务系统,划分执行时间片是由操作系统本身完成的,无法得到控制,这样就无法时时的模拟单片机的执行时序,也就是说,不可能像真正的单片机运行环境那样执行的指令在同样一个时间能完成(往往要完成的比单片机慢)。为了解决软件调试的问题,第二种是硬件调试,硬件调试其实也需要计算机软件的配合,大致过程是这样的:计算机软件把编译好的程序通过串行口、并行口或者USB口传输到硬件调试设备中(这个设备叫仿真器),仿真器仿真全部的单片机资源(所有的单片机接口,并且有真实的引脚输出),仿真器可以接入实际的电路中,然后与单片机一样执行。同时,仿真器也会返回单片机内部内存与时序等情况给计算机的辅助软件,这样就可以在软件里看到真实的执行情况。不仅如此,还可以通过计算机断的软件实现单步、全速、运行到光标的常规调试手段。 图1:仿真器 总结一下两者的不同与相同: 相同点: 1:都可以检测单片机执行时序下的片内资源情况(如R0-R7 、PC计数器等) 2:可以实现断点、全速、单步、运行到光标等常规调试手段。 不同:
Visual Studio调试之断点进阶篇
在上一篇文章Visual Studio调试之断点基础篇里面介绍了什么是断点,INT 是Intel 系列CPU的一个指令,可以让程序产生一个中断或者异常。程序中如果有中断或者异常发生了以后,CPU会中断程序的执行,去一个叫做IDT的部件查找处理这个中断(或者异常)的例程(Handler)。IDT是操作系统在启动的时候初始化的,至于IDT的细节问题,例如什么是IDT,怎样编写一个IDT的例程,怎样初始化IDT,可以去网上搜索一些资料。 总之,这里我们只要知道,CPU在执行程序指令过程中,碰到INT 3中断程序的执行,CPU 然后去IDT表里面找到处理断点的例程入口。这个例程要做的事情就是: 1.先看看机器里面是不是安装了一个调试器—记住,这一步很重要,之所以重要以 后的文章里面会介绍。 2.如果机器里面没有安装调试器,那么操作系统就会终止程序的执行。 3.否则操作系统启动调试器,并将调试器附到进程上。 4.这样,我们才能在调试器里面检查程序内部变量的值。 前面文章里面的INT 3 (或者DebugBreak(),或者Debugger.Break())指令是我们自己在代码里面硬编码进去的,因此我们在Visual Studio里,在相应的代码行里面点一下,出现一个小红球,也就是说Visual Studio在程序指令集某个地方动态地添加了一个INT 3指令。现在的问题来了,Visual Studio是如何在程序中正确找到插入INT 3指令的位置的? 或者更具体一些,我们在源代码(文本文件)里面设置断点的,Visual Studio需要把代码行翻译成在程序指令集中的位置。Visual Studio之所以需要做翻译,是因为通常一行C++或者C#代码都会对应好几行汇编指令。 因此,Visual Studio需要一个额外的文件来执行这个翻译过程,这个额外的文件叫做调试符号文件(Symbols),是由编译器生成的。Visual Studio系列的编译器,不论是C#、https://www.sodocs.net/doc/5715653657.html,还是C++编译器都会生成这个调试符号文件,.pdb 文件。所以如果你花一点时间看看Debug文件夹的话,你就会发现这个文件。 因此我们来看看Visual Studio支持的各种断点,并解释各种断点的实现方式 条件断点 首先我们先看看如何设置条件断点,条件断点有两种,一种是根据触发的次数来设置,另外一种是根据一条预置的条件来设置。 根据触发次数设置 比如说,你有一个循环,循环1000次,你知道有一个BUG总是在500次之后才会出现,因此肯定希望在循环内设置一个断点,但是前面500次都不会触发这个断点,否则连续按500次的F5的确不是一件轻松的差事。
实验一-Keil软件的使用及简单程序的调试方法
实验一Keil软件的使用及简单程序的调试方法 一、实验目的 掌握Keil的使用方法和建立一个完整的单片机汇编语言程序的调试过程及方法。 二、实验器材 计算机1台 三、实验内容 1.Keil的使用方法。 2.建立一个单片机汇编语言程序的调试过程及方法 四、实验步骤 1.Keil的使用方法。Keil C51 软件是众多单片机应用开发的优秀软件之一,它集编辑,编译,仿真于一体,支持汇编,PLM 语言和C 语言的程序设计,界面友好,易学易用。启动Keil 后的界面如下:
几秒钟后即进入Keil的编辑界面。用户便可建立项目及应用程序。 2.简单程序的调试方法 Keil是通过项目工程来管理汇编程序的。因此在调试程序前必须建立一个工程,工程名称及保存位置由用户来指定,注意每位同学的工程名称用“学号姓名实验*”来命名。 (1)建立一工程 单击Project菜单,在弹出的下拉菜单中选中New Project选项。并在弹出的对话框中确定保存的位置及工程名称。 又弹出一对话框,要求用户选择相应的硬件CPU及相关设置。选择Atmel公司的AT89C51单片机。如下图所示
单击“确定”后在弹出的对话框中行选择“否”即工程建好了,但该工程没有任何语句,需要再建一个程序文件并将其添加到此工程中。 (2)建一文件 单击“File”/“New”命令,则弹出文件的编辑窗口,此时该文件还没有指明其文件名称及保存位置,该文件还没有加载到所建立的工程中。单击“File”/“Save”命令在弹出的对话框中指明文件的类型为.ASM汇编型及文件名后单击“保存”即可进行汇编源文件的编辑。如下图所示。 (3)将文件添加到工程中 单击“T arget 1”前的“+”号则展开后变成“-”号,并右键单击“Source Group 1”在弹出的下拉菜单中执行“Add Files to Group ‘Source Group 1’”命令并弹出对话框在该对话框中的“文件类型”下拉列表中选择“Asm source file”后找到要添加的文件名并选中,单击“Add”即可。
如何高效使用GDB断点
在gdb中,断点通常有三种形式 断点(BreakPoint): 在代码的指定位置中断,这个是我们用得最多的一种。设置断点的命令是break,它通常有如下方式: 可以通过info breakpoints [n]命令查看当前断点信息。此外,还有如下几个配套的常用命令: 观察点(WatchPoint): 在变量读、写或变化时中断,这类方式常用来定位bug。
捕捉点(CatchPoint): 捕捉点用来补捉程序运行时的一些事件。如:载入共享库(动态链接库)、C++的异常等。通常也是用来定位bug。 捕捉点的命令格式是:catch
break
Keil软件及其调试功能简介
Keil软件及其调试功能简介 目前流行的51系列单片机开发软件是德国Keil公司推出的Keil C51软件,它是一个基于32位Windows环境的应用程序,支持C 语言和汇编语言编程,其6.0以上的版本将编译和仿真软件统一为μVision(通常称为μV2)。Keil提供包括C编译器、宏汇编、连接器、库管理和一个功能强大的仿真调试器等在内的完整开发方案,由以下几部分组成:μVision IDE集成开发环境(包括工程管理器①、源程序编辑器②、程序调试器③,见图2)、C51编译器、A51汇编器、LIB51库管理器、BL51连接/定位器、OH51目标文件生成器以及Monitor-51、RTX51实时操作系统。 应用Keil进行软件仿真开发的主要步骤为:编写源程序并保存—建立工程并添加源文件—设置工程—编译/汇编、连接,产生目标文件—程序调试。Keil使用“工程”(Project)的概念,对工程(而不能对单一的源程序)进行编译/汇编、连接等操作。工程的建立、设置、编译/汇编及连接产生目标文件的方法非常易于掌握。首先选择菜单File-New…,在源程序编辑器中输入汇编语言或C语言源程序(或选择File-O pen…,直接打开已用其它编辑器编辑好的源程序文档)并保存,注意保存时必须在文件名后加上扩展名.asm(.a51)或.c;然后选择菜单Project-New Project…,建立新工程并保存(保存时无需加扩展名,也可加上扩展名.uv2);工程保存后会立即弹出一个设备选择对话框,选择CPU后点确定返回主界面。这时工程管理窗口的文件页(Files)会出现“Target1”,将其前面+号展开,接着选择Source Group1,右击鼠标弹出快捷菜单,选择“Add File to Group ‘Source Group1’”,出现一个对话框,要求寻找并加入源文件(在加入一个源文件后,该对话框不会消失,而是等待继续加入其它文件)。加入文件后点close返回主界面,展开“Source Group1”前面+号,就会看到所加入的文件,双击文件名,即可打开该源程序文件。紧接着对工程进行设置,选择工程管理窗口的Target1,再选择Project-Option for Target‘Target1’(或点右键弹出快捷菜单再选择该选项),打开工程属性设置对话框,共有8个选项卡,主要设置工作包括在Target选项卡中设置晶振频率、在Debug选项卡中设置实验仿真板等,如要写片,还必须在Output选项卡中选中“Creat Hex Fi”;其它选项卡内容一般可取默认值。工程设置后按F7键(或点击编译工具栏上相应图标)进行编译/汇编、连接以及产生目标文件。 成功编译/汇编、连接后,选择菜单Debug-Start/Stop Debug Session(或按Ctrl+F5键)进入程序调试状态,Keil提供对程序的模拟调试功能,内建一个功能强大的仿真CPU以模拟执行程序。Keil能以单步执行(按F11或选择Debug-Step)、过程单步执行(按F10或选择Debug-Step Over)、全速执行等多种运行方式进行程序调试。如果发现程序有错,可采用在线汇编功能对程序进行在线修改(Debug-Inline Assambly…),不必执行先退出调试环境、修改源程序、对工程重新进行编译/汇编和连接、然后再次进入调试状态的步骤。对于一些必须满足一定条件(如按键被按下等)才能被执行的、难以用单步执行方式进行调试的程序行,可采用断点设置的方法处理(Debug-Insert/Remove Breakpoint或Debug-Breakpoints…等)。在模拟调试程序后,还须通过编程器将.hex目标文件烧写入单片机中才能观察目标样机真实的运行状况。 Keil软件Eval版(免费产品)的功能与商业版相同,只是程序的最大代码量不得超过2kB,但对初学者而言已是足够。Keil软件由于其
keil调试经验
KEIL调试高级技巧 在调试状态,Debug 菜单项中的命令可以使用了,有关编译的工具栏按钮消失了,出现了一个用于运行和调试的工具栏,Debug 菜单上的大部份命令都有相应的快捷按钮。 从左到右依次是复位、运行、暂停、单步跟踪、单步、执行完当前子程序、运行到当前行、下一状态、打开跟踪、观察跟踪、反汇编窗口、观察窗口、代码作用范围分析、1#串行窗口、内存窗口、性能分析、工具按钮命令; 然后按一下图示第二个“运行”按钮。连接上相关的实验资源,本实验用一条 8PIN的数据排线把实验仪的CPU部份的P1口(JP44)连接到八路指示灯部份的JP32。这时你会看到实验仪的八个红色LED,轮流点亮,表示运行成功,也可以查看相关的变量和参数,非常方便。 ⒈单步跟踪运行 使用菜单Debug->Step 或上图第四个单步运行按钮或使用快捷键 F11 可以单 步跟踪执行程序,在这里我们按下 F11 键,即可执行该箭头所指程序行,每按一次 F11,可以看到源程序窗口的左边黄色调试箭头指向下一行,如果程序中有Delay延时子程序,则会进入延时程序中运行。 ⒉单步运行 如果Delay 程序有错误,可以通过单步跟踪执行来查找错误,但是如果 Delay 程序已正确,每次进行程序调试都要反复执行这些程序行,会使得调试效率很低,为此,可以在调试时使用 F10 来替代 F11(也可使用菜单 Step Over 或相应的命令按钮),在 main 函数中执行到 Delay时将该行作为一条语句快速执行完
毕。为了更好的进行对比,我们重新进入仿真环境,将反汇编窗口关闭,不断按F10 键,可以看到在源程序窗口中的左边黄色调试箭头不会进入到延时子程序。 ⒊全速运行 点击工具栏上的“运行”按钮或按F5 键启动全速运行,全速执行程序,此时用户板上的 P1 口所接 LED 以流水灯状态显示。 ⒋暂停 点击工具栏上的按钮,此时用户板上的P1 口所接 LED 停止以流水灯状态显示,只有一个 LED 灯点亮(取决于暂停前的 P1 的值)。 ⒌观察/修改寄存器的值 Project 窗口在进入调试状态后显示 Regs 页的内容,包括工作寄存器 R0~R7 的内容和累加器 A、寄存器 B、堆栈指针 SP 的内容。 用户除了可以观察以外还可自行修改,例如将寄存器a 的值 0x62 改为 0x85。方法一:用鼠标点击选中单元a,然后再单击其数值位置,出现文字框后输入0x85 按回车键即可; 方法二:在命令行窗口,输入A=0x85,按回车键将把 A 的数值设置为 0x85
eclipse断点调试指导
1.进入debug模式(基础知识列表) 1、设置断点 2、启动servers端的debug模式 3、运行程序,在后台遇到断点时,进入debug调试状态 ============================= 作用域功能快捷键 全局单步返回F7 全局单步跳过F6 全局单步跳入F5 全局单步跳入选择Ctrl+F5 全局调试上次启动F11 全局继续F8 全局使用过滤器单步执行Shift+F5 全局添加/去除断点Ctrl+Shift+B 全局显示Ctrl+D 全局运行上次启动Ctrl+F11 全局运行至行Ctrl+R 全局执行Ctrl+U ============================= 1.Step Into (also F5) 跳入 2.Step Over (also F6) 跳过 3.Step Return (also F7) 执行完当前method,然后return跳出此
method 4.step Filter 逐步过滤一直执行直到遇到未经过滤的位置或断点(设置Filter:window-preferences-java-Debug-step Filtering) 5.resume 重新开始执行debug,一直运行直到遇到breakpoint。 例如:A和B两个断点,debug过程中发现A断点已经无用,去除A 断点,运行resume就会跳过A直接到达B断点。 6.hit count 设置执行次数适合程序中的for循环(设置breakpoint view-右键hit count) 7.inspect 检查运算。执行一个表达式显示执行值 8.watch 实时地监视对象、方法或变量的变化 9.我们常说的断点(breakpoints)是指line breakpoints,除了line breakpoints,还有其他的断点类型:field(watchpoint)breakpoint,method breakpoint ,exception breakpoint. 10.field breakpoint 也叫watchpoint(监视点) 当成员变量被读取或修改时暂挂 11.添加method breakpoint 进入/离开此方法时暂挂(Run-method breakpoint) 12.添加Exception breakpoint 捕抓到Execption时暂挂(待续...) 断点属性: 1.hit count 执行多少次数后暂挂用于循环 2.enable condition 遇到符合你输入条件(为ture\改变时)就暂挂 3.suspend thread 多线程时暂挂此线程 4.suspend VM 暂挂虚拟机 13.variables 视图里的变量可以改变变量值,在variables 视图选择变
怎么样在KEIL_C软件中调试程序
首先建立工程。选[Project\New Project],选择工程保存的路径,及为工程命名。例如将其存放在D:\新建文件夹(2),命名为123。输入完工程名后会打开一个如下图所示的对话框,在这里我们选择CPU的型号,根据我们选用的CPU芯片的不同,这里的设置不同。在这里我们选用 Atmel\AT89C51。 接下来弹出一个如下图的对话框。该对话框提示你是否要把标准8051的启动代码添加到工程中去。如用C语言写程序,一般选“否”,但是,如果用到了某些增强功能需要初始化配置时,则可选“是”。在这里,我们选“否”,即不添加启动代码。 新建文件。在[File\New]建一个文件,将程序写入。这里以一个00-99秒计时器程序为例。程序如下 #include
VS环境断点调试技巧_85920453_597709898
VS环境断点调试技巧 设置断点:在如下图中的红色圆点处设置断点,红色圆点表示已经在这行设置断点。 启动调试:按F5或者点击左边红框中的按钮。右边框是开始执行(不调试)Ctrl+F5。 调试工具栏:下面是工具栏中对应的名称和快捷键。 在调试过程中F5是执行到下一个断点。F11是逐语句,在执行到下图中的断点时,按F11会执行到Fibonacci方法里面逐步记录执行过程。F10是逐过程,与逐语句不同的是,在执行到下图中断点时,再执行会执行断点下面的语句,而不是去执行语句中的方法。
局部变量:在调试过程中可以查看局部变量窗口,如下图里面会有变量的当前状态。如果找不到的话在 数组的状态表示如下图: InteliTrace记录每一步的调试状态。
条件中断 开发人员设置断点,运行程序,利用不同的输入触发断点,然后在断点处手工检查是否满足某些特定的条件,从而决定是否继续调查。如果当前场景不是他们想要的,按F5继续运行程序,尝试别的输入,手动重复刚才的过程。 针对上述情况,Visual Studio提供了一个方便得多的功能——“条件中断”。只有当程序满足了开发人员预设的条件后,条件断点才会被触发,调试器中断。这将避免频繁地手工检查/恢复程序运行,大量减少调试过程中的手工和烦琐工作。 如何设置条件断点: 设置条件断点非常容易。在特定的行上,按F9设置断点。 然后右击断点–编辑窗口左侧的红点,在上下文菜单上选择“条件”。 这时弹出一个对话框供你设置激活该断点所需的条件。比如:我们希望只有当x==5时,调试才中断。我们可以写出如下的表达式:
现在我再运行这个程序按F5达到条件断点,只有当x等于5时,程序运行才会被中断。对于其它条件下的x值,断点将被跳过。 记录到达断点次数 有时你希望,只有当第N次满足条件的运行到达断点时,才中断程序运行。例如:当第一次命中断点。可以通过右击断点,然后在弹出菜单上选择“命中次数”菜单命令实现。 这时系统弹出一个对话框,它允许你指定:(1)当满足条件,而且进入断点的累计次数等于N时,断点命中一次。(2)当满足条件,而且进入断点的累计次数是N的倍数时,断点命中一次。(3)当满足条件,而且进入断点的累计次数大于N时,每次命中断点。 注意:如果多个条件同时用的话,结果取交集。
keil c 的在线调试与断点设置
Keil 的调试命令、在线汇编与断点设置 上一讲中我们学习了如何建立工程、汇编、连接工程,并获得目标代码,但是做到这一步仅仅代表你的源程序没有语法错误,至于源程序中存在着的其它错误,必须通过调试才能发现并解决,事实上,除了极简单的程序以外,绝大部份的程序都要通过反复调试才能得到正确的结果,因此,调试是软件开发中重要的一个环节,这一讲将介绍常用的调试命令、利用在线汇编、各种设置断点进行程序调试的方法,并通过实例介绍这些方法的使用。 一、常用调试命令 在对工程成功地进行汇编、连接以后,按Ctrl+F5 或者使用菜单 Debug->Start/Stop Debug Session 即可进入调试状态,Keil 内建了一个仿真CPU 用来模拟执行程序,该仿真CPU 功能强大,可以在没有硬件和仿真机的情况下进行程序的调试,下面将要学的就是该模拟调试功能。不过在学习之前必须明确,模拟毕竟只是模拟,与真实的硬件执行程序肯定还是有区别的,其中最明显的就是时序,软件模拟是不可能和真实的硬件具有相同的时序的,具体的表现就是程序执行的速度和各人使用的计算机有关,计算机性能越好,运行速度越快。 进入调试状态后,界面与编缉状态相比有明显的变化,Debug 菜单项中原来不能用的命令现在已可以使用了,工具栏会多出一个用于运行和调试的工具条,如图1 所示,Debug 菜单上的大部份命令可以在此找到对应的快捷按钮,从左到右依次是复位、运行、暂停、单步、过程单步、执行完当前子程序、运行到当前行、下一状态、打开跟踪、观察跟踪、反汇编窗口、观察窗口、代码作用范围分析、1#串行窗口、内存窗口、性能分析、工具按钮等命令。 接着执行下一行程序,中间不停止,这样程序执行的速度很快,并可以看到该 段程序执行的总体效果,即最终结果正确还是错误,但如果程序有错,则难 以确认错误出现在哪些程序行。单步执行是每次执行一行程序,执行完该行 程序以后即停止,等待命令执行下一行程序,此时可以观察该行程序执行完 以后得到的结果,是否与我们写该行程序所想要得到的结果相同,借此可以 找到程序中问题所在。程序调试中,这两种运行方式都要用到。 使用菜单STEP 或相应的命令按钮或使用快捷键F11 可以单步执行程序, 使用菜单STEP OVER 或功能键F10 可以以过程单步形式执行命令,所谓 过程单步,是指将汇编语言中的子程序或高级语言中的函数作为一个语句来
在KEIL C中调试程序
在KEIL C中调试程序 首先建立工程。选[Project\New Project],选择工程保存的路径,及为工程命名。例如将其存放在D:\新建文件夹(2),命名为123。输入完工程名后会打开一个如下图所示的对话框,在这里我们选择CPU的型号,根据我们选用的CPU芯片的不同,这里的设置不同。在这里我们选用Atmel\AT89C51。 接下来弹出一个如下图的对话框。该对话框提示你是否要把标准8051的启动代码添加到工程中去。如用C 语言写程序,一般选“否”,但是,如果用到了某些增强功能需要初始化配置时,则可选“是”。在这里,我们选“否”,即不添加启动代码。 新建文件。 在[File\New]建一个文件,将程序写入。这里以一个00-99秒计时器程序为例。程序如下 #include unsigned char code table[]={0xc0,0xf9,0xa4,0xb0,0x99,0x92, 0x82,0xf8,0x80,0x90}; //共阳数码管段0-9 unsigned char Second; delay10ms() //延时10毫秒
for(j=0;j<120;j++); } leds() //显示子函数 { 0_0=0; //选通P0_0数码管 P2=table[Second/10]; //送段值 delay10ms(); //延时 P2=0xff; //消影 P0_0=1; //消除P0_0选通状态 P0_1=0; //选通P0_0数码管 P2=table[Second%10]; //送段值 delay10ms(); //延时 P2=0xff; //消影 P0_1=1; //消除P0_0选通状态 } void delay1s(void) //延时1秒 { unsigned char j; for(j=50;j>0;j--) leds(); } void main(void) { Second=0; //显示置0 while(1) //主循环 { delay1s();// 延时 Second++; //自加 if(Second==60) //判断是否到60 { Second=0; //到60置0 } leds(); //显示子程序 } } 保存文件。选[File\Save],将其保存在刚建的工程下。这里是用的C语言编程,所以后缀名要加上”.C”。这里我们将其命名为“Text1.c“。注意扩展名“.C”不可省略。打开工程[Project\Open Project],在左窗口中单击右键,选“Add files to Group “Source Gropu 1“,将程序Text1.c加载到工程。只有经过这一步才能对程序进行下面的编译及调试。
附录:程序的调试(单步执行与断点法)
附录:程序的调试(单步执行与断点法) 1单步执行 任何一个天才都不敢说,他编的程序是100%正确的。几乎每一个稍微复杂一点的程序都必须经过反复的调试,修改,最终才完成。所以说,程序的调试是编程中的一项重要技术。我们现在就来掌握一下基本的程序调试。我们以下的示范,是以时下比较流行的Borland Pascal 7.0为例子,其他的编程环境可能略有不同,但大致上是一致的。 我们先编一个比较简单的程序,看看程序是如何调试的。program tiaoshi; var i:integer; begin for i:=1 to 300 do
begin if i mod 2 = 0 then if i mod 3 = 0 then if i mod 5 = 0 then writeln(i); end; end. 该程序是输出300以内同时能被2,3,5整除的整数。现在我们开始调试。调试有多种方法,先介绍一种,权且叫步骤法,步骤法就是模拟计算机的运算,把程序每一步执行的情况都反映出来。通常,我们有F8即STEP这个功能来实现,如图:不断地按F8,计算机就会一步步地执行程序,直到执行到最后的“end.”为止。
可能你还没有发现F8的威力,我们不妨把上面的程序略微修改一下,再配合另外的一种调试的利器watch,你就会发现步骤法的用处。 program tiaoshi; var i:integer; a,b,c:boolean; begin for i:=1 to 300 do begin a:=false; b:=false; c:=false; if i mod 2 = 0 then a:=true; if i mod 3 = 0 then b:=true; if i mod 5 = 0 then c:=true; if a and b and c then writeln(i); end; end. 如图,我们单击菜单栏中debug选项,里面有一项叫watch的选项,我们单击它。
程序调试常用断点
网络验证断点: bp send bp recv bp connect bp WSASend bp WSARecv 拦截窗口: bp CreateWindow 创建窗口 bp CreateWindowEx(A) 创建窗口 bp ShowWindow 显示窗口 bp UpdateWindow 更新窗口 bp GetWindowText(A) 获取窗口文本 拦截消息框: bp MessageBox(A) 创建消息框 bp MessageBoxExA 创建消息框 bp MessageBoxIndirect(A) 创建定制消息框 bp IsDialogMessageW 拦截警告声: bp MessageBeep 发出系统警告声(如果没有声卡就直接驱动系统喇叭发声) 拦截对话框: bp DialogBox 创建模态对话框 bp DialogBoxParam(A) 创建模态对话框 bp DialogBoxIndirect 创建模态对话框 bp DialogBoxIndirectParam(A) 创建模态对话框 bp CreateDialog 创建非模态对话框 bp CreateDialogParam(A) 创建非模态对话框 bp CreateDialogIndirect 创建非模态对话框 bp CreateDialogIndirectParam(A) 创建非模态对话框 bp GetDlgItemT ext(A) 获取对话框文本 bp GetDlgItemInt 获取对话框整数值 拦截剪贴板: bp GetClipboardData 获取剪贴板数据 拦截注册表: bp RegOpenKey(A) 打开子健 bp RegOpenKeyEx 打开子健 bp RegQueryValue(A) 查找子健 bp RegQueryValueEx 查找子健
Keil-C51程序调试过程
如何使用Keil C软件调试单片机程序 调试一般都是在发生错误与意外的情况下使用的。如果程序能正常执行,调试很多时候都是用不上的。所以,最高效率的程序开发还是程序员自己做好规范,而不是指望调试来解决问题。 单片机的程序调试分为两种,一种是使用软件模拟调试,第二种是硬件调试。 使用软件模拟调试,就是用计算机去模拟单片机的指令执行,并虚拟单片机片内资源,从而实现调试的目的。但是软件调试存在一些问题,不可能像真正的单片机运行环境那样执行的指令能在同一个时间完成(往往比单片机慢)。软件调试只能是一种初步的,小型工程的调试,比如一个只有几百上千行的代码的程序,软件调试能很好的完成。 硬件调试其实也需要计算机软件的配合,大致过程是这样的:计算机软件把编译好的程序通过串行口、并行口或者USB口传输到仿真器,然后与单片机一样执行。仿真器仿真全部的单片机资源(所有的单片机接口,并且有真实的引脚输出)。仿真器会将单片机内部内存与时序等情况返回给计算机,这样就可以在计算机里看到单片机程序真实的执行情况。不仅如此,还可以通过计算机的软件实现单步、全速、运行到光标的常规调试手段。仿真器可以接入实际的电路中。 图1:仿真器 下面将具体介绍如何使用Keil uVision 软件来调试单片机程序。 首先:打开一个已经编译通过的单片机项目。选择Debug下面的Start/Stop Debug Session,这个选项可以打开调试也可以关闭调试。
接下来看到的窗口就是调试窗口了: 下面具体说说相关子窗口的功能: 1、左侧的ProjectWorkspace Regs是片内内存的相关情况值;Sys是系统一些累加器、计数器等。Regs
如何设置断点
难怪很多前辈说调试是一个程序员最基本的技能,其重要性甚至超过学习一门语言。不会调试的程序员就意味着他即使会一门语言,却不能编制出任何好的软件。
{ int k = i * 10 - 2; //B SendTo(k); //C int tmp = DoSome(i); //D int j = i / tmp; //E } } 执行此函数,程序崩溃于E行,发现此时tmp为0,假设tmp本不应该为0,怎么这个时候为0呢?所以最好能够跟踪此次循环时DoSome函数是如何运行的,但由于是在循环体内,如果在E行设置断点,可能需要按F5(GO)许多次。这样手要不停的按,很痛苦。使用VC6断点修饰条件就可以轻易解决此问题。步骤如下。 1 Ctrl+B打开断点设置框,如下图: Figure 1设置高级位置断点 2 然后选择D行所在的断点,然后点击condition按钮,在弹出对话框的最下面一个编辑框中输入一个很大数目,具体视应用而定,这里1000就够了。 3 按F5重新运行程序,程序中断。Ctrl+B打开断点框,发现此断点后跟随一串说明:...487 times remaining。意思是还剩下487次没有执行,那就是说执行到513(1000-487)次时候出错的。因此,我们按步骤2所讲,更改此断点的skip 次数,将1000改为513。 4 再次重新运行程序,程序执行了513次循环,然后自动停在断点处。这时,我们就可以仔细查看DoSome是如何返 回0的。这样,你就避免了手指的痛苦,节省了时间。 再看位置断点其他修饰条件。如Figure 1所示,在“Enter the expression to be evaluated:”下面,可以输入一些条件,当这些条件满足时,断点才启动。譬如,刚才的程序,我们需要i为100时程序停下来,我们就可以输入在编辑框中输入“i==100”。另外,如果在此编辑框中如果只输入变量名称,则变量发生改变时,断点才会启动。这对检测一个变量何时被修改很
VC调试技巧之断点
VC调试技巧之断点 1.位置断点(LOCATION BREAKPOINT) 在代码中按F9设置一个位置断点,然后按F5运行,是最常用的断点方式,但是遇到如下代码时,就十分头疼了。 int test(void) { int i = 0, res = 99999999999; for(i = 0; i < 999; i++) { int tmp = getValue(); // A行 res /= tmp; //B行 } return res; } 运行代码,发现程序崩溃于B行,原因是tmp的值为0了,此时就需要在A行设置一个断点,然后进入getValue函数内部中查看运行状态。由于断点在循环体内,可能需狂按F5几百次。使用位置断点的断点跳跃就可以大大减少体力劳动。 断点跳跃----执行断点但不在断点处停止,直到执行完了一个特定的次数为止。在BREAK POINT框中,选中A行断点,点击CONDITION,弹出图1窗口,在“….SKIP BEFORE STOPPING“中输入1000,按F5运行,当程序崩溃时,按CTRL+B打开BREAKPOINT框,发现此断点后有:...100 times remaining,说明还剩下100次循环没有执行,即程序在执行在900次循环时就挂掉了。按上述步骤,将断点跳跃的值改为900,重新启动程序,当循环到900次时,断点就在A行启动,可按F11进入getValue函数体中寻找返回0的原因。
图1 当知道程序在循环900次时挂掉,可以使用断点条件表达式,即表达式为真时才触发断点。在”Enter the expression to be evaluated”中输入”i == 900”,并重新运行程序,效果跟上述一样,断点在i等于900时启动。使用断点条件表达式要注意不能包含任何函数和宏。 图2 此外,断点条件表达式与断点跳跃可组合使用;BREAKPOINT框第二个编辑框中为要查看的项目数量。 2.数据断点(DATA BREAKPOINT) 在调试软件的过程中,经常要对全局变量的变化过程进行追踪,但是又不知道在哪里设断点。此时可以使用数据断点。按CTRL+B打开BREAKPOINT窗口,选中DATA选项页(如图3),在第一个输入框中输入“MMI_fixed_matrix_menu.highlighted_row”,
断点功能怎么调试 STEP 7 程序
断点功能怎么调试STEP 7 程序 说明: STEP 7 中断点功能相当于在其他软件调试中产生断点的功能。在SIMATIC STEP 7 测试模式,断点的限制数目可以通过选项设置。使用断点可以在用户程序的指定点停止程序处理。当CPU在程序中执行到断点,CPU会切换到STOP模式。在STOP 操作模式下可以使用变量表监测程序是否实现了所期望的断点功能(变量表:在特定环境下必须首先运行“Update status values”)。对于调试来说,为了在用户程序中更巧妙的处理程序可以通过“Debug/Control operand...” 命令改变变量表中的值来实现。基于断点,可以逐步运行程序处理,这样可以检测每条语句执行的效果。在循环程序中,也可以顺序监测循环程序的执行过程,并且能更好地分析程序所不能执行的地方。 "RUN-P"。 在块编辑器中打开要调试的块,然后通过 Open Offline/Online 切换到在线视 图。 图. 01 注意: 通常, 断点只能在STL或S7-SCL 显示模式下,在在线监测块(CPU在线)时 被设置和使用。如果离线打开块, breakpoint bar是灰色不能被使用的。 对于当前任务,在在线窗口中做出修改后断点控制器被禁止使能,这些修改 必须被保存和载入自动化系统。如果在在线视图中再次打开块,可以再次控 制该断点。 SIMATIC S7-400 CPU: 如果使用 SIMATIC S7-400 CPU 或CPU 318-2 DP, 在菜单项 Debug > Operation 设置操作模式 Test Operation: 图. 02 SIMATIC S7-300 CPU: 如果使用 SIMATIC S7-300 CPU (除CPU 318-2 DP 以外), 该设置必须在CPU属 性的HW Config 中被设置:
VS 2010调试详细教程
设置断点:在如下图中的红色圆点处设置断点,红色圆点表示已经在这行设置断点。快捷键F9。 启动调试:按F5或者点击左边红框中的按钮。右边框是开始执行(不调试)Ctrl+F5。 调试工具栏:下面是工具栏中对应的名称和快捷键。 在调试过程中F5是执行到下一个断点。F11是逐语句,在执行到下图中的断点时,按F11会执行到Fibonacci方法里面逐步记录执行过程。F10是逐过程,与逐语句不同的是,在执行到下图中断点时,再执行会执行断点下面的语句,而不是去执行语句中的方法。 局部变量:在调试过程中可以查看局部变量窗口,如下图里面会有变量的当前状态。如果找不到的话在
数组的状态表示如下图: InteliTrace记录每一步的调试状态。
条件中断 开发人员设置断点,运行程序,利用不同的输入触发断点,然后在断点处手工检查是否满足某些特定的条件,从而决定是否继续调查。如果当前场景不是他们想要的,按F5继续运行程序,尝试别的输入,手动重复刚才的过程。 针对上述情况,Visual Studio提供了一个方便得多的功能——“条件中断”。只有当程序满足了开发人员预设的条件后,条件断点才会被触发,调试器中断。这将避免频繁地手工检查/恢复程序运行,大量减少调试过程中的手工和烦琐工作。 如何设置条件断点: 设置条件断点非常容易。在特定的行上,按F9设置断点。
然后右击断点–编辑窗口左侧的红点,在上下文菜单上选择“条件”。 这时弹出一个对话框供你设置激活该断点所需的条件。比如:我们希望只有当x==5时,调试才中断。我们可以写出如下的表达式: 现在我再运行这个程序按F5达到条件断点,只有当x等于5时,程序运行才会被中断。对于其它条件下的x值,断点将被跳过。 记录到达断点次数 有时你希望,只有当第N次满足条件的运行到达断点时,才中断程序运行。例如:当第一次命中断点。可以通过右击断点,然后在弹出菜单上选择“命中次数”菜单命令实现。 这时系统弹出一个对话框,它允许你指定:(1)当满足条件,而且进入断点的累计次数等于N时,断点命中一次。(2)当满足条件,而且进入断点的累计次数是N的倍数时,断点命中一次。(3)当满足条件,而且进入断点的累计次数大于N时,每次命中断点。
Keil软件仿真调试
51TRACER 仿真调试高级技巧 进入调试状态后,Debug 菜单项中的命令可以使用了,有关编译的工具栏按钮消失了,出现了一个用于运行和调试的工具栏,Debug 菜单上的大部份命令都有相应的快捷按钮。 从左到右依次是复位、运行、暂停、单步跟踪、单步、执行完当前子程序、运行到当前行、下一状态、打开跟踪、观察跟踪、反汇编窗口、观察窗口、代码作用范围分析、1#串行窗口、内存窗口、性能分析、工具按钮命令; 然后按一下图示第二个“运行”按钮。连接上相关的实验资源,本实验用一条8PIN的数据排线把实验仪的CPU部份的P1口(JP44)连接到八路指示灯部份的JP32。这时你会看到实验仪的八个红色LED,轮流点亮,表示运行成功,也可以查看相关的变量和参数,非常方便。 ⒈单步跟踪运行 使用菜单Debug->Step 或上图第四个单步运行按钮或使用快捷键 F11 可以单步跟踪执行程序,在这里我们按下 F11 键,即可执行该箭头所指程序行,每按一次 F11,可以看到源程序窗口的左边黄色调试箭头指向下一行,如果程序中有Delay延时子程序,则会进入延时程序中运行。 ⒉单步运行 如果Delay 程序有错误,可以通过单步跟踪执行来查找错误,但是如果 Delay 程序已正确,每次进行程序调试都要反复执行这些程序行,会使得调试效率很低,为此,可以在调试时使用 F10 来替代 F11(也可使用菜单 Step Over 或相应的命令按钮),在 main 函数中执行到 Delay时将该行作为一条语句快速执行完
毕。为了更好的进行对比,我们重新进入仿真环境,将反汇编窗口关闭,不断按F10 键,可以看到在源程序窗口中的左边黄色调试箭头不会进入到延时子程序。 ⒊全速运行 点击工具栏上的“运行”按钮或按F5 键启动全速运行,全速执行程序,此时用户板上的 P1 口所接 LED 以流水灯状态显示。 ⒋暂停 点击工具栏上的按钮,此时用户板上的P1 口所接 LED 停止以流水灯状态显示,只有一个 LED 灯点亮(取决于暂停前的 P1 的值)。 ⒌观察/修改寄存器的值 Project 窗口在进入调试状态后显示 Regs 页的内容,包括工作寄存器 R0~R7 的内容和累加器 A、寄存器 B、堆栈指针 SP 的内容。 用户除了可以观察以外还可自行修改,例如将寄存器a 的值 0x62 改为 0x85。方法一:用鼠标点击选中单元a,然后再单击其数值位置,出现文字框后输入0x85 按回车键即可; 方法二:在命令行窗口,输入A=0x85,按回车键将把 A 的数值设置为 0x85
相关文档
- VS环境断点调试技巧_85920453_597709898
- 附录:程序的调试(单步执行与断点法)
- 断点调试
- Excel VBA编程 设置断点
- Visual Studio调试之断点进阶篇
- VisualStudio2010断点调试方法
- 如何使用断点功能调试 STEP 7 程序
- Keil实例教程(二)Keil调试,在线汇编,断点设置
- Unity3D的断点调试功能
- Eclipse断点调试
- eclipse断点调试指导
- debugger;调试+断点调试
- VS 2010调试详细教程
- C++中使用断点写调试方法
- Visual Studio调试之断点基础篇
- 调试程序DEBUG的使用
- 如何设置断点
- C语言调试用断点调试
- Keil 的调试命令、在线汇编与断点设置
- python断点调试方法
