chukwa安装过程即截图详解
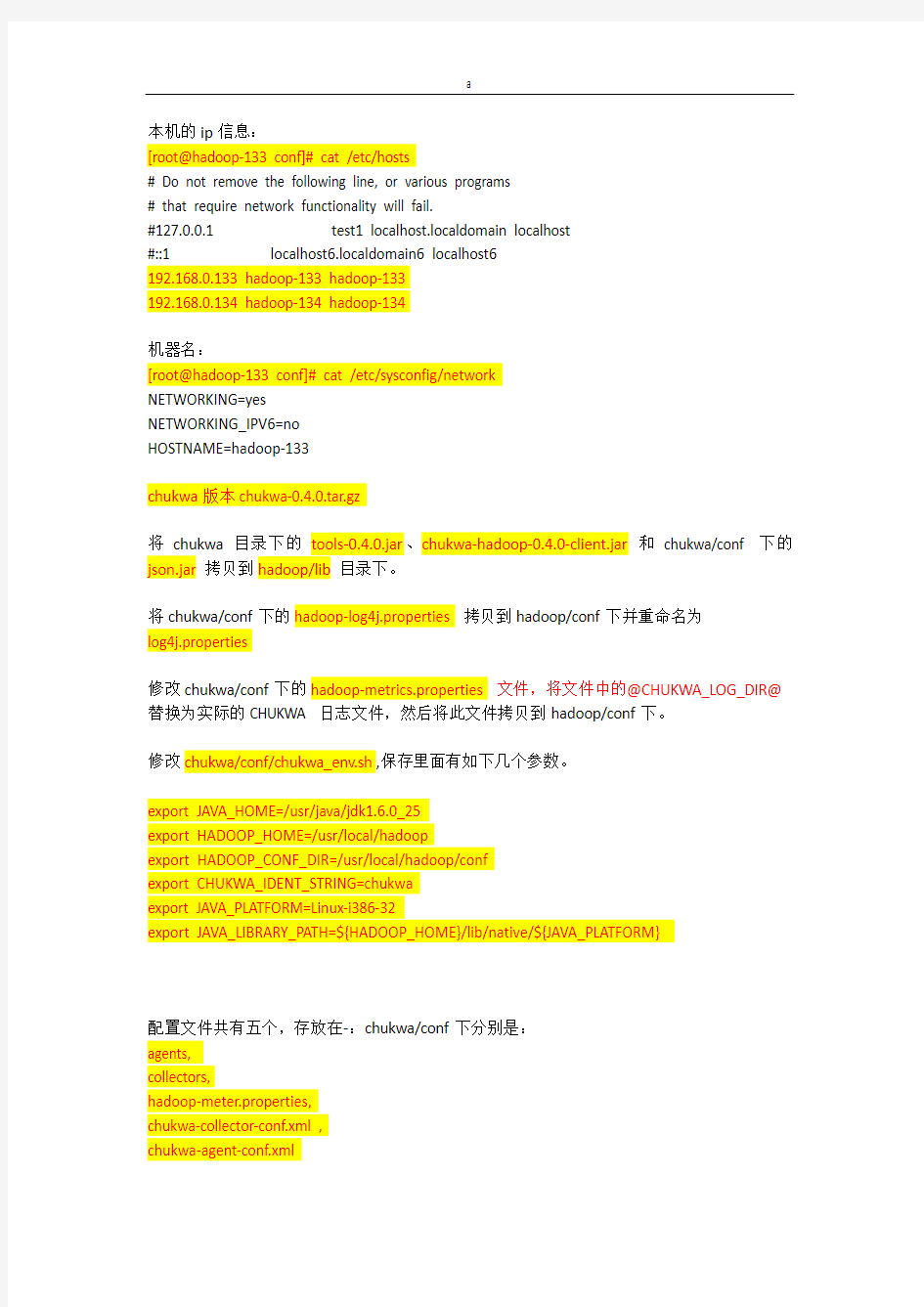

本机的ip信息:
[root@hadoop-133 conf]# cat /etc/hosts
# Do not remove the following line, or various programs
# that require network functionality will fail.
#127.0.0.1 test1 localhost.localdomain localhost
#::1 localhost6.localdomain6 localhost6
192.168.0.133 hadoop-133 hadoop-133
192.168.0.134 hadoop-134 hadoop-134
机器名:
[root@hadoop-133 conf]# cat /etc/sysconfig/network
NETWORKING=yes
NETWORKING_IPV6=no
HOSTNAME=hadoop-133
chukwa版本chukwa-0.4.0.tar.gz
将chukwa目录下的tools-0.4.0.jar、chukwa-hadoop-0.4.0-client.jar和chukwa/conf 下的json.jar拷贝到hadoop/lib目录下。
将chukwa/conf下的hadoop-log4j.properties 拷贝到hadoop/conf下并重命名为
log4j.properties
修改chukwa/conf下的hadoop-metrics.properties 文件,将文件中的@CHUKWA_LOG_DIR@替换为实际的CHUKWA 日志文件,然后将此文件拷贝到hadoop/conf下。
修改chukwa/conf/chukwa_env.sh,保存里面有如下几个参数。
export JAVA_HOME=/usr/java/jdk1.6.0_25
export HADOOP_HOME=/usr/local/hadoop
export HADOOP_CONF_DIR=/usr/local/hadoop/conf
export CHUKWA_IDENT_STRING=chukwa
export JAVA_PLATFORM=Linux-i386-32
export JAVA_LIBRARY_PATH=${HADOOP_HOME}/lib/native/${JAVA_PLATFORM}
配置文件共有五个,存放在-:chukwa/conf下分别是:
agents,
collectors,
hadoop-meter.properties,
chukwa-collector-conf.xml ,
chukwa-agent-conf.xml
agents hadoop-metrics.properties chukwa-collector-conf.xml collectors
chukwa-agent-conf.xml
启动:
[root@hadoop-133 bin]# ./start-all.sh
hadoop-133: starting collector, logging to /usr/local/chukwa/bin/../logs/chukwa-chukwa-collector-hadoop-133.out
hadoop-133: 2012-02-02 05:04:11.678::INFO: Logging to STDERR via org.mortbay.log.StdErrLog hadoop-133: 2012-02-02 05:04:11.726::INFO: jetty-6.1.11
hadoop-133: starting agent, logging to /usr/local/chukwa/bin/../logs/chukwa-chukwa-agent-hadoop-133.out
starting archive, logging to /usr/local/chukwa/bin/../logs/chukwa-chukwa-archive-hadoop-133.out
starting demux, logging to /usr/local/chukwa/bin/../logs/chukwa-chukwa-demux-hadoop-133.out
starting dp, logging to /usr/local/chukwa/bin/../logs/chukwa-chukwa-dp-hadoop-133.out
[root@hadoop-133 bin]# jps
21881 DemuxManager
22244 Jps
20562 JobTracker
22026 PostProcessorManager
20497 SecondaryNameNode
20664 TaskTracker
20293 NameNode
21752 ChukwaArchiveManager
20397 DataNode
21428 CollectorStub
21589 ChukwaAgent
[root@hadoop-133 conf]# hadoop fs -ls /chukwa/
Found 4 items
drwxr-xr-x - root supergroup 0 2012-02-02 05:04 /chukwa/archivesProcessing drwxr-xr-x - root supergroup 0 2012-02-02 05:04 /chukwa/dataSinkArchives drwxr-xr-x - root supergroup 0 2012-02-02 05:04 /chukwa/finalArchives
drwxr-xr-x - root supergroup 0 2012-02-02 05:04 /chukwa/logs
[root@hadoop-133 conf]# date
Thu Feb 2 05:08:38 EST 2012
[root@hadoop-133 conf]# hadoop fs -ls /chukwa/
Found 5 items
drwxr-xr-x - root supergroup 0 2012-02-02 05:04 /chukwa/archivesProcessing
drwxr-xr-x - root supergroup 0 2012-02-02 05:04 /chukwa/dataSinkArchives drwxr-xr-x - root supergroup 0 2012-02-02 05:09 /chukwa/demuxProcessing drwxr-xr-x - root supergroup 0 2012-02-02 05:04 /chukwa/finalArchives drwxr-xr-x - root supergroup 0 2012-02-02 05:09 /chukwa/logs
[root@hadoop-133 conf]# hadoop fs -ls /chukwa/
Found 7 items
drwxr-xr-x - root supergroup 0 2012-02-02 05:04 /chukwa/archivesProcessing drwxr-xr-x - root supergroup 0 2012-02-02 05:11 /chukwa/dataSinkArchives drwxr-xr-x - root supergroup 0 2012-02-02 05:11 /chukwa/demuxProcessing drwxr-xr-x - root supergroup 0 2012-02-02 05:04 /chukwa/finalArchives drwxr-xr-x - root supergroup 0 2012-02-02 05:09 /chukwa/logs
drwxr-xr-x - root supergroup 0 2012-02-02 05:11 /chukwa/postProcess drwxr-xr-x - root supergroup 0 2012-02-02 05:11 /chukwa/temp
[root@hadoop-133 conf]# hadoop fs -ls /chukwa/
Found 9 items
drwxr-xr-x - root supergroup 0 2012-02-02 05:04 /chukwa/archivesProcessing drwxr-xr-x - root supergroup 0 2012-02-02 05:11 /chukwa/dataSinkArchives drwxr-xr-x - root supergroup 0 2012-02-02 05:14 /chukwa/demuxProcessing drwxr-xr-x - root supergroup 0 2012-02-02 05:04 /chukwa/finalArchives drwxr-xr-x - root supergroup 0 2012-02-02 05:14 /chukwa/logs
drwxr-xr-x - root supergroup 0 2012-02-02 05:13 /chukwa/postProcess drwxr-xr-x - root supergroup 0 2012-02-02 05:13 /chukwa/repos
drwxr-xr-x - root supergroup 0 2012-02-02 05:13 /chukwa/rolling
drwxr-xr-x - root supergroup 0 2012-02-02 05:13 /chukwa/temp
观察/chukwa/temp 的变化:
[root@hadoop-133 conf]# hadoop fs -ls /chukwa/
Found 9 items
drwxr-xr-x - root supergroup 0 2012-02-02 05:04 /chukwa/archivesProcessing drwxr-xr-x - root supergroup 0 2012-02-02 05:11 /chukwa/dataSinkArchives drwxr-xr-x - root supergroup 0 2012-02-02 05:34 /chukwa/demuxProcessing drwxr-xr-x - root supergroup 0 2012-02-02 05:04 /chukwa/finalArchives drwxr-xr-x - root supergroup 0 2012-02-02 05:34 /chukwa/logs
drwxr-xr-x - root supergroup 0 2012-02-02 05:33 /chukwa/postProcess drwxr-xr-x - root supergroup 0 2012-02-02 05:13 /chukwa/repos
drwxr-xr-x - root supergroup 0 2012-02-02 05:13 /chukwa/rolling
drwxr-xr-x - root supergroup 0 2012-02-02 05:33 /chukwa/temp
查看/chukwa/temps的时间05:33
[root@hadoop-133 conf]# hadoop fs -ls /chukwa/temp
Found 1 items
drwxr-xr-x - root supergroup 0 2012-02-02 05:36 /chukwa/temp/fsm_1328178982159_org.apache.hadoop.chukwa.analysis.salsa.fsm.DataNodeCli entTraceMapper
查看这个文件
[root@hadoop-133 conf]# hadoop fs -ls
/chukwa/temp/fsm_1328178982159_org.apache.hadoop.chukwa.analysis.salsa.fsm.DataNodeCli entTraceMapper
drwxr-xr-x - root supergroup 0 2012-02-02 05:36
/chukwa/temp/fsm_1328178982159_org.apache.hadoop.chukwa.analysis.salsa.fsm.DataNodeCli entTraceMapper/_logs
drwxr-xr-x - root supergroup 0 2012-02-02 05:37
/chukwa/temp/fsm_1328178982159_org.apache.hadoop.chukwa.analysis.salsa.fsm.DataNodeCli entTraceMapper/chukwa
[root@hadoop-133 conf]# hadoop fs -ls
/chukwa/temp/fsm_1328178982159_org.apache.hadoop.chukwa.analysis.salsa.fsm.DataNodeCli entTraceMapper/_logs
Found 1 items
drwxr-xr-x - root supergroup 0 2012-02-02 05:36
/chukwa/temp/fsm_1328178982159_org.apache.hadoop.chukwa.analysis.salsa.fsm.DataNodeCli entTraceMapper/_logs/history
[root@hadoop-133 conf]# hadoop fs -ls
/chukwa/temp/fsm_1328178982159_org.apache.hadoop.chukwa.analysis.salsa.fsm.DataNodeCli entTraceMapper/_logs/history
Found 2 items
-rw-r--r-- 2 root supergroup 17815 2012-02-02 05:36
/chukwa/temp/fsm_1328178982159_org.apache.hadoop.chukwa.analysis.salsa.fsm.DataNodeCli entTraceMapper/_logs/history/hadoop-133_1328176873382_job_201202020501_0017_conf.xm l
-rw-r--r-- 2 root supergroup 9766 2012-02-02 05:36
/chukwa/temp/fsm_1328178982159_org.apache.hadoop.chukwa.analysis.salsa.fsm.DataNodeCli entTraceMapper/_logs/history/hadoop-133_1328176873382_job_201202020501_0017_root_Sa lsa_FSMBuilder
[root@hadoop-133 conf]# hadoop fs -cat
/chukwa/temp/fsm_1328178982159_org.apache.hadoop.chukwa.analysis.salsa.fsm.DataNodeCli entTraceMapper/_logs/history/hadoop-133_1328176873382_job_201202020501_0017_conf.xm l|more
[root@hadoop-133 chukwa]# hadoop fs -ls /chukwa/repos/chukwa/
drwxr-xr-x - root supergroup 0 2012-02-02 05:13 /chukwa/repos/chukwa/Audit
drwxr-xr-x - root supergroup 0 2012-02-02 05:13 /chukwa/repos/chukwa/ClientTrace
drwxr-xr-x - root supergroup 0 2012-02-02 05:13 /chukwa/repos/chukwa/ClientTraceDetailed
drwxr-xr-x - root supergroup 0 2012-02-02 05:13 /chukwa/repos/chukwa/ClientTraceInError
drwxr-xr-x - root supergroup 0 2012-02-02 05:13 /chukwa/repos/chukwa/DataNode
drwxr-xr-x - root supergroup 0 2012-02-02 05:13 /chukwa/repos/chukwa/DfInError
drwxr-xr-x - root supergroup 0 2012-02-02 05:13 /chukwa/repos/chukwa/HadoopLog
drwxr-xr-x - root supergroup 0 2012-02-02 05:13 /chukwa/repos/chukwa/HadoopLogInError
drwxr-xr-x - root supergroup 0 2012-02-02 05:13 /chukwa/repos/chukwa/Hadoop_dfs_FSDirectory
drwxr-xr-x - root supergroup 0 2012-02-02 05:38 /chukwa/repos/chukwa/Hadoop_dfs_FSNamesystem
drwxr-xr-x - root supergroup 0 2012-02-02 05:38 /chukwa/repos/chukwa/Hadoop_dfs_datanode
drwxr-xr-x - root supergroup 0 2012-02-02 05:38
/chukwa/repos/chukwa/Hadoop_dfs_namenode
drwxr-xr-x - root supergroup 0 2012-02-02 05:38 /chukwa/repos/chukwa/Hadoop_jvm_metrics
drwxr-xr-x - root supergroup 0 2012-02-02 05:38 /chukwa/repos/chukwa/Hadoop_mapred_job
drwxr-xr-x - root supergroup 0 2012-02-02 05:38 /chukwa/repos/chukwa/Hadoop_mapred_jobtracker
drwxr-xr-x - root supergroup 0 2012-02-02 05:38 /chukwa/repos/chukwa/Hadoop_mapred_shuffleOutput
drwxr-xr-x - root supergroup 0 2012-02-02 05:38 /chukwa/repos/chukwa/Hadoop_mapred_tasktracker
drwxr-xr-x - root supergroup 0 2012-02-02 05:38 /chukwa/repos/chukwa/Hadoop_rpc_metrics
drwxr-xr-x - root supergroup 0 2012-02-02 05:13 /chukwa/repos/chukwa/NameNode
drwxr-xr-x - root supergroup 0 2012-02-02 05:13 /chukwa/repos/chukwa/SystemMetrics
drwxr-xr-x - root supergroup 0 2012-02-02 05:18 /chukwa/repos/chukwa/TaskLog drwxr-xr-x - root supergroup 0 2012-02-02 05:13 /chukwa/repos/chukwa/Top drwxr-xr-x - root supergroup 0 2012-02-02 05:13 /chukwa/repos/chukwa/chukwaAgent
drwxr-xr-x - root supergroup 0 2012-02-02 05:13 /chukwa/repos/chukwa/chukwaHttpSender
drwxr-xr-x - root supergroup 0 2012-02-02 05:13 /chukwa/repos/chukwa/chunkQueue
第一部分:日志手收集
第二部分:DemuxManager检查
将chukwa/logs 中得.done日志移动到demuxProcessing的/ mrInput 里面
如果解析复用结果成功,将/mrOutput 移动到/chukwa/dataSinkArchives
如解析出错或未完成,将/mrOutput 移动到/chukwa/dataSinkArchives/InError (没有看见)
第三部分:PostProcessorManager 数据汇总的处理,每隔4分钟左右
/chukwa/postProcess/demuxOutputDir_1328182563515/集群名/数据类型/*.evt
第四部分:运行过去16小时的日志,固定时间为五分钟一组。
到temp
CHUKWA文件结构说明详见:
https://www.sodocs.net/doc/5310102439.html,/hadoop/Chukwa_Processes_and_Data_Flow
VM虚拟机安装及其系统安装教程
VM虚拟机基础普及+下载.汉化序列号+VM虚拟机下安装GHOST系统(图文教程) 9 VM6.0.2.59824虚拟机下载.汉化.注册码+主机和虚拟机同时上网的详细教程 一.虚拟机软件可以在一台电脑上模拟出来若干台PC,每台PC可以运行单独的操作系统而互不干扰,可以实现一台电脑“同时”运行几个操作系统,还可以将这几个操作系统连成一个网络。我最喜欢用的虚拟机是VMware。 二.使用虚拟机的好处 1、如果要在一台电脑上装多个操作系统,不用虚拟机的话,有两个办法:一是装多个硬盘,每个硬盘装一个操作系统。这个方法比较昂贵。二是在一个硬盘上装多个操作系统。这个方法不够安全,因为硬盘MBR是操作系统的必争之地,搞不好会几个操作系统同归于尽。而使用虚拟机软件既省钱又安全,对想学linux和unix的朋友来说很方便。 2、虚拟机可以在一台机器上同时运行几个操作系统,是SOHO开发一族的必备工具。有了虚拟机,在家里只需要一台电脑,或出差时只带着一个笔记本,就可以调试C/S、B/S的程序了。 3、利用虚拟机可以进行软件测试。 三.使用虚拟机的硬件要求 虚拟机毕竟是将两台以上的电脑的任务集中在一台电脑上,所以对硬件的要求比较高,主要是CPU、硬盘和内存。目前的电脑CPU多数是PIII以上,硬盘都是几十G,这样的配置已经完全能满足要求。关键是内存。内存的需求等于多个操作系统需求的总和。现在的内存已经很便宜,也不成为问题了。推荐使用1G以上内存。 四. vmware-tools 这个东西必须要知道是什么 VMware-tools说穿了就是Vmware提供的增强虚拟显卡和硬盘性能、以及同步虚拟机与主机时钟的驱动程序 VM-TOOLS 这个安装很简单一直点下一步就行了 五.如果你更多的喜欢用键盘来操作的话,你可以在下面表格中找到方便的快捷键。如果你已经改变了参数设置中的热键组合,请你用你所设置的快捷键替代这个快捷键表格中的Ctrl-Alt快捷键 快捷键执行命令
VMware虚拟机安装过程之教程
一虚拟机VMware的安装 1、准备工作 1.需要软件VMware (文中使用的版本:VMware-WorkStation6.0.2) 最新推荐系统下载地址: https://www.sodocs.net/doc/5310102439.html,/soft/1/15/14468.html 2.需要系统镜像一个.(文中版本:深度XP SP2 V5.10) 新系统下载地址: GHOSTXP SP3 电脑城2010 元宵纯净版 2、开始安装 1.打开压缩包,发现里面有几个批处理,运行其中的“安装.bat”,即出现下图界 面, 等待完成后,就可以选择安装相关服务。即下图内容:
2.这个图(上图)中,选择1和3即可。1是连接网络必须。 3.注意看安装完成后的正确提示。
4.这样,虚拟机就部署完成了。 5.第一次运行该虚拟机,应该选择"新建虚拟机",安装工作环境也就是操作系统! 6.接下去就到了选择虚拟机的配置,"经典"和"自定义",其中"自定义"包含了"硬件兼容性"\"内存配置"等 等繁多的设置,我想,有足够理由让新手选择"经典"作为安装配置,继续下去~(选"经典") 7.这里要求选择你即将安装的操作系统类型以及相应版本.根据前面的准备工作,我们选择 Windows系列--XP专业版,如图,(注意别选到X64了....),继续"下一步",
8.这里要求选择添加的网络连接方式.我们选择默认的第1个内容,也就是"桥接".(关于网络的 连接方式区别,后面将会详细说明.),继续"下一步",
9.这里已经是这个配置的最后一个选择了.看图说明..... 二虚拟机VMware的使用 1、开始使用 1.第一次使用虚拟机未必就真的这么简单?没错...不过还有些设置和大家了解下. 其中如画面,我们先点击"编辑虚拟机设置",发现弹出的内容似曾相识,原来就是刚才的右边界面,
详细的vmware 虚拟机7.0图文安装教程
详细的vmware 虚拟机7.0图文安装教程 WIN7已经发布很久了,相信很多朋友都已经用上了WIN7系统,但是WIN7下存在的软件不兼容性依然存在,有的软件不得不在XP下运行,装双系统的朋友可以重新启动XP运行,那单系统的呢?不用急,今天笔者教给大家一个好方法,免去大家的这些疑虑,利用虚拟机。 推荐最新的vmarewoksation7.1, 下面我们开始安装: 选择typical(典型安装)免去很多繁琐的步骤 选择你的虚拟机想要安装的位置之后全部Next就行啦!
安装需要一段时间 提示你输VMware7.1.1序列号时可用VM7.1 KeyGen注册, 安装结束后会提示你重启。 重启后利用360开机优化可以看到多了好几项启动项,如果你只是偶尔的使用虚拟机或者只是为了体验就把它们全部关闭,过多的开机项会拖慢系统启动。以后当你需要启动虚拟机时只需要在控制面板中找到系统安全- 管理工具服务在其中找到VMARE开头的都启动就可以了。其实可以完全禁止启动也不会出现问题,本人亲测。
可以了,虚拟机安装成功。下面准备我们的汉化工作,毕竟咱英文看得少啊! 解压汉化文件。把汉化文件直接复制到虚拟机文件夹中,也就是vmware的根目录内,替换原文件即可。替换时,个别文件可能提示无法替换,请在任务管理器中先结束相应文件进程,之后在替换。 重新打开,汉化成功! 下面单击新建虚拟机,本文以GHOST XP为例 标准(推荐)下一步
选择一个事先准备好的系统镜像,它提示无法检测镜像是哪个系统,不用管他,稍后可以自己选择。下一步(有驱动器的话也可以直接选择顶上的驱动器路径。) 我用的是xp的系统,所以默认就好了,大家根据自己的需要选择。下一步 还提示输入xp注册码, 不用管直接下一步 输入安装系统的名称和路径。下一步
VMware虚拟机安装过程
VMware虚拟机安装过程 安装介绍: VMware Workstation虚拟机是一个在Windows或Linux计算机上运行的应用程序,它可以模拟一个基于x86的标准PC环境。这个环境和真实的计算机一样,都有芯片组、CPU、内存、显卡、声卡、网卡、软驱、硬盘、光驱、串口、并口、USB控制器、SCSI控制器等设备,提供这个应用程序的窗口就是虚拟机的显示器。 在使用上,这台虚拟机和真正的物理主机没有太大的区别,都需要分区、格式化、安装操作系统、安装应用程序和软件,总之,一切操作都跟一台真正的计算机一样。 安装过程 下面通过例子,介绍使用VMware Workstation创建虚拟机的方法与步骤。 1.运行VMware Workstation 6,单击“File→New→Virtual Machine”命令,进入创建虚拟机向导,或者直接按“Crtl+N”快捷键同样进入创建虚拟机向导。 2.在弹出的欢迎页中单击“下一步”按钮。 3.在“Virtual machine configuration”选项区域内选择“Custom”单选按钮。 4.在Choose the Virtual Machine Hardware Compatibility页中,选择虚拟机的硬件格式,可以在Hardware compatibility下拉列表框中,在VMware Workstation 6、VMware Workstation 5或VMware Workstation 4三者之间进行选择。通常情况下选择Workstation 6的格式,因为新的虚拟机硬件格式支持更多的功能,选择好后单击“下一步”按钮。 5.在Select a Guest Operating System对话框中,选择要创建虚拟机类型及要运行的操作系统,这里选择Windows 2000 Professional操作系统,单击“下一步”按钮。 6.在Name the Virtual Machine对话框中,为新建的虚拟机命名并且选择它的保存路径。 7.在Processors选项区域中选择虚拟机中CPU的数量,如果选择Two,主机需要有两个CPU或者是超线程的CPU。 8.在Memory for the Virtual Machine页中,设置虚拟机使用的内存,通常情况下,对于Windows 98及其以下的系统,可以设置64MB;对于Windows 2000/XP,最少可以设置96MB;对于Windows 2003,最低为128MB;对于Windows Vista虚拟机,最低512MB。 9.在Network Type页中选择虚拟机网卡的“联网类型” 选择第一项,使用桥接网卡(VMnet0虚拟网卡),表示当前虚拟机与主机(指运行VMware Workstation软件的计算机)在同一个网络中。 选择第二项,使用NAT网卡(VMnet8虚拟网卡),表示虚拟机通过主机单向访问主机及主机之外的网络,主机之外的网络中的计算机,不能访问该虚拟机。 选择第三项,只使用本地网络(VMnet1虚拟网卡),表示虚拟机只能访问主机及所有使用VMnet1虚拟网卡的虚拟机。主机之外的网络中的计算机不能访问该虚拟机,也不能被该虚拟机所访问。 选择第四项,没有网络连接,表明该虚拟机与主机没有网络连接。 10.在Select I/O Adapter Type页中,选择虚拟机的SCSI卡的型号,通常选择默认值即可。
虚拟机安装详细图解教程及使用教程
图解虚拟机VMware Workstation的安装与使用 目录 一、安装VMware Workstation 二、创建一个虚拟机 三、在虚拟机中安装操作系统 四、安装VMware Tools工具包并且设置WIN98的显示色 五、安装虚拟WINXP 六、实现和主机之间的文件共享 七、为虚拟机添加硬件 八、用虚拟机上网 VMware是VMware公司出品的一个多系统安装软件。利用它,你可以在一台电脑上将硬盘和内存的一部分拿出来虚拟出若干台机器,每台机器可以运行单独的操作系统而互不干扰,这些“新”机器各自拥有自己独立的CMOS、硬盘和操作系统,你可以像使用普通机器一样对它们进行分区、格式化、安装系统和应用软件等操作,所有的这些操作都是一个虚拟的过程不会对真实的主机造成影响,还可以将这几个操作系统联成一个网络。 在提问区经常能看到网友们讨论操作系统安装和使用的问题,前段时间论坛的一位网友软驱坏了,非常想将XP下制作的启动盘刻在光盘上,让我帮他作个简单的ISO,发到对方邮箱之前我在VMware 上试了试免得报废他的盘片,还有的网友下载的N合一的操作系统打开后发现和网页中介绍的内容不一致,刻盘之前拿捏不准,其实这些问题都可以事先在VMware Workstation下安装的虚拟操作系统下试一试。 还有的朋友想搭建家庭局域网实现多机共享上网,想当黑客的为找寻“肉鸡”而苦恼,其实这些也都可以借助VMware Workstation来练练手,不过这些都属于VMware Workstation 下较为高级的使用技巧,不是我这个普通用户今天讨论的范围,我这个帖子是写给第一次使用虚拟机的朋友看的,好了,废话少说进入正题吧。 一、安装VMware Workstation。 1、双击安装程序后来到VMware Workstation安装向导界面。
VMware7.1安装教程
VMware7.1安装教程 VMWare是一个“虚拟PC”软件公司.它的产品可以使你在一台机器上同时运行二个或更多Windows、DOS、LINUX系统。与“多启动”系统相比,VMWare采用了完全不同的概念。多启动系统在一个时刻只能运行一个系统,在系统切换时需要重新启动机器。VMWare是真正“同时”运行,多个操作系统在主系统的平台上,就象标准Windows应用程序那样切换。而且每个操作系统你都可以进行虚拟的分区、配置而不影响真实硬盘的数据,你甚至可以通过网卡将几台虚拟机用网卡连接为一个局域网,极其方便。安装在VMware操作系统性能上比直接安装在硬盘上的系统低不少,因此,比较适合学习和测试。 VMware Workstation虚拟机是一个在Windows或Linux计算机上运行的应用程序,它可以模拟一个基于x86的标准PC环境。这个环境和真实的计算机一样,都有芯片组、CPU、内存、显卡、声卡、网卡、软驱、硬盘、光驱、串口、并口、USB控制器、SCSI控制器等设备,提供这个应用程序的窗口就是虚拟机的显示器。 在使用上,这台虚拟机和真正的物理主机没有太大的区别,都需要分区、格式化、安装操作系统、安装应用程序和软件,总之,一切操作都跟一台真正的计算机一样。 本文将向大家展示VMware7.1安装教程以及VMware7.1安装Widonws系统的详细教程。 首先,需要下载VMware7.1并准备注册码,如下图: 1.下载完成后双击VMware 7.1安装包,开始进入安装向导:
2.这里选择典型安装 3.此处为自定义安装目录
4.选择我接受如下图: 5.选择要输入的注册码界面如下图:
虚拟机安装详细图解教程及使用教程
虚拟机安装详细图解教程及使用教程 虚拟机安装详细图解教程及使用教程 图解虚拟机VMware Workstation的安装与使用 目录 引用: 一、安装VMware Workstation 二、创建一个虚拟机 三、在虚拟机中安装操作系统 四、安装VMware Tools工具包并且设置WIN98的显示色 五、安装虚拟WINXP 六、实现和主机之间的文件共享 七、为虚拟机添加硬件 八、用虚拟机上网 VMware是VMware公司出品的一个多系统安装软件。利用它,你可以在一台电脑上将硬盘和内存的一部分拿出来虚拟出若干台机器,每台机器可以运行单独的操作系统而互不干扰,这些“新”机器各自拥有自己独立的CMOS、硬盘和操作系统,你可以像使用普通机器一样对它们进行分区、格式化、安装系统和应用软件等操作,所有的这些操作都是一个虚拟的过程不会对真实的主机造成影响,还可以将这几个操作系统联成一个网络。 在提问区经常能看到网友们讨论操作系统安装和使用的问题,前段时间论坛的一位网友软驱坏了,非常想将XP下制作的启动盘刻在光盘上,让我帮他作个简单的ISO,发到对方邮箱之前我在VMware 上试了试免得报废他的盘片,还有的网友下载的N合一的操作系统打开后发现和网页中介绍的内容不一致,刻盘之前拿捏不准,其实这些问题都可以事先在VMware Workstation下安装的虚拟操作系统下试一试。 还有的朋友想搭建家庭局域网实现多机共享上网,想当黑客的为找寻“肉鸡”而苦恼,其实这些也都可以借助VMware Worksta tion来练练手,不过这些都属于VMware Workstation下较为高级的使用技巧,不是我这个普通用户今天讨论的范围,我这个帖子是写给第一次使用虚拟机的朋友看的,好了,废话少说进入正题吧。 一、安装VMware Workstation。 1、双击安装程序后来到VMware Workstation安装向导界面。 2、选中“是的,我同意……”
虚拟机安装详细图解教程及使用教程
虚拟机安装详细图解教程及使用教程(一) 2009-02-26 13:41 好了进入正题虚拟机的安装比较繁琐 如果要安装请耐心看完此帖 希望能帮助不知道怎么安装的朋友 提醒一下虚拟机实际上是让一台机器等于电脑用 所以你的CPU 和内存都会按一定比例被分配 所以CPU2.0 内存512以下就不要试了 AMD2500+以下也是一样 这是我的个人建议你也可以不听 另外虚拟机的作用绝对不仅仅是双开冒险而已 不说废话了 `````````````````````````````````````` 图解虚拟机VMware Workstation的安装与使用 目录 引用: 一、安装VMware Workstation 二、创建一个虚拟机 三、在虚拟机中安装操作系统 四、安装VMware Tools工具包并且设置WIN98的显示色 五、安装虚拟WINXP 六、实现和主机之间的文件共享 七、为虚拟机添加硬件 八、用虚拟机上网 VMware是VMware公司出品的一个多系统安装软件。利用它,你可以在一台电脑上将硬盘和内存的一部分拿出来虚拟出若干台机器,每台机器可以运行单独的操作系统而互不干扰,这些“新”机器各自拥有自己独立的CMOS、硬盘和操作系统,你可以像使用普通机器一样对它们进行分区、格式化、安装系统和应用软件等操作,所有的这些操作都是一个虚拟的过程不会对真实的主机造成影响,还可以将这几个操作系统联成一个网络。在提问区经常能看到网友们讨论操作系统安装和使用的问题,前段时间论坛的一位网友软驱坏了,非常想将XP下制作的启动盘刻在光盘上,让我帮他作个简单的ISO,发到对方邮箱之前我在VMware 上试了试免得报废他的盘片,还有的网友下载的N合一的操作系统打开后发现和网页中介绍的内容不一致,刻盘之前拿捏不准,其实这些问题都可以事先在VMware Workstation下安装的虚拟操作系统下试一试。 还有的朋友想搭建家庭局域网实现多机共享上网,想当黑客的为找寻“肉鸡”而苦恼,其实这些也都可以借助VMware Workstation来练练手,不过这些都属于VMware Workstation下较为高级的使用技巧,不是我这个普通用户今天讨论的范围,我这个帖子是写给第一次使用虚拟机的朋友看的,好了,废话少说进入正题吧。 一、安装VMware Workstation。 1、双击安装程序后来到VMware Workstation安装向导界面。
虚拟机安装步骤
Linux安装教程 此教程以VMware Workstation 6.0.0 汉化版为平台详细图文介绍如何在VMware上安装Linux系统。 配置虚拟机 注: Linux系统下的配置基本相同,但是,文件存储目录一般按默认(/root/dos)。 Linux下第一次启动需要注册码,可到 https://www.sodocs.net/doc/5310102439.html,/vmwarestore/newstore/wkst_eval_login.jsp 申请。 一、启动虚拟机,如下图所示,点击“新建虚拟机”。 二、点击“下一步”,选择“自定义”,点击“下一步”,如下图所示。
三、选择“Workstation 6”,点击“下一步”。如下图所示。 四、选择“Linux”,如果是RedHat系统,则选择RedHat Linux;如果是Ubuntu系统,则选择Ubuntu;如果是Fedora系统,版本选择“Other Linux 2.6.x kernel”。点击“下一步”。如下图所示。
五、虚拟机名称自定,文件存储位置自定。点击“下一步”。 六、虚拟处理器数量一般选一个,除非你的电脑的主板上有两块CPU。点击“下一步”。
七、在内存分配方面,Linux操作系统的KDE桌面环境比较占资源,因此最好分配256MB 的内存给虚拟机使用。点击“下一步”。 八、接下来配置网络连接,如果有联网需要,一般选择“使用网络地址转换(NAT)”。点击“下一步”。如下图所示。
九、SCSI 适配器选择“LSI Logic”。如果选择“总线”并且使用虚拟的SCSI硬盘,安装某些版本的Linux系统时会提示说找不到可用硬盘。点击“下一步”。如下图所示。 十、选择“创建一个新的虚拟磁盘”。不推荐“使用一个物理磁盘”。点击“下一步”。如下图所示。
VMware-ESXi-的安装及设置详细步骤
VMware ESXi 5.5的安装及设置详细步骤 VMware ESXi是主机服务器虚拟化过程后最重要的虚拟化主机,是最灵活的虚拟主机平台,在此之前,同大家分享过(VMware esxi 5.1详细安装及设置方法),下面同大家分享升级版的VMware ESXi 5.5的安装及设置详细步骤,希望对大家有所参考。 VMware ESXi的安装方法有很多种,有交互式ESXi安装,脚本式ESXi安装,Auto Deploy ESXi 安装和使用ESXi Image Builder CLI 自定义安装,在此小编就不同大家一一介绍,主要同大家说说使用交互式ESXi安装方法。 一、VMware ESXi 5.5安装 1、将ESXi安装程序CD/DVD 插入CD/DVD-ROM 驱动器,或连接安装程序USB闪存驱动器并重新启动计算机。将BIOS设置为从CD-ROM设备或USB闪存驱动器引导。 2、在引导过程中,可以看到主机的cpu和内存的基本信息。
3、在出现的第一个安装引导界面中,点击Enter,确定继续安装。
注意:在“选择磁盘”页面中,选择要在其上安装ESXi的驱动器,然后按Enter。按F1 可获取所选磁盘的相关信息。选择磁盘时,请勿依赖于列表中的磁盘顺序。磁盘顺序由BIOS 确定,并可能顺序不当,连续添加、移除驱动器的系统可能会出现这种问题,如果选择的磁盘中包含数据,则将显示“确认磁盘选择”页面,如果在具有之前的ESXi 或ESX 安装或VMFS 数据存储的光盘上安装,该安装程序可提供多个选择。 如果选择的磁盘位于虚拟SAN 磁盘组中,则生成的安装将取决于磁盘类型和组大小。 如果选择的是SSD,则同一磁盘组中的SSD 和所有基础HDD 将被清除。 如果选择的是HDD,并且磁盘组有两个以上磁盘,则只有选定的HDD 才会被清除。 如果选择的是HDD 磁盘,并且磁盘组的磁盘不超过两个,则SSD 和选定的HDD 将被清除。 4、选择主机的键盘类型,安装后可在直接控制台中更改键盘类型。
vmware虚拟机史上最详细的安装使用说明
一.虚拟机简介 虚拟机软件可以在一台电脑上模拟出来若干台PC,每台PC可以运行单独的操作系统而互不干扰,可以实现一台电脑“同时”运行几个操作系统,还可以将这几个操作系统连成一个网络。最重要的是我们可以在虚拟机上“做实验”而不影响原有的系统。 二.使用虚拟机的好处 1、如果要在一台电脑上装多个操作系统,不用虚拟机的话,有两个办法:一是装多个硬盘,每个硬盘装一个操作系统。这个方法比较昂贵。二是在一个硬盘上装多个操作系统。这个方法不够安全,因为硬盘MBR 是操作系统的必争之地,搞不好会几个操作系统同归于尽。而使用虚拟机软件既省钱又安全,对想学linux 和unix的朋友来说很方便。 2、虚拟机可以在一台机器上同时运行几个操作系统,是SOHO开发一族的必备工具。有了虚拟机,在家里只需要一台电脑,或出差时只带着一个笔记本,就可以调试C/S、B/S的程序了。 3、利用虚拟机可以进行软件测试。
三.使用虚拟机的硬件要求 虚拟机毕竟是将两台以上的电脑的任务集中在一台电脑上,所以对硬件的要求比较高,主要是CPU、硬盘和内存。目前的电脑CPU多数是P4以上,硬盘都是几百G,这样的配置已经完全能满足要求。关键是内存。内存的需求等于多个操作系统需求的总和。现在的内存已经很便宜,也不成为问题了。推荐使用1G 以上内存。 四.vmware-tools 这个东西必须要知道是什么 VMware-tools说穿了就是Vmware提供的增强虚拟显卡和硬盘性能、以及同步虚拟机与主机时钟的驱动程序 VM-TOOLS 这个安装很简单一直点下一步就行了 菜单栏有一VM→install vmtools;然后在装完的系统盘里找到vmtools(和软驱并排着,覆盖了硬盘的位置)双击安装,选择完全安装,重启虚拟机ok
(完整版)VMwareWorkstation虚拟机安装详细图解教程及使用教程
VMware Workstation虚拟机安装详细图解 教程及使用教程 VMware Workstation虚拟机安装详细图解教程及使用教程目录 一、安装VMware Workstation 二、创建一个虚拟机 三、在虚拟机中安装操作系统 四、安装VMware Tools工具包并且设置WIN98的显示色 五、安装虚拟WINXP 六、实现和主机之间的文件共享 七、为虚拟机添加硬件 八、用虚拟机上网 VMware是VMware公司出品的一个多系统安装软件。利用它,你可以在一台 电脑上将硬盘和内存的一部分拿出来虚拟出若干台机器,每台机器可以运行单独的操作系统而互不干扰,这些“新”机器各自拥有自己独立的CMOS、硬盘和操作系统,你可以像使用普通机器一样对它们进行分区、格式化、安装系统和应用软件等操作,所有的这些操作都是一个虚拟的过程不会对真实的主机造成影响,还可以将这几个操作系统联成一个网络。 在提问区经常能看到网友们讨论操作系统安装和使用的问题,前段时间论坛的一位网友软驱坏了,非常想将XP下制作的启动盘刻在光盘上,让我帮他作个简单的ISO,发到对方邮箱之前我在VMware 上试了试免得报废他的盘片,还有的网友下载的N合一的操作系统打开后发现和网页中介绍
的内容不一致,刻盘之前拿捏不准,其实这些问题都可以事先在VMware Workstation下安装的虚拟操作系统下试一试。 还有的朋友想搭建家庭局域网实现多机共享上网,想当黑客的为找寻“肉鸡”而苦恼,其实这些也都可以借助VMware Workstation来练练手,不过这些都属于VMware Workstation下较为高级的使用技巧,不是我这个普通用户今天讨论的范围,我这个帖子是写给第一次使用虚拟机的朋友看的,好了,废话少说进入正题吧。 一、安装VMware Workstation。 1、双击安装程序后来到VMware Workstation安装向导界面。 2、选中“是的,我同意……”
Microsoft Virtual PC 2007 虚拟机安装步骤详解
1、安装前的准备 安装Microsoft virtual PC虚拟机需要三个文件,请将这三个文件拷到欲安装虚拟机的电脑中。如下图所示: 其中VirtualPC2007_x32.rar为虚拟机安装程序,默认启动语言为英文; Microsoft Virtual PC 2007 简体中文语言包.rar为该程序的中文语言包,MSCDGHOSTXP_SP3V6.0.iso为虚拟光盘镜像文件,在有些电脑中可能会显示为压缩包的图标,不必理会,只要它的扩展名是ISO,是可启动并能够给电脑分区的windows xp的安装盘镜像文件即可。 2、安装虚拟机英文版安装程序 双击VirtualPC2007_x32.rar,弹出如下窗口: 双击setup.exe,出现安装界面:
点击Next 选择I accept the terms in the license agreement,点击Next
输入相关信息,点击Next,出现如下界面: 如上图所示,可让电脑选择默认安装路径,也可以点击Change选择其他路径,路径选择好后,点击Install
出现安装进度条,稍过一会儿将出现安装完成的界面,如下图: 点击“Finish”完成虚拟机英文版的安装。 3、安装虚拟机简体中文语言包 如下图所示:
双击“Microsoft Virtual PC 2007 简体中文语言包”,自动启动压缩程序,双击其中的“Microsoft Virtual PC 2007 简体中文语言包.exe” 出现如下界面:
注意窗口中内容区域的操作说明中的文字:“自动安装完成后,选取File(文件)-Options(选项)-Language(语言)-Simplified Chinese(简体中文)即可。”点击“安装”即出现安装进度条窗口,安装完成后,将会自动弹出一个网页,不必理会,将它关掉即可。 4、设置虚拟机操作语言为中文 虚拟机安装完成后,将会在开始菜单为添加一个快捷方式,如下图,点击“Microsoft Virtual PC”启动虚拟机。 首次启动出现如下界面:
VMware11安装虚拟机教程
VMware 安装CentOS Linux 系统教程 1. 创建空的Linux虚拟机: 1 . 安装VMware 之后,需要安装虚拟机,CentsOS6.3 为虚拟机版本,打开VMware 有如下界面: 2 点击创建我的虚拟机,为新添加一个虚拟机,出现如下界面:
3 这里面选择典型安装与自定义安装没有太大区别,这里我选择典型安装。点击下一步,出现如下界面: 4 这里最好不要选择图中所示部分,因为是简化安装。会少很多东西。正确的打开方式如下图: 点击下一步,出现如下界面:
5 这个界面是选择安装那个操作系统的,这里我选择Linux系统,点击下一步: 这里说的是给虚拟机起什么名字,以及安装路径,这里我选择D盘。选好之后,点击下一步:
6 这里说的是,虚拟机所占内存大小,默认是20G,如果你硬盘只有10G,那么也是可以分配20G的,因为分配20G,并不是马上就占有20G的,而是虚拟机东西越多,占得地方也就越多。点击下一步: 这里是查看安装虚拟机的信息了。完成之后,虚拟机就创建成功了,但是里面没有系统,接下来就是装系统。 点击完场,出现如下界面:
2. 配置虚拟机的硬件 接下来查看虚拟机的内存,cpu等功能。 点击内存,会出现虚拟机设置界面,在右边,可以调整内存大小,虚拟机最小需要628M才会启动图形化界面。选择内存最好不要超过他所给的最大内存数就可以。根据自己机器情况而定。 2。选择CPU数量:
处理器个数一般都是一个,但是处理器核心数量根据自己机器而定,下面的虚拟化Intel VT-x/EP.....这个主要是将你主机的CPU映射到你的虚拟机上面,比如,你的机器cpu是I7的处理器,那么这里虚拟机的cpu也会是I7处理器,如果不选择,会根据虚拟机自身而定具体的cpu的。所以这里选择上。(如果需要跑大量数据的时候,要选择的。如果不跑大量数据,可以不选择)选择之后,严重占有本机的cpu资源,自己慎重选择。 2 硬盘:这个没有什么要求,可以添加硬盘等等,自己斟酌。 CD/DVD:
相关文档
- 虚拟机安装linux步骤详解
- VMware8.0虚拟机安装教程(超详细)
- 虚拟机详细安装XP系统+配置成功上网教程(原创)
- VMware11安装虚拟机教程
- VM虚拟机详细使用安装教程
- 虚拟机安装详细图解教程及使用教程
- VMware-ESXi-的安装及设置详细步骤
- 虚拟机安装详细图解教程及使用教程
- 虚拟机安装教程
- Win7旗舰版Windows Virtual PC虚拟机安装教程
- 虚拟机安装步骤
- VMware_Workstation 6.5虚拟机安装ubuntu10的详细步骤
- VM虚拟机安装及其系统安装教程
- Microsoft Virtual PC 2007 虚拟机安装步骤详解
- 虚拟机VMware的安装步骤
- VM虚拟机安装使用教程
- 安装虚拟机VM7详细教程
- Vm虚拟机安装步骤
- 详细的vmware 虚拟机7.0图文安装教程
- VMware7.1安装教程
