在虚拟机中安装软路由的实战应用

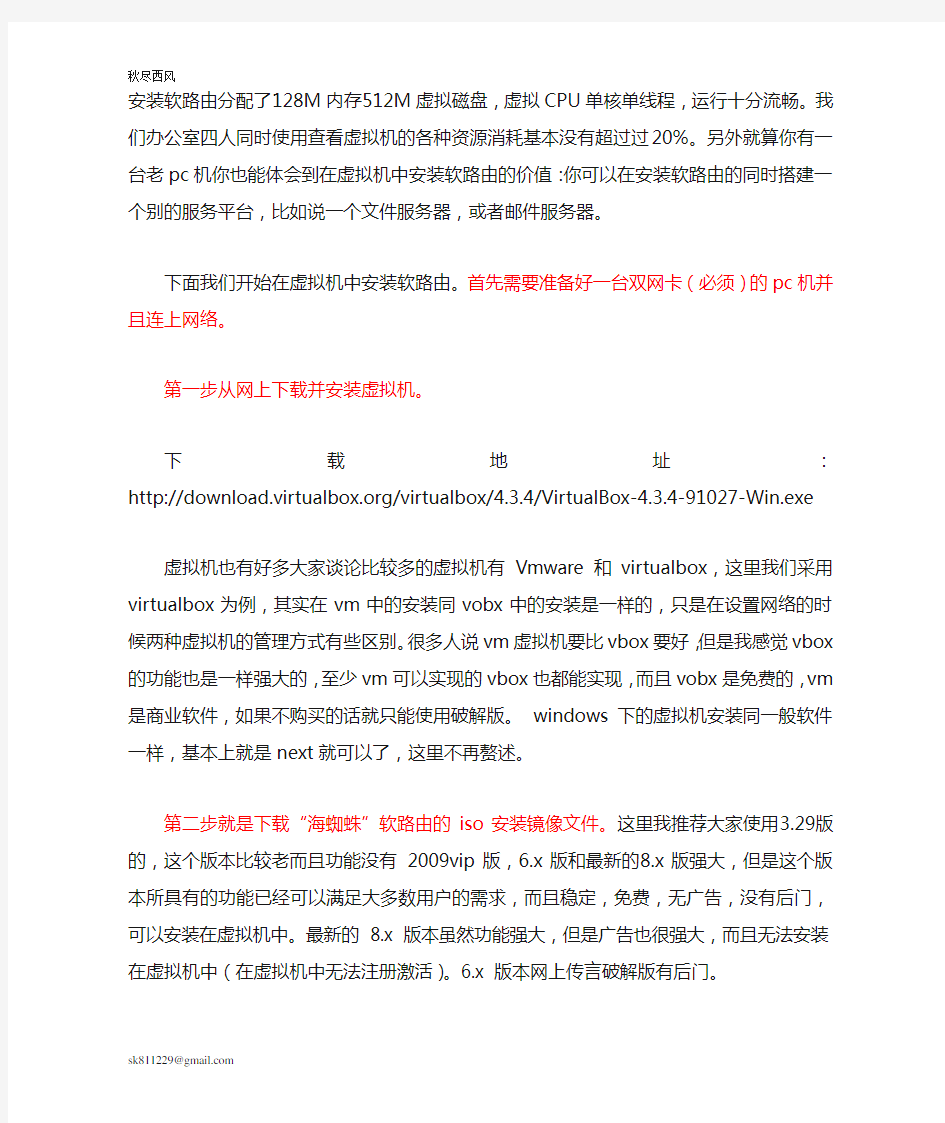
网上有很多在虚拟机中安装软路由的教程,但是基本上就是教你安装,然后的配置和应用介绍的比较少。我在这里根据自己的实际使用情况和大家一起探讨下虚拟机安装软路由的使用情况,希望对大家有所帮助。但是本人水平有限,如有谬误之处还请大家多多包涵欢迎批评指正。我的邮件 sk811229@https://www.sodocs.net/doc/576072208.html,.
请大家阅读的时候一定要注意红色部分!
在虚拟机中安装软路由的实战应用
对于路由器,大家肯定都不陌生,组网的核心设备之一。对路由器硬件组成比较了解的应该知道其实路由器和计算机是很相似的,有CPU有存储器,有各种接口,其工作是依靠IOS(可以理解为一个功能单一的嵌入式的操作系统)。而软路由就是通过安装一些具有路由功能的软件或者操作系统,使某一平台(一般就是一些比较老旧的pc机)具有路由器的功能。软路由的实现有多种方法,你可以在操作系统中安装软路由软件,比如Windows下的x-router。或者安装一个以路由为主要功能的操作系统,比如routeros或者国内的海蜘蛛软路由。Linux下有没有软路由软件呢?Linux下你不用安装任何软路由软件,它本身就具有十分强大的路由功能,如果你实力够强劲,你可以把你的Linux配成任何你想要的样子。实际上,我们国内现在网上比较火的两款软路由,routeros 和海蜘蛛软路由,都是基于Linux开发出来的。本文主要介绍在虚拟机(Virtualbox)中安装“海蜘蛛”软路由。
实际使用中我们直接在实体机中安装软路由就可以了,为什么非要在虚拟机中安装软路由呢?大家都知道软路由加上一块30块钱的网卡就能让一台老pc机起死回生,重新派上用场。可是并不是所有的人都能找到一台淘汰的pc机的。如果为了弄个软路由而去重新购买一台计算机就没有多大意义了。而且软路由对于机器的配置要求是很低的,在服务器上虚拟一台软路由对系统资源的开销并不大,对别的业务影响很小。本人实测在服务器上安装软路由分配了128M内存512M虚拟磁盘,虚拟CPU单核单线程,运行十分流畅。我们办公室四人同时使用查看虚拟机的各种资源消耗基本没有超过过20%。另外就算你有一台老pc机你也能体会到在虚拟机中安装软路由的价值:你可以在安装软路由的同时搭建一个别的服务平台,比如说一个文件服务器,或者邮件服务器。
下面我们开始在虚拟机中安装软路由。首先需要准备好一台双网卡(必须)的pc机并且连上网络。
第一步从网上下载并安装虚拟机。
下载地址:https://www.sodocs.net/doc/576072208.html,/virtualbox/4.3.4/VirtualBox-4.3.4-91027-Win.exe
虚拟机也有好多大家谈论比较多的虚拟机有Vmware和virtualbox,这里我们采用virtualbox为例,其实在vm中的安装同vobx中的安装是一样的,只是在设置网络的时候两种虚拟机的管理方式有些区别。很多人说vm虚拟机要比vbox要好,但是我感觉vbox的功能也是一样强大的,至少vm可以实现的vbox也都能实现,而且vobx是免费的,vm是商业软件,如果不购买的话就只能使用破解版。windows下的虚拟机安装同一般软件一样,基本上就是next就可以了,这里不再赘述。
第二步就是下载“海蜘蛛”软路由的iso安装镜像文件。这里我推荐大家使用3.29版的,这个版本比较老而且功能没有2009vip版,6.x版和最新的8.x版强大,但是这个版本所具有的功能已经可以满足大多数用户的需求,而且稳定,免费,无广告,没有后门,可以安装在虚拟机中。最新的8.x 版本虽然功能强大,但是广告也很强大,而且无法安装在虚拟机中(在虚拟机中无法注册激活)。6.x 版本网上传言破解版有后门。
第三步创建虚拟机。这一部分我主要通过图解展示。
1.点击新建虚拟机
2.命名虚拟机并选择操作系统
3.设置虚拟机的内存大小,128已经够了当然你如果用户比较多你可以设置更多的内存。
4.创建虚拟硬盘
5.选择虚拟磁盘的种类
6.选择动态分配即可,推荐看看两种模式的介绍。
7.设置虚拟硬盘的大小。我们的镜像文件还不到100M,分配512M也够用了。
8.创建完成之后,会显示出你创建的虚拟机。
9.现在对虚拟机进行设置。下面的步骤是十分重要的,如果设置不正确,你的软路由可
能无法正常工作。
10.首先设置网络中的网卡1,在“海蜘蛛”软路由3.29中默认是采用第一块网卡作为局
域网的网卡的,在这里就是“网卡1”。所以“网卡1”一定要桥接,否则即使你成功安装了软路由也无法对它进行管理和配置,因为“海蜘蛛”3.29版本无法在控制台对网卡和
WAN/LAN口进行绑定。(8.x版本可以)
11.设置完“网卡1”,然后设置“网卡2”。这个网卡是虚拟机默认作为W AN口的网卡,所以应该设置成为网络地址转换。注意有的可能会有“NAT网络”选项,这里一定要选“网络地址转换”,而后在配置软路由的时候将W AN 配置成自动获取IP 即可,当宿主机连上互联网的时候,软路由即可自动联网。
12.设置完以后启动虚拟机,安装软路由。
13.选择你下载的安装镜像,然后启动。.
14.启动完成后会进入安装界面
15.根据提示进行操作,强烈建议仔细阅读安装过程。还有一张设置子网掩码的图没有截下来。
16.安装完成
17.重新启动之后,软路由开始运行。
到此为止一个软路由环境就已经搭建起来了,现在我就以自己的实际网络使用环境为例,为大家演示如何让它工作起来。我们办公室使用的是联想T100 入门级塔式服务器,操作系统为ubuntu ,虚拟机virtualbox ,一共创建了两台虚拟机,一台虚拟机做软路由,
另外一台虚拟机主要做下载器和文件服务器使用。实体计算机一共有三台,我一台还有另外两名同事各一台。
1.组网规划:服务器通过拨号连接互联网,充当网关。一台虚拟机安装软路由充当路由器。另外一台虚拟机和三台实体机通过软路由连接互联网。实际上通过虚拟机安装软路由的方法组网的网络差不多都是这样组织的。
2.拓扑图:
3.各种物理设备和虚拟设备的连接逻辑。大家从拓扑图可以看出虽然虚拟机是在服务器这样一台实体机上运行的,但是在网络中他们同实体服务器的地位并不相同。虽然服务器的实体机暴露在了internet 网上,但是我们主要的服务应用完全可以部署在虚拟机中,同时你可以通过配置服务器的防火墙和软路由的防火墙,对内网工作计算机提供较为安全的保护。下面我们看一下网络的连接图。
4.网络连接图
5.由上图可以看出我组建的网络是这样的。由服务器的第一块网卡通过“猫”连接互联网,然后在服务器上创建虚拟机,安装软路由,并设置软路由的虚拟网卡1,桥接到服务器的第二块网卡上,设置软路由的虚拟网卡2为网络地址转换模式。这样在安装好软路由之后插上网线就可以通过宿主机对软路由进行配置了,配置完毕整个网络就可以正常运行了。当然你也可以把软路由那个网络地址转换的网卡桥接到用于拨号的物理网卡上,然后直接在软路由中拨号,这样能否成功我没试过,有兴趣的可以试下。
到此为止,在虚拟机中安装软路由组网的方法基本上已经演示完毕了,最后在提醒几个需要注意的问题:
1.要安装“海蜘蛛”软路由的虚拟机的网络设置,一定要配置“网卡1”为桥接,作为内网LAN口使用,因为“海蜘蛛”的软路由安装后默认是第一块网卡对内网,如果你不这样设置,在从web界面配置软路由的时候可能会出现问题。虽然“海蜘蛛”现在的官方新版本安装完之后可以在控制台(也就是虚拟机中使用命令行)重新修改绑定,但是还是比较麻烦。
2.如果你设置安装了软路由的虚拟机的“网卡2”为“网络地址转换”模式,在配置虚拟机的时候,广域网请选择自动获取IP的联网方式。如果这样配置完成后,宿主机也拨号连接了互联网,内网机器无法联网,请检查DNS配置是否正确,必要的时候手动指定DNS 并强制DNS代理。
3.对于软路由的选择个人比较喜欢“ROS”和“海蜘蛛”,RouterOS的功能更强大些,但是“海蜘蛛”有免费版本,而且作为本土软件人机接口更加友好。对于“海蜘蛛”我推荐
的版本是3.29 原因前面已经说过了。
4.对于宿主机(服务器)的操作系统,如果有条件的话推荐尝试下Linux。另外虽然软路由对于系统配置要求不是很高,但是如果有条件还是建议尽可能多给些资源,尤其对于内网机器比较多的用户,更多的系统资源,带来的是更稳定高效的网络。
实验四虚拟机实验报告
电子科技大学 信 息 网 络 技 术 实 验 报 告 政治与公共管理学院 2016-03-17
实验名称虚拟机上安装Linux系统并调试实验实验编号004 姓名罗佳 学号2014120101013 成绩
一、实验室名称 政管电子政务实验可视化办公室 二、实验项目名称 在虚拟机上安装L i n u x操作系统并设置调试实验 三、实验原理 虚拟机(Virtual Machine)不是一台真正的计算机,而是利用真正计算机的部分硬盘空间,通过虚拟机软件模拟出一台计算机。这台虚拟机拥有自己的CPU等外部设备,现在的虚拟机软件已经能让虚拟机的功能与真正的计算机没有什么区别。用户可以对虚拟机进行磁盘分区、格式化、安装操作系统等操作,而对本身的计算机没有任何影响。 四、实验目的 通过Linux操作系统安装、设置、调试等实验加深对网络操作系统中进程管理、存储管理、设备管理的理解和运用。 五、实验内容 实验2 RedHat Linux 9.0桌面环境的基本操作 Linux操作系统上最常用的桌面环境为GNOME和KDE,两种使用环境稍有差别,RedHat Linux9.0以GNOME作为默认桌面。 1、设置系统面板 1)设置底部任务栏面板隐藏 操作步骤 (1)以普通用户jkx身份登录系统,进入桌面环境;
(2)右击底部任务栏面板空白处,在快捷菜单中选择“属性”项,弹出“面板属性”对话框;
(3)在“边缘面板”选卡中选中“自动隐藏”复选框,并选中“显示隐藏按钮”复选框,单击“关闭”按钮,底部面板即处于隐藏状态。观察操作前后底部面板的状态;
(4)移动光标到桌面上端,底部面板出现;
教你如何用VMware虚拟机安装系统
教你如何使用VMware虚拟机安装系统(ghost xp) 图文教程 [朦~.胧制作] Email:huil0925@https://www.sodocs.net/doc/576072208.html, 一、准备 准备好虚拟机,我的版本是VMware? Workstation 7.1.1,还有xp系统 网上都有下载。 二、新建虚拟机系统 打开虚拟机软件后,文件----新建----虚拟机,弹出一个窗口如下 我们按默认选择就行了 下一步: 选择第二项,然后浏览,选择你下载的xp系统的位置,然后下一步
在版本里面有很多系统类别,我们可以下载相应的系统来安装 下一步,Easy Install信息可以不填,直接下一步: 在位置里我们可以选择这个 系统在硬盘里的位置 注意:默认设置会让该虚拟机系统 在硬盘里的大小动态增加,请确保 所在硬盘的可用空间(>=10GB) 如果只是装来玩玩,可以小一点 下一步: 因为这里做教程,我在最大硬盘大小 设置为20GB,大家可以根据需要设置
下一步,去掉前面的勾,然后点完成。 三、硬件条件设置 接下来设置 内存 处理器 CD/DVD 网络适配器 双击这些项目,会弹 出设置窗口 配置可以根据自己 电脑配置来设置 内存小了,虚拟机系 统会比较卡,内存大 了,本身的电脑会卡 Cpu设置也根据自 己电脑配置 网络一般选桥接, 系统装好后可以上 网 不行的话改NET, 或选其他,自己试试 确保CD/DVD里是你下载的系统的路径! 四、安装 现在开始安装系统 可以点击工具栏中的三角形符号启动 启动后鼠标点击窗口内中心区域,意思是进入虚拟 机,此时鼠标箭头会消失,然后快速按F2进入BIOS设置 出现VMware图标时!!要快,如果点了鼠标箭头还在,那 就连续点击 如果要回到主机(你的电脑界面)同时按住ctrl和alt键
VM虚拟机安装及其系统安装教程
VM虚拟机基础普及+下载.汉化序列号+VM虚拟机下安装GHOST系统(图文教程) 9 VM6.0.2.59824虚拟机下载.汉化.注册码+主机和虚拟机同时上网的详细教程 一.虚拟机软件可以在一台电脑上模拟出来若干台PC,每台PC可以运行单独的操作系统而互不干扰,可以实现一台电脑“同时”运行几个操作系统,还可以将这几个操作系统连成一个网络。我最喜欢用的虚拟机是VMware。 二.使用虚拟机的好处 1、如果要在一台电脑上装多个操作系统,不用虚拟机的话,有两个办法:一是装多个硬盘,每个硬盘装一个操作系统。这个方法比较昂贵。二是在一个硬盘上装多个操作系统。这个方法不够安全,因为硬盘MBR是操作系统的必争之地,搞不好会几个操作系统同归于尽。而使用虚拟机软件既省钱又安全,对想学linux和unix的朋友来说很方便。 2、虚拟机可以在一台机器上同时运行几个操作系统,是SOHO开发一族的必备工具。有了虚拟机,在家里只需要一台电脑,或出差时只带着一个笔记本,就可以调试C/S、B/S的程序了。 3、利用虚拟机可以进行软件测试。 三.使用虚拟机的硬件要求 虚拟机毕竟是将两台以上的电脑的任务集中在一台电脑上,所以对硬件的要求比较高,主要是CPU、硬盘和内存。目前的电脑CPU多数是PIII以上,硬盘都是几十G,这样的配置已经完全能满足要求。关键是内存。内存的需求等于多个操作系统需求的总和。现在的内存已经很便宜,也不成为问题了。推荐使用1G以上内存。 四. vmware-tools 这个东西必须要知道是什么 VMware-tools说穿了就是Vmware提供的增强虚拟显卡和硬盘性能、以及同步虚拟机与主机时钟的驱动程序 VM-TOOLS 这个安装很简单一直点下一步就行了 五.如果你更多的喜欢用键盘来操作的话,你可以在下面表格中找到方便的快捷键。如果你已经改变了参数设置中的热键组合,请你用你所设置的快捷键替代这个快捷键表格中的Ctrl-Alt快捷键 快捷键执行命令
VMware虚拟机安装过程之教程
一虚拟机VMware的安装 1、准备工作 1.需要软件VMware (文中使用的版本:VMware-WorkStation6.0.2) 最新推荐系统下载地址: https://www.sodocs.net/doc/576072208.html,/soft/1/15/14468.html 2.需要系统镜像一个.(文中版本:深度XP SP2 V5.10) 新系统下载地址: GHOSTXP SP3 电脑城2010 元宵纯净版 2、开始安装 1.打开压缩包,发现里面有几个批处理,运行其中的“安装.bat”,即出现下图界 面, 等待完成后,就可以选择安装相关服务。即下图内容:
2.这个图(上图)中,选择1和3即可。1是连接网络必须。 3.注意看安装完成后的正确提示。
4.这样,虚拟机就部署完成了。 5.第一次运行该虚拟机,应该选择"新建虚拟机",安装工作环境也就是操作系统! 6.接下去就到了选择虚拟机的配置,"经典"和"自定义",其中"自定义"包含了"硬件兼容性"\"内存配置"等 等繁多的设置,我想,有足够理由让新手选择"经典"作为安装配置,继续下去~(选"经典") 7.这里要求选择你即将安装的操作系统类型以及相应版本.根据前面的准备工作,我们选择 Windows系列--XP专业版,如图,(注意别选到X64了....),继续"下一步",
8.这里要求选择添加的网络连接方式.我们选择默认的第1个内容,也就是"桥接".(关于网络的 连接方式区别,后面将会详细说明.),继续"下一步",
9.这里已经是这个配置的最后一个选择了.看图说明..... 二虚拟机VMware的使用 1、开始使用 1.第一次使用虚拟机未必就真的这么简单?没错...不过还有些设置和大家了解下. 其中如画面,我们先点击"编辑虚拟机设置",发现弹出的内容似曾相识,原来就是刚才的右边界面,
Linux操作系统的安装使用实验报告
实验报告 课程名称计算机网络原理与技术实验项目Linux操作系统的安装及使用专业班级姓名学号 指导教师成绩日期 一、实验目的 1、掌握虚拟机VMware软件的安装和使用; 2、掌握Linux系统软件的安装和使用; 4、掌握Linux命令的使用; 二、实验设备和环境 个人计算机一台、虚拟光驱、虚拟机VMware软件、Linux系统软件 三、实验内容 1、通过虚拟机安装Linux系统; 2、熟悉Linux的基本命令; 3、在Linux下编译一个C语言程序; 4、在Linux环境下配置TCP/IP协议; 5、设置Linux与Windows文件夹共享。 四、实验过程 1、安装VMware软件 双击安装文件,按照提示逐步安装,完成后的打开软件,如下图 这时就可以安装Linux系统了。
2.安装Lniux系统 选择“新建虚拟机”,按“下一步”,选择“典型”,“Linux”,“red hat linux”,其他按照默认选择。得到一个虚拟机界面(如下图所示)。 选中“CD-ROM”这项,将其设置为:“使用映像文件”然后导入Linux 系统的安装的第一张盘。(如下图所示)
点击“启动此虚拟机”,按照提示选择默认值,选择“个人工作站”。其他全部默认即可。在安装过程中,会提示“插入第二张光盘”,“插入第三张光盘”,这时同样用虚拟光驱加载镜像文件。重起后进入(如下图所示)。 选择默认,进入系统。 3.安装VMware tools。 选择VMware软件的菜单“虚拟机”、“安装VMware工具”,看见如下两个文件。双击rpm 格式文件。完成后,打开如下图的文件夹。
双击第一个压缩包进行解压到/usr/bin目录下。 在终端下运行以下命令(如图所示):
VMware虚拟机安装过程
VMware虚拟机安装过程 安装介绍: VMware Workstation虚拟机是一个在Windows或Linux计算机上运行的应用程序,它可以模拟一个基于x86的标准PC环境。这个环境和真实的计算机一样,都有芯片组、CPU、内存、显卡、声卡、网卡、软驱、硬盘、光驱、串口、并口、USB控制器、SCSI控制器等设备,提供这个应用程序的窗口就是虚拟机的显示器。 在使用上,这台虚拟机和真正的物理主机没有太大的区别,都需要分区、格式化、安装操作系统、安装应用程序和软件,总之,一切操作都跟一台真正的计算机一样。 安装过程 下面通过例子,介绍使用VMware Workstation创建虚拟机的方法与步骤。 1.运行VMware Workstation 6,单击“File→New→Virtual Machine”命令,进入创建虚拟机向导,或者直接按“Crtl+N”快捷键同样进入创建虚拟机向导。 2.在弹出的欢迎页中单击“下一步”按钮。 3.在“Virtual machine configuration”选项区域内选择“Custom”单选按钮。 4.在Choose the Virtual Machine Hardware Compatibility页中,选择虚拟机的硬件格式,可以在Hardware compatibility下拉列表框中,在VMware Workstation 6、VMware Workstation 5或VMware Workstation 4三者之间进行选择。通常情况下选择Workstation 6的格式,因为新的虚拟机硬件格式支持更多的功能,选择好后单击“下一步”按钮。 5.在Select a Guest Operating System对话框中,选择要创建虚拟机类型及要运行的操作系统,这里选择Windows 2000 Professional操作系统,单击“下一步”按钮。 6.在Name the Virtual Machine对话框中,为新建的虚拟机命名并且选择它的保存路径。 7.在Processors选项区域中选择虚拟机中CPU的数量,如果选择Two,主机需要有两个CPU或者是超线程的CPU。 8.在Memory for the Virtual Machine页中,设置虚拟机使用的内存,通常情况下,对于Windows 98及其以下的系统,可以设置64MB;对于Windows 2000/XP,最少可以设置96MB;对于Windows 2003,最低为128MB;对于Windows Vista虚拟机,最低512MB。 9.在Network Type页中选择虚拟机网卡的“联网类型” 选择第一项,使用桥接网卡(VMnet0虚拟网卡),表示当前虚拟机与主机(指运行VMware Workstation软件的计算机)在同一个网络中。 选择第二项,使用NAT网卡(VMnet8虚拟网卡),表示虚拟机通过主机单向访问主机及主机之外的网络,主机之外的网络中的计算机,不能访问该虚拟机。 选择第三项,只使用本地网络(VMnet1虚拟网卡),表示虚拟机只能访问主机及所有使用VMnet1虚拟网卡的虚拟机。主机之外的网络中的计算机不能访问该虚拟机,也不能被该虚拟机所访问。 选择第四项,没有网络连接,表明该虚拟机与主机没有网络连接。 10.在Select I/O Adapter Type页中,选择虚拟机的SCSI卡的型号,通常选择默认值即可。
计算机系统配置 虚拟机 实验报告
石家庄经济学院 实验报告 学院:信息工程学院 专业:计算机科学与技术 信息工程学院计算机实验中心制
计算机导论实验报告 姓名马立杰学号411109030110日期2012.3.171-4节 实验室258设备编号606 实验题目实验一计算机系统配置 一实验目的 1.熟悉BIOS/CMOS进入、修改和环境配置操作。 2.熟悉虚拟机创建的基本操作。 3.掌握管理控制台的各类操作。 4.掌握在虚拟机上安装Windows操作系统的方法和配置步骤。 二实验内容 1.安装并配置虚拟机。 2.在虚拟机上安装并配置Windows Server2003。 3.配置Windows Server2003环境。 4.管理控制台的基本操作。 三实验的步骤及完成情况 1.安装Virtual PC虚拟机:解压缩Virtual PC安装包文件,双击setup进入安装界面, 按照安装提示、安装向导,完成安装。运行Virtual PC。 2.在Virtual PC环境下安装虚拟Windows Server2003操作系统: 图1 3.新建虚拟机,加载镜像文件,进入Windows Server2003系统安装界面。
4.进入Windows Server2003环境,输入密钥,完成安装(如下图):
图3 5.完成安装,进入Windows Server2003系统操作界面,进行管理控制台的基本操 作:
图4:计算机管理:用户管理 图5:控制面板:可完成计算机的各项设置
图6:网上邻居:计算机间的互访 四本次实验总结 A.安装过程中我用的英文版,在安装的过程中平台很容易就安装好了。 B.在安装没实现共享时主要靠优盘拖到东西。 C.对配置Windows Server2003环境、管理控制台的基本操作,比较熟悉。 D.感觉不好的就是我用的英文版,不过多用就熟悉了。 E.思考题:如何将一张物理盘分成多个区? 答: 1)在操作系统安装界面,选择安装盘符时,可对物理盘进行分区。 这里默认为一个分区C:
VMware虚拟机使用图解
如何配置安装好的VMware虚拟机全程图解 本文简介:下面将把VMware Workstation软件的完整使用过程分为:建立一个新的虚拟机、配置安装好的虚拟机、配置虚拟机的网络这三个部分,使用的是最新的VMware4。 VMware Workstation是VMware公司的专业虚拟机软件,可以虚拟现有任何操作系统,而且使用简单、容易上手。现如今有很多人都拥有电脑,但多数人都只有一两台,想组建一个自己的局域网或者是做个小规模的实验一台机器是不够的,最少也要个两三台,可为了这再买电脑就太不值了。好在有许多虚拟机可以帮我们解决这个问题。虚拟机可以在一台电脑上虚拟出很多的主机,只要真实主机的配置足够就可以。 下面将把VMware Workstation软件的完整使用过程分为:建立一个新的虚拟机、配置安装好的虚拟机、配置虚拟机的网络这三个部分,使用的是最新的VMware4。 一、安装建立一个新的虚拟机 首先让大家看看VMware的界面 2.我们来建立一个新的虚拟机向导
3.选择普通安装或者是自定义。这里大家选自定义,后面可以自行规划设备,内存和硬盘容量 4.选择想要虚拟的系统
5.给虚拟机起个名字,指定它的存放位置 6.分配内存大小
7.网络设置模式。这里比较复杂,安装的时候可以先随便选一个,装好后也可以改,但千万不要选最后一个,否则你将无法创建网络了。关于这三者之间的区别和怎样使用虚拟机连接到internet会在后面介绍。 8.创建一块磁盘。当第一次建立虚拟机时,请选择第一项,第二项适用于建立第二个或更多虚拟机,即使用已经建立好的虚拟机磁盘,这样可以减少虚拟机占用的真实磁盘空间。第三项则允许虚拟机直接读写磁盘空间,比较危险,所以适合熟悉使用磁盘的高级用户,如果操作失误会把真实磁盘里的内容删掉的。
【单子】给你一台电脑复制机---VMware虚拟机安装使用教程
【单子】给你一台电脑复制机---VMware虚拟机安装使用教程 ZOL硬件论坛 单子 前言:相信很多新手朋友有这样的经历,看到一个新的系统,很想装上去试一试,看看好不好,但又不想破坏现在正在使用的系统,有没有其他的电脑。又或者说,我们想要组一个局域网,来做一些网络实验,但只有一台电脑,没有搭建的平台,实验无法进行,又或者…………………于是,虚拟机就出现了。 扫盲:虚拟机,就是在硬件电脑上,虚拟N台不同配置(CPU一样)的电脑,自由搭配配置的高低。而今天的主角----vmware,是现今最流行,使用人数最多的虚拟机软件。 =====================我是低调的分割线 =======================
第一步: 我们先下载最新的VMware(简称VM)PS:大家不一定要下载我推荐的这个,可以自己去下载别的。比如汉化版的 Vmware,最新版本为7.1,下载地址: https://www.sodocs.net/doc/576072208.html,/down?cid=174CBBB2E9281E84B1B38FE8B69F7 87BAFF8F9B7 Vmware7.1汉化包下载地址(这个直接复制到迅雷): http://110.96.193.10:9203/731339DA45F4530F00C40C772C94B23C34EA 04E492B39010/https://www.sodocs.net/doc/576072208.html,/month_1006/1006012150c2c618a6397ef4 7a.rar =====================我是低调的分割线 ======================= 第二步: 安装VM,安装汉化包补丁 双击安装VM
实验1:基于虚拟机的Linux操作系统安装(Ubuntu)
实验报告1 课程名称:Linux程序设计实验名称:基于虚拟机的Linux操作系统安装 学生姓名:班级:学号: 指导老师:_ 成绩:___________ 一、实验目的 本实验主要内容是Vmware虚拟软件和Linux系统的安装,Vmware是一款功能相当强大的虚拟软件。它可以虚拟一台计算机的硬件,如虚拟CPU、内存、硬盘、网卡、串口、USB接口等等;通过Vmware虚拟软件可以实现在Windows系统下运行Linux系统,当然它也支持Windows系统,而且可以与Windows系统进行交互,非常人性化。 二、实验内容 1.在Windows环境下安装Vmware虚拟机。 2.在运行虚拟机后,安装Linux操作系统。 3.启动Linux操作系统。 三、实验设备 1.PC操作系统WinXP或者Win7。 2.虚拟机软件。 3.Linux镜像文件。 四、实验步骤 1.打开虚拟机,点击菜单上的“文件”,选择新建虚拟机,如下图所示:
注释:这里选择自定义安装,点击下一步。 2.虚拟机版本选最新版本,然后点击下一步,如下图: 3.选择要安装的Ubuntu1 4.04的系统镜像文件,如下图:
4.点击下一步, 注意:此处填入登录用的用户名密码。 5.点击下一步,这个地方选择虚拟机文件存放的位置,如下图:
6.点击下一步,根据电脑配置来选择,如下图: 7.点击下一步,此处选择Ubuntu虚拟机的内存大小,选择合适的大小,如下图:
8.这里默认选择NAT,根据自己电脑的情况来决定,如下图: 9.下一步,这里选择默认,如下图:
10.下一步,这里也选择默认即可,如下图: 11.这里选择创建虚拟磁盘,如下图:
在VMware虚拟机中安装redhat linux操作系统图解
在VMware虚拟机中安装redhat linux操作系统图解 最初在学linux时,在虚拟机上安装linux的确花了不少时间,遇到了不少问题,随着linux学习的深入,我也曾在虚拟机上安装了Ubuntu,还尝试了在电脑上直接安装redhat.现在总结了一下自己遇到的一些问题,以及我逛百度知道时网友遇到的问题,以RedHat Linux 5企业版在VMware虚拟机上的安装做一个详细一点的图解教程,希望可以给刚接触linux的朋友一点帮助 (由于图片太多,我将该教程分为上,下来两部分进行讲解)。 一.准备安装所需要的软件: 1.VMware虚拟机的下载和安装在我的博客中已经提到,这里就不再详细阐述。 2.先推荐一个redhat的下载地址,RedHat Linux 5企业版: https://www.sodocs.net/doc/576072208.html,/content,这个比较全面,但是也比较大(2.68G),如果自己有合适的linux安装版本,可以不使用这个。 二.在VMware虚拟机为RedHat Linux创建新的虚拟机: 1.打开虚拟机,选择新建虚拟机:
2.下一步:
3.选择自定义(这里选择典型可能会在安装过程中出现一个硬件找不到的错误,所以推荐选择自定义),然后点下一步: 4.下一步:
5.操作系统选择linux,版本不用修改: 6.命名,并选择虚拟操作系统的存放位置(位置所在硬盘空间最好大于5G):
7.下一步: 8.给虚拟机分配内存(这个自己看情况,我的电脑内存是512,给虚拟机分配了256)
9.选择虚拟机网络类型(推荐使用桥接网络) 10.下一步
VMware虚拟机下安装linux模板
VMware Workstation 虚拟机的安装收藏 ★想试Linux,不用重新分区,就像安装Office软件一样,让你直接在Windows中尝鲜。 ★可以反复练习Fdisk、PQmagic等危险软件的使用方法而无需担心破坏实际的计算机系统。 ★一台电脑变成三、四台,同时运行多个操作系统不再是天方夜谭,只要删除一个文件夹即可完成操作系统卸载。 ★组建虚拟的局域网,轻松学习网管知识,进行各种网络试验,根本不必购买交换机、路由器以及网线等网络设备。 1.什么是虚拟机? 所谓虚拟计算机(简称虚拟机),实际上就是一种应用软件,广义上来说Word、WPS也算是虚拟机,只不过它们是只能做文字处理的机器而已。今天将给大家介绍的狭义的虚拟机软件VMware实际上也只是一种应用软件,其特别之处在于,由它创建的虚拟机与真实的计算机几乎一模一样,不但虚拟有自己的CPU、内存、硬盘、光驱,甚至还有自己的BIOS。在这个虚拟机上,可以安装Windows、Linux等真实的操作系统,及各种应用程序。 2.该选哪个虚拟机软件? 目前流行的虚拟机软件有VMware和Virtual PC,它们都能在Windows系统上虚拟出多个计算机,用于安装Linux、OS/2、FreeBSD等其他操作系统。微软在2003年2月份收购Connectix后,很快发布了Microsoft Virtual PC 2004。但出于种种考虑,新发布的Virtual PC 2004已不再明确支持Linux、FreeBSD、NetWare、Solaris等操作系统,只保留了OS/2,如果要虚拟一台Linux计算机,只能自己手工设置。相比而言,VMware不论是在多操作系统的支持上,还是在执行效率上,都比Virtual PC 2004明显高出一筹,这也是本文选择它的理由之一。 电脑一台变两台,学用Linux不再有后顾之忧 VMware 4.5有Workstation、GSX server等多种版本,其中Windows版的Workstation 应用最广,本文即以它为基础进行各种实战演习。 实例1:在现有Windows中再装个Linux 本例,我们将在实际的Windows XP中(宿主计算机)再虚拟出一台电脑(虚拟机),并在上面安装Linux系统,这样,你就可以放心大胆地进行各种Linux练习而无须担心操作不当导致宿主机系统崩溃了。并且你可以举一反三,将一台电脑变成三台、四台,再分别安装上其他的系统。 老鸟支招 什么样配置的电脑适合建立虚拟机? 当硬件配置达不到要求时,虚拟机运行速度会很慢,甚至不能运行,VMware的配置要求如下。
信息安全技术实验报告-虚拟机Ubuntu安装及使用
信息安全技术实验报告 姓名:xxx 学号:xxxxxxx 专业:xxxx 日期:xxxxxxx
Lab1: 虚拟机Ubuntu安装及使用一、实验目的 通过Ubuntu Linux命令行了解linux系统的使用。 二、实验环境 1.VirtualBox 2.Ubuntu 16.04 三、实验内容 1.虚拟机安装过程 1)配置的内存大小 图1.1 配置的内存设置界面 2)虚拟硬盘设置 图1.2 虚拟硬盘设置界面
3)虚拟机安装完毕 图1.3 虚拟机安装完毕界面2. 基于VirtualBox虚拟机安装Ubuntu 1)启动ubuntu 图2.1 Ubuntu启动界面
2)安装ubuntu系统文件 图2.2 Ubuntu安装中3)ubuntu登录界面 图2.3 Ubuntu登陆界面3. 设置ubuntu和windows的共享文件夹
图3 共享文件夹设置 4. 打开ubuntu终端的2种方法 1)使用快捷键:Ctrl+Alt+T打开终端 2)通过命令行打开终端:在ubuntu系统中按Alt+F2快捷键打开命令输入框,输入 “gnome-terminal”命令,然后按回车键即可打开终端。 5. 了解文件操作的基本命令 1)列出当前目录下的文件/目录的详细信息 图5.1 列出当前目录下的文件/目录的详细信息 2)了解文件复制、删除命令 将文件夹1中的copy.txt文件复制到文件夹2中:
图5.2 文件复制 6.切换到root权限的方法 1)先解除root锁定,为root用户设置密码 打开终端输入:sudo passwd Password: <--- 输入你当前用户的密码 Enter new UNIX password: <--- 新的Root用户密码 Retype new UNIX password: <--- 重复新的Root用户密码 passwd:已成功更新密码 2)更改登陆,允许root登录 打开系统>系统管理>登录窗口) 点“安全”选项页,选择“允许本地管理员登录”。 3)注销当前用户,以root登陆 如果要再次禁用root 帐号,那么可以执行sudo passwd -l root。 7.查看ubuntu已经安装的软件包,以及新软件包的下载和安装 使用命令行查找系统中是否已经安装openssl软件包。 查找结果显示openssl软件包已安装并完成配置,截图如下: 图7 查找是否已安装openssl软件包
虚拟机实验报告
实验名称:虚拟机的安装调试 实验目的:学会安装“虚拟机”,熟练在虚拟机上运行软件及实现虚拟机与主机之间的通讯。 实验内容:1、在计算机上学习安装虚拟机 2、在虚拟机上安装操作系统(win98或win2000) 3、实现虚拟机与主机通讯(比如在主机和虚拟机之间实现QQ聊天) 4、在虚拟机上运行软件实验(比如安装VideoPack5软件) 实验原理:所有的虚拟机都包括一个内置的类装载器,这个内置的类库装载器被称为根装载器(bootstrap ClassLoader)。根装载器的特殊之处是它只能够装载在设计时刻已知的类,因此虚拟机假定由根装载器所装载的类都是安全的、可信任的,可以不经过安全认证而直接运行程序。虚拟机是使用特殊的软硬件技术,把一台运行在因特网上的服务器主机分成一台台“虚拟”的主机,每一台虚拟主机都具有独立的域名,具有完整的Internet服务器(WWW、FTP、Email等)功能。 实验器材:硬件设备(计算机)、软件(虚拟机安装软件、VideoPack5软件、QQ软件) 实验步骤:一、1.由于是第一次运行Microsoft Virtual PC 2004,VPC自然会弹出“新建虚拟机向导”,根据向导提示我们来完成新建虚拟机设置,在这里我们点击“下一步”按钮。 2.在第二步“选项”对话框中,选择“新建一台虚拟机”项,执行“下一步”命令。 3.在第三步输入你的虚拟机名称和虚拟机配置文件所存放的磁盘路径,在这里我们输入名称为“Vista”,并设置虚拟机配置文件到非系统分区,如D:。 4.在“操作系统”对话框中会根据你前面输入的虚拟机名称自动匹配一个操作系统,由于我们输入的是“Vista”,VPC2004发布时还不认识Vista,所以就会出现“其它”操作系统字样,我们将它更改为最新的“Windows Server 2003”操作系统,继续“下一步”。
VMware虚拟机使用教程
VMware虚拟机使用教程 2010-4-28 来源:553431003的QQ空间 什么样配置的电脑适合建立虚拟机? 当硬件配置达不到要求时,虚拟机运行速度会很慢,甚至不能运行,VMware的配置要求如下。 CPU:最低主频266MB,建议P3 1GHz以上; 内存:最小128MB,建议512MB; 硬盘:最小空闲空间600MB,建议空闲空间5GB; 操作系统:必须是Windows NT内核操作系统,建议Windows 2000 SP2以上版本。 第一步:启动VMware,在其主界面“主页”标签页中点击“新建虚拟机”按钮打开新建向导(因英汉字符的差异,汉化版此处文字显示不全,见图1)。 第二步:单击“下一步”按钮,进入虚拟机配置界面,这里有两个选择:一是“典型”方式,它根据虚拟机的用途自动调整配置;二是“自定义”方式,它允许用户自行设置虚拟机的主要参数。典型方式要比自定义方式简单,但缺少一定的灵活性。方便起见,这里我们选择典型方式。 第三步:单击“下一步”按钮进入虚拟机操作系统选择界面,可以看到Windows、Linux、Novell等多种不同的系统,这里我们点选“Linux”。Linux又分为多种版本,笔者手头有一套红帽子Linux 8.0,自然要选择“Red Hat Linux”项了。 第四步:单击“下一步”,在接下来的界面中,可以为这个新的虚拟机取一个名称(本例为“Red Hat Linux”),并在“定位”中选择虚拟机的保存位置(见图2)。
老鸟支招 每个虚拟机都会产生多个特别格式的文件,所以最好为每个虚拟机创建一个单独的文件夹,如Linux就放到“Linux”文件夹、Windows 98就放到“Win98”文件夹中,这样便于以后备份和恢复虚拟机。 第五步:单击“下一步”,在网络类型界面中共有四个选项:“使用桥接网络”,“使用网络地址翻译(NAT)”,“仅使用主机网络”,“不使用网络连接”。网络连接方式以后可以随时修改,因此在这里可先任意选一种。 第六步:单击“下一步”,接下来会要求用户设置硬盘的大小,软件默认大小为4GB,可根据硬盘现有空间的实际情况增大或减小。最后单击“完成”按钮返回VMware主界面,将看到主界面上多了一个“Red Hat Linux”标签页,其中显示了这台新建虚拟机的各种配置(见图3)。 第七步:下面为这台虚拟机安装上Linux操作系统,让它像真正的计算机一样工作。安装之前,先要设置一下虚拟机的光驱。在如图3所示界面中,双击“设备”下的“CD-ROM”项,打开配置窗口(见图4)。
VMware虚拟机安装、配置、搭建网络全程图解
VMware虚拟机安装、配置、搭建网络全程图解 佚名https://www.sodocs.net/doc/576072208.html, 2006年4月9日 VMware Workstation是VMware公司的专业虚拟机软件,可以虚拟现有任何操作系统,而且使用简单、容易上手。现如今有很多人都拥有电脑,但多数人都只有一两台,想组建一个自己的局域网或者是做个小规模的实验一台机器是不够的,最少也要个两三台,可为了这再买电脑就太不值了。好在有许多虚拟机可以帮我们解决这个问题。虚拟机可以在一台电脑上虚拟出很多的主机,只要真实主机的配置足够就可以。 下面将把VMware Workstation软件的完整使用过程分为:建立一个新的虚拟机、配置安装好的虚拟机、配置虚拟机的网络这三个部分,使用的是最新的VMware4。 一、安装建立一个新的虚拟机 首先让大家看看VMware的界面 2.我们来建立一个新的虚拟机向导
3.选择普通安装或者是自定义。这里大家选自定义,后面可以自行规划设备,内存和硬盘容量 4.选择想要虚拟的系统
5.给虚拟机起个名字,指定它的存放位置 6.分配内存大小
7.网络设置模式。这里比较复杂,安装的时候可以先随便选一个,装好后也可以改,但千万不要选最后一个,否则你将无法创建网络了。关于这三者之间的区别和怎样使用虚拟机连接到internet会在后面介绍。 8.创建一块磁盘。当第一次建立虚拟机时,请选择第一项,第二项适用于建立第二个或更多虚拟机,即使用已经建立好的虚拟机磁盘,这样可以减少虚拟机占用的真实磁盘空间。第三项则允许虚拟机直接读写磁盘空间,比较危险,所以适合熟悉使用磁盘的高级用户,如果操作失误会把真实磁盘里的内容删掉的。
安装虚拟机VMware方法及注意事项
安装虚拟机VMware -9.0.1.894247方法及注意事项 到下载吧下载VMware -9.0.1.894247绿色汉化精简版软件,大约91M是一个压缩文件。解压到当前文件夹,有三个文件找到VMware 文件夹打开,里面有很多文件。找到批出理文件里安装与卸载批处理文件,先卸载后,在安装按照说明操作就可以了。这个过程需要几分钟。这软件特点:以批处理文件安装与卸载,简单易学,操作方便,汉字界面很适合菜鸟使用。 打开桌面上的虚拟机(图标两个交叉一起的矩型),出现VMware ?Workstation 9界面。 点击创建新的虚拟机——选标准(点继续)——选第三项(点继续)——选择一个操作系统(32位系统首选,64位系统很多电脑不支持,安装后一些问题很难解决。)点继续——继续。——完成。出现画面
点击编辑虚拟机设置——硬件选设备——CD/DVD(IDE) ——点使用iso镜像文件(从网上下载的系统,系统版本低于主机版本,否则起冲突,无法顺利安装。系统早下载好备用)点浏览——选择下载的系统——确定。进入安装界面——运行windwos PE进入界面——分区——安装系统到C盘。自动安装,最后安装设备完成后,出现对话框:提示第三方驱动程序数据包位置,问是否删除,点否。至此,虚拟机安装完成。桌面小,调整桌面分辨率,可达到全屏。如下: 点上面虚拟机(v)——菜单——安装VMware工具,安装需要几分钟。出现无法复文件时,点击取消,直到安装完成,需要等待几分钟。至此一个完整的虚拟机就可以使用了。你在虚拟机系统中,任何修改都不会影响主机系统。方便学习与测试程序。点击上图:视图(v)下面的快照管理图标,可创建快照,备份系统。系统异常或崩溃后,可用快照恢复。 进入虚拟机bios技巧:找到虚拟机配置文件*.vmx,路径在安装目录下。用记事本打开,在最后一行加上代码:bios.forceSetupOnce = "TRUE"没有下划线。保存退出。开机就可进入bios,退出后重启可进入正常启动。要想再次进入bios,需再打开*vmx文件,在最后一行等号后改成“TRUE”保存退出。 文件共享设置:编辑虚拟机设置——选项——文件共享--启用---将windwos中的客户机映射到网络驱动器打上对号---添加(主机中的一个文件)--确定。启动虚拟机进入桌面,双击我的电脑---点击映射网络驱动器---驱动器(号),文件夹(名称)点浏览找到添加的主机文件的名称---确定。打开我的电脑,就可找到映射网络驱动器,创建快捷方式放在桌面上。打开看看是不是主机和客户及文件可以共享了。 QQ号:1692303780 有缘我们可做个朋友
vmware虚拟机安装实验报告
课程名:虚拟化与云计算 实验名称:VMware ESXI虚拟化任课老师: 戴云龙 专业:计算机科学与技术 班级:计算机173班 学号:20170802050301 姓名:安艳娇
实验任务及架构图 实验任务: 本次实验是在VMware workstation12的为底层基础,采用ESXI架构最大限度的降低配置要求和简化部署要求,并使用自己配置的静态IP地址登陆Vsphere 客户端,安装系统Centos-7和Windows server 2008。 主要任务: 1.安装及配置VMware workstation12 2.安装及配置VMware ESXi 6.5.0 3.安装VMware vSphere client 客户端 4、在Vmvare vSphere Client客户端安装Windows Server 2008系统和Centos-6.6系统
目录 一、虚拟机软件安装与配置............................................................................................ 1、虚拟机软件安装................................................................................. 2、创建新的虚拟机............................................................................................................ 二、EXSI的安装配置和使用......................................................................................... 1、ESXI的安装........................................................................................ 2、ESXI的配置 ..................................................................................................................... 三、虚拟机系统的安装 ....................................................................................................... 1、安装vSphere client .......................................................................... 2、ESXI的使用.......................................................................................... 3、安装Centos ......................................................................................... 4、在client端创建虚拟机进行系统安装(Windows Sever 2008) 5、在client端创建虚拟机进行系统安装(centos) ........................... 四、实验存在问题及总结......................................................................... 1、存在的问题........................................................................................... 2、总结........................................................................................................
【虚拟机安装实验报告】 虚拟机安装实验总结.docx
【虚拟机安装实验报告】虚拟机安装实验总结 虚拟机安装实验报告 1. 实验目的 在个人计算机装上一个VMware workstation 7.1.4程序,并安装windows 2003系统。 2. 实验要求 1. 在一台的计算机中安装window 2003 虚拟计算机 2. 了确并掌握虚拟机的应用场合。 3. 仔细思考每一步安装过程,并记下安装时的详细步骤,并对下一步骤有所预见。 4. 对实验结果进行判断,并决定下一步的计划。 5. 认真填写实验报告书。 3. 实验环境 硬件环境: 宏基 Aspire 4750G笔记本电脑 配置: 处理器英特尔 Core i5-2410M @ 2.30GHz 双核 主板 内存宏碁 Aspire 4750 (英特尔 HM65 芯片组) 4 GB ( 南亚易胜 DDR3 1333MHz ) 主硬盘东芝 MK6465GSX ( 640 GB / 5400 转/分 ) 显卡 Nvidia GeForce GT 540M ( 1 GB / 宏碁 ) 显示器群创光电 INL0016 ( 14.1 英寸 ) 光驱 声卡 网卡松下 DVD-RAM UJ8A0AS DVD刻录机瑞昱 ALC269 @ 英特尔 6 Series Chipset 高保真音频博通 NetLink BCM57785 Gigabit Ethernet / 宏碁 屏幕尺寸: 14英寸 内置摄像头: 130万像素摄像头, 支持人像识别功能 USB : 3个,USB2.0 读卡器:六合一读卡器 扩展槽: 1个Express 卡 其它接口: Esata Combo(eSATA/USB2.0),VGA 接口,HDMI 接口,RJ45,声音输入,声音输出孔,直流电源插孔,安全锁孔 重量:约2.2Kg 软件环境 Windows 7 旗舰版,除360安全卫士及WPS 以外基本没有其他可能冲突的软件。 虚拟计算机软件 能启动的光盘或光盘映像文件*.ISO 4.实验实施过程 1、运行文件 2、选择windows 2003安装镜像文件。 3、输入序列号 4、分硬盘大小,我分的是 100G 5、OK 了
虚拟机VMware的安装与使用方法实例介绍
虚拟机VMware的安装与使用 一、VMware是什么? VMware是VMware公司出品的一个“虚拟机”软件。它可以在一台计算机上同时运行二个或更多操作系统,包括WIN2003 / WINXP / LINUX等。利用它,你可以在一台计算机上将硬盘和内存的一部分拿出来虚拟出若干台计算机,每台机器可以运行单独的操作系统而互不干扰,这些“新”计算机各自拥有自己独立的CMOS、硬盘和操作系统,你可以像使用普通机器一样对它们进行分区、格式化、安装系统和应用软件等操作,还可以将这几个“计算机”联成一个网络。在虚拟系统崩溃之后可直接删除不影响本机系统,同样本机系统崩溃后也不影响虚拟系统,可以下次重装后再加入以前做的虚拟系统。同时它也是唯一的能在Windows和Linux主机平台上运行的虚拟计算机软件。 与“多启动”系统相比,VMware采用了完全不同的概念。多启动系统在一个时刻只能运行一个系统,在系统切换时需要重新启动机器。VMware是真正“同时”运行,多个操作系统在主系统的平台上,就象Word / Excel那种标准Windows应用程序那样切换。 Vmware可以在一种操作系统平台上虚拟出其他一些操作系统的虚拟机软件,可以自由地对自己需要学习和试验的操作环境进行配置和修改,不用担心会导致系统崩溃,还可以让用户在单机上构造出一个虚拟网络来加强对网络知识的学习。 二、VMware Workstation的安装 在VMware公司官方网站https://www.sodocs.net/doc/576072208.html,(英文)或https://www.sodocs.net/doc/576072208.html,/cn/(简体中文)下载或直接购买VMware Workstation 软件。 VMWare需要一个操作系统来作最基本的平台,在其中安装VMware Workstation 软件的物理计算机称作主机,它的操作系统称作“主机操作系统(HOST OS)”。在主系统上安装虚拟机后,在一台虚拟机内部运行的操作系统称作一个“客户操作系统(GUEST OS)”。 VMWare的安装与其它软件的安装很类似,双击VMware Workstation软件的EXE文件,开始安装VMWare虚拟机,一路单击“下一步”按钮即可,这里不再作过多的介绍,请大家注意的是VMware只能安装在WinNT/2000/XP或Linux,以及FreeBSD下。装好之后,你可以发现你多了两块名为VMware Virtual Ethernet Adapter (basic host-only support for VMnet1)和VMware Virtual Ethernet Adapter (Network Address Translation (NAT) for VMnet8)的虚拟网卡,如图F-1所示,这也是VMware的特色所在,因为在VMware下你可以使用虚拟网卡进行联网设置及其试验。 图F-1 虚拟网卡 三、创建一台新的虚拟机 一台新的虚拟机就好像是一台拥有一个空白硬盘的物理计算机。在使用它之前,你需要格式化虚拟磁盘并且安装一个操作系统。操作系统的安装程序可能会为你处理格式化步骤。 1.双击桌面的“VMware Workstation”图标或单击“开始”→“所有程序”→“VMware”→“VMware Workstation”,即可启动进入VMware的主窗口,如图F-2所示, 211
相关文档
- 计算机系统配置 虚拟机 实验报告
- 虚拟机实验报告
- 虚拟机安装实验报告
- VMware实验报告
- 实验四虚拟机实验报告
- Linux操作系统的安装及使用实验报告
- Linux系统安装实验报告
- vmware虚拟机安装实验报告
- 曾小青虚拟机实验报告
- 虚拟机的安装与使用实验报告
- Linux操作系统的安装使用实验报告
- 建立虚拟机及域
- 实验1.2_虚拟机VM软件安装_实验报告
- 虚拟机的安装与使用实验报告
- 实验1.2_虚拟机VM软件安装_实验报告
- 虚拟机的安装与使用实验报告
- 云计算虚拟化hadoop实验报告
- 虚拟机的安装与使用实验报告
- 虚拟机系统配置与管理_实验报告资料
- 虚拟机的安装与使用实验报告
