Kali Linux系列教程之OpenVas安装登陆

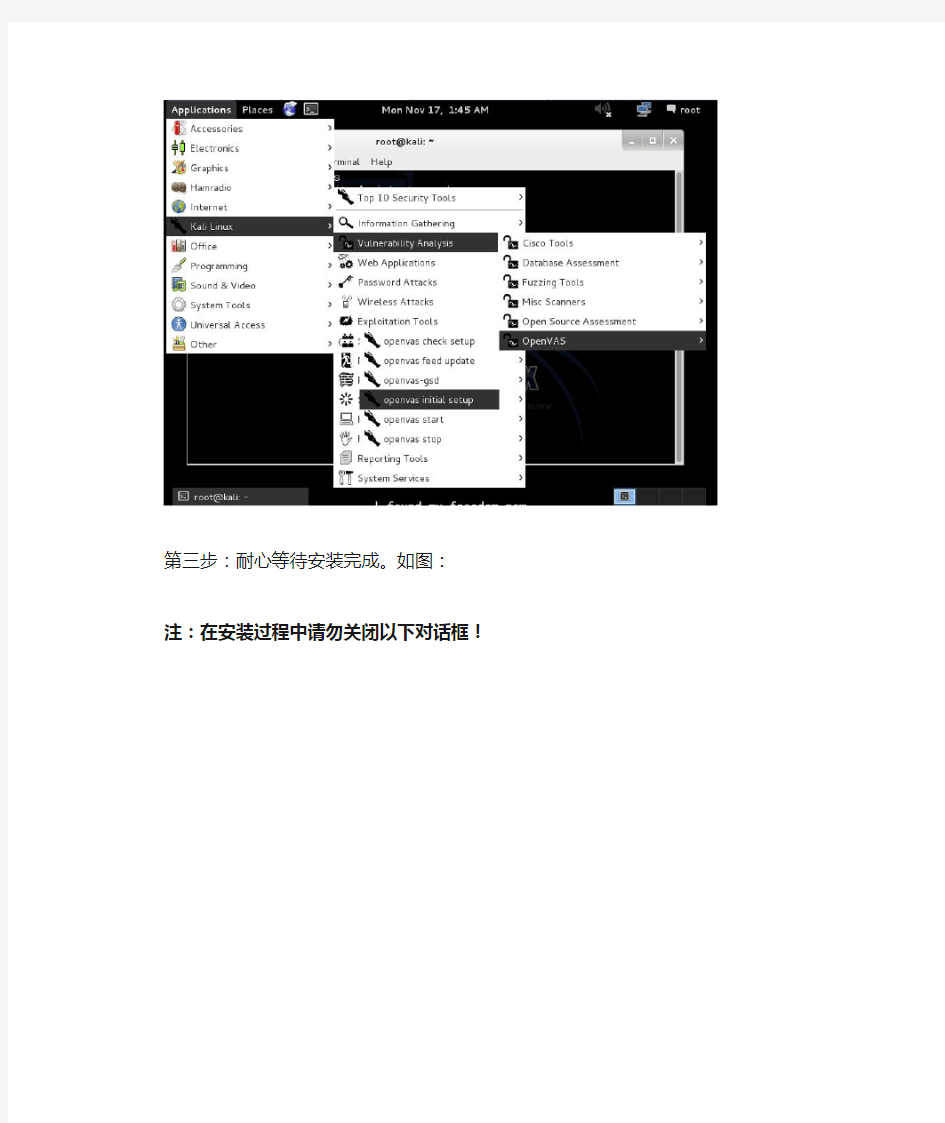
Kali Linux系列教程之OpenVas安装登陆
注:本教程只限于Kali Linux 可以正常连接互联网之后进行操作!
一、安装
第一步:找到OpenVAS下的openvas stop 停止openvas服务。如图:
第二步:找到OpenVAS下的openvas initial setup 进行安装Openvas。如图:
注:在安装过程中请勿关闭以下对话框!
注:用红色圈起来的为安装完成后Openvas自动生成的登陆密码!至此,Openvas已经安装完成!!
二、登陆
第一步:打开Kali Linux 自带浏览器。如图:
第二步:在浏览器中输入登陆Openvas 的URL。如图:
第三步:添加该URL为例外。如图:
注:默认用户名为admin!
注:这里密码有点长偷了个懒采用复制粘贴的形式输入密码,这样也可以防止输入有误。
第五步:Openvas登陆成功。如图:
第六步:修改默认密码,本教程用户名密码都以admin设置。如图:
注:最后点击保存!
至此本教程全部结束!!
如有问题请及时联系本人以下为联系方式:QQ:847604969
QQ群:378395218
电脑组装图解
电脑组装图解 第一步:安装CPU处理器 当前市场中,英特尔处理器主要有32位与64位的赛扬与奔腾两种(酷睿目前已经上市,酷睿处理器是英特尔采用0.65制作工艺的全新处理器,采用了最新的架构,同样采用LGA 775接口,在今后一段时间内,英特尔将全面主推酷睿处理器。由于同样采用LGA 775接口,因此安装方法与英特尔64位奔腾赛扬完全相同)。32位的处理器采用了478针脚结构,而64位的则全部统一到LGA775平台。由于两者价格差距已不再明显,因此我推荐新装机用户选择64位的LGA775平台,32位的478针脚已不再是主流,不值得购买。
上图中我们可以看到,LGA 775接口的英特尔处理器全部采用了触点式设计,与478针管式设计相比,最大的优势是不用再去担心针脚折断的问题,但对处理器的插座要求则更高。 这是主板上的LGA 775处理器的插座,大家可以看到,与针管设计的插座区别相当的大。在安装CPU之前,我们要先打开插座,方法是:用适当的力向下微压固定CPU的压杆,同时用力往外推压杆,使其脱离固定卡扣。
压杆脱离卡扣后,我们便可以顺利的将压杆拉起。 接下来,我们将固定处理器的盖子与压杆反方向提起。
LGA 775插座展现在我们的眼前。 在安装处理器时,需要特别注意。大家可以仔细观察,在CPU处理器的一角上有一个三角形的标识,另外仔细观察主板上的CPU插座,同样会发现一个三角形的标识。在安装时,处理器上印有三角标识的那个角要与主板上印有三角标识的那个角对齐,然后慢慢的将处理器轻压到位。这不仅适用于英特尔的处理器,而且适用于目前所有的处理器,特别是对
【必看】Win10系统安装教程-(insydeBOIS)
注意事项: 1.在系统安装之前,请仔细阅读本教程的详细步骤! 2.安装系统会清空磁盘的所有数据,请先备份好有用的个人数据!! 3.请确保机器的电量在60%以上,防止因为电量低导致系统安装失败!!!准备工作: 1.准备带供电的USB HUB和OTG线 2.键盘、鼠标(可选)和8GB或更大容量的U盘一个 操作步骤: 一、制作带启动功能的U盘 1.运行UltraISO软件(见目录下的: UltraISO_v9.5. 2.2836.exe)。 (如果电脑是WIN8.1或WIN10请以管理员身份运行) 2.加载PE镜像(见目录下的: winpe_x86_win10.iso) (此为32位PE,用来安装32位的WIN10系统)
3. U 盘插到电脑的USB 接口上,然后依次点击UltraISO 软件上方工具栏的启动—>写 入硬盘映像
在弹出的菜单上注意如下三个选项:
点击写入按钮,即可对U盘创建启动分区。完成以后退出软件,进到电脑的磁盘管理下,可以看到U盘有一个启动分区,然后另一个磁盘可以格式化成NTFS格式,存放大于4GB的单文件了。 二、安装或更新Win10系统 1.在电脑上解压缩下载的压缩包 温馨提示:如果是分卷压缩的,如下图所示,一个压缩包分两部分压缩,必须要全部下载下来,然后解压缩其中一个即可. 2.把前一步制作好的,带启动功能的U盘连接到电脑上,格式化成NTFS格式,在格式化 时要把U盘的磁盘名称改为WINPE(这个很重要,不然在安装系统时,有可能会出现认不到U盘的情况),然后打开前面解压的文件夹,把里面的所有文件复制到U盘上。复制完成以后,打开U盘显示的目录如下: 3.把带供电的USB HUB插上电源,然后插上键盘,鼠标,U盘和OTG线,OTG线另一端连 到平板上。 4.按平板的电源键开机,然后连续短按键盘的Esc键,进入BIOS界面。如下图所示:
笔记本内存条安装图解(超详细)
笔记本内存安装详细图解 笔记本内存安装之所以显得那么神秘,主要是因为大家接触得太少的缘故。相信只要装过一次,大家就会熟悉起来。 安装笔记本的内存,请在断电情况下进行,并先拆掉电池,如果在冬天,手摸水管或洗手放掉静电。因各笔记本构造不尽相同,本文仅供参考,请根据自己笔记本情况判断是否适合,因安装不当,造成的一切后果,与本人无关。 温馨小贴士:内存现有SDR,DDR,DDR2,DDR3之分,各种内存不能混用,购买前请确定自己的机器是用的什么类型内存,如果不能确定,可以用CPU-Z这个软件检测一下,如果你没有这软件,可以上百度搜一下后自行下载。 内存条 内存条小常识: PC 2100是DDR 266内存 PC 2700是DDR 333内存 PC 3200是DDR 400内存 PC2 4200是DDR2 533内存 PC2 4300是DDR2 533内存 PC2 5300是DDR2 667内存 PC3 6400是DDR2 800内存 PC3 8500是DDR3 1066内存 PC3 10700是DDR3 1333内存
PC3 12800是DDR3 1600内存 一代DDR、二代DR2、三代DDR3内存互不通用,插槽插不进去内存就是型号不对,切忌霸王硬上弓!拔插内存请一定要先切断电源,释放静电,稍等几分钟,开机前确认已经插好内存。 目前笔记本内存安装位置主要有两个地方,主要在机身底部或者键盘下方,其中又以底部最为常见,笔者的本本正好是前面一种。位于机身底部的内存插槽一般都用一个小盖子保护着,只要拧开这个内存仓盖上面的螺丝,就可以方便地安装内存;而位于键盘下方的内存插槽,在安装内存时需要先把键盘拆下来,虽然复杂一些,但只要耐心把固定机构找出来,也可以很快完成添加内存操作。下面将以机身底部的安装方式为例加以说明。 1、准备一支大小合适的十字螺丝刀,假如是键盘下面的安装方式还可能用到一字螺丝刀。 简单的工具与内存
台电双系统(Android+Windows10)安装教程-I
注意事项: 1、在系统安装之前,请仔细阅读本教程的详细步骤; 2、此安装教程适用于双系统BIOS没有损坏的情况下,对系统进行更新; 3、安装系统会清空磁盘的所有数据,请预先把重要数据进行备份; 4、安装过程大约需时30-40分钟,安装前务必保证机器电量充足,建议预先给机器充满电,再进行操作; 5、以下刷机分为Android刷机和Windows刷机,可根据刷机需求分别单独进行,即需要更新Android固 件时,进行Android刷机操作即可,需要更新Windows系统时,进行Windows刷机操作即可; 准备工作: 1、在台电官网,输入机器背壳ID,下载对应的系统包和刷机工具并完成解压; 2、准备两个8G容量以上的U盘; 3、准备一台带外接供电的USB HUB设备; 4、准备一套USB键盘; 备注:若单刷Android固件,则不用准备2、3、4点所说明的工具; 操作步骤: 一、刷Android固件 1、打开“Android系统升级工具”文件夹,按以下顺序安装: 1) 首先安装iSocUSB-Driver-Setup-1.2.0.exe文件; 2) 再安装IntelAndroidDrvSetup1.5.0.exe文件; 3) 最后安装ManufacturingFlashTool_Setup_6.0.51.exe文件; 4) 以上安装成功后,将“升级工具”文件夹中的CUSTOM_CONFIG.INI文件拷贝到C:\Program Files\Intel\Manufacturing Flash T ool目录下。
特别注意事项:a、必须按以上顺序安装升级工具b、安装以上程序时请保持默认安装设置和路径c、以上三个程序按顺序安装成功后,在电脑桌面上会有升级工具快捷图标,如图1所示d、请务必按以上步骤操作,否则将导致升级不成功 图1 2、安装完成后,运行“Manufacturing Flash Tool”后再点击左上角的File选择Settings选项,将SOC Devicds的VID/PID分别改为8087和0A65,将Android devices的VID/PID分别改为8087和OFFF,如下图红色方框所示进行设置,保存后关闭量产工具。 3、重新打开量产工具,选择File---Open,选择“双系统-Android固件”文件夹中的烧录文件 “flash_nopartition.xml”。(注意,此处如果选择了“flash.xml”,会将Windows系统擦除,变成单Android系统,如果要保留Windows系统,请不要选择“flash.xml”)
内存条的安装方法【图文讲解】
内存条的安装方法【图文讲解】 在安装内存条之前,大家不要忘了看看主板的说明书,看看主板支持哪些内存,可以安装的内存插槽位置及可安装的最大容量。不同内存条的安装过程其实都是大同小异的,这里主要说明常见的SDRAM、DDR RAM、RDRAM内存。下面一起来看看内存条的安装方法详细步骤图解: STEP1:首先将需要安装内存对应的内存插槽两侧的塑胶夹脚(通常也称为“保险栓”)往外侧扳动,使内存条能够插入,如图1所示。转自https://www.sodocs.net/doc/4d16801391.html, 转自电脑入门到精通网 转自电脑入门到精通网 小提示:在任何一块支持RDRAM的主板上,你都能够看到RIMM内存插槽是成对出现。因为RDRAM内存条是不能够一根单独使用,它必须是成对的出现。RDRAM 要求RIMM内存插槽中必须都插满,空余的RIMM内存插槽中必须插上传接板(也称“终结器”),这样才能够形成回路。转自https://www.sodocs.net/doc/4d16801391.html, 转自https://www.sodocs.net/doc/4d16801391.html, 转自电脑入门到精通网 转自https://www.sodocs.net/doc/4d16801391.html,
转自https://www.sodocs.net/doc/4d16801391.html, STEP2:拿起内存条,然后将内存条的引脚上的缺口对准内存插槽内的凸起(如图2所示);或者按照内存条的金手指边上标示的编号1的位置对准内存插槽中标示编号1的位置。转自https://www.sodocs.net/doc/4d16801391.html, 转自https://www.sodocs.net/doc/4d16801391.html,
转自https://www.sodocs.net/doc/4d16801391.html, STEP3:最后稍微用点用力,垂直地将内存条插到内存插槽并压紧,直到内存插槽两头的保险栓自动卡住内存条两侧的缺口,如图3所示。 转自电脑入门到精通网 转自https://www.sodocs.net/doc/4d16801391.html, 本文由孕婴童网https://www.sodocs.net/doc/4d16801391.html,整理发布
服务器内存安装方法
内存安装方法 本文主要简要介绍FlexServer服务器内存安装的方法,分为R390机架式服务器与B390刀片式服务器两部分。 总体上说,服务器内存安装依照编号顺序进行即可。服务器的所有内存插槽编号均由“数字+字母”的形式组成,实际安装时需要关注的仅仅是编号中的字母部分。扩容时按照A,B,C,D,……的顺序进行,同时兼顾多个CPU对应内存尽量均衡。 首先说机架式服务器,机架式服务器中R390为两路CPU,其每个CPU有4个通道12个内存。插槽机架式服务器的内存插槽上会盖有一个导风盖,盖子上会具体记录内存插槽编号: 简单说机架式服务器的主要扩容顺序如下: 12A-9B-1C-4D-11E-8F-2G-5H-10I-7J-3K-6L 只要看好对应的插槽进行安装即可。特别提醒的是在服务器中每个CPU两侧各有6个插槽,图中红线两侧的插槽分属两个不同CPU,扩容时请兼顾两个CPU的内存数量均衡。如果遇到奇数个数的内存,建议插在CPU1(主CPU)上。
内存条具体的形态如上图所示,进行安装前请先确保内存条本身完好,不应有任何的弯曲损坏。 安装时,先将插槽两侧的小卡扣向下按下,再将内存插入插槽中即可,插好后内存条应该无松动。由于内存下方一边较长一边较短,需要按照正确的方向进行放置。 小卡扣 较短一侧 对于刀片式服务器,扩容方法类似,只是刀片服务器中内存插槽数有所缩减。每个CPU只有4通道8个插槽,每个通道减为两个插槽。需要注意的是CPU与内存插槽的对应关系仍然没有改变,内存插槽分布在CPU两侧。 在扩容时,现将刀片从刀框上取下:
如上图所示,拔出刀片时请先开启卡扣。
酷比魔方I7-WN (I7手写版)WIN10系统安装教程
酷比魔方I7-WN (I7手写版)WIN10系统安装教程 注意:此安装文件仅适用于酷比魔方I7手写版序列号以I7WN开头的型号,其他I7手写板型号的机器也可以安装此系统,但是系统无法激活。 一:需要的工具及准备工作: 1.酷比魔方i7-WN WIN10系统安装文件.rar压缩包(需要用户自行登录酷比魔方官网下载) 2.键盘一个,USB-HUB集线器一个,U盘一个(容量必须8G或者8G以上) 3.机器电量保持在30%以上。 二升级步骤: 1.解压“酷比魔方i7-WN WIN10系统安装文件.rar”,得到: Bios,WIN10文件夹以及“酷比魔方I7-WN (I7手写版)WIN10系统安装教程.DOC” 2.将U盘格式化成NTFS,卷标命名成“WINPE”(U盘容量大小建议8G或者8G以上) 将WIN10文件夹目录下的所有文件拷贝到刚刚格式化的“WINPE”U盘根目录下。
注意:系统文件大概占用U盘6.3G容量。
3.将I7的USB-OTG口通过OTG线连上USB-HUB集线器,并在USB-HUB集线器的扩展口上插上USB键盘以及刚刚复制好系统安装文件的”WINPE”U盘 4.先按I7的电源键开机,然后按键盘上的F7键使I7启动进入磁盘启动界面: 5.通过键盘上的上下键选择复制好复制好系统安装文件的”WINPE”U盘,按ENTER回车键确认。 6.上述1-5个步骤操作正常,机器会自动进入PE系统进行系统安装:
在最后这个界面输入“exit”或者长按电源键重启机器即可进入I7 WIN10系统,整个安装过程到这里完成。 注意:如果上述安装过程后重启进入win10系统,进入的win10界面是如下界面: “重新启动”),平板将会自动进行清理部署,并重启进行正常的启动设置。
必看的电脑高手装机图解教程
必看的电脑高手装机图解教程(图文并茂) 电脑diy装机对于专门从事电脑行业的人来说不算什么,是非常简单的事,甚至都谈不上会了不难,但对于普通人刚接触电脑的人来说可能是很神秘的,什么时候也自己组装一台电脑试试,成为很多人的现实理想。下面就以英特尔处理器为例图解电脑装机的全过程,老鸟不要笑话,虽然简单,但你敢说自己一开始就那么明白,英特尔的cpu均采用了LGA 775接口,无论是入门的赛扬处理器,还是中端的奔腾E与Core 2,甚至高端的四核Core 2,其接口均为LGA775,安装方式完全一致。所以本人喜欢英特尔,规范简单,不像AMD搞那么多系列,针脚五花八门,一个字“乱”。
上图中可以看到,LGA 775接口的英特尔处理器全部采用了触点式设计,与AMD的针式设计相比,最大的优势是不用再去担心针脚折断的问题,但对处理器的插座要求则更高。 这是主板上的LGA 775处理器的插座,大家可以看到,与针管设计的插座区别相当的大。在安装CPU之前,我们要先打开插座,方法是:用适当的力向下微
压固定CPU的压杆,同时用力往外推压杆,使其脱离固定卡扣。 压杆脱离卡扣后,我们便可以顺利的将压杆拉起。 接下来,我们将固定处理器的盖子与压杆反方向提起。
LGA 775插座展现在我们的眼前。 在安装处理器时,需要特别注意。大家可以仔细观察,在CPU处理器的一角上有一个三角形的标识,另外仔细观察主板上的CPU插座,同样会发现一个三角
形的标识。在安装时,处理器上印有三角标识的那个角要与主板上印有三角标识的那个角对齐,然后慢慢的将处理器轻压到位。这不仅适用于英特尔的处理器,而且适用于目前所有的处理器,特别是对于采用针脚设计的处理器而言,如果方向不对则无法将CPU安装到全部位,大家在安装时要特别的注意。
笔记本更换内存条图解步骤
笔记本更换内存条图解步骤 由于笔记本的便携性和性价比的不断提高,越来越多的人选择购买笔记本电脑,那么笔记本是不是可以像台式机一样可以升级配置呢?答案是肯定的,不过笔记本升级较多的部件只有内存和硬盘,其他部件如CPU、显卡等因为与主板集成度较高升级更换起来比较麻烦。笔记本升级内存实际上是个很简单的工作,下面我们就来说说笔记本更换内存条的步骤:硬盘安装设置 笔记本换内存步骤一拆除护盖CPU维修 笔记本内存插槽上都有护盖保护,首先第一步就是先将护盖拆掉。大多数笔记电脑店讯本的护盖上都有标识,有的是内凹的内存图形(如下图),而且从护盖的大小也能看出来,一般内存护盖的大小,就比内存条大一点。当然有不少笔记本的护盖是一体式的,护盖的面积很大(如下图),打开护盖可以同时看到笔记本的散热器、内存硬盘等部件。此外有些护盖拧开螺丝后还有卡扣卡住,这时候不要怕,胆大心细,不要怕坏(大多数的护盖质量相当好)稍微用力将后盖打开,如果你发现不管怎么用力都打不开,那肯定是有螺丝没有拧开,这时你就要注意背部是否有垫脚或贴纸,其下面是否还隐藏着螺丝没拧开。主板安装设置
部分笔记本的背部护盖就是一体式的,打开护盖还可看到内存、散热器、芯片和硬盘 最后需要注意的是在拧开护盖、升级内存前,先要关机、拔掉电源适配器、拿开电池,此外介于冬天手上有静电,在更换内存前先摸一下金属物,以免不小心让静电击穿主板。 笔记本换内存步骤二拆除内存
如果你的内存插槽仅有一个,那么升级内存就需要使用替换法,将老内存替换掉,这就需要先将原有内存拆除。而方法很简单,内存两侧会有两个弹簧卡扣,用左右手的手指尖将卡扣搬开,内存就会自动弹出,然后取下即可。 笔记本换内存步骤三安装内存
UEFI安装win10教程方法
UEFI安装win10教程win10uefi安装的方法! 偶然碰到有网友咨询怎么安装win10,本来已经教程出得差不多了,今天就补齐最后一个,uefi安装win10! 老实说,因为win10刚出来的缘故,我也是测试了很多种安装方法,能安装成功的还真不多,失败的不说了,只说成功的方法: 一、制作启动盘 1、下载并安装U大师启动盘制作工具UEFI版 2、制作启动盘 第一步点击iso制作,将制作的iso文件保存在D盘更目录下面或者其他盘的根目录,注意不要放在桌面上,小编做过测试,如果放在桌面上,有时候会制作失失败! 第二步,点击一键制作,选定我们刚刚制作出来的iso文件,一般名字都是UDashi.ISO;
制作了,如果下图! 特殊情况:制作完了uefi启动盘之后,发现要放入系统,而系统文件大于4G,而我们的启动盘默认制作成fat32格式,那么你就要设置他的隐藏方式,如上图所示,将其设置成高级隐藏,然后再行制作,制作完成之后,格式化U盘,将U盘格式化成ntfs格式,这样就可以重新放入4G以上大小文件了,而且不影响启动盘的使用! 二、调整bios; 注意,如果你的bios本来就是uefi启动的此步略过;如果不是,请将bios设置成uefi 启动。
按快速启动键或者直接在bios里将u盘设置为第一启动项,进入启动盘。 四、调整分区; 如果你原本就是uefi启动,并且分区表格式是gpt的,有esp分区,直接格式化esp分区。 如果不是uefi启动的,请先转换磁盘为gpt分区,然后创建esp分区,具体方法,请看 顶部win8改装win7方法整理里面有详细的分区调整方法!
WIN10安装教程
WIN10 安装教程 WIN10自从出现,就一波接一波的听到或者感受到WIN10在以往操作系统上改变.可以说WIN10更易用,更人性化. WIN10推荐全新安装,原因多: 1),WIN10主要是以向以往WINDOWS用户推送更新的方法来传播,更新到WIN10的用户,可以保留原有的设置和原有的应用软件,但软件不兼容的问题多. 2),WIN10的驱动和以往系统的驱动大多不兼容,虽然WIN10自己带了修正,更新驱动的功能,但还是不尽如人意. 3),什么精灵,什么卫士,什么大师,什么管家,等等的优化软件,驱动软件,系统软件,给WIN10带来的莫名其妙的问题非常让人头疼. 4),WIN10主要的改变是网络功能,而且WIN10推荐的就是让用户使用网络账号,可计算机大虾们都知道,网络用户缺少太多的本地权限. 综合以上,我自己也来写一个WIN10的安装教程吧. 一,准备 公欲善其事,必先利其器.WIN10的安装盘是充分且必要的.制作WIN10安装盘的过程就不在详细说明了,不会的童鞋可以参照: 1):使用UltraISO工具制作可启动U盘. 2):WIN10 MSDN下载地址 为什么是U盘,U盘的系统安装U盘好处多多,用过了就知道. 二,安装 1,做好的U盘系统盘插电脑上,重启电脑,在出现LOGO画面的时候按F11(当然有的品牌是F12,有的是F10,有的是F7),本人是镭波的,按F11.选择你的U盘.(图1)
图1 2,安装程序启动,选择区域语言键盘,国人当然是简体中文,+8区,美式键盘(图2). 图2 3,现在安装(图3),在此还可以选择修复选项,WIN10出问题了可以点启动安装盘点修复.功能十分强大,喜欢折腾的童鞋自己折腾一下试试.
专业人士笔记本更换内存条图解步骤
笔记本更换内存条图解步骤 https://www.sodocs.net/doc/4d16801391.html, 来源:作者:时间:2011-12-25 由于笔记本的便携性和性价比的不断提高,越来越多的人选择购买笔记本电脑,那么笔记本是不是可以像台式机一样可以升级配置呢?答案是肯定的,不过笔记本升级较多的部件只有内存和硬盘,其他部件如CPU、显卡等因为与主板集成度较高升级更换起来比较麻烦。笔记本升级内存实际上是个很简单的工作,下面我们就来说说笔记本更换内存条的步骤:硬盘安装设置 笔记本换内存步骤一拆除护盖CPU维修 笔记本内存插槽上都有护盖保护,首先第一步就是先将护盖拆掉。大多数笔记本的护盖上都有标识,有的是内凹的内存图形(如下图),而且从护盖的大小也能看出来,一般内存护盖的大小,就比内存条大一点。当然有不少笔记本的护盖是一体式的,护盖的面积很大(如下图),打开护盖可以同时看到笔记本的散热器、内存硬盘等部件。此外有些护盖拧开螺丝后还有卡扣卡住,这时候不要怕,胆大心细,不要怕坏(大多数的护盖质量相当好)稍微用力将后盖打开,如果你发现不管怎么用力都打不开,那肯定是有螺丝没有拧开,这时你就要注意背部是否有垫脚或贴纸,其下面是否还隐藏着螺丝没拧开。主板安装设置
部分笔记本的背部护盖就是一体式的,打开护盖还可看到内存、散热器、芯片和硬盘 最后需要注意的是在拧开护盖、升级内存前,先要关机、拔掉电源适配器、拿开电池,此外介于冬天手上有静电,在更换内存前先摸一下金属物,以免不小心让静电击穿主板。 笔记本换内存步骤二拆除内存
如果你的内存插槽仅有一个,那么升级内存就需要使用替换法,将老内存替换掉,这就需要先将原有内存拆除。而方法很简单,内存两侧会有两个弹簧卡扣,用左右手的手指尖将卡扣搬开,内存就会自动弹出,然后取下即可。 笔记本换内存步骤三安装内存 安装内存可以说是拆除内存的反向步骤,也很简单。只需将新内存呈30°角插进内存插槽(内存有防插反设计,不用担心会插反),插紧后按下即可,按下后会有清脆的咔嚓声,然后看
Win10安装CATIAV5R21教程
Win10安装CATIAV5R21教程打开镜像文件,双击SET UP 设定安装目录(可改可不改)
自定义安装,去掉不要的语言(也可以不管,反正我没改) 全选
后面就一路下一步,等待安装 安装完后不要启动不要不要 打开破解文件夹_SolidSQUAD_V5R25,安装“DSLS_SSQ_V6R2015x_Installer_01042015.exe”,之后打开DS License Server Administration,点击Servers-new,在license server name输入你电脑的名字(桌面计算机图标,右键—属性—计算机名),双击status下的服务,红色框区域
记下电脑名字和电脑ID Server Name ton-doni Server ID WXN-41D21000CD1D41A2 关闭DS License Server Administration。 打开DSLS.LicGen.v1.5.SSQ.exe,点击generate! 保存证书文档 从破解文档里复制"Licenses" 文件夹,把文件夹粘贴到C:\ProgramData\DassaultSystemes\ 对于CATIA V5-6R2015 64位版本,复制文件..client\64-bit\netapi32.dll 到
内存条安装图文教程
内存条安装图文教程 本次,为大家介绍内存条的安装方法,如果是组装电脑的新手可以看看。为了安装方便,在主板安装到机箱内之前,应先将内存条安装到主板上。 具体方法: 第一、拔开内存插槽两边的卡槽,如图8-17所示。 组装电脑教程:内存条安装方法 第二、对照内存金手指的缺口与插槽上的突起确认内存的插入方向,如图8-18所示。
组装电脑教程:内存条安装方法 第三、将内存条垂直放人插座,双手拇指平均施力,将内存条压入插座中,此时两边的卡槽会自动往内卡住内存条。当内存条确实安插到底后,卡槽卡人内存条上的卡勾定位,如图8-19 所示。 组装电脑教程:内存条安装方法 第四、在相同颜色的内存插槽中插入两条规格相同的内存,打开双通道功能,提高系统性能,如图8-20所示。本次,为大家介绍内存条的安装方法,如果是组装电脑的新手可以看看。为
了安装方便,在主板安装到机箱内之前,应先将内存条安装到主板上。 具体方法: 第一、拔开内存插槽两边的卡槽,如图8-17所示。 组装电脑教程:内存条安装方法 第二、对照内存金手指的缺口与插槽上的突起确认内存的插入方向,如图8-18所示。 组装电脑教程:内存条安装方法 第三、将内存条垂直放人插座,双手拇指平均施力,将内存 w7xtwk|怎么重装系统 https://www.sodocs.net/doc/4d16801391.html,/
条压入插座中,此时两边的卡槽会自动往内卡住内存条。当内存条确实安插到底后,卡槽卡人内存条上的卡勾定位,如图8-19 所示。 组装电脑教程:内存条安装方法 第四、在相同颜色的内存插槽中插入两条规格相同的内存,打开双通道功能,提高系统性能,如图8-20所示。 本次,为大家介绍内存条的安装方法,如果是组装电脑的新手可以看看。为了安装方便,在主板安装到机箱内之前,应先将内存条安装到主板上。
32bit win7用上8G以上内存,附教程
32bit win7用上8G以上内存,附教程 [复制本帖链接] lakelee 发表于2010-08-25 23:40:47 [此帖被浏览94529次,回复204次] 最后由lakelee于2010-10-27 11:21:12 修改 本主题由egg 于2010-08-26 10:13:13 设为精华1,原因:内容丰富,支持 8G内存,32bit win7,用RamDisk,实现3.25G物理内存+4.67G虚拟硬盘(留点给寻址),不多说,上图
3.25G的物理内存都给系统,很少说不够用,剩下的都做虚拟硬盘,虚拟硬盘干嘛设这么大,下面有说明。 把日常的软件拉进去,QQ,浏览器,迅雷看看,快播等,设置ramdisk后,电脑重启后不会留任何痕迹,特别是浏览器,还设置了临时文件夹在虚拟硬盘,不会残留文件在硬盘上,减少硬盘的读写,和QQ打开的速度也相比在硬盘上快多了,迅雷看看和快播也一样,一般网络电影都是边看边下载的,现在看电影很少说要保留下来,而且珍藏也只是720P或1080P,把他们临时文件设到虚拟硬盘,电脑重启后文件就会自动消失,既不会下载在硬盘上也不需要你手工去删除,上面的电影是我拉进去筹够4.67G证明这虚拟硬盘是能用的,平时,我喜欢压制电影,制作VCD光碟,临时的文件我又可以放在虚拟硬盘上,一般刻完我就会不要这些临时文件的。还有平时迅雷下载,网页下载的东西也可以暂时放在虚拟硬盘,一般的软件,歌,试用之后觉得不好,大不了不用理,重启后又不见了,不用像以前那样找回下载文件夹删除。如果你的虚拟硬盘不够大,而你又设置了系统临时文件在虚拟硬盘,有时解压或者装软件时系统就会出现出错,如果足够大了,一般就可以放心,至于网友担心的系统不稳定,我用了半年没问题,游戏也一样。尝试跑OR 1个小时正常。
手把手教你正确安装内存条
手把手教你正确安装内存条 一、从外观上识别内存 早期的内存有:FPM RAM、EDO RAM、SDRAM、DDR1、Rambus DRAM,如图1所示。从外观上看,它们之间的差别主要在于长度和引脚的数量,以及引脚上对应的缺口。现在流行的内存是DDR2、DDR3。
FPM RAM主要流行在286.386时代,当时使用的是30pin的FPM RAM内存,容量只有1MB或2MB。而在486时代,及少数586电脑也使用72pin的FPM RAM内存。EDO RAM主要应用在486.586时代,也有72pin和168pin之分。从外形上看,30pin的FPM RAM 内存的长度最短,72pin的FPM RAM和EDO RAM内存的长度稍长一些,SDRAM内存具有168个引脚,引脚上有两个不对称的缺口。如果是PC100/133 SDRAM,会在内存条上包含一个8针的SPD芯片,这是识别PC100/133内存的一个必要条件和重要标志。有SPD芯片不一定代表这条SDRAM内存就是PC100/133,但如果没有则肯定不是。 DDR1和SDRAM区别并不很大,它们的金手指具有相同的总长度。但是,DDR1内存具有184个引脚,引脚上也只有一个小缺口。另外,在DDR1内存的两侧,各有两个缺口。 Rambus DRAM(也称为RDRAM)内存的引脚也跟DDR1内存一样,采用184个引脚。但是它看上去和SDRAM和DDR RAM是完全不一样的。首选在RDRAM的外面包裹着一层金属屏蔽罩,以减少电磁干扰。SDRAM、DDR1、Rambus DRAM这些内存如今早就
OUT了。 DDR3内存属于SDRAM家族的内存产品,提供了相较于DDR2 SDRAM更高的运行效能与更低的电压,是DDR2 SDRAM(四倍资料率同步动态随机存取内存)的后继者(增加至八倍),也是现时流行的内存产品。 DDR3在DDR2基础上采用的新型设计: 1.8bit预取设计,而DDR2为4bit预取,这样DRAM内核的频率只有接口频率的1/8,DDR[1]3-800的核心工作频率只有100MHz。 2.采用点对点的拓扑架构,以减轻地址/命令与控制总线的负担。 3.采用100nm以下的生产工艺,将工作电压从1.8V降至1.5V,增加异步重置(Reset)与ZQ校准功能。 DDR2与DDR1的主要区别: 1,DDRI的工作电压为2.5V,DDRII的工作电压为1.8v。 2,DDRI的PIN脚为184pin,DDRII的pin脚为240pin 3,DDRI的主频为266/333/400,DDRII的主频为400/533/667/800/1066MHz. DDR1的频率最高到400,DDR2的最高到1066,DDR3的则更高了。
win10安装教程
工具/原料 ? windows 10 ISO安装镜像 ? 方法/步骤 . 1 . 获取windows 10 ISO安装镜像:正版用户可前往微软社区获取windows 10 Technical Preview Build安装镜像,其他用户可前往MSDN I tell you-操作系 统- Windows-Technical Preview Build获取X86或X64的系统镜像安装文件,请根据你的内存容量进行位数选择 .
. . 2 . U盘启动盘刻录:Windows 10的安装方法和Windows 8的安装方法没有很大的区别,推荐将系统ISO镜像通过UltraISO刻录至4GB U盘,通过U盘来启动win 10的安装过程 . windows10 U盘启动盘刻录的方法: .
. . 3 . boot快捷启动快捷键:刻录windows10 U盘启动盘后重启计算机,按下boot快捷键进入启动快捷菜单,不同的机型有不同的启动快捷键,部分机型无启动快捷键就需要进入BIOS设置第一启动项。我是联想笔记本,启动LOGO也提示了按F12进入快捷启动菜单 .
. . 4 . Boot Options Menu:进入快捷启动菜单后方向键选择你插入的windows 10 U盘启动盘,回车键确认。如果是进入BISO将U盘设置为第一启动项则保存修改后直接启动U盘 .
. . 5 . Windows安装程序:启动U盘后自动读取刻录在U盘的系统启动信息,出现Windows安装程序窗口,要安装的语言,时间和货比格式,键盘和输入方法都默认,直接点击下一步 .
最新整理笔记本更换内存条的图解详情步骤
笔记本更换内存条的图解详情步骤 由于笔记本的便携性和性价比的不断提高,越来越多的人选择购买笔记本电脑,那么笔记本是不是可以像台式机一样可以升级配置呢?答案是肯定的,笔记本升 级内存实际上是个很简单的工作,下面就跟着学习啦小编一起来说说笔记本更换内存条的步骤,希望对您有所帮助! 笔记本更换内存条图解步骤笔记本更换内存条步骤:拆除护盖笔记本内存插槽上都有护盖保护,首先第一步就是先将护盖拆掉。大多数笔记本的护盖上都有标识,有的是内凹的内存图形(如下图),而且从护盖的大小也能看出来,一般内存护盖的大小,就比内存条大一点。当然有不少笔记本的护盖是一体式的,护盖的面积很大(如下图),打开护盖可以同时看到笔记本的散热器、内存硬盘等部件。此外有些护盖拧开螺丝后还有卡扣卡住,这时候不要怕,胆大心细,不要怕坏(大多数的护盖质 量相当好)稍微用力将后盖打开,如果你发现不管怎么 用力都打不开,那肯定是有螺丝没有拧开,这时你就要注意背部是否有垫脚或贴纸,其下面是否还隐藏着螺丝没拧开。
笔记本更换内存条图解步骤1 笔记本更换内存条图解步骤2部分笔记本的背部护盖就是一体式的,打开护盖还可看到内存、散热器、芯片和硬盘 最后需要注意的是在拧开护盖、升级内存前,先要关机、拔掉电源适配器、拿开电池,此外介于冬天手上有静电,在更换内存前先摸一下金属物,以免不小心让静电击穿主板。 笔记本更换内存条步骤:拆除内存 笔记本更换内存条图解步骤3 笔记本更换内存条图解步骤4如果你的内存插槽仅有一个,那么升级内存就需要使用替换法,将老内存替换掉,这就需要先将原有内存拆除。而方法很简单,内存两侧会有两个弹簧卡扣,用左右手的手指尖将卡扣搬开,内存就会自动弹出,然后取下即可。 笔记本更换内存条步骤:安装内存 笔记本更换内存条图解步骤5安装内存可以说是拆除内存的反向步骤,也很简单。只需将新内存呈30角插进 内存插槽(内存有防插反设计,不用担心会插反),插紧
联想笔记本内存条安装
笔记本换内存的过程其实很简单,现在的笔记本没有那么“脆弱”,只是在拆卸电脑外壳的时候要注意不要丢失零件(螺丝),要不也会带来一些麻烦。 准备工具:螺丝刀,一般都是十字的;内存条,自己注意电脑匹配的是DDR3L 还是DDR3一个是低1.35v一个1.5v 步骤/方法 笔记本电脑更换内存,以联想G50 M70a为例 1拆除护盖 笔记本内存插槽上都有护盖保护,首先第一步就是先将护盖拆掉。大多数笔记本的护盖上都有标识。联想笔记本的护盖基本是一体式的,护盖的面积很大,打开护盖可以同时看到笔记本的散热器、内存硬盘等部件。护盖拧开螺丝后还有卡扣卡住,这时候不要怕弄坏(大多数的护盖质量相当好)稍微用力往后斜着用力将后盖打开,如果你发现不管怎么用力都打不开,那肯定是有螺丝没有拧开,卸下来的螺丝注意放好,其中有一个是M2尺寸不同于其他M2.5的。同时需要注意的是在拧开护盖、升级内存前,先要关机、拔掉电源适配器,最后需要注意的是
冬天以北方为主触摸电脑前先去除手上静电(摸一摸金属物质就可)。 2安装内存 G50是双卡槽的配置,另外新安装内存条就不需要动原本的内存条,如果你的内存插槽仅有一个,那么升级内存就需要使用替换法,将老内存替换掉,这就需要先将原有内存拆除,内存两侧会有两个弹簧卡扣,用左右手的手指尖将卡扣搬开,内存就会自动弹出,然后取下即可。新安装内存条两侧会有两个弹簧卡扣,内存有防插反设计,不用担心会插反,将内存条斜置30*插到底部,稍稍用力按下待听到喀嚓的声音两侧弹簧卡扣扣紧就行。内存如果没有松动就可以开机试试了,如果一切正常后,再把内存护板安好即可。下图右侧就是新安装的8G内存条。
内存条双通道安装方法
内存条双通道安装方法 内存条双通道安装方法 随着nVIDIA的nForce2和Intel的i865/875芯片组面世,支持双通道内存技术的主板逐渐被用户所接受而成为市场的主流,然而这些主板在内存使用、搭配与安装方面有着许多新的特点,如果仍然按照老路子去安装内存也许你根本就享受不到双通道带来的好处,甚至还会因为兼容性问题而弄的焦头烂额,那么双通道内存在安装和使用上有什么特别之处呢?我们又如何看出是否工作在双通模式呢?不同的内存组合又会出现什么现象呢?本文会给您一个满意的答案。 一、双通道主板上内存插槽的特殊排列方式 以前的主板上也有3到4个内存插槽(DIMM),根据厂家的规定将它们命名为DIMM1、2、3或4(主板上也有同样的文字用来标明内存插槽的编号),但北桥芯片内只有1个64位的内存控制器,此时插入多根内存后内存总线的位宽还是64位,工作频率也不会改变,但内存的总容量却成倍增加了。这种主板上内存插槽紧密的排列在一起,彼此之间的距离也完全相同。 最新的支持双通道内存的主板主要有Intel的865/875和nVIDIA的nForce2芯片组(850/850E、E7205和SiS655/655FX 本文不作讨论),865/875的北桥芯片(或称为MCH/GMCH,GMCH内置了显示功能)内有A、B两个64位的内存控制器,每个控制器又可以支持两根内存插槽,所以主板上同样有4根内存插槽,编号同样延续了DIMM1、2、3、4的标注方式,不过这4根插槽并非紧密的K在一起,而是分为A、B两组,当A1与B1或A2与B2两根内存插槽上同时插入两根容量与结构相同的内存条时,才能实现双通道内存工作模式,此外,当四根内存插槽都插入相同的内存时也能进入双通道状态,其他情况下两组内存控制器都会自动转换为一组64位的控制器,这样与传统内存的工作模式就没有区别了。 为了兼顾用户安装的方便,一般主板厂家会在865/875主板上使用相同颜色的内存插槽来表示A1与B1的位置,而A2与B2内存插槽则采用另外一种颜色,用户只要将两根内存插入颜色相同的两个内存插槽上就可以实现双通道了。不过凡事总有例外的时候,比如有的厂家习惯用一种颜色的插槽来表示A通道而B通道用另外一种颜色,此时就要打开说明书确认一下,总的原则仍然是"隔行插入";的方式,如果按照主板上内存插槽的编号来看,DIMM1+DIMM3、DIMM2+DIMM4或DIMM1+2+3+4的插入方式才能建立双通道模式(内存也要完全相同)。 nForce2的北桥芯片(或称为IGP/SPP,IGP内置了显示功能)内同样有两个64位的内存控制器,其中A控制器只支持一根内存插槽,B通道则支持两根,A、B插槽之间有一段距离以方便用户识别,A通道的内存插槽在颜色上也可能与B通道两个内存插槽不同,用户只要将一根内存插入独立的内存插槽而另外一根插到另外两个彼此K近的内存插槽就能组建成
Robcad9.0.1在win10 64位下安装教程
Robcad9.0.1在win10 64位下安装教程一、用虚拟光驱加载Robcad_9.0.1.isz文件。 请按照文件夹中的顺序进行安装。 二、安装Robcad 9.0 1.打开01_ROBCAD 9.0文件夹,双击“RunMe.exe”文件进行安装 2.出现下面画面中点击“Install Robcad 9.0” 3.安装地址不能有空格,所以一般选择默认就好 01 Robcad 9.0安装文件 02 Robcad 9.0.1升级文件 03 破解文件 04 转co的插件 05 Robcad 9.0.1插件
4.一路点击“Next”直到安装成功,选择“否,我稍后重启电脑”,然后点击“Finish”。 三、升级到Robcad 9.0.1 1.打开02_ROBCAD_9.0.1r_PC文件夹,右键单击Robcad901r.exe文件,选择“以管理员身份运行” 2.点击“Next”直到安装完成,这次选择“现在重启”,然后点击“Finish”后重启电脑
3.重启后会自动进入下面界面 4.在下面红框的图标中点击右键,选择“Exit”退出Exceed。 四、破解 1.复制03_Crack\bin\lm文件夹下面的roblms.exe,替换到“C:\Robcad\bin\lm”下面 2.复制03_Crack\dat文件夹下面的“.robcad”文件到“C:\Users”下面(中文系统显示“C:\用 户”) 五、安装Translators_3.0转换插件(此插件可以将catia文件转换成co文件) 1.打开“04_CAD_Translators_3.0_x64_PC”文件夹,双击“setup.exe”文件进行安装 2.点击“Next”,直到安装结束,点击“Finish”结束安装。
全新安装正版WIN10教程
全新安装正版WIN10教程 [复制链接] 电梯直达 楼主 sxg007sxg发表于 2016-3-9 11:35:55 |只看该作者|只看大图 正版的WIN10出来也有一段时间了,兼容性和驱动已经做的不错了,更重要的是现在是现在激活后,以后都是免费的。 WIN10现在安装方法有两种, 1 :是WIN7或者WIN8升级安装,优点是简单,直接升级后就是激活后的版本,缺点是升级文件保留,还会有一些兼容性错误,占用C盘空间大。2:是全新安装,格式化C盘,全新安装WIN10,优点是C盘占用空间少,纯净版系统,缺点是需要自己激活。 我用的方法是备份原WIN7或者WIN8 的通行证,然后格式化C盘,全新安装的方法,保留上述两种安装方法的优点,全新安装,纯净版系统,还有WIN7系统的通行证导入后即可激活正版WIN10,以后重复安装照样可以激活。 方法如下: 1:确定你的系统是WIN7或者WIN8已经激活,无论任何方法激活过都可以,反正接下来C盘也是要格式化的。 2:下载附件“WIN正版通行证保存工具”下载后解压到桌面上,双击运行gatherosstate.exe,稍等片刻,它将会在桌面上生成一个名为「GenuineTicket.xml」的文件 从文件命名就能看出,GenuineTicket.xml 就是「正版通行证」的意思,它里面保存了当前电脑的系统激活信息,你可以用U盘将它保存好,后面我们将会需要这个文件。 3:如果有WIN10安装U盘的直接可以安装,跳过这一步。如果没有U盘的,从下面这个网址打开是WIN10官网的制作启动U盘工具,制作WIN10安装盘。 https://https://www.sodocs.net/doc/4d16801391.html,/zh-cn/software-download/windows10
相关文档
- 手把手教你正确安装内存条
- 台式机安装内存条的详细步骤和方法
- 笔记本内存条安装图解(超详细)
- 笔记本更换内存条图解步骤
- 内存条安装图文教程
- 最新整理笔记本更换内存条的图解详情步骤
- DL580G7内存拆装步骤
- 内存条的安装方法【图文讲解】
- ThinkPadE4303254B28安装内存条过程
- 图解电脑组装步骤
- 内存条双通道安装方法
- 安装内存条
- 必看的电脑高手装机图解教程
- 计算机组装 CPU与内存条的安装
- 手把手教你安装2G的内存条——图文并茂
- 笔记本内存安装图解
- Intel傲腾内存安装教程
- 手把手教你安装2G的内存条——并茂
- 32bit win7用上8G以上内存,附教程
- 联想笔记本内存条安装
