【新梦想干货】使用fiddler抓移动端数据包
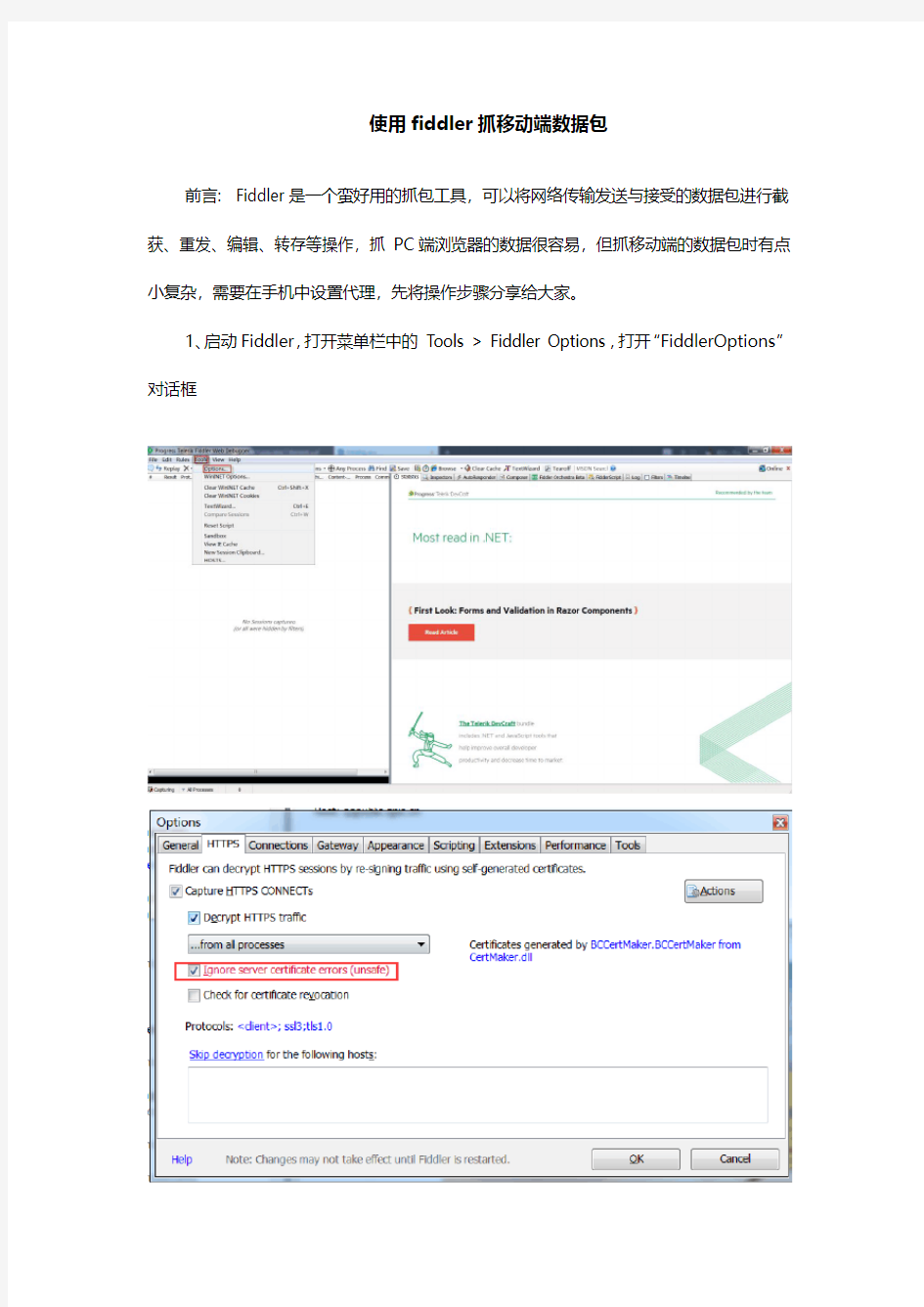
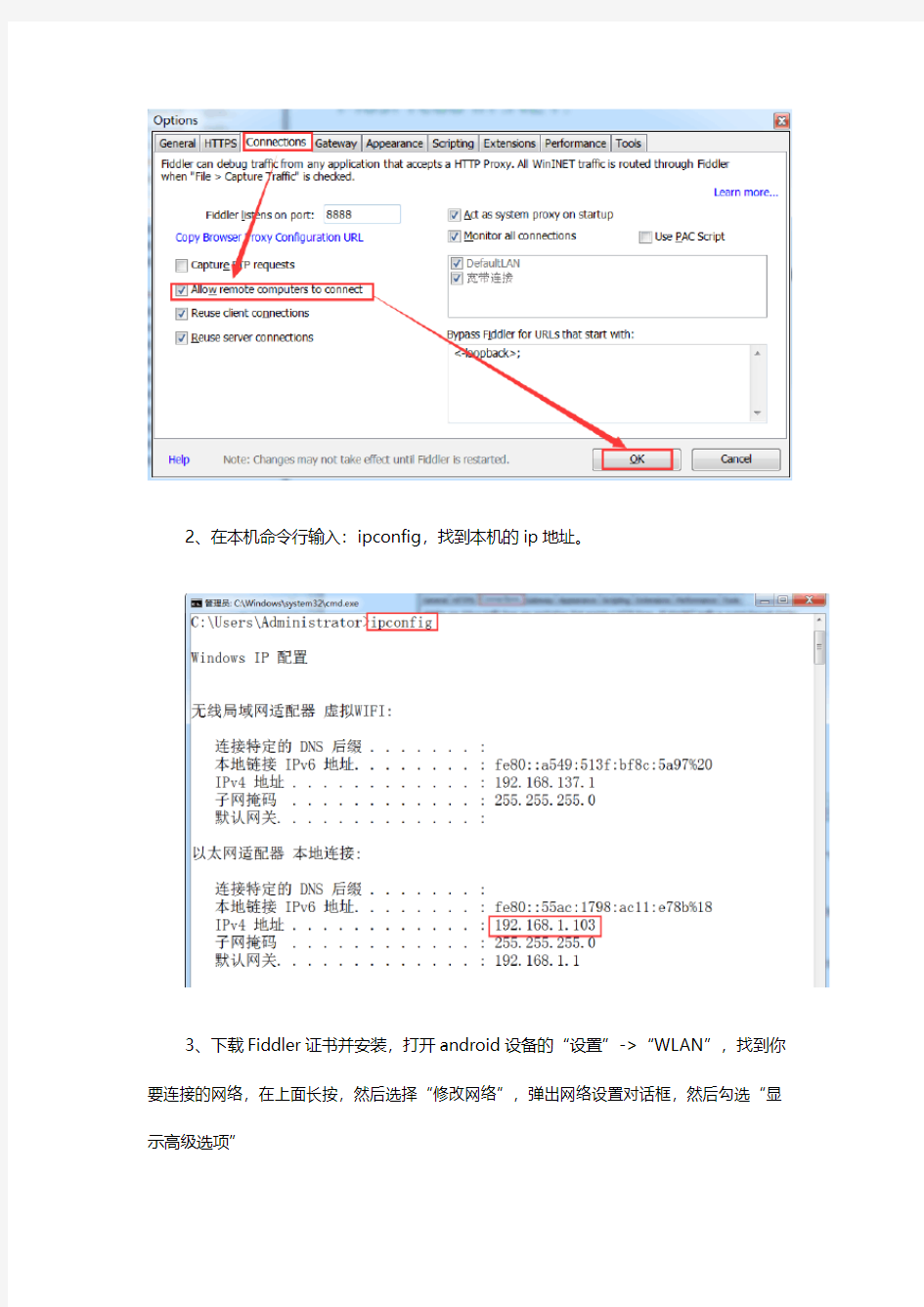
使用fiddler抓移动端数据包
前言: Fiddler是一个蛮好用的抓包工具,可以将网络传输发送与接受的数据包进行截获、重发、编辑、转存等操作,抓PC端浏览器的数据很容易,但抓移动端的数据包时有点小复杂,需要在手机中设置代理,先将操作步骤分享给大家。
1、启动Fiddler,打开菜单栏中的Tools > Fiddler Options,打开“FiddlerOptions”对话框
2、在本机命令行输入:ipconfig,找到本机的ip地址。
3、下载Fiddler证书并安装,打开android设备的“设置”->“WLAN”,找到你要连接的网络,在上面长按,然后选择“修改网络”,弹出网络设置对话框,然后勾选“显示高级选项”
4、在“代理”后面的输入框选择“手动”,在“代理服务器主机名”后面的输入框输入电脑的ip地址,在“代理服务器端口”后面的输入0框输入8888,然后点击“保存”按钮
5、然后启动android设备中的浏览器,访问百度的首页,在fiddler中可以看到完成的请求和响应数据
Fiddler2
Fiddler2 主菜单 六个主菜单分别是: 文件(File) Capture Traffic ——启用捕获功能,快捷键F12 此功能的开启/关闭状态,程序安装后默认是开启的。可以在Fiddler 底部状态栏最左侧看到:(开启状态)、(关闭状态) 也可以通过鼠标点击状态栏该图标来进行切换。 Load Archive... ——载入本地保存的Session 压缩包 Save ——保存 All Sessions... ——保存捕获到的全部Session 到压缩包 Selected Sessions ·in ArchiveZip... ——保存当前选定的Session 为压缩包 ·in Visual Studio Web Test... ——保存当前选定的Session 为Visual Studio Web Test ·in Text... ——保存当前选定的Session为文本 ·in Text (Headers only)... ——保存当前选定的Session 为文本(仅Header) Request ·Entire Request... ——保存当前选定的Session 整个请求(包括Header) ·Request Body... ——保存当前选定的Session 请求的内容(不包括Header)Response ·Entire Response... ——保存当前选定的Session 整个响应(包括Header) ·Response Body... ——保存当前选定的Session 响应的内容(不包括Header)Properties ——当前选择Session 的属性 包括Session 状态、响应包的大小,客户端服务器信息(如进程、端口、传输字节数、TTLB、客户端IP、服务器IP、TTFB等),请求各环节的时间情况、WinINET 缓存信息等。如下图: TTFB (Time-to-First-Byte) 是指:从第一个请求发出到测试工具接收到服务器应答数据的第一个字节之间的平均时间。 TTLB (Time-to-Last-Byte) 是指:从第一个请求发出到测试工具接收到服务器应答数据的最
fiddler添加查看时间列
今天遇到了一个关于抓取请求响应时间的问题,这里做一下简单的记录。 使用fiddler的Statistics标签页进行查看 使用FiddlerScript让我们的查看变得更加容易 提前说明:fiddler版本号:v4.6.20171.26113,为什么这里要说明一下版本号,是因为有小伙伴发现了他的fiddler加入了下面的代码没有任何效果,所以如果小伙伴们发现自己的fiddler设置之后还是找不到响应时间的列,请查找一下自己的版本号哦。 步骤1:找到FiddlerScript这个标签 步骤2:将下面的code加入到Script中 public static BindUIColumn("TimeTaken/ms", 120) function TimeTaken(oS: Session):String{ var sResult = "0"; var t1_ms = oS.Timers.ClientBeginResponse.ToUniversalTime().Millisecond; var t1_m = oS.Timers.ClientBeginResponse.ToUniversalTime().Minute; var t1_s = oS.Timers.ClientBeginResponse.ToUniversalTime().Second; var t1 = t1_m*60*1000 + t1_s*1000 + t1_ms ; var t2_ms = oS.Timers.ClientDoneRequest.ToUniversalTime().Millisecond; var t2_m = oS.Timers.ClientDoneRequest.ToUniversalTime().Minute; var t2_s = oS.Timers.ClientDoneRequest.ToUniversalTime().Second;
Fiddler使用手册
Fiddler的基本页面 Inspectors tab下有很多查看Request或者Response的消息。其中Raw Tab可以查看完整的消息,Headers tab 只查看消息中的header. 如下图 Fiddler的HTTP统计视图
通过陈列出所有的HTTP通信量,Fiddler可以很容易的向您展示哪些文件生成了您当前请求的页面。使用Statistics页签,用户可以通过选择多个会话来得来这几个会话的总的信息统计,比如多个请求和传输的字节数。 选择第一个请求和最后一个请求,可获得整个页面加载所消耗的总体时间。从条形图表中还可以分别出哪些请求耗时最多,从而对页面的访问进行访问速度优化 QuickExec命令行的使用 Fiddler的左下角有一个命令行工具叫做QuickExec,允许你直接输入命令。 常见得命令有
help 打开官方的使用页面介绍,所有的命令都会列出来 cls 清屏(Ctrl+x 也可以清屏) select 选择会话的命令 ?.png 用来选择png后缀的图片 bpu 截获request Fiddler中设置断点修改Request Fiddler最强大的功能莫过于设置断点了,设置好断点后,你可以修改httpRequest 的任何信息包括host, cookie或者表单中的数据。设置断点有两种方法 第一种:打开Fiddler 点击Rules-> Automatic Breakpoint ->Before Requests(这种方法会中断所有的会话) 如何消除命令呢?点击Rules-> Automatic Breakpoint ->Disabled 第二种: 在命令行中输入命令: bpu https://www.sodocs.net/doc/3e60794.html, (这种方法只会中断https://www.sodocs.net/doc/3e60794.html,) 如何消除命令呢?在命令行中输入命令bpu
Fiddler的几个用法
Fiddler的几个用法 1、查看请求 作用:查看请求和返回包,用户一般性检查或者自动化获取包 用法:只要打开fiddler,将界面稍作设置即可,可使用与以ie为内核的所有浏览器。 图0 其中Capturing为是否实行抓包;Web Browsers为实行抓包浏览器类型选项。 可查看内容:Statistisc、Inspectors、Timeline 1)基本数据:请求时间,请求编码,基本性能等
图1 2)请求所有信息 图2 3)时间线 图3 2、构造请求:Request Builder 我们可以通过fiddler构造一个自己需要的请求,可以自己全新输入,也可以从左侧Web sessions中将选定请求拖到右面Request Builder。修改补充所需要的参数后可以点击Execute 执行该请求,来查看请求返回是否符合预期。 该方法的缺点是无法将请求返回输出到web浏览器上。 图4 3、修改请求(断请求) 一般情况下前台js会对用户输入进行过滤,而从安全角度上来讲,后台也需要对传入的数据(参数)进行过滤,因此在测试过程中需要构造类似脏数据去向后台施压,如何绕过前台的限制呢?我们使用如下方法: 1)首先,我们先完成一个正常的请求(从前台页面完成输入),所有的输入都符合js
校验通过要求,记录下该请求。如图5 图5 2)我们将该url进行拷贝。如图6 图6 3)在工具左下方输入bpu url。如图7 图7 4)去除参数(当然如果你制定就是这个请求下的所有参数的话就不需要去除参数,但一般参数中都会有随机码,不去除基本不可能断住该请求)回车。如图8 图8 5)我们再次从前台页面调用这个cgi,可以看到左侧有请求前出现红色图标(图9),这表明该请求已经被断住。此时看该请求右边响应栏是空白的,说明请求没有被发送到cgi 和后台。如图10 图9
使用fiddler限制网速的调试及设置方法
1.下载并安装fiddler 2.Fiddler限速的方法是以网络延迟的方式实现的 网络延迟*网速=传输字节数(理解不了的,就考虑匀速运动时,速度*时间=位移哈) Fiddler的延迟时间以每传输1KB需要延迟的时间(毫秒)来算,看你想定义多少的网速哈 3.设置方法 a)设置---自定义规则,打开配置文件,修改simulate modem speed这种模式时的网络 延迟时间(上传延迟和下载延迟分别设置,一般情况的网络,上载延迟大于下载延 迟),具体修改延迟为多少,根据你计算的结果来,比如你要模拟上传速度为 100KBps的网络,那上载延迟就是1KB/100KBps=0.01s=100ms,就是设成100啦 B)保存配置文件,返回到主界面,选择设置—perfomance,勾选simulate Modem speeds. 注意:每次编辑并保存配置文件后,该选项会被取消,请重新勾选 4.手机代理设置 a)工具—fiddler选择—常规,勾选“允许远程计算机连接”
b)工具—fiddler选项—连接,勾选“连接上一级网关代理”,端口默认8888,保存即 可。 c)接下来就是设置你手机wifi的了,要求手机和主机在同一个网络内,设置代理,代 理端口8888,代理服务器就是主机IP 5.如何设置fiddler不要限速主机浏览器呢? Fiddler作为代理的方式,如果你在fiddler选项—连接,勾选了“作为系统启动代理”,就是主机系统访问网络都通过了fiddler来代理的,那么取消这个勾选就可以了 (说明:我上传的这个版本有点落后,对于这个选项只要做了更改,只能重新启动fiddler 才能生效哈) 6.一般我们说10M的网络,是10Mbps=10*1024Kbps=10*1024/8KBps=128KBps Cindy Lee 2015. 10
Fiddler web抓包工具学习文档V1.0
Fiddler 抓包工具学习文档V1.0 编制哈成鹏日期2013-05-25 审核日期 批准日期 发布实施
版本修订时间修订人修订类型修订章节修订内容V1.0 2013-05-25 哈成鹏 A 创建 *修订类型分为A - ADDED M - MODIFIED D –DELETED 注:对该文件内容增加、删除或修改均需填写此记录,详细记载变更信息,以保证其可追溯。
目录 第一章 Fiddler的基本功能介绍 (5) 1.1. Fiddler的基本介绍 (5) 1.2. Fiddler的工作原理 (5) 1.3. Fiddler如何捕获Firefox中安装Fiddler插件 (6) 1.4. Firefox中安装Fiddler插件 (6) 1.5. Fiddler如何捕获HTTPS会话 (8) 1.6. Fiddler的基本界面 (10) 1.7. Fiddler的HTTP统计视图 (12) 1.8. QuickExec 命令行的使用 (13) 1.9. Fiddler中设置断点自改Request (13) 1.10. Fiddler中设置断点修改Response (15) 1.11. Fiddler中创建AutoResponder规则 (15) 1.12. Fiddler中如何过滤对话 (17) 1.13. Fiddler中会话比较功能 (17) 1.14. Fiddler中提供的小工具 (18) 1.15. Fiddler中查询会话 (19) 1.16. Fiddler中保存会话 (19) 1.17. Fiddler的script系统 (19) 1.18. 如何在VS调试网站的时候使用Fiddler (21) 1.19. Pesponse是乱码的 (22) 第二章 Fiddler中Script的用法 (23) 2.1. 关于Fiddler中的Script (23) 2.2. 安装Fiddler Script Editor (24) 2.3. 修改Session在Fiddler的显示样式 (25) 2.4. 如何在Fiddler Script中修改Cookie (26) 2.5. 如何在Fiddler Script 中修改Request中的body (27) 第三章Composer创建和发送HTTP Request (27) 3.1. Fiddler Composer介绍 (27) 3.2. Fiddler Composer比其他工具的优势 (28) 3.3. 实例:模拟京东商城的登录 (28) 3.4. 发送的Request,将出现在左边的Web Session列表中 (29) 3.5. Parsed和Raw两种编辑模式 (29) 3.6. 同类工具— Firefox插件Rest Client (30) 3.7. 同类工具:Liunx上的Curl (30) 第四章 Mac下使用Fiddler (32) 4.1. 使用虚拟机 (32) 4.2. 虚拟机的网络使用”Bridged”模式 (32) 4.3. 配置虚拟机上的Fiddler,允许“远程连接” (32) 4.4. 获取虚拟机Windows 7的IP地址 (33) 4.5. 配置Mac,把代理服务器指向Fiddler (34) 4.6. 大功告成,开始抓包 (35)
Fiddler在日常工作中的使用
Fiddler在日常工作中的使用 由于目前移动端的功能只是作为界面展示,逻辑控制都是由服务端来完成。所有有时间关于移动端的测试很大程序是关于UI的展示问题或者是数据的显示问题。如果要验证一个角标显示是否合理,比较验证大于100之后,角标显示是否正常,那是不是需要手动新建100条以上的数据来观察显示是否合理吗?这无疑是巨大的工作量。有没有办法可以解决呢?答案是肯定的。比如更改数据库的值,当然这个会不会引起连锁反应不知道;或者通过修改移动端发起的对应请求时,服务端的返回值。当然这个方法不会影响ERP的数据,相对影响比较小。今天主要讲讲这个方法。 断点的设置 1.首先要学会设置断点,当某一个请求来了之后,对其设置断点,才能修改它的内容。 断点有二种。Before Request:也就是发送请求之后,但是Fiddler代理中转之前,这时可以修改请求的数据。After Responds:也就是服务器响应之后,但是在Fiddler将响应中转给客户端之前。这时可以修改相应的结果。 操作路径:fiddler菜单栏->rules->automatic Breakpoints->选择断点方式; 例如我们是要修改服务端的返回值,则选择断点方式为“After Responds”。 2.选择After Responds后,将手机设置代理。后面的数据可以在Fiddler上默认打上断点。 修改返回数据 1.比如要检查待办数量大于100时,角标显示是否正常。那么只需要修改关于数字角标的 返回值即可。 原始图如下:
断点到此位置: http://10.5.21.220:8004/apps/Mysoft.Apps.Portal.Services.Message/GetModuleTipBadge Inspectors页面的Responds下面显示为: 将返回值修改为: { "@result":"true", "@message":"", "badge":{ "300201":"100",―――――――待办界面的角标 "300202":"0", "300203":"0", "300204":"0", "300200":"3", "com.mysoft.mobileplatform":"3", "300501":"0", "300601":"" }, "newcount":{ "300201":"0", "300202":"101",―――――抄送界面的角标 "300203":"101",―――――已完成界面的角标 "300204":"0", "300200":"3", "300501":"0" } } 修改完成后,点击Run to Completion。既可在手机端看到角标显示变了。如下图所示:
Fiddler抓微信cookie详细图文教程
F i d d l e r抓微信 c o o k i e详细图文教程 标准化管理处编码[BBX968T-XBB8968-NNJ668-MM9N]
Fiddler抓详细图文教程 提供一下Fiddler4的下载地址 一:电脑端代理服务器设置: 1、首先下载安装Fiddler,下载地址:根据自己电脑的版本选择下载 4的用户下载fiddler4; 2的用户下载fiddler2 如何查看版本:如果电脑上已经安装了可以到控制面板--添加/删除程序查看(win7下是控制面板--程序和功能) 没安装的朋友需要先安装才可以使用fiddler哦 2、安装好fiddler后打开,点击“Tool--Fiddler Options--General”打开设置界面,按照下图进行设置 ?
3、再打开“Tool--Fiddler Options--Connections”照下图进行设置: 完成以上步骤代理服务器就算是建好了,下面先要使用手机连接代理服务器 二、手机设置代理: 下面以本人使用的红米手机及360wifi网络环镜为例讲一下怎么设置代理 1、首先查看自己电脑端的IP地址,在Fiddler主界面右上角有个“online”图标,鼠标放上面就可以看到了,如下图:
由于360wifi的原因,所以我这里有两个ip,这种情况两个都可以试一下2、手机打开设置--Wlan--wifi链接,按照下图的步骤填写代理ip 3、设置好之后先用手机上一下网,如果能正常连接的话代理就设置成功了 4、安装证书 打开你的手机浏览器-UC浏览器也可以 输入你的局域网IP地址:端口 然后就会出现这样的页面
Fiddler抓微信cookie详细图文教程
Fiddler抓微信cookie详细图文教程 提供一下Fiddler4的下载地址 https://www.sodocs.net/doc/3e60794.html,/soft/detail/10963.html?ald 一:电脑端代理服务器设置: 根据自己电脑的.net版本选择下载 .net 4的用户下载fiddler4;.net 2的用户下载fiddler2 如何查看.net版本:如果电脑上已经安装了.net可以到控制面板--添加/删除程序查看(win7下是控制面板--程序和功能) 没安装的朋友需要先安装.net才可以使用fiddler哦 2、安装好fiddler后打开,点击“Tool--Fiddler Options--General”打开设置界面,按照下图进行设置
3、再打开“Tool--Fiddler Options--Connections”照下图进行设置: 完成以上步骤代理服务器就算是建好了,下面先要使用手机连接代理服务器 二、手机设置代理: 下面以本人使用的红米手机及360wifi网络环镜为例讲一下怎么设置代理 1、首先查看自己电脑端的IP地址,在Fiddler主界面右上角有个“online”图标,鼠标放上面就可以看到了,如下图:
由于360wifi的原因,所以我这里有两个ip,这种情况两个都可以试一下2、手机打开设置--Wlan--wifi链接,按照下图的步骤填写代理ip 3、设置好之后先用手机上一下网,如果能正常连接的话代理就设置成功了 4、安装证书 打开你的手机浏览器-UC浏览器也可以 输入你的局域网IP地址:端口 然后就会出现这样的页面
点击FiddlerRoot Certificate,下载到SD卡根目录。(这里可使用UC浏览器下载)最后打开手机设置-安全-凭据存储-从SD卡安装,点确定,OK,搞定
Fiddler的使用
Fiddler可以帮您记录,调试Microsoft Internet Explorer与Web应用程序的交互,找到Web程序运行性能的瓶颈,还有如查看向Web服务器发送cookies的内容,下载内容的大小等功能。说多一点是,Fiddler站在用户与Web服务器的中间,由它转发请求与响应,因此Fiddler作为一个可检视,可定制的工具,能让您了解交互过程细节,有利于解决Web程序的交互问题。如下列示意图: Internet Explorer <-> WinINET? (由Fiddler运行时自动注册) <-> Fiddler <-> Web Server Fiddler可以用于: 性能测试。如查看页面的大小 调试。在会话选项中,可暂停,编辑HTTP通讯 Fiddler不仅可用于Microsoft Internet Explorer,其它浏览器,如Mozilla Firefox,Opera等也适用。软件界面友好,精于HTTP,可能比NetMon易用,还可用.NET进行扩展。官方站点上,还有视频教学。 这个工具我已经使用比较长时间了,对我的帮助也挺大,今天我翻译的微软的文章,让更多的朋友都来了解这个不错的工具,也是我第一次翻译文章,不恰当之处请大家大家多多指正。 介绍: 你是不是曾经疑惑过你的web程序和IE是如何交互的?你是不是遇到过一些奇怪的而你又无法解决的性能瓶颈?你是不是对
那些发送给服务器端的cookie 和那些你下载下来的被标记为可缓存的内容感到好奇? Fiddler官方网站及下载地址:https://www.sodocs.net/doc/3e60794.html,/F iddler/dev/ 微软的Fiddler能够帮助你回答以上的问题,不但如此,它还是一个http调试代理,它能够记录所有的你电脑和互联网之间的http通讯,Fiddler 可以也可以让你检查所有的http通讯,设置断点,以及Fiddle 所有的“进出”的数据(指cookie,html, js,css等文件,这些都可以让你胡乱修改的意思)。 Fiddler 要比其他的网络调试器要更加简单,因为它仅仅暴露http通讯还有提供一个用户友好的格式。 Fiddler 包含一个简单却功能强大的基于JScript .NET 事件脚本子系统,他非常灵活性非常棒,可以支持众多的http调试任务。Fiddler 是用C#写出来的。 。。。。。接下来是一大段废话,关于如何安装的,只要一路n ext,就可以了。这段话我就跳过,直接切入正题了。 Running Fiddler 当你启动了Fiddler,程序将会把自己作为一个微软互联网服务的系统代理中去。你可以通过检查代理设置对话框来验证Fiddl er是被正确地截取了web请求。操作是这样的:点击IE设置,工具,局域网设置,最后点击高级。
抓包工具Fiddler安装及使用
抓包工具Fiddler安装及使用说明 fiddler是一个http协议调试代理工具,它能够记录并检查所有你的电脑和互联网之间的http通讯,设置断点,查看所有的“进出”fiddler的数据(指cookie,html,js,css 等文件)。 fiddler 要比其他的网络调试器要更加简单,因为它不仅仅暴露http通讯还提供了一个用户友好的格式。这里只介绍fiddler的日常使用,更多的操作说明可参看官方网站。 一、安装 在官网下载最新版本,然后按默认一步步完成安装。 二、fiddler抓取手机通讯 2.1设置抓取https加密包。 1)安装完成后打开fiddler,点击Tools-options
2)点击https设置选择,勾选选择项 3)点击Actions,点击第二项:Export Root Certificate to Desktop,这时候桌面上会出现证书fiddlerRoot.cer文件,点击OK设置成功,关闭fiddler 4)PC端:在浏览器中导入证书fiddlerRoot.cer,以谷歌浏览器为例说明,在浏览器上输入: chrome://settings/,然后进入高级设置,点击管理证书
5)在受信任的根证书颁发机构,点击“导入”,选择刚导出的fiddler证书导入。然后重新打开fiddler就可以在电脑上抓https包了。
6)手机端:先打开fiddler,然后在手机浏览器,输入fiddler电脑主机IP:8888,然后回车。会看到下图 7)点击“fiddlerRoot certificate”下载证书。下载完成后任意输入证书名,然后点击“确认”。安卓手机证书安装后会强制要求设置密码,按照要求设置一个即可。
Fiddler抓微信cookie详细图文教程
Fiddler抓详细图文教程 提供一下Fiddler4的下载地址 一:电脑端代理服务器设置: 1、首先下载安装Fiddler,下载地址:根据自己电脑的版本选择下载 4的用户下载fiddler4; 2的用户下载fiddler2 如何查看版本:如果电脑上已经安装了可以到控制面板--添加/删除程序查看(win7下是控制面板--程序和功能) 没安装的朋友需要先安装才可以使用fiddler哦 2、安装好fiddler后打开,点击“Tool--Fiddler Options--General”打开设置界面,按照下图进行设置
3、再打开“Tool--Fiddler Options--Connections”照下图进行设置:
完成以上步骤代理服务器就算是建好了,下面先要使用手机连接代理服务器 二、手机设置代理: 下面以本人使用的红米手机及360wifi网络环镜为例讲一下怎么设置代理 1、首先查看自己电脑端的IP地址,在Fiddler主界面右上角有个“online”图标,鼠标放上面就可以看到了,如下图: 由于360wifi的原因,所以我这里有两个ip,这种情况两个都可以试一下 2、手机打开设置--Wlan--wifi链接,按照下图的步骤填写代理ip
3、设置好之后先用手机上一下网,如果能正常连接的话代理就设置成功了 4、安装证书 打开你的手机浏览器-UC浏览器也可以 输入你的局域网IP地址:端口 然后就会出现这样的页面
点击FiddlerRoot Certificate,下载到SD卡根目录。(这里可使用UC浏览器下载)最后打开手机设置-安全-凭据存储-从SD卡安装,点确定,OK,搞定
fiddler使用方法
抓包工具fiddler,工作中不少人都在用。它默认抓取http请求,在大多数情况下完全够用,但在需要查看https请求的时候就需要通过一些设置来让它同时抓取到http和https请求。 首先要让fiddler能够抓取移动端的请求:打开fiddler--Tools--Options...--Connection-->选中Allow remote computers to connect(允许其他设备连接)
保存之后,需要重启fiddler配置才能生效,如果只需要连接手机测试,重启之后设置手机的wifi代理,就可以愉快的测试啦~ 那如果要抓取https请求呢,不要着急重启,打开隔壁的“HTTPS”面板。把 下面的选项都勾选上,保存设置,然后重启fiddler。 重启后配置生效,接下来就需要在手机上安装Fiddler根证书,因为fiddler是通过自己生成的证书对网络请求重新签名进行https会话解密的。 先修改手机网络配置,设置代理,再在手机浏览器上访问FiddlerServer地址,如图则在浏览器中访问10.240.128.142:8888,出现Fiddler Echo Service页面,点击FiddlerRoot certificate,然后允许安装证书。
成功证书安装后,安卓手机的朋友们就可以成功用fiddler抓取https请求了~,但是ios的手机还需要多一步: 首先,在设置--通用--描述文件与设备管理(或者设备管理)中,能找到对应fiddler证书,点进去,确保它是已验证状态; 然后,再去设置--通用--关于本机--证书信任设置中打开对fiddler证书的信用;(为什么叫DO_NOT_TRUST_FiddlerRoot嘞?嗯,我也不造~)
Fiddler的基本介绍及使用(个人整理)
Fiddler工具的介绍及使用 一、Fiddler的基本介绍 Fiddler官方网站提供了大量的帮助文档和视频教程,这是学习Fiddler的最好资料。 Fiddler是最强大最好用的Web调试工具之一,它能记录所有客户端和服务器的http和https请求,允许你监视,设置断点,甚至修改输入输出数据。 Fiddler无论对开发人员或者测试人员来说,都是非常有用的工具。 Fiddler是一个http协议调试代理工具,它能够记录并检查所有你的电脑和互联网之间的http通讯,设置断点,查看所有的“进出”Fiddler的数据(指cookie,html,js,css等文件,这些都可以让你胡乱修改的意思)。Fiddler 要比其他的网络调试器要更加简单,因为它不仅仅暴露http通讯还提供了一个用户友好的格式。 二、Fiddler的工作原理 Fiddler 是以代理web服务器的形式工作的,它使用代理地址:127.0.0.1,端口:8888。当Fiddler 退出的时候它会自动注销,这样就不会影响别的程序。不过如果Fiddler非正常退出,这时候因为Fiddler 没有自动注销,会造成网页无法访问。解决的办法是重新启动下Fiddler。 三、同类的其它工具 同类的工具有: httpwatch, firebug, wireshark 四、Fiddler 开启原理
左下角的capturing显示,表示开,不显示表示关,也可以用F12进行开关,或者File菜单下Capture Traffic 被勾选,勾选后fiddler才能监控浏览器的一举一动。 代理开关为开:可以抓到包,代理开关为关:抓不到包 浏览器的代理设置默认是关着的,工具--Internet选项--连接--局域网设置--代理服务器 Fiddler在操作时,通过修改注册表的方式,将系统的一些VRnet的代理模式全部给修改掉,改到Tools--Telerik Fiddler Options--Connections自己的代理端口上,默认端口为8888。 如果修改端口,需重启软件件才会生效,就是每次重新开启软件,它会根据你填写的端口打开一个自己的的代理,此时在通过代理开关,比如IE或者系统软件。只要你走系统代理,都可以抓到数据包。 五、版本说明 Fiddler一共2个版本,一个是Fiddler2,一个是Fiddler4,两个版本没有太大的区别,系统底层支持是不一样的,Framework版本不同(.net版本) Fiddler4支持win8以上 Fiddler2支持winXP(.netk只有2.X版本)、win7(.netk只有3.X版本) 如果win7要安装Fiddler4,会提示安装.net 4.0以上版本 底层并没有太大的区别,最终会影响在做Fiddler插件,因为Framework版本最终决定Fiddler插件版本 建议使用Fiddler4版本,只要升级Framework框架版本到4.0即可。 六、Fiddler界面详解 https://www.sodocs.net/doc/3e60794.html,/chengchengla1990/p/5681775.html QuickExec命令行的使用 Fiddler的左下角有一个命令行工具叫做QuickExec,允许你直接输入命令。 常见得命令有: help 打开官方的使用页面介绍,所有的命令都会列出来 cls 清屏(Ctrl+x 也可以清屏)
Fiddler测试HTTPS方法
1、目的 本文档的目的是提升开发及测试人员在手机端测试时环境的可用性,保证通过Fiddler做代理时不会出现配置问题。 2、环境 请采用最新版本的Filddler,目前的版本为:Fiddler Web Debugger (v4.5.1.0) 截图如下: 图1 3、说明 Fiddler不但能截获各种浏览器发出的HTTP请求, 也可以截获各种智能手机发出的HTTP/HTTPS请求。 Fiddler能捕获IOS设备发出的请求,比如IPhone, IPad, MacBook. 等等苹果的设备。同理,也可以截获Andriod,Windows Phone的等设备发出的HTTP/HTTPS。 前提条件是:安装Fiddler的机器,跟Iphone 在同一个网络里,否则IPhone 不能把HTTP发送到Fiddler的机器上来。 4、配置Fiddler 打开Fiddler, Tools-> Fiddler Options。(配置完后记得要重启Fiddler). 选中"Decrpt HTTPS traffic", Fiddler就可以截获HTTPS请求
选中"Allow remote computers to connect". 是允许别的机器把HTTP/HTTPS请求发送到Fiddler上来 获取Fiddler所在机器的IP地址
5、IPhone上安装Fiddler证书 这一步是为了让Fiddler能捕获HTTPS请求。如果你只需要截获HTTP请求,可以忽略这一步: 1. 首先要知道Fiddler所在的机器的IP地址:假如我安装了Fiddler的机器的IP地址是:19 2.168.1.104 2. 打开IPhone的Safari, 访问http://192.168.1.104:8888,点"FiddlerRoot certificate" 然后安装证书 第一步,点击FiddlerRoot certificate
抓包工具Fiddler的使用方法
抓包工具Fiddler的使用法学院:信息科学与工程学院 班级:信安1602 姓名:道清 学号0906160212
抓包工具Fiddler的使用法 Fiddler是一个http协议调试代理工具,它能够记录并检查所有你的电脑和互联网之间的http通讯,设置断点,查看所有的“进出”Fiddler的数据(指cookie,html,js,css等文件,这些都可以让你乱修改的意思)。Fiddler 要比其他的网络调试器要更加简单,因为它不仅仅暴露http通讯还提供了一个用户友好的格式。 Fiddler 是用C#写出来的,它包含一个简单却功能强大的基于JScript .NET 事件脚本子系统,它的灵活性非常棒,可以支持众多的http调试任务,并且能够使用.net框架语言进行扩展。 Fiddler支持断点调试技术,当你在软件的菜单—rules—automatic breakpoints选项选择before request,或者当这些请求或响应属性能够跟目标的标准相匹配,Fiddler 就能够暂停Http通讯,并且允修改请求和响应。这种功能对于安全测试是非常有用的,当然也可以用来做一般的功能测试,因为所有的代码路径都可以用来演习。 通过显示所有的Http通讯,Fiddler可以轻松地演示哪些用来生成一个页面,通过统计页面(就是Fiddler左边的那个大框)用户可以很轻松地使用多选,来得到一个WEB页面的“总重量”(页面文件以及相关js,css等)你也可以很轻松地看到你请求的某个页面,总共被请求了多少次,以及多少字节被
转化了。 用户可以加入一个Inspector插件对象,来使用.net下的任语言来编写Fiddler扩展。RequestInspectors 和ResponseInspectors提供一个格式规的,或者是被指定的(用户自定义)Http请求和响应视图。 另外,通过暴露HTTP头,用户可以看见哪些页面被允在客户端或者是代理端进行缓存。如果要是一个响应没有包含Cache-Control 头,那么他就不会被缓存在客户端。[1] 同类的工具有: httpwatch, firebug, wireshark。 一般地,我们常用的功能是: 1.开始/暂停抓包,法是,点击"File"->"Capture Traffic",或者直接按快捷键F12; 2.保存已经抓取到的数据包,便以后再导入分析,点击"File"->"Save"然后选择相应的选项,保存即可,如图;
Fiddler使用文档
Fiddler使用介绍 目录 一、Fiddler工作原理 (2) 二、Fiddler如何捕获Firefox的会话 (2) 三、捕获HTTPS会话 (2) 四、Fiddler使用界面 (3) 五、Fiddler中设置断点 (4) 六、创建AutoResponder (5) 七、Fiddler会话过滤 (6) 八、会话比较功能 (7) 九、QuickExec命令行的使用技巧 (7)
一、Fiddler工作原理 Fiddler以代理Web服务器形式工作,可以拦截所有的Request和Response。使用代理地址:127.0.0.1,端口:8888。当Fiddler退出时会自动注销代理,以免影响其他程序。如果非正常退出,则需要重启Fiddler解决。 二、Fiddler如何捕获Firefox的会话 能支持HTTP代理的任意程序的数据包都能被Fiddler嗅探到,其运行本质是监听8888端口的http代理。Fiddler启动时默认将IE的代理设置为127.0.0.1:8888,而其他浏览器需要手工设置。所以在Firefox浏览器中手动将浏览器的代理设置成127.0.0.1:8888便可监听数据。代理如何设置,这里不再介绍。 三、捕获HTTPS会话 Fiddler默认不会捕获HTTPS会话,需要手动设置,打开Fiddler Tool→Fiddler Options→HTTPS TAB,勾选上对应的选项即可,如图:
四、Fiddler使用界面 Fiddler界面包括菜单栏、工具栏、会话列表、命令行工具、以及详细信息。其中详细信息包含统计Statistics、Inspectors、AutoResponder、Filters、Log、Timeline等。 1、统计视图Statistic陈列出所有HTTP通信,可以通过选择多个会话得出这些会话的总的统计信息,比如多个请求和传输的数据大小、时间等各种信息,可以很方便得出哪些请求比较耗时,从而对页面进行访问速度优化,如下图:
Fiddler工具使用方法
Fiddler工具使用 1、申请书重复提交操作: 在申请书界面,点击提交按钮,在Fiddler中获取到了提交申请书的URL链接: 如下图: 然后选中此URL链接,单击鼠标右键,然后选择“Replay”中的“Reissue and Edit”,选择后,会产生一个新的URL链接,此链接为再次运行后,则会重新发送一次提交申请书的请求,如下图
发送提交申请书的请求,如下图: 执行成功后,此URL的Result表成了200,表示已经成功发送了请求并已经执行成功。 成功后,需要查看此条申请书的状态是否会发送变化,若是有变化,则存在问题,应该 不能发生变化。 2、修改不允许修改的申请书等内容或者越权修改 保存或者提交申请书等,都会产生一个URL,此URL中信息中包含了申请书等需要保存 到数据库中的内容,以申请书为例,如下图:
在Webforms中存在poscode和Xmldata参数内容,那么这些两个关键的字段内容,将其内容修改,重新发送请求,则有可能把不能修改的数据修改掉。 (1)第一个测试点: 将本人已经提交的申请书的poscode记录下来,然后新增一个新的申请书,先保存,产 生的URL: 然后把url重新发送请求,且在发送请求前把url中的poscode修改为已提交申请书的poscode 值,xmldata值也可以重新修改,然后在新URL中有“Run to Completion”按钮发送请求,执行成功后,检查已提交的申请书内容是否发生了变化,若有变化,则存在问题。 也可以使用提交申请书的URL,吸怪poscode和xmldata的值,重新发送请求,检查是否 把已提交申请书的内容修改掉。 (2)第二测试点: 若是知道了其他申请人的poscode值,然后我们保存自己的申请书,记录自己申请书 的URL,然后重新发送url请求,且把poscode修改为其他申请人的poscode,重新发送请求,
相关文档
- Fiddler抓包工具及应用2017
- Fiddler使用演示nero
- fiddler使用方法
- fiddler手机抓包教程
- Fiddler抓包工具及应用
- Fiddler培训
- Fiddler抓微信cookie详细图文教程
- fiddler实用教程PPT课件
- Fiddler测试HTTPS方法
- Fiddler使用手册
- Fiddler web抓包工具学习文档V1.0
- Fiddler 教程
- Fiddler培训
- Fiddler2
- Fiddler使用文档
- Fiddler4抓包工具使用教程一
- Fiddler在日常工作中的使用
- 抓包工具Fiddler安装及使用
- Fiddler的基本介绍及使用(个人整理)
- fiddler添加查看时间列
最新文档
- 复合材料的发展和应用
- 不饱和树脂(UPR)产业链
- 关注3D应用创造美好未来——访帝斯曼增材制造事业部亚太区销售经理胡品
- 上海市超市熟食卤味销售和加工卫生操作规范(试行)
- 超市食品安全操作规范(试行)
- 超市熟食管理手册
- 熟食、糕点实操手册
- 超市熟食商品鲜度及日清管理流程
- 熟食超市运营管理方案范文
- 熟食加工作业操作规程
- 超市卖场熟食部熟食技术培训
- 超市熟食部门工作日流程
- 超市食品操作流程图
- 胖东来超市熟食课陈列及上货标准
- 超市生鲜区熟食部岗位责任制
- 华南理工网络教育刑法学随堂练习答案(四)
- 搜索引擎随堂练习参考答案
- 华南理工网络教育刑法学随堂练习答案(三)
- 华南理工网络教育刑法学随堂练习答案(四)
- 10第十课 避免误入犯罪歧途
