保护excel指定单元格数据不被修改的方法
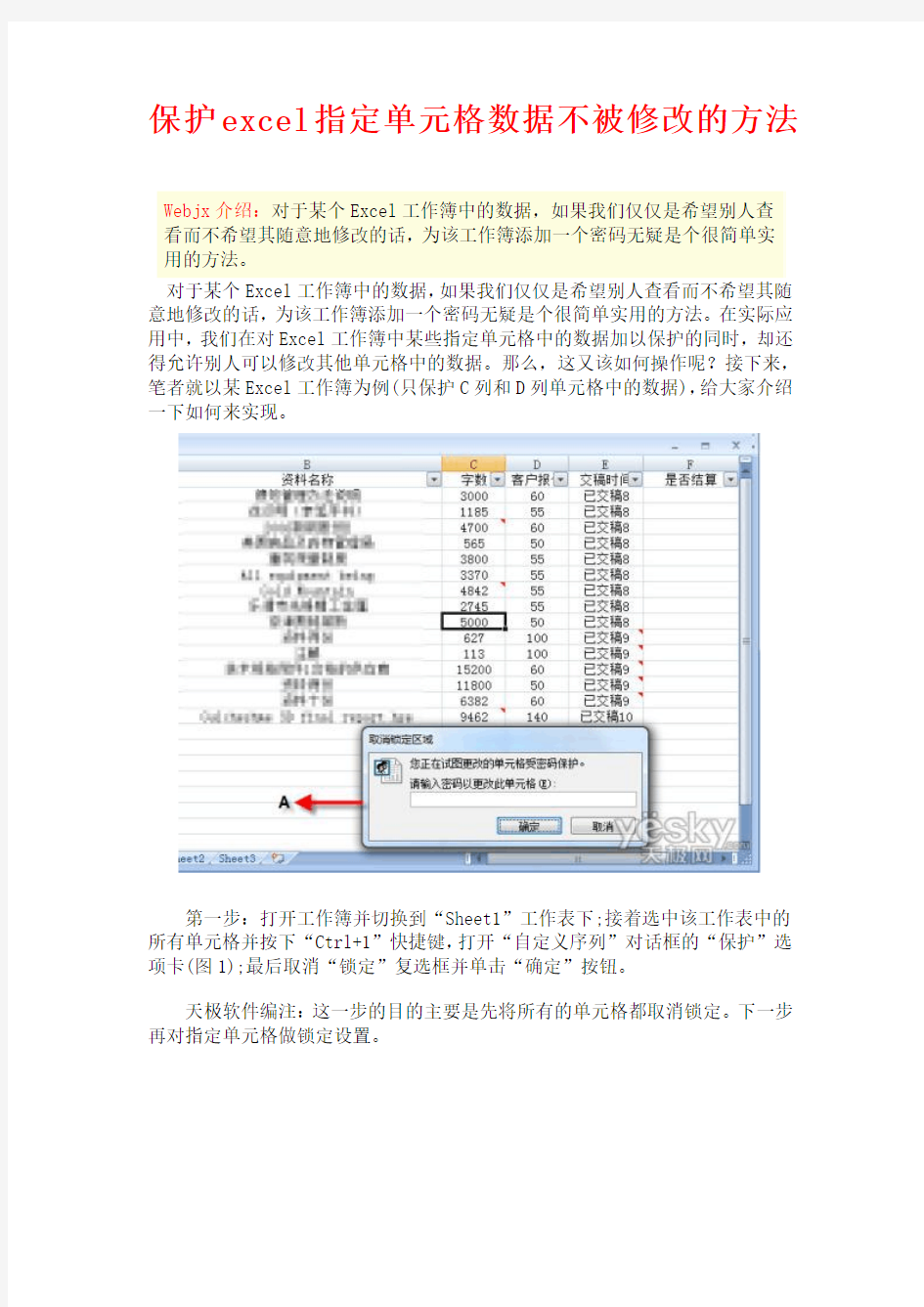

保护excel指定单元格数据不被修改的方法
Webjx介绍:对于某个Excel工作簿中的数据,如果我们仅仅是希望别人查
看而不希望其随意地修改的话,为该工作簿添加一个密码无疑是个很简单实
用的方法。
对于某个Excel工作簿中的数据,如果我们仅仅是希望别人查看而不希望其随意地修改的话,为该工作簿添加一个密码无疑是个很简单实用的方法。在实际应用中,我们在对Excel工作簿中某些指定单元格中的数据加以保护的同时,却还得允许别人可以修改其他单元格中的数据。那么,这又该如何操作呢?接下来,笔者就以某Excel工作簿为例(只保护C列和D列单元格中的数据),给大家介绍一下如何来实现。
第一步:打开工作簿并切换到“Sheet1”工作表下;接着选中该工作表中的所有单元格并按下“Ctrl+1”快捷键,打开“自定义序列”对话框的“保护”选项卡(图1);最后取消“锁定”复选框并单击“确定”按钮。
天极软件编注:这一步的目的主要是先将所有的单元格都取消锁定。下一步再对指定单元格做锁定设置。
第二步:“薪酬表.xlsx”工作簿的“Sheet1”工作表中,先选中需要进行保护的C列单元格和D列单元格(也可以是其他连续或非连续的多个单元格);接着按下“Ctrl+1”快捷键,打开“自定义序列”的“保护”选项卡,同时勾选图1,A、B处所示的“锁定”和“隐藏”复选框并单击“确定”按钮。
然后在Excel2007主界面中单击“审阅”选项卡中的“允许用户编辑区域”按钮,打开一个与之同名的对话框并单击其中的“新建”按钮,以弹出“新区域”对话框。
再在“新区域”对话框“区域密码”下边的文本框内输入密码并单击“确定”按钮。
最后在新弹出的“确认密码”对话框中重新输入一次密码就可以了。
完成上述操作后,单击Excel2007主界面“开始”选项卡中的“格式”按钮,在弹出的下拉菜单中选择“保护工作表”以打开“保护工作表”对话框,然后按照提示在该对话框“取消工作表保护时使用的密码”下边的文本框内输入新设定的密码(也可与第一次为保护某些单元格设置的密码相同)并单击“确定”按钮即可。
这样一来,我们就完成了为“薪酬表.xlsx”工作簿“Sheet1”工作表中的C列和D列单元格添加只读密码的所有操作。当然,如果对“Sheet1”工作表中的C列和D列单元格以外其他任意一个单元格执行编辑操作时,则无须输入密码。
excel多个表格数据合并到一张表格的方法
excel多个表格数据合并到一张表格的方法 Excel中具体该如何把多个数据表合并到一个工作表呢?接下来是小编为大家带来的excel多个表格数据合并到一张表格的方法,供大家参考。 excel多个表格数据合并到一张表格的方法: 多表数据合并一表格步骤1:下面来介绍一下要合并的数据。我们有12张工作表,每个工作表是一个月份的数据。其中A列是客户名称,B列和C列分别是两个产品的销售数量。每个表格里A列的客户名称是一样的(可以类比财务报表的固定科目)。 多表数据合并一表格步骤2:首先,建立一个汇总表,把客户名称复制到汇总表的A列。 多表数据合并一表格步骤3:从B1开始,将工作表名称顺序填充在汇总表第一行。 注意:工作表名称可以用其他Excel小插件取得,转置粘贴到B1开始的单元格区域。 多表数据合并一表格步骤4:我们先来汇总产品一各月的销售数量。 双击B2单元格,输入公式:=INDIRECT(!B等,也就可以顺序取得每个工作表其他客户的销售数据。 将B2单元格公式右拉,下拉填充满数据区域就可以方便的查看各月份各客户产品一的销售金额了。我们也可以查看原始数据表验证
一下。 多表数据合并一表格步骤6:如果要查看产品二的数据,可以修改B2的公式,将!B改成!C,右拉下拉即可。也可以用查找替换的方法一次性完成该转换。 易错点提示:这种替换时不要只将B替换成C,因为公式中包含的所有字母B都会被替换成C,导致发生不可预期的错误。比如说ISBLANK函数的B替换成C后,excel就无法识别并运算了。 多表数据合并一表格步骤7:替换完成后,也可以查看一下原始数据表产品二的销售量,看是否正确返回了结果。 看了excel多个表格数据合并到一张表格的方法还看了:1.如何快速把多个excel表合并成一个excel表 2.如何合并单个excel表中的多个工作表 3.如何合并两个excel表的方法 4.EXCEL2013表格数据怎么将多列合并成一列? 5.如何把多个excel合并的方法 6.在excel2013中怎么把几个excel合并到一个 7.excel多个表格汇总教程
EXCEL中变换字体颜色(设定条件)怎么办
如何在EXCEL中体现低于某零界值字体颜色自动改变 假设临界值为100 选中数据区域,鼠标右键——设置单元格格式——数字——自定义 输入:[红色][<=100]0.00 则小于等于100的数全部显示为红色 excel中,如何才能做到,在A2中输入“OK”A1的填充色或字体颜色随之改变 有一个EXCEL表格,里面每一行的内容是一个定单,每一个定单有一个状态标示,如:完成、暂停或进行中。 希望能在这个标示改变的时候,整行能自动填充不同的颜色或阴影,或者整行字的颜色能自动改变, 比如: 标示为:完成,则整行颜色自动填充为绿色或整行字的颜色变为绿色。 标示为:暂停,则整行颜色自动填充为红色或整行字的颜色变为红色。 这个EXCEL表格可以先设置有500行,最好每一行的格式是可以预先设置好的(比如,通过拖动的方式),而且,在其中的某些行被减切(比如,将完成的定单移走),并重新插入新行后,新行能自动拥有已经设置好的自动填充颜色的功能。 答案: 假设状态标示为第三列c: 1.选择第三列 2."格式"--"条件格式" 3.在"条件格式"对话框中,"条件1"选择"公式",在右输入=c1="完成",再单击格式按钮选择颜色. 4."添加""条件2",选择"公式",在右输入=c1="暂停",再单击格式按钮选择颜色. 5.类推(注意的是在右输入的都是"=c1=""",c1不改变) 6.为其它每一列都这样设置,注意的是必须一列一列的设置,这样才能一行显示一个颜色,否则的话只有状态标示列改变颜色 我这是用的笨法,不知其他高人还有何良策... 怎么在EXCEL中根据单元格内容来改变颜色如单元格中输入春这个字时自动变为绿色输入夏字时自动变为红色 步骤: 1.按快捷键ALT+O+D, 2.单元格数值等于春,格式,图案,选绿色。 3.点添加条件2,单元格数值等于夏,格式,图案,选红色。 依此类推继续添加条件3即可 EXCEL中变换字体颜色(设定条件)怎么办 选定A1:A5,条件格式,公式,=COUNT(B1:E1),设字体为红色.确定 假定有两列数据,其中一列为一直数据,另外一列未知,当未知数据人工输入等于一直数据时,两数据所在行由原来的红色变为黑色,请问怎样实现
excel表格合并内容
竭诚为您提供优质文档/双击可除excel表格合并内容 篇一:excel如何快速把多个工作表合并到一个excel 表 excel如何快速把多个工作表合并到一个excel表 有这么一种情况,就是我们有很多张excel,而且excel 表里面的公式基本一样,我们就想快速的把这些excel合并在一起,意思在合并在一个excel页面,这样可以方便我们分析和统计,那么excel如何快速把多个工作表合并到一个excel表?下面为大家介绍这种方法,希望能帮助到大家。 工具/原料 excel 操作步骤: 1、原始数据所在工作簿包含多个格式相同的工作表,只不过每个工作表内容不同,比如说不同人名的工作表数据或者不同部门填写的数据。 2、在原始数据同目录下新建一个工作簿,建立两个工作表,名称分别为“首页”和“合并汇总表”。 3、按alt+F11进入Vba代码编辑和调试界面。
4、根据下图提示,插入一个模块。 5、将下述代码粘贴到模块空白处: 篇二:用excel公式把单元格的内容合并起来 用excel公式把单元格的内容合并起来 如果需要把a1:a2的内容合并起来,可以用公式 =a1&a2 如果需要把a1:a3的内容合并起来,可以用公式 =a1&a2&a3 如果把a1:a100的单元格合并起来呢? =a1&a2&a3...公式太长了... 其实....不需要这样的。有一个神秘的函数可以帮我们解决:=phonetic(a1:a100) 利用phonetic函数就可以把前100行的内容连接到一起了。 如果,你在每个字符中间加个分隔号,如",",那就增加一个辅助列,在输助列中输入分隔符","。如下图所示。 篇三:如何快速把多个excel表合并成一个excel表 如何快速把多个excel表合并成一个excel表
excel合并表格内容
竭诚为您提供优质文档/双击可除excel合并表格内容 篇一:excel如何快速把多个工作表合并到一个excel 表 excel如何快速把多个工作表合并到一个excel表 有这么一种情况,就是我们有很多张excel,而且excel 表里面的公式基本一样,我们就想快速的把这些excel合并在一起,意思在合并在一个excel页面,这样可以方便我们分析和统计,那么excel如何快速把多个工作表合并到一个excel表?下面为大家介绍这种方法,希望能帮助到大家。 工具/原料 excel 操作步骤: 1、原始数据所在工作簿包含多个格式相同的工作表,只不过每个工作表内容不同,比如说不同人名的工作表数据或者不同部门填写的数据。 2、在原始数据同目录下新建一个工作簿,建立两个工作表,名称分别为“首页”和“合并汇总表”。 3、按alt+F11进入Vba代码编辑和调试界面。
4、根据下图提示,插入一个模块。 5、将下述代码粘贴到模块空白处: 篇二:excel如何批量合并单元格内容 excel如何批量合并单元格内容 (方法三种) 方法一: concatenate()函数可将多个单元格的文本合并到一个单元格中: 1、选定需要合并的单元格,如(a1,b1,c1); 2、在d1单元格中输入公式:=concatenate(a1,b1,c1),见(图1)。 3、再次选中d1单元格,移动鼠标见(图2),当鼠标形状变成黑色实心十字时(即利用“填充柄”将上述公式复制到d列下面的单元格中),然后按住鼠标左键向下拖动,这样a、b、c列的内容即被合并到d列对应的单元格中,见(图3)。 3、选中d列,执行“复制”操作,然后再次选中d列,执行“编辑→选择性粘贴”命令,打开“选择性粘贴”对话框,选中其中的“数值”选项,见(图5)。按下“确定”按钮,d列的内容就是合并后的结果,而不是公式,见(图4)、(图6)。 (图1)
HTML table表格选中行后变色方法
HTML table表格选中行后变色方法 1.如果我们希望table的某一行在选中后使用其他的颜色突出出来,那么下面的代码就是你希望达到的效果。先看2张图: 图1 选择几项时的情况 图2 鼠标划过的情况。 2.主要的js代码有: var select; function selectAll(check) { if(check) { select = true; } else { select = false;
} } function checkAll(checkboxName) { var elements = document.getElementsByName(checkboxName); var temp = document.getElementById("all"); var sss= new Array(); for(var i=0;i
最新宏:把excel中多个单元格的内容合并到一个单元格
把excel 中多个单元格的内容合并到一个单元格 或许现在的你正为没有找到一个方便快捷的方法将excel 中多个单元格的内容合并到一个单元格里而烦恼,没关系,我下面介绍的这个方法可以轻松为你解决烦恼。 用excel 自带的功能显然是没办法轻松解决这个问题的,但是运 用excel 提供的VBA 宏编程功能,即可迎刃而解. 闲话少说,马上开始。 一、首先新建或打开一个exceI文档,然后按“ ALT+F11 ”组合键, 打开VBA 窗口,按顶部菜单“插入-模块” 插入一个模块 (模块名称可以自己修改) ,把下面代码复制进去,如图-1 所示。 (注意:此功能只对单个文档有效,如果在其他的exceI 文档使用此法要从新输入下面代码才可以使用) : Sub 合并行单元格内容() AppIication.DispIayAIerts = FaIse Set tt = SeIection ' 赋值选定区域 a = tt.Rows.Count ' 选区行数x = tt.Row ' 第一个格行号y = tt.CoIumn ' 列号s = tt.CoIumns.Count - 1 ' 列数减1 For j = x To x + a - 1 For i = 1 To s CeIIs(j, y) = CeIIs(j, y) & CeIIs(j, y + i) Next Range(CeIIs(j, y), CeIIs(j, y + s)).Merge ' 合并 Next AppIication.DispIayAIerts = True End Sub Sub 合并列单元格内容() Illi Set tt = Selection x = tt.Row '第一个格行号
Excel表格数据如何拆分与合并
Excel表格数据如何拆分与合并 OfficeExcel是由微软公司开发的一种电子表格程序,是微软Office系列核心组件之一,可提供对于XML的支持以及可使分析和共享信息更加方便的新功能。 下面一起看学习Excel知识。 一、数据的拆分与提取 学员小刘是一名业绩非常出色的销售经理,他在记录客户的通讯 地址和邮政编码时,将它们放在了一个单元格中(如图1),到了年底想利用Word中的“邮件合并”功能给每位客户发送贺卡邮件时, 看着三四千条客户信息,才发现这样的记录方式有问题,赶紧发邮 件向我求助。幸运的是,这个Excel文档中填写地址和邮政编码数据的中间有一个空格,所以可以在10秒钟之内轻松搞定。 (1)数据拆分操作 由于数据量较大,所以要先通过列号将整列全部选中。进入“数 据→分列”命令,选择默认的“分隔符号”选项,单击“下一步” 按钮。然后将中间“空格”的选项选中,会在下方看到分列的预览。 再进入“下一步”,单击“完成”按钮,好了,大功告成。 如果中间没空格,前面的客户地址信息文本长度又不一致呢?也不难,15秒即可完成。无法使用“分列”命令,就使用Excel的文本提取函数。在Excel中文本提取函数常用的有3种:“LEFT”、“RIGHT”和“MID”,可以分别从“左”、“右”和“中间”提取 单元格中的文本字符。本例中,分别使用“LEFT”和“RIGHT”来提取客户地址信息和邮政编码。 (2)文本提取函数的操作 先来看看右侧“邮政编码”数据的提取。将光标定在B2单元格中,输入公式“=RIGHT(A2,6)”,回车后,就能自动提取出数据源
A2单元格右侧第6位文本字符,也就是邮政编码数据信息,最后填 充柄填充就能计算出下方地址中所有右侧的6位邮政编码信息。 下面再来看看左侧“客户地址”数据的提取。将光标定在第1个客户地址单元格后面C2单元格中,然后在单元格中输入公式 “=LEFT(A2,LEN(A2)-6)”。回车,再用填充柄向下填充所有客户 地址信息。 小提示:由于左侧的文本字符长度不一致,所以要在“LEFT函数”的第2个参数中嵌套一个“LEN函数”。“LEN函数”的作用是 计算出A2单元格的总字符个数,然后用总的字符数减去6位邮政编码,计算出地址的文本字符数。 二、数据的合并 除了把数据进行拆分或提取,数据常常需要合并,有两种常用方 法。 下面来看一个例子,客户所在的“城市”和“地址”信息分别记 录在了两个单元格中,现在需要将它们合并到一起,生成一个“通 讯地址”,如何实现? 将光标定在C2单元格中,然后在其中输入公式“=A2&"市 "&B2”(这个公式说明有3个文本相加,分别是城市名称、“市”字 符和客户地址信息,见图5)。回车后,销售城市地区和客户地址信 息就合并到了一起,最后用填充柄向下填充。如果使用 ," 函数”,在B2单元格中输入“=CONCATENATE(A2“CONCATENATE 市",B2)”,也可以把多个文本进行合并,大家可根据个人喜好自 由选择。 很多公司或人员都把Excel当作小型数据库来使用,数据查询工 作必不可少。这些查询功能有一个相同的前提,就是尽可能地将数 据按照不同的内容分类,把数据拆分成信息单一的“字段”表的形 式。例如,为通讯地址信息分别建立“城市”和“地址”2个字段,为电话信息分别建立区号”、“总机”和“分机”3个字段。这样 才能按照字段进行排序、筛选、数据透视表、甚至使用一些查找函 数来查询和检索数据。
excel选中行改变颜色
Excel选择某单元格整行变色是这样做的 在使用Excel处理数据的时候,数据的输入是最关键的部分。 如果您在输入数据的时候,尤其是数据量比较大的情况,往往会因为无法直观的判断单元格所在的行,导致输入的数据输入到其它的行! 那么,有没有一种办法,能让我们实现,一旦选择了哪个单元格,该单元格的所在的行的颜色会发生改变,这样,我们就能直观的看出,数据应该输入到哪行了。 方法/步骤 1. 1 根据目前的情况,要实现这样的效果,只能使用VBA来实现,下面是方法,请君过目。 如下图,这是正常情况下的效果,当我们选择一个单元格后,只有这个单元格边框颜色有所变化,该行的其它单元格,都未发生任何变化。 2. 2 现在,我们要做的就是,如下图一样,一旦选择了某个单元格,那么,该单元格所在的行,颜色发生改变,以方便我们录入数据。 3. 3 实现的方法是,在工作表名称(如:Sheet1)上点击右键,在弹出的快捷菜单中选择“查看代码”,如下图! 4. 4 接下来,会弹出VBA代码编写窗口,如下图!
5. 5 上图中,在Sheet1上点击右键,选择“查看代码”,弹出代码编写窗口。 现在,我们要做的就是输入VBA功能代码了,代码如上图!记住,先选择好Worksheet对象名称和SelectionChange事件名称,然后在窗口中输入如上图右边的那些代码。 为方便大家学习,下面粘贴出源代码: Private Sub Worksheet_SelectionChange(ByVal Target As Range) Rows().Interior.ColorIndex = 0 x = ActiveCell.Row Rows(x).Interior.ColorIndex = 9 End Sub
Excel选择某单元格整行变色方法
Excel选择某单元格整行、整列就变色的方法在使用Excel处理数据的时候,数据的输入是最关键的部分。 如果您在输入数据的时候,尤其是数据量比较大的情况,往往会因为无法直观的判断单元格所在的行,导致输入的数据输入到其它的行! 那么,有没有一种办法,能让我们实现,一旦选择了哪个单元格,该单元格的所在的行的颜色会发生改变,这样,我们就能直观的看出,数据应该输入到哪行了。 根据目前的情况,要实现这样的效果,只能使用VBA来实现,下面是方法,请君过目。 如下图,这是正常情况下的效果,当我们选择一个单元格后,只有这个单元格边框颜色有所变化,该行的其它单元格,都未发生任何变化。 现在,我们要做的就是,如下图一样,一旦选择了某个单元格,那么,该单元格所在的行,颜色发生改变,以方便我们录入数据。 实现的方法是,在工作表名称(如:Sheet1)上点击右键,在弹出的快捷菜单中选择“查看代码”,如下图!
接下来,会弹出VBA代码编写窗口,如下图! 上图中,在Sheet1上点击右键,选择“查看代码”,弹出代码编写窗口。 现在,我们要做的就是输入VBA功能代码了,代码如上图!记住,先选择好Worksheet 对象名称和SelectionChange事件名称,然后在窗口中输入如上图右边的那些代码。 为方便大家学习,下面粘贴出源代码: Private Sub Worksheet_SelectionChange(ByVal Target As Range) Rows().Interior.ColorIndex = 0 x = ActiveCell.Row Rows(x).Interior.ColorIndex = 28 End Sub 部分代码解释:Rows(x).Interior.ColorIndex = 28,其中的28,指的是颜色的代码,您可以从1到几百中选择一个颜色的值,此处可修改。至于其它地方,如果您不懂,千万别修改。
宏:把excel中多个单元格的内容合并到一个单元格
把excel中多个单元格的内容合并到一个单元格 或许现在的你正为没有找到一个方便快捷的方法将excel中多个单元格的内容合并到一个单元格里而烦恼,没关系,我下面介绍的这个方法可以轻松为你解决烦恼。 用excel自带的功能显然是没办法轻松解决这个问题的,但是运用excel提供的VBA宏编程功能,即可迎刃而解. 闲话少说,马上开始。 一、首先新建或打开一个excel文档,然后按“AL T+F11”组合键, 打开VBA窗口,按顶部菜单“插入-模块”插入一个模块(模块名称可以自己修改),把下面代码复制进去,如图-1所示。 (注意:此功能只对单个文档有效,如果在其他的excel文档使用此法要从新输入下面代码才可以使用): Sub 合并行单元格内容() Application.DisplayAlerts = False Set tt = Selection '赋值选定区域 a = tt.Rows.Count '选区行数 x = tt.Row '第一个格行号 y = tt.Column '列号 s = tt.Columns.Count - 1 '列数减1 For j = x To x + a - 1 For i = 1 To s Cells(j, y) = Cells(j, y) & Cells(j, y + i) Next Range(Cells(j, y), Cells(j, y + s)).Merge '合并 Next Application.DisplayAlerts = True End Sub Sub 合并列单元格内容() t = ""
Set tt = Selection x = tt.Row '第一个格行号 y = tt.Column '列号 For Each a In Selection t = t & a.V alue a.V alue = "" Next Cells(x, y) = t Selection.Merge Selection.WrapText = True '自动换行 End Sub 图-1 二、复制好后,关闭这个窗口,回到EXCEL,选择你要合并内容的单 元格,再按AIT+F8调用程序,点执行即可!过程如下面图示:
Excel合并多个单元格内容的方法(Excel提取单元格内容解读
Excel合并多个单元格内容的方法 以前已介绍过在Excel单元格中批量插入内容的技巧,其实,要合并Excel中多个单元格的内容,用到的方法也是是用之前提到的连字符“&”。如需要把A、B、C 列的内容都合并到D列中,则在 D1列中输入如下公式回车即可: =A1&B1&C1 最后用拖曳操作向下批量填充公式就可以把所有A、B、C三列的内容都合并都D 列中了。 此外,也可以通过插入函数来实现,即: =CONCATENATE(A1,B1,C1 Excel提取单元格内容的技巧 1.提取单元格左边、中间或右边的内容 《Excel单元格中批量插入内容》介绍了提取Excel 表格内容的一种方法,就是使用LEFT、MID或RIGHT函数分别提取左边、中间或右边的几位数字或文字。例如A1列的内容是“1234567890”,采用公式 “=LEFT(A1,3&MID(A1,6,3&RIGHT(A1,4”从 A1列中提取内容后得到的结果是“1236787890”,公式表示的意义为:提取A1列前三个字、中间第6个字开始的三个字以及后四个字,并将其放在一个单元格中。 2.查找A1单元格是否含有“#”,如有则在B1中显示A1单元格的所有内容。函数如下: =IF(FIND("#",A1,A1 如果需要在B1中显示“有”,则函数为: =IF(FIND("#",A1,“有” 3.提取某个特征字符之前或之后的所有内容。
如下图所示,Excel A列所有单元格都含有相同的字符“#”,如果需要提取“#”前面的所有内容,则在B2单元格中输入如下函数: =LEFT(A1,FIND("#",A1-1 如果要显示#号后面的所有内容则用MID函数,即: =MID(A1,FIND("#",A1+1,10 其中,变量10可以设置大一些。结果如下图所示: 4. 查找Excel 的A列所有单元格是否含有字符“#”,若有则在B列中显示字符“#”前面的8位数。函数如下: =MID(A1,FIND("#",A1-8,8
excel怎么把两个单元格的内容合并为一个
excel怎么把两个单元格的内容合并为一个 例如:A1单元格内容是:老师 B1单元格内容是:您好 你想把A1和B1单元格内容合并成:老师您好,那么C1的公式是:=A1&B1 即可! 如果你两个单元格已经输好了,这时又想合并内容,那么你按照我下面的方法做即可: 大家都知道在EXCEL中,将多个单元格合并为一个单元格时,EXCEL的合并功能只能保留左上角一个单元格的内容,其他单元格中的内容会被丢弃。而我们有时需要将合并的所有内容都被保留到一个单元格中,下面是我制作一个VBA宏,来实现这个功能。 首先按ALT+F11组合键,打开VBA窗口,按顶部菜单“插入-模块”插入一个模块,把下面代码复制进去: Sub 合并1() Application.DisplayAlerts = False Set tt = Selection '赋值选定区域 a = tt.Rows.Count '选区行数 x = tt.Row '第一个格行号 y = tt.Column '列号 s = tt.Columns.Count - 1 '列数减1 For j = x To x + a - 1 For i = 1 To s Cells(j, y) = Cells(j, y) & Cells(j, y + i) Next Range(Cells(j, y), Cells(j, y + s)).Merge '合并 Next Application.DisplayAlerts = True End Sub Sub 合并2() t = "" Set tt = Selection x = tt.Row '第一个格行号 y = tt.Column '列号 For Each a In Selection t = t & a.Value a.Value = "" Next Cells(x, y) = t Selection.Merge Selection.WrapText = True '自动换行 End Sub 复制好后,关闭这个窗口,回到EXCEL,再按AIT+F8,点执行即可!
excel多个单元格内容合并到一个单元
在一个区域内,如下表中,A列有多个相同的内容,而对应的同一行B列中的值不相同,需要把这些不同的B列值组合到一个单元格中。 比如把所有“张三”对应的B列值合并到D1单元格中,显示为“ 30 43 42 ” 如果用EXCEL自带的函数来做就比较麻烦,需要用数组公式,不易理解,不如用一个自定义函数来解决,要方便的多。 方法如下: 步骤/方法 第一步:插入用户模块 在EXCEL窗口中按ALT+F11组合键,调出VBA窗口。在VBA窗口中按上面菜单栏中的“插入-模块”,就会在下面出现一个空白的模块窗口,把代码复制粘贴到这个窗口中就行了。 第二步:编写代码 大家可以看到,这个自定义函数共有三个参数:参数a是要查找的区域;参数b是提取数据的区域;参数c是要查找的值。
此时自定义函数就做好了,代码很简单,已经做了注释。 Function abc(a As Range, b As Range, c As String) Dim t As String '如果a与b的区域大小不同,就显示“错误” If a.Rows.Count <> b.Rows.Count Then abc = "错误": Exit Function '在区域a是循环 For i = 1 To a.Rows.Count '如果在a中找到与c相同的值,就把同一行中的b的内容提取出来,存入变量t中。If a.Cells(i, 1) = c Then t = t & " " & b.Cells(i, 1) Next '将变量的值赋给自定义函数 abc = t End Function 第三步:使用 下面我们就可以使用它了。 回到EXCEL窗口,在D1单元格中输入公式=abc($A$1:$A$9,$B$1:$B$9,A1) 按回车键后,马上显示出结果30 43 42
Excel怎么拆分合并单元格内容
Excel怎么拆分单元格内容 Excel怎么拆分单元格内容 比如 XXXXX0001 XXXXXXXX0002 xxxxxxxx0004 X是中文,每个单元格内容长度不一样。想把中文和数字分开。怎么搞??? 1、假如数据在A列,B、C列用于分列,分别在B1、C1单元格分别输入或复制以下公式: =LEFT(A1,LEN(A1)-4) =RIGHT(A1,4) 分别下拉复制B1、C1单元格即可。 2、如果你的数据和以上的一模一样的话,复制=粘贴=分列,分隔符选半角空格,应该就能分开了 Excel怎么拆分单元格内容 比如 XXX123 XXX456,X是汉字,想拆分成汉字和数字两列,怎么弄,谢谢,急! 1、选中要分列单元格所在的列,点击数据--分列--固定宽度---下一步---在数据预览下拉动那个小箭头,分为你想要的格式,点击下一步---点击完成! 2、假设数据在 A1 , B1输入=LEFT(A1,3) C1输入 =RIGHT(A1,3) Excel能拆分单元格"内容"么?如何拆分? 一个单元格里的文字内容拆分成几个单独的单元格里。请问怎么操作? 1、数据——分列 选择固定宽度 单击下一步 现在你就在标尺上单击来分 分好后你就可以单击完成。 Excel能拆分单元格"内容"么?如何拆分? 有7位数在一个单元格里,可是想要把它们拆分成7个数单独在7个单元格里。请问怎么操作? 例如:1234567在一个单元格里。 我要拆分成 1 2 3 4
5 6 7 它们分列在7个单元格中。 1、您可以尝试一下‘分列’,首先选中这列数据,然后选择‘数据’‘分列’,在对话框中选择‘固定宽度’,按照提示进行操作即可。 在excel中如何拆分单元格中的文本内容 问题一:如A1中为浙江省温州市雅浪鞋业有限公司,我想在B1中显示浙江省,C1中显示温州市,如何做? 问题二:如A1为浙江省,B1为温州市,C1为雅浪鞋业有限公司,我想把C1中的公司前面加上A1中的浙江省和B1中的温州市,如何做呢? 1、问题1: 1、选中要拆分的单元格: 2、在菜单栏上的“数据”---“分列”---“固定宽度”---“下一步”,然后在“数据预览”框框里用鼠标点你想断开的地方,再“下一步”,再在“列数据格式”选择“文本”,点“完成”即可! 问题2: 1、在单元格里输入=A1&B1&C1即可! 2、问题二: 你在D1列单元格中录入: =a1&b1&c1 3、问题一:数据分列固定列宽 问题二:在D1中输入公式 =A$1&B$1&C$1 Excel怎么合并单元格内容 excel表里面如何合并2个单元格的内容 注意不是合并单元格,是合并内容。 比如A1里面有内容“哈利”,A2有内容“波特” 如何在A3里面用公式显示“哈利波特”,即A1+A2 两种方式: 1、在A3单元格内输入=A1&A2 2、在A3单元格内使用concatenate函数进行连接,=concatenate(a1,a2)
EXCEL如何批量合并单元格内容
EXCEL如何批量合并单元格内容 (方法三种) 方法一: CONCATENATE( )函数可将多个单元格的文本合并到一个单元格中: 1、选定需要合并的单元格,如(A1,B1,C1); 2、在D1单元格中输入公式:=CONCATENATE(A1,B1,C1),见(图1)。 3、再次选中D1单元格,移动鼠标见(图2),当鼠标形状变成黑色实心十字时(即利用“填充柄”将上述公式复制到D列下面的单元格中),然后按住鼠标左键向下拖动,这样A、B、C列的内容即被合并到D列对应的单元格中,见(图3)。 3、选中D列,执行“复制”操作,然后再次选中D列,执行“编辑→选择性粘贴”命令,打开“选择性粘贴”对话框,选中其中的“数值”选项,见(图5)。按下“确定”按钮,D列的内容就是合并后的结果,而不是公式,见(图4)、(图6)。 (图1) (图2) (图3)
(图4) (图5) (图6) ------------------ 方法二: 将表格内容复制→粘贴到记事本中,再复制→粘贴到word中,在菜单栏打开“编辑”下拉菜单中的“替换”菜单→在“查找和替换”窗口中,点击“常规”按钮→点击“特殊字符”→在“查找内容”框中点击两下空格按钮→在“特殊字符”按钮的菜单中,点击“空白区域(W)”;在“替换为”框中,点击“不间断空格(S)”→点击“全部替换”即可。最后将内容复制到excel内。 ------------------ 方法三: 补充一个更好的公式:=PHONETIC(A1:C1) 或者=PHONETIC(A1:F1),就是
说中间的单元格可省略了! (图7) (图8) 同样记住要完成:执行“复制”操作,然后再次选中D列,执行“编辑→选择性粘贴”命令,打开“选择性粘贴”对话框,选中其中的“数值”选项,按下“确定”按钮,D列的内容就是合并后的结果,而不是公式,见(图5)、(图6)。 编辑:jqsyok 2010-5-6修改
excel表格填充颜色变绿
竭诚为您提供优质文档/双击可除excel表格填充颜色变绿 篇一:excel设置填充颜色与图案 excel设置填充颜色与图案 在制作工作表的过程中,为了能够突出显示且便于区分工作表中的重要数据、或者美化工作表的外观,便可以为单元格设置填充颜色和图案效果。其中,填充颜色可以为单元格填充纯色或渐变色,而填充图案可以为单元格填充一些条纹样式。 1.设置填充颜色 在excel中,默认的单元格填充颜色为无颜色填充。当然,也可以为单元格或单元格区域设置纯色填充,还可以为其设置渐变填充效果。 纯色填充 为单元格添加纯色背景,可以选择该单元格或单元格区域,单击【字体】组中的【填充颜色】下拉按钮,在其列表中选择一种色块即可。例如,选择“橙色”色块,如图4-7所示。 图4-excel纯色填充
在【填充颜色】下拉列表中,包含了【主题颜色】、【标准色】以及【最近使用的颜色】三栏内容。其中,【主题颜色】是一组预定义、由浅至深同一色系的颜色;【标准色】栏中,在红、橙、黄、绿、蓝、紫的基础上,又增添了深红、浅绿、浅蓝以及深蓝四种颜色;而【最近使用的颜色】栏中,则列出了用户最近时间内使用的自定义颜色。 执如果用户想要清除设置好的填充颜色,可以选择该单元格或单元格区域,单击【填充颜色】下拉按钮,执行【无填充颜色】命令即可。行【填提示充颜 色】|【其他颜色】命令,在弹出的【颜色】对话框中,可以设置主题颜色和标准色以外的颜色,如图4-8所示。 图4-excel【颜色】对话框 在该对话框中,用户可以在颜色栏中,在要选取的颜色位置上单击,即可将其设置为单元格背景。另外,单击【颜色模式】下拉按钮,其列表中包含以下两种模式: Rgb 篇二:excel实现根据条件整行变色 excel实现根据条件整行变色 编写目的: 本文档用于讲解如何在excel表格中通过某项条件突出显示整行内容.并详细描述具体操作步骤以实现效果.
excel怎么把两个单元格的内容合并
Excel怎么把两个单元格的内容合并为一个 例如:A1单元格内容是:老师 B1单元格内容是:您好 你想把A1和B1单元格内容合并成:老师您好,那么C1的公式是:=A1&B1 即可! 如果你两个单元格已经输好了,这时又想合并内容,那么你按照我下面的方法做即可: 大家都知道在EXCEL中,将多个单元格合并为一个单元格时,EXCEL的合并功能只能保留左上角一个单元格的内容,其他单元格中的内容会被丢弃。而我们有时需要将合并的所有内容都被保留到一个单元格中,下面是我制作一个VBA宏,来实现这个功能。 首先按ALT+F11组合键,打开VBA窗口,按顶部菜单“插入-模块”插入一个模块,把下面代码复制进去: Sub 合并1() Application.DisplayAlerts = False Set tt = Selection '赋值选定区域 a = tt.Rows.Count '选区行数 x = tt.Row '第一个格行号 y = tt.Column '列号 s = tt.Columns.Count - 1 '列数减1 For j = x To x + a - 1 For i = 1 To s Cells(j, y) = Cells(j, y) & Cells(j, y + i) Next Range(Cells(j, y), Cells(j, y + s)).Merge '合并 Next Application.DisplayAlerts = True End Sub Sub 合并2() t = "" Set tt = Selection x = tt.Row '第一个格行号 y = tt.Column '列号 For Each a In Selection
Excel数据表格中的单元格拆分与合并功能异常强大
Excel数据表格中的单元格拆分与合并功能异常强大,可以根据使用需求做很多处理,此文根据两个例子介绍了拆分与合并功能的使用。 《三国演义》开宗明义的第一句话就是“天下大势,分久必合,合久必分”,这句带有辩证思想的名言揭示了世间万物在不断变化的规律。作为Office中人,经常需要处理一些分分合合的数据,若没有几下高招,有人恐怕一个回合就要缴械投降。 一、数据的拆分与提取 学员小刘是一名业绩非常出色的销售经理,他在记录客户的通讯地址和邮政编码时,将它们放在了一个单元格中(如图1),到了年底想利用Word中的“邮件合并”功能给每位客户发送贺卡邮件时,看着三四千条客户信息,才发现这样的记录方式有问题,赶紧发邮件向我求助。幸运的是,这个Excel文档中填写地址和邮政编码数据的中间有一个空格,所以可以在10秒钟之内轻松搞定。 图1 数据表 (1)数据拆分操作 由于数据量较大,所以要先通过列号将整列全部选中。进入“数据→分列”命令,选择默认的“分隔符号”选项,单击“下一步”按钮。然后将中间“空格”
的选项选中,会在下方看到分列的预览。再进入“下一步”(见图2),单击“完成”按钮,好了,大功告成。 图2 数据拆分 如果中间没空格,前面的客户地址信息文本长度又不一致呢?也不难,15秒即可完成。无法使用“分列”命令,就使用Excel的文本提取函数。在Excel 中文本提取函数常用的有3种:“LEFT”、“RIGHT”和“MID”,可以分别从“左”、“右”和“中间”提取单元格中的文本字符。本例中,分别使用“LEFT”和“RIGHT”来提取客户地址信息和邮政编码。 (2)文本提取函数的操作 先来看看右侧“邮政编码”数据的提取。将光标定在B2单元格中,输入公式“=RIGHT(A2,6)”,回车后,就能自动提取出数据源A2单元格右侧第6位文本字符,也就是邮政编码数据信息,最后填充柄填充就能计算出下方地址中所有右侧的6位邮政编码信息(见图3)。
excel中全表格颜色设置
excel中全表格颜色设置 单元格颜色效果全选表格,格式-条件格式,条件选择“公式”,公式如下,然后选“格式”按钮,“图案”,选择需要颜色。 1.隔行颜色效果(奇数行颜色): =MOD(ROW(),2)=1 2.隔行颜色效果(偶数行颜色): =MOD(ROW(),2)=0 3.如果希望设置格式为每3 行应用一次底纹,可以使用公式: =MOD(ROW(),3)=1 4.如果希望设置奇偶列不同底纹,只要把公式中的ROW()改为COLUMN()即可,如: =MOD(COLUMN(),2) 5.如果希望设置国际象棋棋盘式底纹(白色+自定义色): =MOD(ROW()+COLUMN(),2) 说明:该条件格式的公式用于判断行号与列号之和除以2 的余数是否为0。如果为0,说明行数与列数的奇偶性相同,则填充单元格为指定色,否则就不填充。在条件格式中,公式结果返回一个数字时,非0 数字即为TRUE,0 和错误值为FALSE。因此,上面的公式也可以写为:
=MOD(ROW()+COLUMN(),2)<>0 6.如果希望设置国际象棋棋盘式底纹(自定义色+自定义色): 加入样式2: =MOD(ROW()+COLUMN(),2)=0 二。用颜色进行筛选 excel2007 可以按单元格颜色、字体颜色或图标进行排序。如果是excel2003,需要添加辅助列,用定义名称的方法得到对应的颜色号,然后对辅助列 进行排序: 颜色单元格在A 列,选中B1,插入->名称->定义,输入a,下面输入公式=get.cell(24,$a1),此法可得到字体色的序列号。B1 输入=a 将公式向下复制到相应行。将全表按B 列排序即可。若是想获得背景色序列号,将24 改成63 即可。
excel表格横向合并单元格
竭诚为您提供优质文档/双击可除excel表格横向合并单元格 篇一:excel如何批量合并单元格内容 excel如何批量合并单元格内容 (方法三种) 方法一: concatenate()函数可将多个单元格的文本合并到一个单元格中: 1、选定需要合并的单元格,如(a1,b1,c1); 2、在d1单元格中输入公式:=concatenate(a1,b1,c1),见(图1)。 3、再次选中d1单元格,移动鼠标见(图2),当鼠标形状变成黑色实心十字时(即利用“填充柄”将上述公式复制到d列下面的单元格中),然后按住鼠标左键向下拖动,这样a、b、c列的内容即被合并到d列对应的单元格中,见(图3)。 3、选中d列,执行“复制”操作,然后再次选中d列,执行“编辑→选择性粘贴”命令,打开“选择性粘贴”对话框,选中其中的“数值”选项,见(图5)。按下“确定”按
钮,d列的内容就是合并后的结果,而不是公式,见(图4)、(图6)。 (图1) (图2) (图3) 1 (图4) (图5) (图6) ------------------ 方法二: 将表格内容复制→粘贴到记事本中,再复制→粘贴到word中,在菜单栏打开“编辑”下拉菜单中的“替换”菜单→在“查找和替换”窗口中,点击“常规”按钮→点击“特殊字符”→在“查找内容”框中点击两下空格按钮→在“特殊字符”按钮的菜单中,点击“空白区域(w)”;在“替换为”框中,点击“不间断空格(s)”→点击“全部替换”即可。最后将内容复制到excel内。 ------------------ 方法三: 补充一个更好的公式:=phonetic(a1:c1)或者 =phonetic(a1:F1),就是
多个EXCELL表格数据合并
多个EXCELL表格数据合并 新建一个工作表,命名后保存到和与合并的多个文件同一个文件文件夹,摁 alt + f11,双击工程资源管理器里面的sheet1(sheet1),在右侧的代码区粘贴如下代码。运行。Sub 合并当前目录下所有工作簿的全部工作表() Dim MyPath, MyName, AWbName Dim Wb As Workbook, WbN As String Dim G As Long Dim Num As Long Dim BOX As String Application.ScreenUpdating = False MyPath = ActiveWorkbook.Path MyName = Dir(MyPath & "\" & "*.xls") AWbName = https://www.sodocs.net/doc/2914739224.html, Num = 0 Do While MyName <> "" If MyName <> AWbName Then Set Wb = Workbooks.Open(MyPath & "\" & MyName) Num = Num + 1 With Workbooks(1).ActiveSheet .Cells(.Range("A65536").End(xlUp).Row + 2, 1) = Left(MyName, Len(MyName) - 4) For G = 1 To Sheets.Count
Wb.Sheets(G).UsedRange.Copy .Cells(.Range("A65536") .End(xlUp).Row + 1, 1) Next WbN = WbN & Chr(13) & https://www.sodocs.net/doc/2914739224.html, Wb.Close False End With End If MyName = Dir Loop Range("A1").Select Application.ScreenUpdating = True MsgBox "共合并了" & Num & "个工作薄下的全部工作表。如下:" & Chr(13) & WbN, vbInformation, "提示" End Sub
相关文档
- HTML table表格选中行后变色方法
- Excel选择某单元格整行变色是这样做的
- Excel选择某单元格整行变色方法
- EXCEL电子表格单击单元格自动改变颜色代码
- excel表格隔行改变颜色的教程
- EXCEL中变换字体颜色(设定条件)怎么办
- EXCEl 选中变色
- excel条件格式整行变色的详细方法
- excel点选改变颜色代码设置
- excel表格填充颜色变绿
- excel 选中单元格时变色显示所在行与列
- 怎样给Excel电子表格行、列添加颜色
- excel选中表格显示的颜色
- excel选中行改变颜色
- excel查找那行后改变颜色
- Excel 选中单元格行列自动变色设置
- Excel-如何设置选中一格后所在列和行都有颜色
- excel表格隔行改变颜色的教程
- Excel 选中单元格行列自动变色设置
- excel选中单元格整行变色教程
