Revit采用DWG和FBX两种格式导入3D max方法的总结
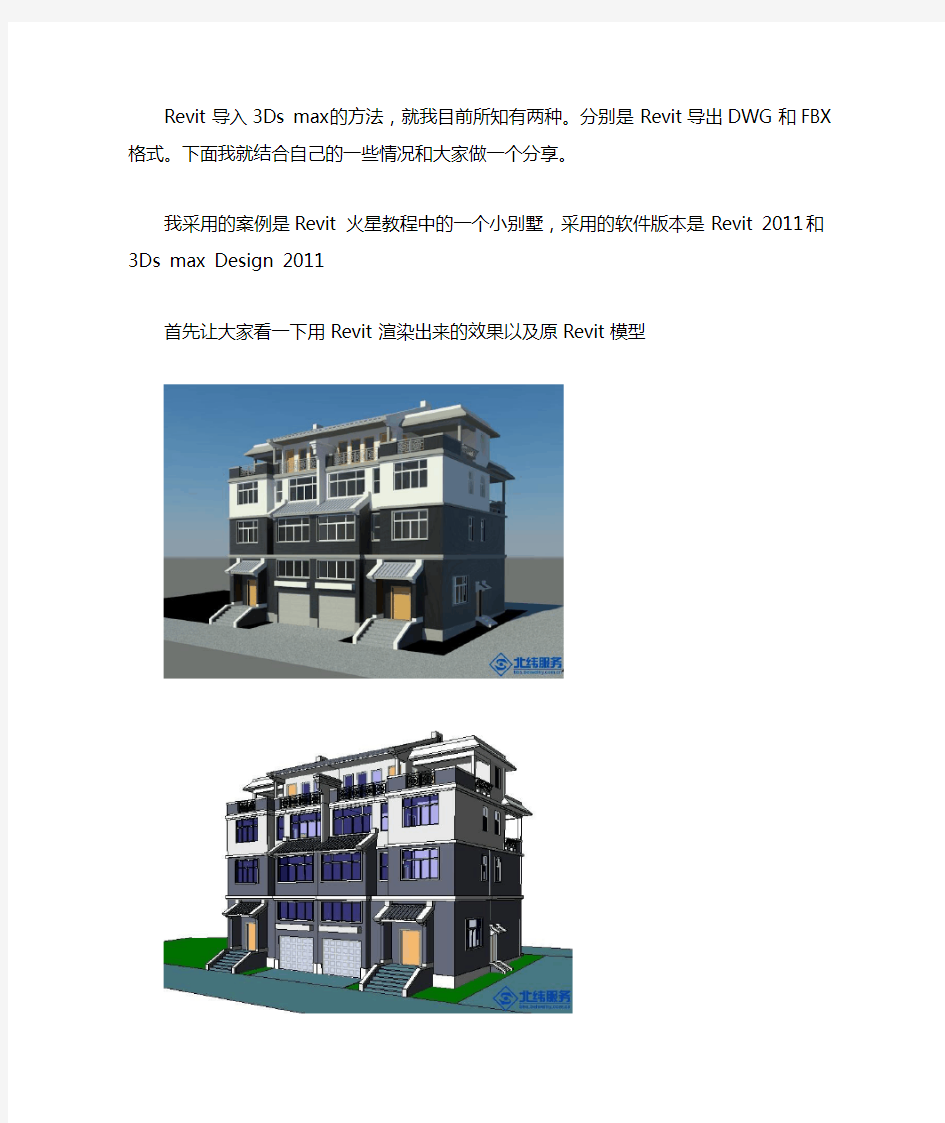
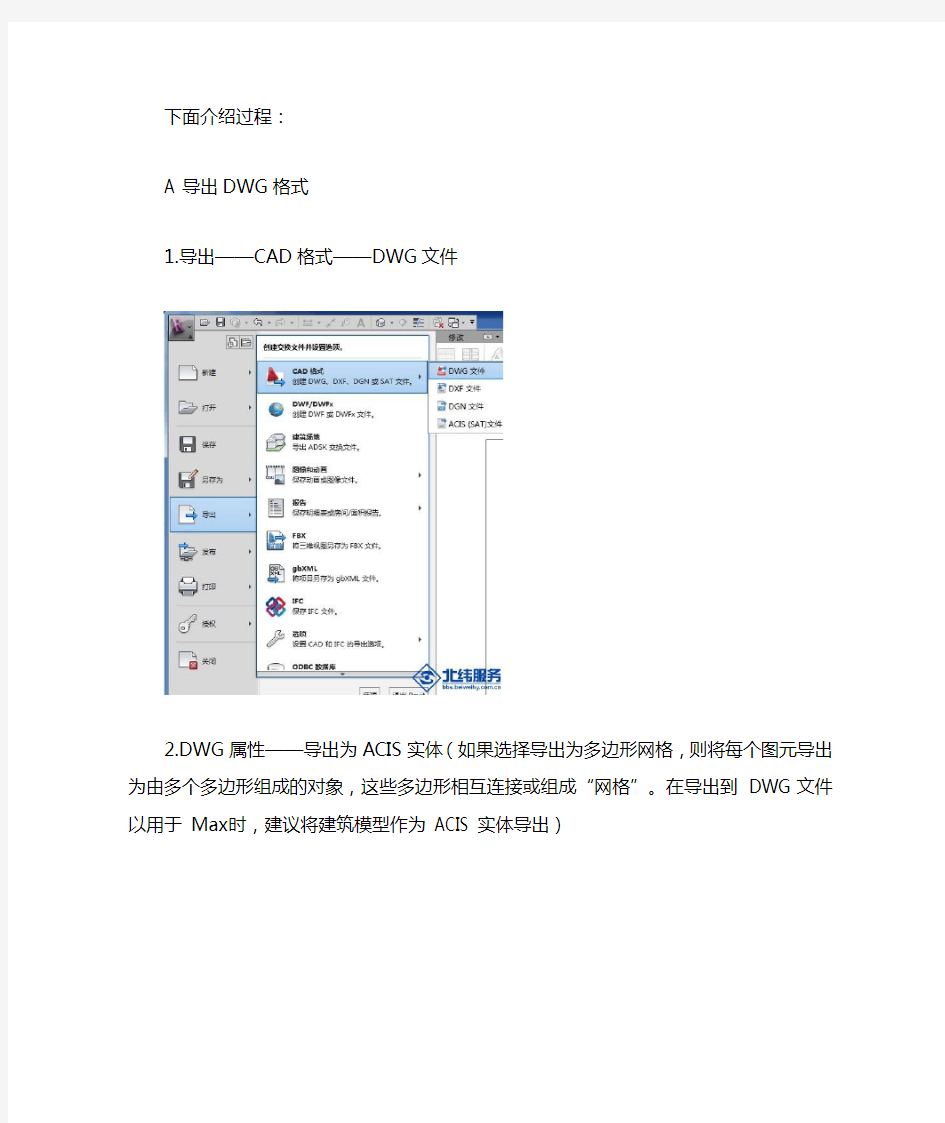
Revit 导入3Ds max的方法,就我目前所知有两种。分别是Revit导出DWG 和FBX格式。下面我就结合自己的一些情况和大家做一个分享。
我采用的案例是Revit 火星教程中的一个小别墅,采用的软件版本是Revit 2011 和3Ds max Design 2011
首先让大家看一下用Revit 渲染出来的效果以及原Revit模型
下面介绍过程:
A 导出DWG格式
1.导出——CAD格式——DWG文件
2.DWG属性——导出为ACIS实体(如果选择导出为多边形网格,则将每个图元导出为由多个多边形组成的对象,这些多边形相互连接或组成“网格”。在导出到 DWG 文件以用
于 Max时,建议将建筑模型作为 ACIS 实体导出)
3.文件保存的名称为英文或阿拉伯数字,保存路径也须为英文或数字。如出现中文,
则无法正常导入。
4.打开3Ds max Design 2011 选择参考——文件链接管理器
5.在出现的文本框中点“附加——文件”打开刚保存的DWG文件,在“预设”中选择“……Revit”点击“附加该文件”。下面的进度调会显示目前导入的进度。
6.导入完成以后关掉窗口就行
7.然后直接渲染,给大家看看渲染效果(参数都未调节)
B 导出FBX格式
1.导出——FBX(文件名及保存路径仍不要出现中文,如出现中文会出现下图中的导入
错误提示)
2.在3Ds max Design 2011中选择参考——文件链接管理器——附加——文件,找到刚保存的FBX文件,预设选择“……RevitFBX……”,点击“附加该文件”
3.导入成功后切换到摄像机视图,直接渲染,这时会发现画面太白,说明曝光度太高。
4.点击右上角的“曝光控制”在“环境”中调节“级别”为“0.04”左右。再渲染,发现曝光度正常。
注意:之所以采取链接的方式导入是因为链接功能具有同步更新的功能。而导入则没有。当再次导入时,原文件就是废品了,不可更新。
另外,通过比较大家可以发现无论哪种方式导入3Ds max 后直接渲染效果相比较Revit 都会打折。因此Revit导入3Ds max以后,可以尝试重新赋予材质,虽然这样比较费力,但出来的效果应该还是不错的!
其实我个人还是比较喜欢Revit渲染,渲染出来的画面风格很独特。但用Revit渲染前提是电脑的配置要高,CPU速度要足够快才行,不然速度会相当慢的
revit基本操作说明复习过程
R e v i t2015基本操作 说明
Revit2015基本操作说明
目录 一、Revit2015软件界面说明 (3) 二、Revit2015软件简单操作 (7) 1、打开文件 (7) 2、调整和查看视图 (8) 3、制作和查看剖面 (11) 4、查看构件尺 寸 (12) 5、链接和导入CAD平 面 (15) 6、链接Revit模 型 (15) 7、查看图 纸 (17) 8、查看标高和高程坐 标 (17) 9、导出文 件 (19) 三、Revit2015软件常用快捷键 (21)
一、 Revit2015软件界面说明 Revit2015界面主要包括应用程序菜单、快速访问工具栏、信息中心、功能区、选项栏、项目浏览器、绘图区域、视图控制栏、状态栏等几个区域。 1、 应用程序菜单 应用程序菜 选项卡 功能区 信息中心 绘图区域 视图控制 栏 项目浏览器 属性 选项栏 上下文选项卡
应用程序菜单主要实现多个文件同时操作,还可以使用更高级 的操作如“导出”和“发布”等。 (1)快速访问工具栏 快速访问工具栏主要用于显示常用工具,在操作过程中可以更 快的找到要使用的命令,快速访问工具栏上的命令进行自定义,添 加一些常用的命令。 快速访问工具栏空白处,选择自定义快速访问工具栏进行编 辑。 快速访问工具 栏
2、功能区 创建或打开文件时自动显示,并提供创建文件时所需要的全部工具 通过拖拽等方式,自定义功能区排列顺序,也可以最小化功能区,从而最大程度的使用绘图区域。 3、选项栏 选项栏位于功能区下方,其内容根据当前命令或所选图元变 化。 4、属性
Revit 2016 BIM软件基本操作(一学通)
目录第一章:软件基础设置 1.1设置背景显示颜色 1.2设置Revit的中国样板 1.3绘图流程 第二章新建项目 2.1新建项目 2.2项目保存 2.3项目属性和项目单位 2.4用户界面归位 第三章:绘制标高 3.1创建结构标高 3.2标高数值修改 3.3标高长度修改 3.4修改楼层名称 3.5删除结构平面下的多余标高第四章:绘制轴网 4.1切换到平面 4.2轴网属性设置 4.3轴网绘制前注意事项 4.4轴线的绘制 4.5轴号修改 4.6轴线长度修改 4.7轴线绘制顺序 第五章:尺寸标注及加锁 5.1尺寸标注 5.2标高轴网加锁 第六章:建筑墙 6.1绘制方法 6.2设置墙体材质 6.3建筑外墙 第七章门 7.1放置门 7.2门扇开启方向调整 7.3载入其他类型的门 第八章窗 8.1门放置窗 8.2载入其他类型的窗 8.3窗属性修改 第九章楼板和屋顶 9.1绘制方法 9.2楼板材质设置
9.3楼板的修改方法 9.4屋顶 第十章:楼梯 10.1楼梯参数设置 10.2楼梯绘制 10.3楼板开洞 10.4楼梯延伸至三层第十二章创建图纸 11.1创建图纸 11.2创建剖面图 11.3导出cad图
软件默认为白色背景如右侧,当导入彩色cad后显示不如黑色清晰 3
名称如右下角 需检查的三个模版对应英文名称 建筑样板DefaultCHSCHS.rte 结构样板Structural Analysis-DefaultCHNCHS.rte
6 第二章:绘制标高和轴网 2.1 新建项目 选择“新建” —— “项目”命令,打开“新建项目”对话框,选择“建筑样板”,单击“确定” 方式2:选择左上角蓝色大R 图标——新建——项目——建筑样板——确认 注意:不要选择项目样板 2.2 保存项目(右图) 单击左上角蓝色大R 图标,选择——另存为——项目
Revit2015基本操作说明
Revit2015基本操作说明
目录 一、Revit2015软件界面说明 (3) 二、Revit2015软件简单操作 (7) 1、打开文件 (7) 2、调整和查看视图 (8) 3、制作和查看剖面 (11) 4、查看构件尺寸 (12) 5、链接和导入CAD平面 (15) 6、链接Revit模型 (15) 7、查看图纸 (17) 8、查看标高和高程坐标 (17) 9、导出文件 (19) 三、Revit2015软件常用快捷键 (21)
一、 Revit2015软件界面说明 Revit2015界面主要包括应用程序菜单、快速访问工具栏、信息中心、功能区、选项栏、项目浏览器、绘图区域、视图控制栏、状态栏等几个区域。 1、 应用程序菜单 应用程序菜单主要实现多个文件同时操作,还可以使用更高级的操作如“导出”和“发布”等。 (1) 快速访问工具栏 快速访问工具栏主要用于显示常用工具,在操作过程中可以更快
的找到要使用的命令,快速访问工具栏上的命令进行自定义,添加一些常用的命令。 快速访问工具栏空白处,选择自定义快速访问工具栏进行编辑。 2、 功能区 快速访问工具栏
创建或打开文件时自动显示,并提供创建文件时所需要的全部工具 通过拖拽等方式,自定义功能区排列顺序,也可以最小化功能区,从而最大程度的使用绘图区域。 3、选项栏 选项栏位于功能区下方,其内容根据当前命令或所选图元变化。 4、属性 将现有图元改成其他类型。
5、项目浏览器 项目浏览器用于显示所有视图、明细表、图纸、族、组、链接的 revit模型等其他逻辑层次,展开和折叠各分支时显示下一层项目。 6、绘图区域
Revit操作总结
Revit操作总结 1、族样板的选择:“族”是revit中的一个必要的功能。可以帮助我们更方便的管理和修改搭建的模型,它没有任何附加的关于项目的智能数据,对于想要用模型说明几何形体的人来说,了解每个建筑元件的表现是非常必要的,但revit的每个族文件内都含有很多的参数和信息,像尺寸、形状、类型和其他的参数变量设置。族的选择有助于更灵活的布置建筑模型,其基本可以覆盖施工族的创建要求。合理的选择族样板有助于简化建模的程序。只有熟悉和了解掌握revit的具体操作流程,才能更快的灵活应用。 2、屋面坡度:我认为这是其中难点之一。只有掌握其规律才能成功创建。1)大屋面斜坡首先调整楼层平面视图的范围,通过参数控制尺寸变化来确定一个方向。同时,顶偏移量要看到所有坡屋面,剖切面也跟着调到最高。其次,要在链接过程中隐藏其他图元。紧接后面具体操作需要我努力学习。 3、钢筋:钢筋作为常用建筑材料之一,通过模型构造钢筋的具体状况,由于自身知识的欠缺,对于这方面知识仅一知半解。 4、楼梯栏杆、扶手:在创建过程中,楼梯贯穿两个楼层之间,要使其连接自然顺畅,扶手栏杆这部分,我认为要在选择族样板时要准确,其次,参数设定要合理,避免不合乎常理的设定。 5根据这么久以来懂得学习。我认为值得注意的是要有耐心和仔细,由创建模型过程中会出现许多文件和图纸,而我们在实际操作中应该学会整理和疏导各个部分之间的关系,准确合理规范的对构件或者图纸进行命名。 6、如果将标准样式钢筋集放在与镫筋/箍筋样式钢筋相邻的位置,则标准钢筋将沿着镫筋/箍筋钢筋的边缘进行捕捉。这包括镫筋/箍筋钢筋的直边及圆角和弯钩。接着单击以将钢筋集放置到主体中。将钢筋集作为包含数量和间距信息的单个对象进行标记并将其录入明细表。钢筋集能够提供比标准钢筋阵列更佳的性能。再选择要修改的钢筋集。根据布局规则修 改钢筋集的属性,或者通过使用钢筋集端点处的造型操纵柄修改其属性。 7、固定数量:拖曳造型操纵柄可以修改钢筋集中钢筋实例之间的距离。 8、最大间距:拖曳造型操纵柄可修改钢筋集中钢筋实例的数量,同时保持一个不大于您定 义的最大间距的距离。 9、最小净间距:拖曳造型操纵柄可修改钢筋集中钢筋实例的数量,同时保持一个不小于您定义的最小净间距的距离 10、Revit里创建坡道常用有三种: 1、楼板-坡道箭头 2、楼板-编辑子图元 3、坡道命令 那么坡道,有时候只要确定长度、低高度、顶高度就可以把这个坡道画出来,但是有时候不行,因为在类型属性里还有最大斜坡长度以及坡道最大坡道(1\x)这两个才是最重要的参数,有时候发现把低和顶高度确定了,发现并没有达到想要的高度或者想要的长度。所以一定要确保取得的值在这两个范围内;所以先确定类型属性里的参数,再去确定它的顶和低值。 11、幕墙是一种外墙,附着到建筑结构,而且不承担建筑的楼板或屋顶荷载。在一般应用中,幕墙常常定义为薄的、通常带铝框的墙,包含填充的玻璃、金属嵌板或薄石。绘制幕墙时,单个嵌板可延伸墙的长度。如果所创建的幕墙具有自动幕墙网格,则该墙将被再分为几个嵌板以使用默认Revit 幕墙类型设置幕墙。这些墙类型提供三种复杂程度,可以对其进行简化或增强。
相关文档
- 第三章Revit基础知识和基本操作
- Revit基础知识和基本操作
- Revit2015基本操作说明
- revit桥梁主体结构建模实例及方法(清楚明了)
- BIM--revit--基础速成教程[详细]
- Revit基本操作命令
- Revit-基础教程PPT
- Revit软件操作
- 第三章Revit基础知识和基本操作汇总
- revit基本操作说明复习过程
- Revit2015基本操作说明书
- Revit操作总结
- REVIT 操作基础及入门
- Revit基本操作说明
- Revit2015基本操作说明书
- Revit建模基础教程PPT第1章Revit概述
- Revit Mep 培训教材
- Revit软件操作 ppt课件
- Revit-基础教程
- Revit基本设置及快捷键
