教你使用Office_Visio快速绘制家居平面图
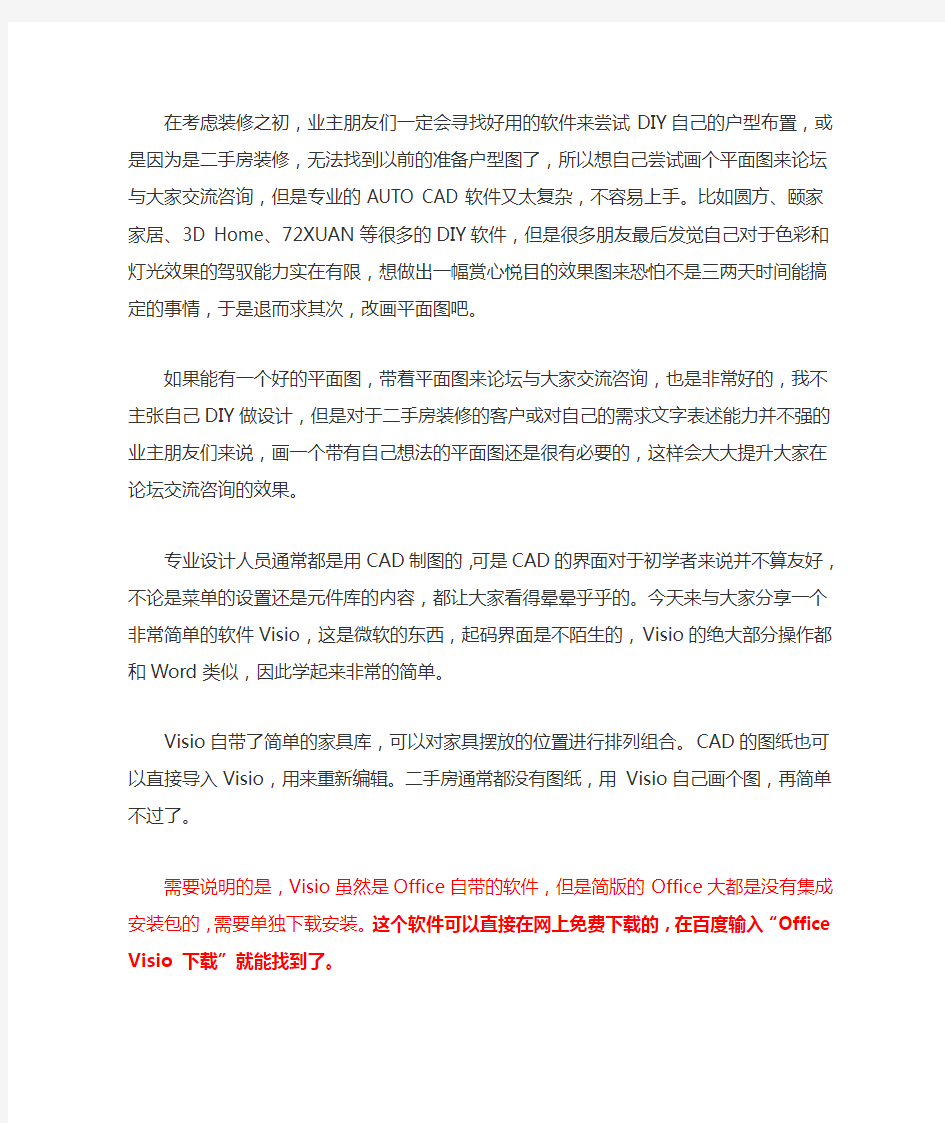

在考虑装修之初,业主朋友们一定会寻找好用的软件来尝试DIY自己的户型布置,或是因为是二手房装修,无法找到以前的准备户型图了,所以想自己尝试画个平面图来论坛与大家交流咨询,但是专业的AUTO CAD软件又太复杂,不容易上手。比如圆方、颐家家居、3D Home、72XUAN等很多的DIY软件,但是很多朋友最后发觉自己对于色彩和灯光效果的驾驭能力实在有限,想做出一幅赏心悦目的效果图来恐怕不是三两天时间能搞定的事情,于是退而求其次,改画平面图吧。
如果能有一个好的平面图,带着平面图来论坛与大家交流咨询,也是非常好的,我不主张自己DIY做设计,但是对于二手房装修的客户或对自己的需求文字表述能力并不强的业主朋友们来说,画一个带有自己想法的平面图还是很有必要的,这样会大大提升大家在论坛交流咨询的效果。
专业设计人员通常都是用CAD制图的,可是CAD的界面对于初学者来说并不算友好,不论是菜单的设置还是元件库的内容,都让大家看得晕晕乎乎的。今天来与大家分享一个非常简单的软件Visio,这是微软的东西,起码界面是不陌生的,Visio的绝大部分操作都和Word类似,因此学起来非常的简单。
Visio自带了简单的家具库,可以对家具摆放的位置进行排列组合。CAD的图纸也可以直接导入Visio,用来重新编辑。二手房通常都没有图纸,用Visio自己画个图,再简单不过了。
需要说明的是,Visio虽然是Office自带的软件,但是简版的Office大都是没有集成安装包的,需要单独下载安装。这个软件可以直接在网上免费下载的,在百度输入“Office Visio下载”就能找到了。
以Visio 2007为例简单介绍一下入门步骤吧——
1.新建平面图文件打开软件进入以下界面,选择【地面和平面布置图】
向下翻,找到【平面布置图】点击右侧创建就可以了
2 绘制平面图
Visio带的库比较简单,不过绘制平面图需要用到的墙体、门窗,甚至简单的家具,在库里都是一应俱全的。
从“视图”菜单,打开“大小和位置”窗口,就是下图中位于左下角的小窗口啦。然后用鼠标左键选中需要添加的元件,直接拖拽到绘图窗口里,然后就可以通过大小和位置
窗口里面的各项参数,设置元件的起止位置、角度和大小了。譬如墙体,可以设置墙体的厚度,也可以随意旋转角度。
Visio是可以将相邻的墙体自动连接起来,按住鼠标左键拖动其中一个墙体,当它与另一个墙体出现重合的时候,重合点会出现如上图所示的红色小方框,松开鼠标左键,两个墙体就连接起来了。
在墙体上添加门窗也是一样,将相应的门窗元件,直接用鼠标拖拽到墙体上就可以了,门窗的大小同样可以通过大小和位置窗口进行设置。
门窗等物体有个中心点,中心点的位置也是可以在大小和位置窗口里进行设置的。
用鼠标选中这个中心点,可以自由旋转门窗的方向,通过鼠标右键菜单,可以调整元件左右、上下翻转。
这样一间屋一间屋依次绘制,房子的雏形很快就可以出现在面前啦!
按以上的方式把所有的房间都画出来,完整的房子平面图就出来了!
3. 添加标注
画好的平面图当然需要进行简单的标注。和微软的所有软件一样,点菜单栏的“A”字框,就会在鼠标所在位置出现文本框了,在文本框里输入相应的文字就可以对平面图进行任意的标注。
标注后的平面图,一目了然,不论是交给设计师现场咨询,还是发到网络上咨询,大家都能看得明白,比KFS给的花花绿绿的图纸要好多了。
自己绘制平面图的时候,通常都已经测量过室内的具体尺寸,因此不妨借助Visio的功能,把这些尺寸也直接标注出来。在需要标注的墙体上单击鼠标右键,选择“添加尺寸线”,相应线段的长度就被标注在旁边了。关于量房,我在之前的帖子也整理过,欢迎来参见:【设计师教您如何量房】
需要提醒大家的是,我们自己测量的时候,常常容易漏算墙体的厚度,这样一来,按照自己测量的套内尺寸,绘制平面图的时候,长度相加往往会有一些偏差,也就是说,一部分的墙体最后绘制出来的尺寸和实际测量的不能完全一致。而用上面“添加尺寸线”的方法,标注的是线段的长度,线段长度和实际尺寸有偏差时,就不能这样标注了。双击需要标注的墙体,旁边会出现文本框,直接输入实际测量的长度即可。
到目前为止,一份简单清晰的户型图已经绘制出来了,结合“思雨设计”为大家整理的这两个教程,你就可以轻松搞定前期测量户型分析的工作,带着这份资料,您再来到论坛,那就更有成效了。因为你们的努力,交流一定会更加猛烈的,哈哈。
4. 其他
Vision的图可以直接打印,也可以通过“另存为”Jpg或者Bmp格式的文件上传到论坛,如果需要,还可以直接存为Dwg格式的文件,用CAD可以直接打开。
平面图上一般需要将承重墙与非承重墙区分标明,在Visio里,双击需要标明的墙体对应的线段,通过调色桶工具,就可以自由变换颜色了,操作与Word完全一致,我们在这里不再另图说明。
Visio默认的比例尺,绘制出来的平面图,往往不是满幅的,修改已绘制部分的大小,可以通过大家熟悉的方式,Ctrl+A将所有元件全部选中之后,改变所选部分的大小来实现,但这个方法在Visio里猫猫并不推荐。因为户型图的很多元件不是规则图形,直接用拖拽的方式改变其大小,往往会导致各元件的相对位置发生变化,之后再做整理就有点事倍功半了。
“文件”选项里有一个“绘图缩放比例”,通过调整这个比例,使得绘制的平面图适合页面大小,
同样的,绘制好的图可以通过“视图”菜单,添加页眉和页脚,看看成品吧,是不是和大家通常看到的平面图纸差不多涅
下面再给大家附上以往在论坛看到的一些网友使用此软件DIY的平面图,供大家参考:
Visio的功能当然不止猫猫提到的这些,这里做的只是一个入门介绍而已。用CAD 作图的大虾们,就表来调侃这个非专业的东东了哈,毕竟对于大多数人来说,CAD还是“阳春白雪”,不够简单实用。
室内平面图和系统图的识读
就是把室内给水平面图和室内排水平面图合画在同一图上,统称为“室内给水排水平面图”。该平面图表示室内卫生器具、阀门、管道及附件等相对于该建筑物内部的平面布置情况,它是室内给水排水工程最基本的图样。 1、室内给水排水平面图的主要内容 (1)建筑平面图; (2)卫生器具的平面位置:如大小便器(槽)等; (3)各立管、干管及支管的平面布置以及立管的编号; (4)阀门及管附件的平面布置,如截止阀、水龙头等; (5)给水引人管、排水排出管的平面位置及其编号; (6)必要的图例、标注等。 2、室内给水排水平面图的表示方法 (1)布图方向与比例。 (2)建筑平面图。在抄绘建筑平面图时,其不同之处在于: 1、不必画建筑细部,也不必标注门窗代号、编号; 2、原粗实线所画的墙身、柱等,此时只用细实线画出。 (3)卫生器具平面图。卫生器具均用细实线绘制,且只需绘制其主要轮廓。 (4)给水排水管道平面图。平面图中的管道用单粗线绘制。 建筑物的给水排水进口、出口应注明管道类别代号,其代号通常用管道类别的第一个汉语拼音字母,如“J”为给水,“P”为排水。当建筑物的给水排水进出口数量多于一个时,宜用阿拉伯数字编号。 建筑物内穿过一层及多于一层楼层的立管用黑圆点表示,直径约为3d,并在旁边标注立管代号,如“JL”、“PL”分别表示为给水、排水立管。当建筑物室内穿过一层及多于一层楼的立管数量多于一个时,宜用阿拉伯数字编号。 当给水管与排水管交叉时,应该连续画出给水管,断开排水管。 (5)标注。给水排水平面图中需标注尺寸和标高。 3、室内给水排水平面图的画图步骤 绘制室内给水排水平面图时,一般应先绘制底层给水排水平面图,再绘制其余各楼层给水排水平面图。画图步骤如下: (1)画建筑平面图。抄绘建筑平面图应先画定位轴线,再画墙身和门窗洞,最后画其它构配件。 (2)画卫生器具平面图。 (3)画给水排水管道平面图。一般先画主管,然后画给水引入管和排水排出管,最后按照水流方向画出各主管、支管及管道附件。 (4)画必要的图例。 (5)布置应标注的尺寸、标高、编号和必要的文字。 二、室内给水系统圈与排水系统图
cad绘制室内平面图操作步骤
AutoCAD室内平面图绘制步骤 打开“最终室内平面效果图”(此文件如果打不开,可以看下面的截图),看到平面图,首先应该想到先要绘制定位中心线:
步骤1、首先单击工具栏前面的 按钮来创建图层,出现图层创建面板(如下图),再按这个按钮进行创建,单击刚创建的图层,按F2键可以进行修改图层,如先点选图层1,再按F2键,修改为:轴线。 步骤2:首先绘制如下图所示的定位中心线(红色的定位中心线,如下图),每一个定位中心线都是用来绘制柱子或墙体的辅助线。 单击右侧工具箱中的“直线”工具,输入12000,利用这条线往下偏移(快捷键O), 把所有中心线都定位好。 步骤3:下面进行窗洞和门洞的开口: 开窗洞:单击“直线”命令,拾取A点,不按下鼠标,输入1519,至B点后,单击C点,完成BC直线,用偏移命令,把BC直线偏移1600,用修剪命令把BD线段(如下左图所示),删除即完成一个1600窗洞的开口,其它依次如此,最终所有窗洞完成(如下右图所示)。(可打开“室内平面图制作过程.dwg”文件,看过程)。
步骤4、在开门洞之前,用“修剪”命令,先把多余的中心线删除掉(如下图所示)。 步骤5:开门洞:此平面图的墙体宽为180。既然墙体180,对半分就是90,门边我们设50,也就是大门左侧开门洞的距离至中心钱为90+50=140(如左图),依旧按照开窗洞的方法来开门洞,单击“直线”命令,拾取、偏移、修剪来完成所有门洞的开口(如右图); 步骤6:墙体的设置:此平面图全部用180,也有设墙体为120的。 首先切换至墙体图层。白色 单击“绘图”菜单下的“多线”命令,设置对正为无,比例为180, 要把墙体封口,要单击“格式”菜单下的“多线样式”命令,对话框单击“新建”按钮,新
手绘室内平面图图例与平立图绘制
2.2.1 室内平面图图例与平立图绘制 平立面制图图例 剖切符号 剖视的剖切符号应由剖切位置线及剖视方向线组成,均应以粗实 线绘制。剖视的剖切符号应符合下列规定:剖切位置线的长度宜 为6mm~10mm;剖视方向线应垂直于剖切位置线,长度应短于剖 切位置线,宜为4mm~6mm,绘制时,剖视剖切符号不应该与其 他图线接触。(图1) (图1) 指北针 指北针其圆的直径宜为24mm,用细实线绘制;指北针尾部的宽 度宜为3mm,指北针头部应注“北”或“N”字。需用较大直径 绘制指北针时,指针尾部的宽度宜为直径的1/8。(图2) (图2) 内视符号 室内立面图的内视符号应注明在平面图上的视点位置、方向及立 面编号。符号中的圆圈应用细实线绘制,可根据图面比例圆圈直 径选择8mm~12mm。立面图编号宜用拉丁字母或阿拉伯数字。(图3)
(图3)室内制图图例
平立面的解析 室内平面表现 1.平面图的绘制线条要沉稳肯定,把握物体之间的比例关系。 2.注意尺度。各个空间的大小划分应尽量合理,装饰物的体量要合理,家具的大小要根据空间的大小来选定。 3.单体家具大的框架确定后,可根据自身家居设计的风格进行装饰,添加各个风格元素。在进行平面图的绘制时,应考虑满足人的使用要求及对人的行为进行限制。 线条、尺寸、比例、大小这几点很重要,家具的比例尺寸的大小一定要掌握适宜,绘制时把握以下两点: 1.整体尺度—室内空间各要素之间的比例尺寸关系; 2.人体尺度—人体尺寸与空间的比例关系. 在进行平面图的绘制时,应考虑满足人的使用要求及对人的行为进行限制。 线条、尺寸、比例、大小这几点很重要,家具的比例尺寸的大小一定要掌握适宜,绘制时把握以下两点: 1.整体尺度—室内空间各要素之间的比例尺寸关系; 2.人体尺度—人体尺寸与空间的比例关系.
教你轻松看懂结构平面图
教你轻松看懂结构平面图 新手总结:结构平面图有两种划分方法:按“梁柱表法”绘图时,各层结构平面可分为模板图和板配筋图(当结构平面不太复杂时可合并为一图);按“平法”绘图时,各层结构平面需分为墙柱定位图、各类结构构件的平法施工图(模板图、板配筋图以及梁、柱、剪力墙、地下室侧壁配筋图等)。 各层的“模板图”及“板配筋图”可按本节所述方法绘制。 ⒈尺寸线标注:通常分为结构平面总尺寸线、柱网尺寸线、构件定位尺寸线及细部尺寸线等。标注要求同前所述。 ⒉平面图中梁、柱、剪力墙等构件的画法:原则是从板面以上剖开往下看,看得见的构件边线用细实线,看不见的用虚线。剖到的承重结构断面应涂黑色。 凡与梁板整体连接的钢筋混凝土构件如窗顶装饰线、花池、水沟、屋面女儿墙等,必须在结构图中表示。构件大样图应加索引。 对平面中凹下去的部分(如凹厕、孔洞等),要用阴影方法表示,并在图纸背面用红色铅笔在阴影部分轻涂。如有凹板,应标出其相对标高及板号。 楼梯间在楼层处的平台梁板应归入楼层结构平面之内。对梯段板及层间平台,应用交叉细实线表示,并写上“梯间”字样。
⒊绘图顺序:一般按底筋、面筋、配筋量、负筋长度、板号标志、板号、框架梁号、次梁号、剪力墙号、柱号的顺序进行。 板底、面钢筋均用粗实线表示,宜画在板的1/3处。文字用绘图针笔书写,字体大小要均匀(可用数字模板),当受到位置限制时,可跨越梁线书写,以能看清为准。所有直线段都不应徒手绘制。 双向板及单向板应采用表示传力方向的符号加板号表示。 在板号下中应标出板厚。当大部分板厚度相同时,可只标出特殊的板厚,其余在本图内用文字说明。 在各层模板图中,应标出全部构件(板、框架梁、次梁、剪力墙、柱)的编号,不得以对称性等为由漏标。 过梁(GL)应编注于过梁之上的楼层平面中。 梁上起柱(LZ),要标出小柱的定位尺寸,说明其做法。 ⒋底筋的画法 结构平面图中,同一板号的板可只画一块板的底筋(应尽量注于图面左下角首先出现的板块),其余的应标出板号。
【精品】室内装修施工图绘制规范
室内装修施工图绘制规范
前言 在室内设计工作的过程中,施工图的绘制是表达设计者设计意图的重要手段之一,是设计者与各相关专业之间交流的标准化语言,是控制施工现场能否充分正确理解消化并实施设计理念的一个重要环节,是衡量一个设计团队的设计管理水平是否专业的一个重要标准。专业化、标准化的施工图操作流程规范不但可以帮助设计者深化设计内容,完善构思想法,同时面对大型公共设计项目及大量的设计定单行之有效的施工图规范与管理亦可帮助设计团队在保持设计品质及提高工作效率方面起到积极有效的作用。 本书是以制图标准为基础,结合具体工程实例书写而成。书中内容更贴近于实际工程,对于图样画法的基础与理论读者可参见相关专业书籍。书中除涉及施工图构成的一些基本元素外,还对施工图的前期规划,绘制过程中的深化设计,以及施工图纸如何与施工现场衔接,和后期竣工图文件归档均作了一定的描述。此外书中还针对计算机绘图方式与制图标准的结合作了具体的描述,特别是模型空间与布局空间相互转换的绘图方法不但方便平面图的修改,提高工作效率,还可以在保证图纸的一致性以及图层管理,比例输出等方面起到重要作用。书中所附光盘内图纸均含标准图层。符号在布局空间内按1:1比例绘制,所制成的标准图按图幅规格在布局空间内可直接调用。图例也分别在模型空间与布局空间内按比例绘制,均可直接调用。写此书的目的一方面的对于以往学习工作过程中积累的关于室内设计施工图方面的知识经验作一次较详尽的梳理,另一方面希望起到抛砖引玉的作用,把自己一些浅薄的认知以书面的形式与同道做一个交流,希望大家批评指正,以期引起专家同道对室内设计专业制图更深层次的关注。 目录
用AUTO CAD绘制一份室内平面图操作步骤
QQ:251366955 阿里旺旺:梦幻多媒体 AutoCAD室内平面图绘制步骤 打开“最终室内平面效果图”(此文件如果打不开,可以看下面的截图),看到平面图,首先应该想到先要绘制定位中心线:
步骤1、首先单击工具栏前面的 按钮来创建图层,出现图层创建面板(如下图),再按这个按钮进行创建,单击刚创建的图层,按F2键可以进行修改图层,如先点选图层1,再按F2键,修改为:轴线。 步骤2:首先绘制如下图所示的定位中心线(红色的定位中心线,如下图),每一个定位中心线都是用来绘制柱子或墙体的辅助线。 单击右侧工具箱中的“直线”工具,输入12000,利用这条线往下偏移(快捷键O),把所有中心线都定位好。
步骤3:下面进行窗洞和门洞的开口: 开窗洞:单击“直线”命令,拾取A点,不按下鼠标,输入1519,至B点后,单击C点,完成BC直线,用偏移命令,把BC直线偏移1600,用修剪命令把BD线段(如下左图所示),删除即完成一个1600窗洞的开口,其它依次如此,最终所有窗洞完成(如下右图所示)。(可打开“室内平面图制作过程.dwg”文件,看过程)。 步骤4、在开门洞之前,用“修剪”命令,先把多余的中心线删除掉(如下图所示)。 步骤5:开门洞:此平面图的墙体宽为180。既然墙体180,对半分就是90,门边我们设50,也就是大门左侧开门洞的距离至中心钱为90+50=140(如左图),依旧按照开窗洞的方法来开门洞,单击“直线”命令,拾取、偏移、修剪来完成所有门洞的开口(如右图); 步骤6:墙体的设置:此平面图全部用180,也有设墙体为120的。
首先切换至墙体图层。白色 单击“绘图”菜单下的“多线”命令,设置对正为无,比例为180, 要把墙体封口,要单击“格式”菜单下的“多线样式”命令,对话框单击“新建”按钮,新建“墙体”把前后封口,置为当前层,先把外框拉好(如下图)。 步骤7:墙体的修改: 单击“修改”菜单下“对象”下的“多线”命令,弹出“多线编辑工具”对话框(如左图)。另一方法是:在多线上双击即弹出“多线编辑工具”对话框。出现(如右图)所示现象,先把两边的多线进行分解(X),然后修剪掉。 步骤8:把门放入墙体中:切换至门图层(绿色): 门的制作(如下左图):单击矩形(rec)(50,810)----单击圆弧(A),点取矩形上下点-----再用直线封口----复制(810一般门)分别放在其应在的位置,然后用[缩放工具(SC)---C (中心点)----R(参照值)---810---890(或650)]进行大门和卫生间门的设置,进行旋转(RO)、移动(M),最终全部门安装好(如下右图)。
用cad绘制的一份室内平面图操作步骤
绘制步骤 打开“最终室内平面效果图”(此文件如果打不开,可以看下面的截图),看到平面图,首先应该想到先要绘制定位中心线: 步骤1、首先单击工具栏前面的 按钮来创建图层,出现图层创建面板(如下 图),再按这个按钮进行创建,单击刚创建 的图层,按F2键可以进行修改图层,如先点选图层1,再按F2键,修改为:轴线。 步骤2:首先绘制如下图所示的定位中心线(红色的定位中心线,如下图),每一个定位中心线都是用来绘制柱子或墙体的辅助线。 单击右侧工具箱中的“直线”工具,输入12000,利用这条线往下偏移(快捷键O), 把所有中心线都定位好。 步骤3:下面进行窗洞和门洞的开口: 开窗洞:单击“直线”命令,拾取A点,不按下鼠标,输入1519,至B点后,单击C点,
完成BC直线,用偏移命令,把BC直线偏移1600,用修剪命令把BD线段(如下左图所示),删除即完成一个1600窗洞的开口,其它依次如此,最终所有窗洞完成(如下右图所示)。(可打开“室内平面图制作过程.dwg”文件,看过程)。 步骤4、在开门洞之前,用“修剪”命令,先把多余的中心线删除掉(如下图所示)。 步骤5:开门洞:此平面图的墙体宽为180。既然墙体180,对半分就是90,门边我们设50,也就是大门左侧开门洞的距离至中心钱为90+50=140(如左图),依旧按照开窗洞的方法来开门洞,单击“直线”命令,拾取、偏移、修剪来完成所有门洞的开口(如右图); 步骤6:墙体的设置:此平面图全部用180,也有设墙体为120的。 首先切换至墙体图层。白色 单击“绘图”菜单下的“多线”命令,设置对正为无,比例为180, 要把墙体封口,要单击“格式”菜单下的“多线样式”命令,对话框单击“新建”按钮,新建“墙体”把前后封口,置为当前层,先把外框拉好(如下图)。 步骤7:墙体的修改: 单击“修改”菜单下“对象”下的“多线”命令,弹出“多线编辑工具”对话框(如左图)。另一方法是:在多线上双击即弹出“多线编辑工具”对话框。出现(如右图)所示现象,先把两边的多线进行分解(X),然后修剪掉。 步骤8:把门放入墙体中:切换至门图层(绿色): 门的制作(如下左图):单击矩形(rec)(50,810)----单击圆弧(A),点取矩形上下点-----再用直线封口----复制(810一般门)分别放在其应在的位置,然后用[缩放工具(SC)---C (中心点)----R(参照值)---810---890(或650)]进行大门和卫生间门的设置,进行旋转(RO)、移动(M),最终全部门安装好(如下右图)。 步骤9:建立窗体:切换到窗体图层(绿色) 单击“格式”菜单下的“多线样式”命令,对话框单击“新建”按钮,新建“窗体”,把前后封口,上下各偏移0.5、0.3、-0.5、-0.3,然后把窗体置为当前层,单击“绘图”菜单下的“多线”命令,进行窗体的绘制,最终所有窗户安装好(如下图所示)。 步骤10:门窗的注释: 门的代号为:M 窗体代号为:C 方法:单击工具箱中的“文字”工具,在绘 图区用鼠标框选一个区域,自动出现文字格式工具栏,输入文字并调整文字大小,分别复制到所需的位置,再进行修改。如:M0、M1等确定,最终效果如下图所示。
教你使用Office_Visio快速绘制家居平面图
在考虑装修之初,业主朋友们一定会寻找好用的软件来尝试DIY自己的户型布置,或是因为是二手房装修,无法找到以前的准备户型图了,所以想自己尝试画个平面图来论坛与大家交流咨询,但是专业的AUTO CAD软件又太复杂,不容易上手。比如圆方、颐家家居、3D Home、72XUAN等很多的DIY软件,但是很多朋友最后发觉自己对于色彩和灯光效果的驾驭能力实在有限,想做出一幅赏心悦目的效果图来恐怕不是三两天时间能搞定的事情,于是退而求其次,改画平面图吧。 如果能有一个好的平面图,带着平面图来论坛与大家交流咨询,也是非常好的,我不主张自己DIY做设计,但是对于二手房装修的客户或对自己的需求文字表述能力并不强的业主朋友们来说,画一个带有自己想法的平面图还是很有必要的,这样会大大提升大家在论坛交流咨询的效果。 专业设计人员通常都是用CAD制图的,可是CAD的界面对于初学者来说并不算友好,不论是菜单的设置还是元件库的内容,都让大家看得晕晕乎乎的。今天来与大家分享一个非常简单的软件Visio,这是微软的东西,起码界面是不陌生的,Visio的绝大部分操作都和Word类似,因此学起来非常的简单。 Visio自带了简单的家具库,可以对家具摆放的位置进行排列组合。CAD的图纸也可以直接导入Visio,用来重新编辑。二手房通常都没有图纸,用Visio 自己画个图,再简单不过了。
需要说明的是,Visio虽然是Office自带的软件,但是简版的Office大都是没有集成安装包的,需要单独下载安装。这个软件可以直接在网上免费下载的,在百度输入“Office Visio下载”就能找到了。 以Visio 2007为例简单介绍一下入门步骤吧—— 1.新建平面图文件打开软件进入以下界面,选择【地面和平面布置图】 向下翻,找到【平面布置图】点击右侧创建就可以了
用cad绘制的一份室内平面图操作步骤
打开“最终室内平面效果图”(此文件如果打不开,可以看下面的截图),看到平面图,首先应该想到先要绘制定位中心线: 步骤1、首先单击工具栏前 个按钮进行创建,单击刚创建的图层,按F2键可以进行修改图层, 如先点选图层1,再按F2键,修改为:轴线。
步骤2:首先绘制如下图所示的定位中心线(红色的定位中心线,如下图),每一个定位中心线都是用来绘制柱子或墙体的辅助线。 单击右侧工具箱中的“直线”工具,输入12000,利用这条线往下偏移(快捷键O), 把所有中心线都定位好。 步骤3:下面进行窗洞和门洞的开口:
开窗洞:单击“直线”命令,拾取A点,不按下鼠标,输入1519,至B点后,单击C点,完成BC直线,用偏移命令,把BC直线偏移1600,用修剪命令把BD线段(如下左图所示),删除即完成一个1600窗洞的开口,其它依次如此,最终所有窗洞完成(如下右图所示)。(可打开“室内平面图制作过程.dwg”文件,看过程)。 步骤4、在开门洞之前,用“修剪”命令,先把多余的中心线删除掉(如下图所示)。 步骤5:开门洞:此平面图的墙体宽为240。既然墙体240,对半分就是120,门边我们设100,也就是大门左侧开门洞的距离至中心钱为120+100=220(如左图),依旧按照开窗洞的方法来开门洞,单击“直线”命令,拾取、偏移、修剪来完成所有门洞的开口(如右图);步骤6:墙体的设置:此平面图全部用240,也有设墙体为120的。首先切换至墙体图层。白色 单击“绘图”菜单下的“多线”命令,设置对正为无,比例为240,要把墙体封口,要单击“格式”菜单下的“多线样式”命令,对话框单击“新建”按钮,新建“墙体”把前后封口,置为当前层,先把外框拉好(如下图)。 步骤7:墙体的修改: 单击“修改”菜单下“对象”下的“多线”命令,弹出“多线编辑工具”对话框(如左图)。 另一方法是:在多线上双击即弹出“多线编辑工具”对话框。出现(如右图)所示现象,先把两边的多线进行分解(X),然后修剪掉。
室内平面图和系统图的识读
就就是把室内给水平面图与室内排水平面图合画在同一图上,统称为“室内给水排水平面图”。该平面图表示室内卫生器具、阀门、管道及附件等相对于该建筑物内部得平面布置情况,它就是室内给水排水工程最基本得图样。 1、室内给水排水平面图得主要内容 (1)建筑平面图; (2)卫生器具得平面位置:如大小便器(槽)等; (3)各立管、干管及支管得平面布置以及立管得编号; (4)阀门及管附件得平面布置,如截止阀、水龙头等; (5)给水引人管、排水排出管得平面位置及其编号; (6)必要得图例、标注等。 2、室内给水排水平面图得表示方法 (1)布图方向与比例。 (2)建筑平面图。在抄绘建筑平面图时,其不同之处在于: 1、不必画建筑细部,也不必标注门窗代号、编号; 2、原粗实线所画得墙身、柱等,此时只用细实线画出。 (3)卫生器具平面图。卫生器具均用细实线绘制,且只需绘制其主要轮廓。(4)给水排水管道平面图。平面图中得管道用单粗线绘制。 建筑物得给水排水进口、出口应注明管道类别代号,其代号通常用管道类别得第一个汉语拼音字母,如“J”为给水,“P”为排水。当建筑物得给水排水进出口数量多于一个时,宜用阿拉伯数字编号。
建筑物内穿过一层及多于一层楼层得立管用黑圆点表示,直径约为3d,并在旁边标注立管代号,如“JL”、“PL”分别表示为给水、排水立管。当建筑物室内穿过一层及多于一层楼得立管数量多于一个时,宜用阿拉伯数字编号。 当给水管与排水管交叉时,应该连续画出给水管,断开排水管。 (5)标注。给水排水平面图中需标注尺寸与标高。 3、室内给水排水平面图得画图步骤 绘制室内给水排水平面图时,一般应先绘制底层给水排水平面图,再绘制其余各楼层给水排水平面图。画图步骤如下: (1)画建筑平面图。抄绘建筑平面图应先画定位轴线,再画墙身与门窗洞,最后画其它构配件。 (2)画卫生器具平面图。 (3)画给水排水管道平面图。一般先画主管,然后画给水引入管与排水排出管,最后按照水流方向画出各主管、支管及管道附件。 (4)画必要得图例。 (5)布置应标注得尺寸、标高、编号与必要得文字。 二、室内给水系统圈与排水系统图 1、给水排水系统图得表达方法 (1)布图方向与比例。给水排水系统图得布图方向与相应得给水排水平面图一致,其比例也相同,当局部管道按此比例不易表示清楚时,为表达清楚,此处局部管道可不按比例绘制。
手绘室内平面图图例平立图绘制
2.2.1 室平面图图例与平立图绘制 平立面制图图例 剖切符号 剖视的剖切符号应由剖切位置线及剖视方向线组成,均应以粗实线绘制。剖视的剖切符号应符合下列规定:剖切位置线的长度宜为6mm~10mm;剖视方向线应垂直于剖切位置线,长度应短于剖切位置线,宜为4mm~6mm,绘制时,剖视剖切符号不应该与其他图线接触。(图1) (图1) 指北针 指北针其圆的直径宜为24mm,用细实线绘制;指北针尾部的宽度宜为3mm,指北针头部应注“北”或“N”字。需用较大直径绘制指北针时,指针尾部的宽度宜为直径的1/8。(图2)
(图2) 视符号 室立面图的视符号应注明在平面图上的视点位置、方向及立 面编号。符号中的圆圈应用细实线绘制,可根据图面比例圆圈直 径选择8mm~12mm。立面图编号宜用拉丁字母或阿拉伯数字。(图3) (图3)
室制图图例 平立面的解析 室平面表现 1.平面图的绘制线条要沉稳肯定,把握物体之间的比例关系。 2.注意尺度。各个空间的大小划分应尽量合理,装饰物的体量要合理,家具的大小要根据空间的大小来选定。 3.单体家具大的框架确定后,可根据自身家居设计的风格进行装饰,添加各个风格元素。在进行平面图的绘制时,应考虑满足人的使用要求及对人的行为进行限制。 线条、尺寸、比例、大小这几点很重要,家具的比例尺寸的大小一定要掌握适宜,绘制时把握以下两点: 1.整体尺度—室空间各要素之间的比例尺寸关系; 2.人体尺度—人体尺寸与空间的比例关系.
在进行平面图的绘制时,应考虑满足人的使用要求及对人的行为进行限制。 线条、尺寸、比例、大小这几点很重要,家具的比例尺寸的大小一定要掌握适宜,绘制时把握以下两点: 1.整体尺度—室空间各要素之间的比例尺寸关系; 2.人体尺度—人体尺寸与空间的比例关系.
cad室内平面施工图教程
cad 室内平面施工图教程 篇一:用 cad 绘制的一份室内平面图操作步骤 AutoCAD 室内平面图绘制步骤 打开“最终室内平面效果图”(此文件如果打不开,可以看下面的截图) ,看到平面图,首先应该想到先要绘制定位中心线: 步骤 1、首先单击工具栏按钮来创建图层,出现图层创建面板(如下图),再按前面的 这个按钮进行创建,单击刚创建的图层,按 F2 键可以进行修改图层,如先点选图层 1,再按 F2 键,修改为:轴线。 步骤 2:首先绘制如下图所示的定位中心线(红色的定位中心线,如下图),每一个定 位中心线都是用来绘制柱子或墙体的辅助线。 单击右侧工具箱中的“直线”工具 把所有中心线都定位好。 ,输入 12000,利用这条线往下偏移(快捷键 O), 步骤 3:下面进行窗洞和门洞的开口: 开窗洞:单击“直线”命令,拾取 A 点,不按下鼠标,输入 1519,至 B 点后,单击 C 点, 完成 BC 直线,用偏移命令,把 BC 直线偏移 1600,用修剪命令把 BD 线段(如下左图所示), 删除即完成一个 1600 窗洞的开口,其它依次如此,最终所有窗洞完成(如下右图所示)。 (可 打开“室内平面图制作过程.dwg”文件,看过程)。 步骤 4、在开门洞之前,用“修剪”命令,先把多余的中心线删除掉(如下图所示)。 步骤 5:开门洞:此平面图的墙体宽为 180。既然墙体 180,对半分就是 90,门边我们设 50,也就是大门左侧开门洞的距离至中心钱为 90+50=140(如左图),依旧按照开窗洞的方法 来开门洞,单击“直线”命令,拾取、偏移、修剪来完成所有门洞的开口(如右图); 步骤 6:墙体的设置:此平面图全部用 180,也有设墙体为 120 的。 首先切换至墙体图层。白色 单击“绘图”菜单下的“多线”命令,设置对正为无,比例为 180, 要把墙体封口,要单击“格式”菜单下的“多线样式”命令,对话框单击“新建”按钮,新 建“墙体”把前后封口,置为当前层,先把外框拉好(如下图)。 步骤 7:墙体的修改: 单击“修改”菜单下“对象”下的“多线”命令,弹出“多线编辑工具”对话框(如左图)。 另 一方法是:在多线上双击即弹出“多线编辑工具”对话框。出现(如右图)所示现象,先把两边 的多线进行分解(X),然后修剪掉。 步骤 8:把门放入墙体中:切换至门图层(绿色): 门的制作(如下左图):单击矩形(rec)(50,810)----单击圆弧(A),点取矩形上下 点-----再用直线封口----复制(810 一般门)分别放在其应在的位置,然后用[缩放工具(SC)---C 1 / 8
相关文档
- 房屋建筑施工图的画图步骤.
- 用cad绘制的一份室内平面图操作步骤
- 用AUTO CAD绘制一份室内平面图操作步骤
- 绘制室内平面图操作步骤
- 五步快速绘制室内CAD平面图
- 手绘室内平面图图例与平立图绘制
- 工程制图装饰平面图
- 室内设计制图(AutoCAD 2014)第3章-绘制室内设计平面布置图
- AutoCAD室内平面图绘制步骤(优选.)
- 装饰施工图识图方法与步骤(ppt 49页)
- 建筑施工图制图步骤和方法
- 室内设计制图基础
- 室内平面图和系统图的识读
- 室内平面图绘制步骤
- 室内设计制图要求及规范.
- 用cad绘制的一份室内平面图操作步骤
- cad室内平面施工图教程
- 室内平面图和系统图的识读
- 【精品】室内装修施工图绘制规范
- 教你使用Office_Visio快速绘制家居平面图
