访问作二级路由的newifi mini 小云路由OS
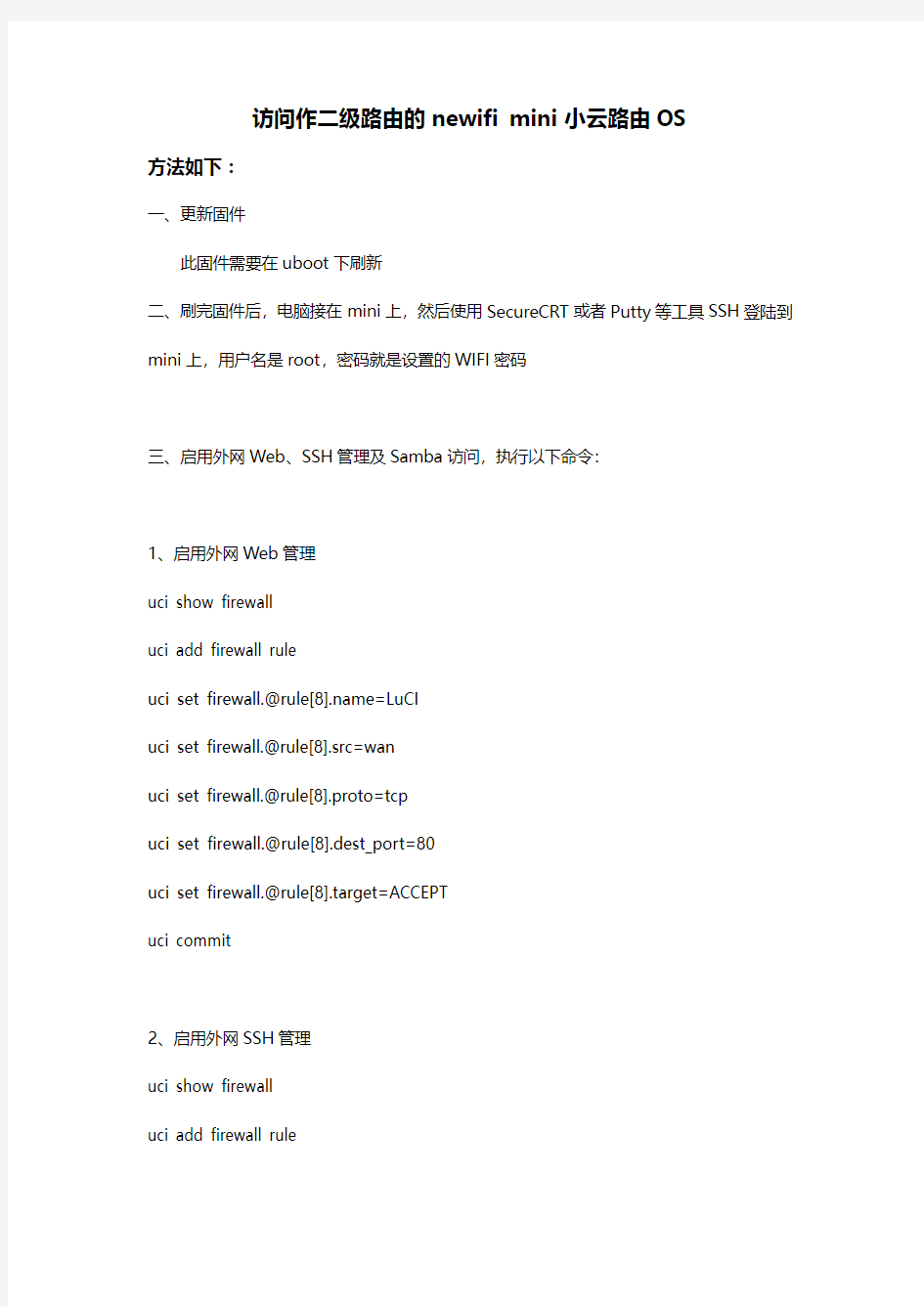
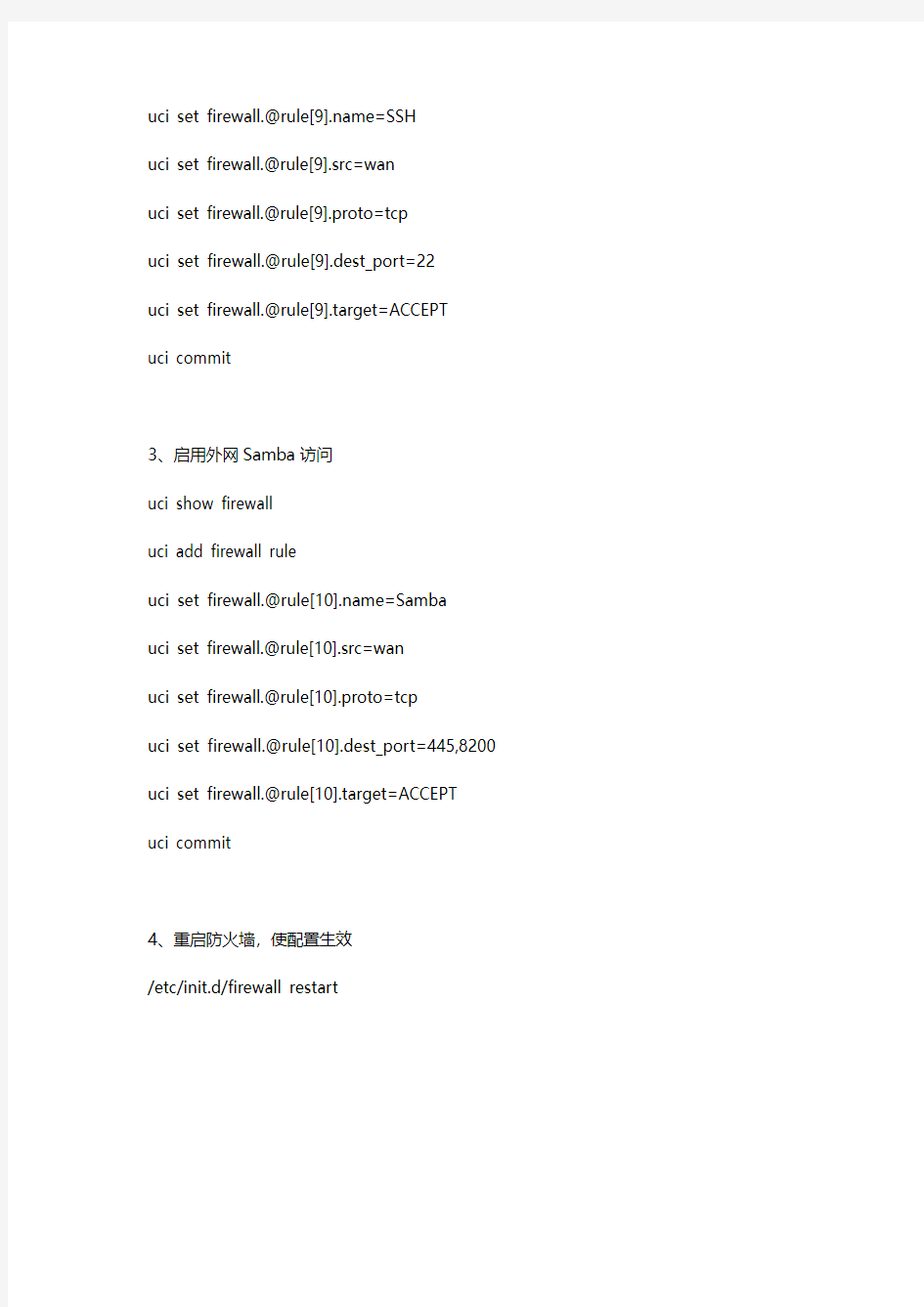
访问作二级路由的newifi mini 小云路由OS
方法如下:
一、更新固件
此固件需要在uboot下刷新
二、刷完固件后,电脑接在mini上,然后使用SecureCRT或者Putty等工具SSH登陆到mini上,用户名是root,密码就是设置的WIFI密码
三、启用外网Web、SSH管理及Samba访问,执行以下命令:
1、启用外网Web管理
uci show firewall
uci add firewall rule
uci set firewall.@rule[8].name=LuCI
uci set firewall.@rule[8].src=wan
uci set firewall.@rule[8].proto=tcp
uci set firewall.@rule[8].dest_port=80
uci set firewall.@rule[8].target=ACCEPT
uci commit
2、启用外网SSH管理
uci show firewall
uci add firewall rule
uci set firewall.@rule[9].name=SSH
uci set firewall.@rule[9].src=wan
uci set firewall.@rule[9].proto=tcp
uci set firewall.@rule[9].dest_port=22
uci set firewall.@rule[9].target=ACCEPT
uci commit
3、启用外网Samba访问
uci show firewall
uci add firewall rule
uci set firewall.@rule[10].name=Samba
uci set firewall.@rule[10].src=wan
uci set firewall.@rule[10].proto=tcp
uci set firewall.@rule[10].dest_port=445,8200 uci set firewall.@rule[10].target=ACCEPT
uci commit
4、重启防火墙,使配置生效
/etc/init.d/firewall restart
联想路由器怎么设置
联想路由器怎么设置 篇一:安装联想便携无线路由器方法 安装联想便携无线路由器方法 联想便携无线路由器在家庭网中安装使用相对容易操作,但在固定ip的单位中安装相对麻烦一些。下面就把我的实际操作过程说明如下: 1、连接联想便携无线路由器; 很简单,就是把便携无线路由器的电源插头插入插台中,开始是红灯,红灯闪几下就会变成绿灯。 2、用智能手机打开设置界面; 这时,打开智能手机的无线上网功能,然后在浏览器中输入:192.168.11.1后回车,然后在鉴定界面中输入:用户名为admin,密码为password然后确定。接下来选择简体中文点确定,然后点“全部打开”,此时要刷新下界面,此时会出现详细的设置界面。(1)这里,我们先选择网络设置中的广域网设置,然后选择“固定ip”,接下来输入单位的ip地址10.X.X.18,然后再输入子网掩码:255.255.255.0(至于说为什么要输入这个数字,我也弄不太明白),网关:10.12.10.1,首选dns: 202.96.64.68,备用dns:202.96.69.38。 (2)选择局域网设置,这要一定要特别注意,路由器的ip 不用更改,只是修改一下局域网的dhcp范围:我设置的是:
192.168.11.100—192.168.11.200,然后输入首选dns: 202.96.64.68,备用dns:202.96.69.38,其他地方不用变即可。然后保存即可。 3、另外选择无线网络中的无线参数,记下路由器的mac地址,因为这个地址和(10.X.X.18)要添加到单位的防火墙中并绑定。这 里不再详细说明。 4、记着要给路由器设置一个连接密码,不能让任何人都能访问。在无线网络中的安全设置中进行设置 经过上述的设置后把联想便携无线路由器接入网中,然后用手机上网测试,打开页面很快,此时心里确实有一种成就感。 篇二:Newifi简单三步装教程小云路由OS Newifi简单三步装教程小云路由OS 买了路由器,如何安装?联想新路由Newifi mini 简单三步就可搞定安装上网工作。第一步:硬件连接 1、接通电源:将路由器接通电源,电源灯会闪烁,五稍左右启动完成。 图1:接通路由器电源 2、连接网线:黄色的是WAN口,蓝色的是LAN口。WAN口接ADSL猫或者光纤猫的LAN,新路由的LAN口接电脑网口。最后打开电脑,Newifi mini指示灯全亮,启动完成。 图2:指示灯全亮后即完成启动工作
广域网技术简介
广域网传输技术简介 目录 第一章常用的广域网技术 1.1. ATM技术介绍 1.1.1. ATM技术的基本原理和概念1.1. 2. ATM的传输方式 1.1.3. ATM技术的主要参数 1.2. CPOS技术介绍 1.2.1. SDH的帧结构 1.2.2. CPOS技术的主要术语 1.2.3. E1向STM-1的复用 1.2.4. CPOS的E1通道编号计算 1.3. E1/CE1技术介绍 1.4. 同步串口2M/SDH介绍 1.5. MSTP技术介绍 第二章广域网常用板卡 2.1. ATM板卡介绍 2.2. CPOS板卡介绍 2.3. CE1/E1板卡介绍 2.4. 2M串口板卡介绍 2.5. MSTP板卡介绍 第三章广域网应用环境 3.1. ATM技术 3.2. CPOS/STM-1技术 3.3. E1/CE1技术 3.4. 同步串口2M/SDH技术 3.5. MSTP广域网技术 3.6. 广域网技术主要优缺点 3.7. 广域网技术兼容性 第四章广域网配置案例 4.1. 广域网技术配置案例-ATM 4.1.1. 一级分行和二级分行 ATM配置4.1.2. 二级分行和网点 ATM配置 4.2. 广域网技术配置案例-CPOS 4.2.1. 二级分行和网点 CPOS配置4.3. 广域网技术配置案例-E1 4.4. 广域网技术配置案例-2M/SDH 4. 5. 广域网技术配置案例-MSTP 第五章广域网排错
5.1. 常用排错命令 5.1.1. show interface 5.1.2. show atmilmi 5.1.3. show atmvc 5.1.4. show controller e1 5.1.5. show controller e1输出分析 5.2. Serial线路排错方法 5.3. 环回测试 常用的广域网技术 最近几年企业常用的广域网技术有: ATM技术 CPOS/STM-1技术 E1/CE1技术 同步串口2M SDH MSTP广域网技术 以下章节将分别针对这五种广域网技术进行理论知识简要介绍。ATM技术介绍 ATM技术的基本原理和概念 分组交换WAN技术-ATM
如何设置双路由器,图文详解
如何设置双路由器,图文详解 方法一: 要点:更改第二个路由器自己的IP地址,关闭它的DHCP。 一。首先保证只一个路由器时能正常上网。 二。1)设置计算机:每台计算机最好都照如下设置:网络邻居-右键-属性,本地连接-右键-属性,TCP/IP属性,自动获取。
二。2)设置路由器。 设置路由器最好参照说明书。 可能要对两个路由器进行设置。在这里将原来的路由器命名为路由器Ⅰ。后加的路由器命名为路由器Ⅱ。要设置哪个路由器,则使用计算机直接连接那个路由器,同时,最好将其余不相关的网线暂时从该路由器上拆除。路由器Ⅰ的设置参考下图: 路由器Ⅱ的设置参考下图:
三。连接方法。参考下图: 路由器Ⅰ连路由器Ⅱ的那根网线最好是交叉网线。路由器Ⅰ的任意一个LAN口连路由器Ⅱ的任意一个LAN口即可。
四。检查是否可以正常上网了。 如果还不能上网,检查自己的设置是否正确,可利用命令来实现,参考下图:
五。此种连接方式说明。 此种方式将路由器Ⅱ当作集线器(HUB)使用,在某种意义上来说可以看成是透明的。因此所有的计算机的地位是平等的,访问局网共享也毫无阻力。但此种方法会消耗掉2个LAN口,因此多加一个4口路由器只能最多接6台电脑。因为路由器Ⅱ几乎是透明的,因此接路由器Ⅱ的电脑的网关应该和①②③台电脑一样是路由器Ⅰ的IP地址,但是由于路由器Ⅱ的DHCP可能造成分配IP地址给④⑤⑥时把网关设置成自己,因此在上面需要指定一下。 方法二: 要点:设置第二个路由器的WAN口为动态IP以便从第一个路由器那里获得IP地址,更改它自己的IP地址和DHCP到另一个网段去使之与第一个路由器不在同一个网段。 一。计算机的设置和路由器Ⅰ的设置都与第一种方法类似。 1)路由器Ⅰ的设置同方法一。 2)路由器Ⅱ的设置见下图: 更改WAN口地址,更改LAN口地址,更改DHCP地址范围。
内网通过路由器端口映射实现外网的远程访问
宽带路由器端口映射远程控制电脑利用宽带路由器端口映射或者是DMZ主机,再配合微软自带的终端服务实现在家里远程操作办公室电脑。 图解宽带路由器端口映射远程控制电脑,关于很多的宽带路由器端口映射问题,都是涉及到远程控制电脑的,所以要先了解远程控制电脑的一些基本知识才能为以后的日志配置做好准备。 宽带路由器端口映射方案一:由于小李的电脑在局域网内,只有利用反弹型远程控制软件(如:灰鸽子等);但是,考虑到它属于后门程序,使用也比较复杂,便放弃这个方案。 宽带路由器端口映射方案二:利用宽带路由器端口映射或者是DMZ主机,再配合微软自带的终端服务实现在家里远程操作办公室电脑。宽带路由器端口映射实现步骤: 1、查看小李办公室电脑IP网关地址(一般情况下网关地址就是路由器LAN口地址,这个就是要访问的内网电脑),在浏览器里面输入http://192.168.1.1。输入相应的用户以及密码进入路由器(默认情况下都是admin),如下图所示:
2、依次点击网络参数——WAN口设置。一般情况下WAN口连接类型是PPPoE,请注意选定“自动连接,在开机和断线后自动进行连接”,再点击保存,如下图所示:
3、为了方便,不使用第二步,直接点击设置向导:如下图 点击下一步,出现: 如果是宽带拨号上网选择第二个,PPPoE(ADSL虚拟拨号),下一步输入上网账号和密码:
输入完成,点击下一步,设置无线上网账号和密码: 完成: 4、接下来设置路由器映射: 依次点击转发规则——虚拟服务器,添加端口和IP地址
继续添加远程桌面端口3389。 同时,还可以通过DMZ主机实现;但是,这个方法有很大的风险,容易受到来自外部的攻击。打开DMZ主机的方法如下;依次点击转发规则——DMZ主机,填写相应的IP地址,并勾选启用,如下图所示: 5、在上图中,我们看到了553端口对应的IP为:192.168.1.9;而3389端口对应的IP为:192.168.1.168。其原因在于,系统不可能为不同的IP转发相同的端口,我们可以通过修改一些电脑的服务端口,来实现分别为不同用户可以在家里远程控制办公室电脑。(实现多个桌面远程控制) ◆修改终端服务端口号的方法如下,依次注册表:
路由器地设置方法(现用图解)
[教程资料] 路由器的设置方法(图解) 路由器, 图解, 设置 路由器的设置方法(图解) tp-link各产品开启路由器的方法首先介绍一下利用路由器实现多台电脑同时上网的方法.首先具备的条件是:路由器一个(可以为4口,8口,16口,甚至更多的),如果你有很多台电脑,可以买个多口的交换机.网线直通线数条,电信mode一个(或者你是专线那就不需要mode了),pc电脑至少2台以上(如果只有一台,使用路由器是可以的,但是就失去了使用路由器的意义了.其实tp-link公司出的路由器,比如TP-LINKTL-402M 或者是401M或者是其他型号的tp-link路由器,路由开启方法大多差不多.下面本文以 TP-LINKTL-402M为例,请看图片 只要按图片里的介绍,将PC,电信宽带MODE,路由器,相互正确连接,那么一个网络就已经组好了.下面介绍怎么样开起路由功能.如果线都已经接好.我们这个时候随便打开一台连好的PC电脑.打开网上邻居属性(图片2),本地连接属性(图片3),tcp/ip协议属性(图片4),设置ip为192.168.1.2子网:255.255.255.0网关:192.168.1.1(图片5)确定,DNS在配置路由器完后在行设置.注:如果是98和me系统,请到控制面板网络连接
去设置.这里xp为例,请看图
对了,这里提醒一下大家,ip设置网段,可以设置在192.168.1.2-192.168.1.254之间都可以,不要将同一IP设置为多台电脑,这样就会引起IP冲突了.切记.好了当设置到这里.我就可以打开桌面的InternetExplorer,输入192.168.1.1回车,请看图片
二级路由器设置图解教程
二级路由器设置图解教程 二级路由器怎么设置?使用路由器上网时,经常会遇到这样的情况,一个路由器不能够满足使用需求;为了解决这个问题,可以在增加一个二级路由器,对网络进行扩展。本文将通过图解教程的方式,详细介绍二级路由器的设置方法。 二级路由器的上网设置有两种方法:1、二级路由器设置动态IP上网;2、把二级路由器作为交换机。下面会对这2种方式进行详细的介绍说明。 注意问题: (1)、在设置二级路由器上网之前,要保证你的主路由器(一级路由器)是能够正常上网的,否则不管如何设置二级路由器都是不能够上网的。 (2)、本文中的二级路由器是用的TP-Link的路由器,其它品牌的路由器在具体的操作上可能有所不同;这里希望大家能够学会的是设置二级路由器的思路,能够做到举一反三。 方法一、二级路由器设置动态IP上网
主路由器的LAN口连接二级路由器的WAN口 2、在二级路由器的设置界面,点击“网络参数”——>“WAN口设置”——>“WAN口连接类型”选择:动态IP(有的路由器上叫做“自动获取”、“DHCP”)——>点击“保存”。
二级路由器上选择:动态IP上网 3、在二级路由器的设置界面,点击“网络参数”——>“LAN口设置”——>右侧“IP地址”修改为:192.168.2.1——>点击“保存”,之后会提示重启路由器。 把二级路由器LAN口IP地址修改为:192.168.2.1
温馨提示:二级路由器重启后,需要在浏览器中输入:192.168.2.1,才能够重新登录到二级路由器的设置界面,即路由器LAN接口的IP地址,就是路由器的设置网址。 二级路由器设置动态IP上网设置总结: (1)、主路由器(一级路由器)的LAN口连接二级路由器WAN口。 (2)、二级路由器WAN口连接类型设置动态IP。 (3)、二级路由器LAN口IP设置为与A路由器LAN口IP不在同一网段。 方法二、把二级路由器当作交换机用 1、准备一根网线,网线一端连接二级路由器的LAN(1、 2、 3、4)中的任意一个 接口,网线另一端连接电脑。注意问题:二级路由器暂时不需要连接到主路由器上面,请注意这一点。 2、修改二级路由器LAN口IP地址:在二级路由器的设置界面,点击“网络参 数”——>“LAN口设置”——>“IP地址”修改为:192.168.1.X(2 端口映射 以路由器TL-R410(TP-Link)为例,在配置路由器前先用一根网线连接路由器和局域网中的集线器或交换机,或用一根网线将路由器和计算机相连。 1.建立正确的网络配置 路由器默认的IP地址是192.168.1.1,默认子网掩码是255.255.255.0,(这些值都可以根据需要而改变),然后配置计算机的IP地址: 方法1:手动设置IP地址 设置计算机的IP地址为192.168.1.xxx(xxx范围是2~254),子网掩码为255.255.225.0,默认网关为192.168.1.1。 方法2:利用路由器内置的DHCP服务器自动设置IP地址 1)设置计算机的TCP/IP协议为“自动获取IP地址”。 2)关闭路由器和计算机电源。首先打开路由器,然后再启动计算机,这样路由器内置DHCP服务器将自动为计算机设置IP地址。 2.配置路由器 在浏览器的地址栏里输入路由器的IP地址,如:http://192.168.1.1,连接建立起来后,你会看到如图1登陆界面,(用户名和密码均为admin): 如果名称和密码真确,浏览器将显示管理员模式的画面,并会弹出一个设置向导的画面,如图2: 第一步:在网络参数中设置路由器的内网地址,如图3: 第二步:在网络参数中设置路由器的外网地址,将出现如图4界面(这里我们采用PPPoE 拨号的方式): 配置好之后在运行状态中的状态信息如图5: 3.配置DVR 将DVR的网关设为路由器的内网地址(如:192.168.1.1),IP地址设为跟网关在同一 网段(如:192.168.1.21),如图6: 4.端口映射 然后在转发规则的虚拟服务器中进行端口映射,若局域网中有两台或两台以上的设备,应改变设备的两个端口号来区分,如图7: 5.域名解析 先到花生壳网站上去申请一个域名,然后进行域名解析,如图8: Newifi简单三步装教程小云路由OS 买了路由器,如何安装?联想新路由Newifi mini 简单三步就可搞定安装上网工作。第一步:硬件连接 1、接通电源:将路由器接通电源,电源灯会闪烁,五稍左右启动完成。 图1:接通路由器电源 2、连接网线:黄色的是WAN口,蓝色的是LAN口。WAN口接ADSL猫或者光纤猫的LAN,新路由的LAN口接电脑网口。最后打开电脑,Newifi mini指示灯全亮,启动完成。 图2:指示灯全亮后即完成启动工作第二步:电脑端连网设置 1、在浏览器中输入192.168.99.1,打开路由器后台管理页面 图3:Newifi mini后台管理页面2、点击轻松配置,进入自动检测功能,耐心等待检测结果。 图4:系统自动检测网络情况 3、设置宽带账号密码。网络配置完成后,将进入WiFi账号、密码(也是管理密码,管理密码之后也可之后在设置中更改)设置页面,自己随设置就行。 图5:宽带账号密码设置界面 5、选择登陆路由,电脑端设置完成,开始体验Newifi mini。 图6:路由器网络设置完成 6、体验之前,请记住一定要在路由器中插入U盘,这样才能使用路由器系列插件功能。 图7:在路由器中插入U盘 第三步:手机端连网设置(以iOS系统为例) 1、首先下载新路由APP。 图8:Newifi mini iOS版APP下载二维码 2、打开新路由APP,选择“百度账号登陆”,百度账号登陆可以享受更多功能,如百度云文件等。 图9:iOS手机端登录界面 3、然后需要输入“路由管理密码”,即你设置的WiFi密码,点击确定,登陆成功,出现新路由管理界面,如下图。 详解TP-Link路由器设置(图解) 路由器设置图解旨在为搭建网络的初学者准备,技术要点其实没有什么,但是步骤的繁琐让很多人望而怯步,那么这里就向你展示具体操作的整过过程,让你轻松掌握路由器设置. TP-Link路由器设置之设备准备 首先具备的条件是:路由器一个(可以为4口,8口,16口,甚至更多的),如果你有很多台电脑,可以买个多口的交换机.网线直通线数条,电信mode一个(或者你是专线那就不需要 mode了),pc电脑至少2台以上(如果只有一台,使用路由器是可以的,但是就失去了使用路由器的意义了. 其实tp-link公司出的路由器,比如TP-LINK TL-402M或者是401M或者是其他型号的tp-link路由器,路由开启方法大多差不多.下面本文以TP-LINK TL-402M 为例,请看图片1 图1TP-LINK TL-402M tp- link路由器介绍到这里,大家只要按图片里的介绍,将PC,电信宽带MODE,路由器,相互正确连接,那么一个网络就已经组好了.下面介绍怎么样开启路由功能. TP-Link路由器设置之前期设置: 如果线都已经接好.我们这个时候随便打开一台连好的PC电脑.打开网上邻居 属性(图片2),本地连接属性(图片3),tcp/ip协议属性(图片4),设置ip为192.168.1.2 子网:255.255.255.0 网关:192.168.1.1(图片5)确定,DNS在配置路由器完后在行设置. 注:可以到到控制面板网络连接去设置. 以xp为例,请看图2至图5的细节 图2 打开网上邻居属性 图3 本地连接属性 图4 tcp/ip协议属性 图5 设置ip等 网络摄像机外网访问设置方法 当首次用浏览器(Internet Explore)访问IP Camera 时,必须安装插件。 插件安装方法: 下载安装 在浏览器(Internet Explore)地址栏输入IP Camera 的IP 地址,例如设备的地址: ,进入登录页面, 弹出文件下载对话框,选择【运行】或【保存】进行下载,下载完成后双击下载文件, 点击Install 按钮,进行控件的安装,安装成功后提示“Register OCX success!”,如下图2 所示: 若安装前PC 有打开的浏览器(Internet Explorer),则会提示如下图所示,点击“确定” 按钮,将会关闭所有已打开的浏览器(Internet Explorer)。 由于IE 的安全设置的级别比较高,对于插件的下载,和软件的升级会有影响,如无法升级,无法下载控件等。 因此,想要通过IE 浏览器来观看网络摄像机视频,首先要对IE 浏览器进行设置。 具体操作步骤:打开IE 浏览器,进入菜单“工具/Internet 选项/安全/自定义级别”,在设置中把“ActiveX 控件和插件”的权限为“启用”,若启用不安全,选择推荐的选项。如下图: 安装成功后重新打开浏览器(Internet Explorer),输入IP Camera 的IP 地址,例如设备的地址:,进入登录页面(输入用户名、密码(出厂用户名、密码默认:admin), 点击登陆,进入主界面)如下图: 登陆IP Camera界面后,点击右上角【参数设置】在左边菜单栏中选择【网络设置】。 进入基本参数,其中数据端口就是用于客户端访问的端口,Web端口是IE访问用的端口 此时将80端口改为81或82、83……,(通常80端口都会被路由器使用,为避免冲突可先更 路由器的设置方法(图解) 路由器, 图解, 设置 路由器的设置方法(图解) tp-link各产品开启路由器的方法首先介绍一下利用路由器实现多台电脑同时上网的方法.首先具备的条件是:路由器一个(可以为4口,8口,16口,甚至更多的),如果你有很多台电脑,可以买个多口的交换机.网线直通线数条,电信mode一个(或者你是专线那就不需要mode了),pc电脑至少2台以上(如果只有一台,使用路由器是可以的,但是就失去了使用路由器的意义了.其实tp-link公司出的路由器,比如TP-LINKTL-402M 或者是401M或者是其他型号的tp-link路由器,路由开启方法大多差不多.下面本文以 TP-LINKTL-402M为例,请看图片 只要按图片里的介绍,将PC,电信宽带MODE,路由器,相互正确连接,那么一个网络就已经组好了.下面介绍怎么样开起路由功能.如果线都已经接好.我们这个时候随便打开一台连好的PC电脑.打开网上邻居属性(图片2),本地连接属性(图片3),tcp/ip协议属性(图片4),设置ip为192.168.1.2子网:255.255.255.0网关:192.168.1.1(图片5)确定,DNS在配置路由器完后在行设置.注:如果是98和me系统,请到控制面板网络连接 去设置.这里xp为例,请看图 对了,这里提醒一下大家,ip设置网段,可以设置在192.168.1.2-192.168.1.254之间都可以,不要将同一IP设置为多台电脑,这样就会引起IP冲突了.切记.好了当设置到这里.我就可以打开桌面的InternetExplorer,输入192.168.1.1回车,请看图片 TP-LINK路由器 PPPOE拨号方式路由器操作指南 首先把路由器的WAN口和Modem的LAN口连接起来,电脑网卡连接路由器任意一个LAN口;如果是网线到家,就直接把网线接到路由器WAN口。然后为电脑设置网络参数,指定IP地址,如果电脑不多的话,建议用户手动指定IP地址。 若路由器为默认设置,那么主机网络参数设置为: IP:192.168.1.x 掩码:255.255.255.0 网关:192.168.1.1 DNS:填写当地DNS地址,如不清楚,请咨询当地服务提供商。 (也可将IP地址设置为自动获取,DNS建议您手动指定(若不设置路由将自动分配路由DNS)) 具体如何设置 右击桌面网上邻居→选择“属性”→在网卡对应的“本地连接”选择“属性”→“常规”→“Internet协议(TCP/IP)”,查看其“属性”: 若路由器为默认设置,那么主机网络参数设置为: IP:192.168.1.x(2-254) 掩码:255.255.255.0 网关:192.168.1.1 DNS:填写当地DNS地址,如不清楚,请咨询当地服务提供商。 (也可将IP地址设置为自动获取,DNS建议手动指定) 3)Vista 、WIN7参数设置: 右击桌面网上邻居→选择“属性”→在网络管理侧边栏选择“管理网络连接”, 在网卡对应的“本地连接”选择“属性”→“常规”→“Internet协议版本4(TCP/IP)”,查看其“属性”: 若路由器为默认设置,那么主机网络参数设置为: IP:192.168.1.x(2-254) 掩码:255.255.255.0 网关:192.168.1.1 DNS:填写当地DNS地址,如不清楚,请咨询当地服务提供商。 无线路由器设置图解教程 多数常见路由器设置都差不多,一般在浏览器输入192.168.1.1进入路由器设置,用户名和密码一般都是admin(不是的话根据说明书的IP地址和用户名密码)。 登录后的初始界面如下: 登陆之后首先运行设置向导,我已经把登陆运行向导功能关闭,大家可以在左边栏点击设置向导。点击下一步出现如下图所示: 由于本人现在是在办公室,属于在局域网内建设局域网(道理一样),所以先介绍静态ip的设置。点击下一步出现如下图格式 大家现在可以设置你的外网IP等信息,这个仅供有固定ip用户使用。 如果大家是宽带拨号上网,那么在上面选择的应是ADSL虚拟拨号(PPPOE),则会弹出如下图的窗口: 把你的帐号和口令输入点击下一步即可 经过以上的设置之后,在前两个步骤点击下一步(如果选择的是动态ip则直接跳转到这里)都会跳转到如上图的窗口。在这里我们可以选择路由是否开启无线状态,默认是开启的。SSID是无线局域网用于身份验证的登录名,只有通过身份验证的用户才可以访问本无线网络 在模式这里可以选择带宽设置有11m、54m和108m共四个选项,只有11m和54m 可以选择频段,共有1-13个频段供选择,可以有效的避免近距离的重复频段。大家应该发现了108m模式有两个,一个是Static模式,另外一个是Dynamic 模式。二者一个为静态的一个为动态的,注意如果选择了静态108m模式,必须是支持速展tm功能的无线网卡才可以连接,建议选择动态或54m自适应 完成后会出现如上图的所示,点击完成。 现在进入了网络参数设置的LAN口设置即你想组建的局域网网段,IP地址即你将要使用的网关 IP地址设置好后,子网掩码有255.255.255.0和255.255.0.0可以选择. 如果选择了255.255.255.0的话,最多可以使用254个ip地址,按照我设置的ip 地址项表述的话就是100.100.100.1-100.100.100.254可以使用,但是路由器 迅捷无线路由器设置教 程(图解) -CAL-FENGHAI.-(YICAI)-Company One1 迅捷无线路由器设置教程(图解) 文章类型:网络技术原创:天诺时空 随着计算机网络应用的不断发展壮大,现有的网络规模早已不能满足其网络规模的扩大化需求,因此扩展互联网应用的能力是一个网络在设计和建设过程中必须要考虑的。如今一台电脑已不再满足需求,如何让更多的终端设备实现共享上网呢相信有很多的朋友都在关心这个问题,下面开始介绍Fast无线路由器的设置方法。 迅捷无线路由器设置(详细设置) 一、设备的物理连接 有线连接的电脑连接路由器的LAN口,外网过来的网线连接路由器的WAN口,无线连接的通过路由器设置后通过无线功能连接到路由器。(如下图) 二、建立正确的网络设置 设置电脑的IP地址。右键点击“网上邻居”——“属性”(如下图) “本地连接”——“属性”(如下图) 如下图点击TCP/IP后点击“属性” 如下图所示,将IP地址设置为“自动获取IP地址” 测试令检查您的计算机和路由器之间是否连通。点击“开始”——“运行”——“输入CMD”点击确定。在打开的CMD 窗口中输入ping 其结果显示如下。说明已近与路由器连通了。 三、设置路由器 打开IE浏览器输入路由器的地址:,您将会看到下图所示登录界面。您需要以系统管理员的身份登录,即在该登录界面输入用户名和密码(用户名和密码的出厂设置均为admin),然后单击确定按钮。 如果用户名和密码正确,浏览器将显示管理员模式的画面,并会弹出一个如下图的设置向导页面(如果没有自动弹出的话,可以单击管理员模式画面左边设置向导菜单将它激活)。 一个动画看懂网络原理之广域网中的路由选择(网络篇) 一、什么是广域网? 1、广域网概念 广域网WAN(Wide Area Network)也叫远程网(long haul network )。通常跨接的物理范围很大,覆盖范围达几十公里至几千公里,可连接多个城市或国家,或横跨几个洲并能提供远距离通信,形成国际性的远程网络。广域网的覆盖范围比局域网(LAN)和城域网(MAN)都广。 2、广域网使用技术 广域网的通信子网主要使用分组交换技术。广域网的通信子网可以利用公用分组交换网、卫星通信网和无线分组交换网,它将分布在不同地区的计算机系统连接起来,以达到资源共享和互相通信的目的。如因特网(Internet)是世界范围内最大的广域网。 分组交换技术 3、广域网的组成 广域网是由许多交换机组成的,交换机之间采用点到点线路连接,几乎所有的点到点通信方式都可以用来建立广域网,包括租用线路、光纤、微波、卫星信道。而广域网交换机实际上就是一台计算机,有处理器和输入/输出设备进行数据包的收发处理。 二、广域网中的路由选择 先看动画 广域网中的路由选择 我们先看到交换机2的路由表,如下图所示: 交换机2的路由表 交换机2的路由表其目的通信PC分别为[1,1]、[1,3]、[3,2]、[3,3]、[2,1]和[2,2],数据如需发送至以上6台PC,则分别需要通过的一下站交换机分别为,交换机1、交 换机1、交换机3、交换机3、本交换机和本交换机。 现在由PC[2,2]发送数据至PC[3,2],因为PC[2,2]直连交换机2,则数据直接传送给交换机2,交换机2通过读数据包的IP和MAC地址,发现该数据的目标地址为主机PC[3,2]。读路由表,查找到路由表条目中,PC[3,2]的下一站为交换机3,则数据发送给交换机3。交换机3读数据包的IP和MAC地址,发现该数据的目标地址为主机PC[3,2],通过路由 表查找到PC[3,2]的下一站为本交换机,则将数据发送给PC[3,2]。交换机3的路由表如下图所示: 交换机3的路由表 通过2个交换机的转发,数据顺利传送到PC[3,2],这个通信过程就完成了。 网通-路由器设置方法 一、在配置之前,先简单说明下什么是静态IP、什么是动态IP。 静态IP是指有固定的IP地址,不用虚拟拨号就直接联入internet 通过Modem、ISDN、ADSL、有线宽频、小区宽频等方式上网的计算机,每次上网所分配到的IP地址都不相同,这就是动态IP地址。因为IP地址资源很宝贵,大部分用户都是通过动态IP地址上网的。普通人一般不需要去了解动态IP地址,这些都是计算机系统自动完成的。 今天我们拿一款很常见的路由器来做示范,那就是TP-Link的TL- R402MSOHO型路由器。 二、网线的接法: 1.adsl猫与路由器的连接:一般家庭所用路由器,有五个口,即一个WAN口,四个LAN口,adsl猫出来的网线自然要接入到WAN口了! 2.电脑与路由器的连接:WAN口被接入了,那么就剩下LAN口就是为电脑所用的了!四个口怎么接都可以,如果你有超过4台以上的电脑,那么直接加交换机就可以了,加一根路由跟交换机之间的连通线就可以了! 三、开始设置(记得把线都接好了哦!别忘了开路由器) 1.任意一台电脑:将IP地址改为自动获取IP(右击网上邻居属性-右击本地连接属性-将Internet 协议 一般过了几秒种,你就发现右下角提示本地连接已连接或是带黄色惊叹符的本地连接图标没有了,这说明你已经跟路由器连接了,自然就是自动获取了路由器分配给你的IP地址了! 2.获取路由器地址:既然已经连接,我们就来设置路由器吧!怎么设置呢?一般家庭级的路由器都是用过web页面来设置,那么它的“主页面”地址是什么呢?我们再来操作这台电脑,右击网上邻居属性-双击本地连接属性,出现了本地连接状态的对话框,点击“支持”,看到默认网关了吗?对了,这个就是路由器的地址了!(一般路由器的这个IP为192.168.1.1或是192.168.0.1) 3.打开IE浏览器,在地址栏里输入刚才咱们看到的默认网关的地址! 1.因为默认的80端口不能转发,所以首先修改这台摄像机的HTTP端口为801,方法如下: 2.修该后摄像机会重启,用DeviceSearch搜索工具,显示端口已经改成了801 接下来,需要在路由器上面进行设置,以TP—LINK路由器为例: 1.登陆到TP—LINK路由器。 2.打开虚拟服务器转发规则: 3.添加两个端口,一个是HTTP 801,一个是数据端口553: 此处的端口要和摄像机修改后的数据端口相一致,553端口也要转发,否则可能进行远程观看时会没有图像。 4如果路由器上面的IP与MAC绑定功能开启了,需要将摄像机的IP与MAC地址添加上去,如下图: 5.访问时,路由器公网IP加端口进行访问,打开IE浏览器,输入 6.出现登陆页面,如下截图: 7.输入用户名admin,密码admin 8.根据你的上行带宽,调整摄像机的比特流率,调整方法如下:点击下图中的视频及音频按钮 9.将比特流率控制在你的最大上行带宽以内,否则图像会传不过来 注: 以上是通过IE浏览器,输入,进行访问的摄像机,但一次只能看到一台摄像机,那如果内网中,有多台摄像机需要进行访问,该如何设置呢 方法有两种: 第一种:还是通过IE浏览器进行访问, 1.同样的方法,要修改摄像机的HTTP端口和数据端口: 2.修改后摄像机会重启,用DeviceSearch搜索工具,显示HTTP端口已经改成了802,数据端口改成了554 3.打开路由器,添加转发规则,如下: 访问第2台摄像机时,依然是固定IP加端口进行访问,打开IE浏览器,输入 就可以访问到第2台摄像机了。 如果有第3台,第4台,第5台......,同样的方法,修改摄像机HTTP端口号和数据端口号,在路由器上添加转发规则。 访问第3台摄像机时,固定IP加端口进行访问,打开IE浏览器,输入 访问第4台摄像机时,固定IP加端口进行访问,打开IE浏览器,输入 访问第5台摄像机时,固定IP加端口进行访问,打开IE浏览器,输入 依次类推。。。。。。 第二种方法是通过摄像机客户端软件,可以远程访问多路摄像机,方法如下: 1.打开摄像机客户端软件 2对所有镜头,右键添加摄像机IP地址 3.出现设置IP地址画面如下: 在摄像机IP栏中,输入固定IP,如 重要说明: 摄像机软件进行远程观看时,用的是数据端口,而不是摄像机的HTTP端口,因此上图中的端口号,一定要写553,而不是801 4.点击确定就可以看到远程的画面了。 6.点击确定就可以看到远程的画面了 7.如果有第3台需要访问,填上第3台摄像机的端口号即可 8.依次类推,可以访问很多台摄像机,只要你的外网带宽够用。 说明: 1.有固定IP地址时,无需在申请动态域名,如果你以前申请的有动态域名,最好停用 路由器的设置方法(图解) 。 路由器的设置方法(图解) tp-link各产品开启路由器的方法首先介绍一下利用路由器实现多台电脑同时上网的方法.首先具备的条件是:路由器一个(可以为4口,8口,16口,甚至更多的),如果你有很多台电脑,可以买个多口的交换机.网线直通线数条,电信mode一个(或者你是专线那就不需要mode 了),pc电脑至少2台以上(如果只有一台,使用路由器是可以的,但是就失去了使用路由器的意义了.其实tp-link公司出的路由器,比如 TP-LINKTL-402M或者是401M或者是其他型号的tp-link路由器,路由开启方法大多差不多.下面本文以TP-LINKTL-402M为例,请看图片1tp-link路由器介绍到这里,大家只要按图片里的介 绍,将PC,电信宽带MODE,路由器,相互正确连接,那么一个网络就已经组好了.下面介绍怎么样开起路由功能.如果线都已经接好.我们这个时候随便打开一台连好的PC电脑.打开网上邻居属性(图片2),本地连接属性(图片3),tcp/ip协议属性(图片4),设置ip为192.168.1.2子网:255.255.255.0网关:192.168.1.1(图片5)确定,DNS在配置路由器完后在行设置.注:如果是98和me系统,请到控制面板网络连接去设置.这 里xp为例,请看图片2.3.4.5 对了,这里提醒一下大家,ip设置网段,可以设置在 192.168.1.2-192.168.1.254之间都可以,不要将同一IP设置为多台电脑,这样就会引起IP冲突了.切记.好了当设置到这里.我就可以打开桌面的InternetExplorer,输入192.168.1.1回车,请看图片6 广域网技术课程设计报告 设计题目:广域网技术综合实验 目录 1.概述 (2) 1.1目的 (2) 1.2课程设计的任务 (2) 2.设计的内容 (2) 2.1拓扑图 (2) 2.2课程设计的内容 (3) 3.总结 (3) 3.1课程设计进行过程及步骤 (3) 3.1.1基本配置 (3) 3.1.2 DHCP的配置 (6) 3.1.3配置路由协议 (8) 3.1.4 帧中继配置 (9) 3.1.5 PPP的配置(chap) (10) 3.1.6 ACL的配置 (11) 3.1.7 NAT配置 (11) 3.1.8验证 (12) 3.2所遇到的问题,你是怎样解决这些问题的 (14) 3.3体会收获及建议 (14) 4.教师评语 (14) 5.成绩 (15) 1.概述 1.1目的 通过一个完整的广域网技术综合打实验,促使大家能够从整体上把握W AN广域网连接,并且能从更深层次上来理解搭建整体网络的一个完整流程,同时增强实际动手能力。 熟练掌握广域网上设备的常用配置:实现PPP配置、帧中继封装、ACL访问控制列表设置、NAT网络地址转换、DHCP动态地址分配等协议,巩固所学广域网技术,并加深对其概念的理解。 1.2课程设计的任务 (1)DHCP及其中继的配置与验证 (2)PPP的配置与验证 (3)帧中继的配置与验证 (4)RIP的配置与验证 (5)标准ACL的配置与验证 (6)NAT的配置、地址映射与验证 2.设计的内容 2.1拓扑图 注:下图的拓扑图为某企业的网络规划图,包含有核心层、汇聚层、及接入层。核心层组要由接入R1及电信ISP组成,汇聚层主要由总部R2及分支R3组成,接入层由S1、S2、S3、S4交换机组成。在接入层R1上通过配置ACL及NAT保护内网的安全。 图2-1 D-Link 路由器怎么设置,图解DI-504 详细教程 第一步:连接DI-504宽带路由器到您的网络 A. 首先,将DI-504自带的9V交流电源适配器连接到DI-504后面板上;然后将适配器插入您的电源插座。DI-504前面板的电源LED指示灯亮,表明操作正确。 B. 将一条以太网缆线的一端插入DI-504后面板上的W AN端口,另一端插入您的DSL/Cable modem上的以太网端口。DI-504前面板的W AN口的LED指示灯亮,表明操作正确。 C. 将另一条以太网缆线的一端插入DI-504后面板上的LAN端口,另一端插入您用于配置DI-504的计算机网卡上。DI-504前面板的LAN口的LED指示灯亮,表明操作正确。 注意: 要复位系统设置为工厂设置,请遵照以下步骤: 1. 不要断开DI-504宽带路由器的电源, 2. 用曲别针按下reset 按钮并保持5 秒钟, 3.放开按钮DI-504 将自动重启。(备注: 若按住少于五秒钟, DI-504 仅会重新激活, 而不能恢复设置为工厂设置) 第二步:连接其他计算机到DI-504宽带路由器 用其他的以太网缆线,将需要通过DI-504宽带路由器上网的具有以太网接口的其他计算机连接到DI-504后面板上剩余的3个LAN端口上。 当您完成以上两步安装向导后,您所连接的网络拓扑图应与下图相似。 第三步:正确配置您计算机的网络设置 A. 在您正在使用的计算机桌面上,用鼠标右键点击网上邻居,选择“属性”。 B. 在随后打开的窗口里,用鼠标右键点击网上邻居,选择“属性”。 C. 在随后打开的窗口里,先选择Internet协议(TCP/IP),再用鼠标点击“属性”。 路由器设置图解 宽带ADSL大家都在用,为了省钱我们共享上网,几个人用同一条ADSL线,这就需要一个有路由的猫(Moden),设定猫后,再用一个8口或4口的10M以太网集线器如ICH-2008慧谷8口10M以太网集线器就不错,价格是120元左右.接上线就可上网.当然,更多人还是用一个猫+一个路由器+一个集线器共享上网。下面我就以L-R410d多功能宽带SOHO路由器(价格一百多块钱左右)为例用图说明设置方法。 1、将线路连好,wan口接外网(即ADSL或别的宽带),LAN口接内网即你的电脑网卡; 2、每个路由器都有默认的IP地址,看看说明书就知道,我的192.168.1.1; 3、将自己的电脑IP配置为192.168.1.x ,网关和dns指向路由器,即为1 92.168.1.1; 4、打开电脑上的Internet Explorer,输入http://192.168.1.1/,进入路由器的配 置界面; 5、一般说明书到这就说你可以顺利的浏览网页了,其实我们发现我们的电脑根本上不了网,这主要是路由器的mac地址在作怪,我们找到mac地址克隆选项,选择克隆mac地址,保存后就可以上网。图3 6、要说明的是有的路由器没有ma c地址克隆这个选项,那我们只有手工修改路由器的mac地址,在路由器的mac 地址选项中直接输入我们自己电脑网卡的IP地址就可以了,得到自己网卡mac 地址的方法是: 进入命令提示符,win2000/xp操作系统输如"ipconfig /all",然后回车。就可以看到有一串字符 (如00-E0-4C-9-B4-43),这就是mac地址了。 下面贴图说明.注意:请按顺序以红色框为准一步一步设定。 网络参数的设置 用网线把路由器和电脑连接起来之后,然后对路由器进行简单的设置就可以上网了。此款路由器的功能还是很丰富的,如果只是单纯的网络共享,只要对路 宽带路由器端口映射远程控制电脑 利用宽带路由器端口映射或者是DMZ主机,再配合微软自带的终端服务实现在家里远程操作办公室电脑。 图解宽带路由器端口映射远程控制电脑,关于很多的宽带路由器端口映射问题,都是涉及到远程控制电脑的,所以要先了解远程控制电脑的一些基本知识才能为以后的日志配置做好准备。 宽带路由器端口映射方案一:由于小李的电脑在局域网内,只有利用反弹型远程控制软件(如:灰鸽子等);但是,考虑到它属于后门程序,使用也比较复杂,便放弃这个方案。 宽带路由器端口映射方案二:利用宽带路由器端口映射或者是DMZ 主机,再配合微软自带的终端服务实现在家里远程操作办公室电脑。宽带路由器端口映射实现步骤: 1、查看小李办公室电脑IP网关地址(一般情况下网关地址就是路由器LAN口地址,这个就是要访问的内网电脑),在浏览器里面输入192.168.1.1。输入相应的用户以及密码进入路由器(默认情况下都是admin),如下图所示: 2、依次点击网络参数——WAN口设置。一般情况下WAN口连接类型是PPPoE,请注意选定“自动连接,在开机和断线后自动进行连接”,再点击保存,如下图所示: 3、为了方便,不使用第二步,直接点击设置向导:如下图 点击下一步,出现: 如果是宽带拨号上网选择第二个,PPPoE(ADSL虚拟拨号),下一步 输入上网账号和密码: 输入完成,点击下一步,设置无线上网账号和密码: 完成: 4、接下来设置路由器映射: 依次点击转发规则——虚拟服务器,添加端口和IP地址 继续添加远程桌面端口3389。 同时,还可以通过DMZ主机实现;但是,这个方法有很大的风险,容易受到来自外部的攻击。打开DMZ主机的方法如下;依次点击转发规则——DMZ主机,填写相应的IP地址,并勾选启用,如下图所示:TP-Link路由器外网访问配置方法
Newifi简单三步装教程 小云路由OS
详解TP-Link路由器设置(图解)
网络摄像机外网访问设置方法
教你如何设置路由器(很简单)
路由器自动连接设置方法(图解)
TP-Link无线路由器(适用绝大多数)设置图解教程
迅捷无线路由器设置教程(图解)
一个动画看懂网络原理之广域网中的路由选择(网络篇)
网通-路由器设置方法
如何在路由器上设置远程访问(有固定公网IP)
路由器的设置方法(图解)
广域网综合技术实验报告
D-Link 路由器怎么设置,图解 DI-504 详细教程
路由器设置图解
内网通过路由器端口映射实现外网的远程访问
相关文档
- Newifi简单三步装教程 小云路由OS
- 小云路由os newifi mini和极1S对比
- 新路由newifi 手机访问路由端硬盘文件 小云路由OS
- 小云路由OS 小云路由助手刷第三方路由器固件小白教程(一)
- 【白插件】NEWIFI FTP服务器(管理、传输)小云路由OS
- 迪普云安全解决方案DP+xCloud解决方案主打胶片20130827
- 小云路由OS 新路由newifi三步设置面板灯
- 三步使用Newifi无线中继 小云路由OS
- 小云路由OS 小云路由助手刷第三方路由器固件小白教程(二)
- 小云路由OS远程离线下载教程小白篇
- TP-Link路由器安装设置完整教程【图文】
- newifi mini设置Samba访问密码 小云路由OS
- 联想新路由newifi mini不死刷机方法
- 联想路由器怎么设置
- SAMBA插件(小云路由OS)简介及使用方法
- newifi新路由三大系统简介
