Flash MX04文字特效:残影动画
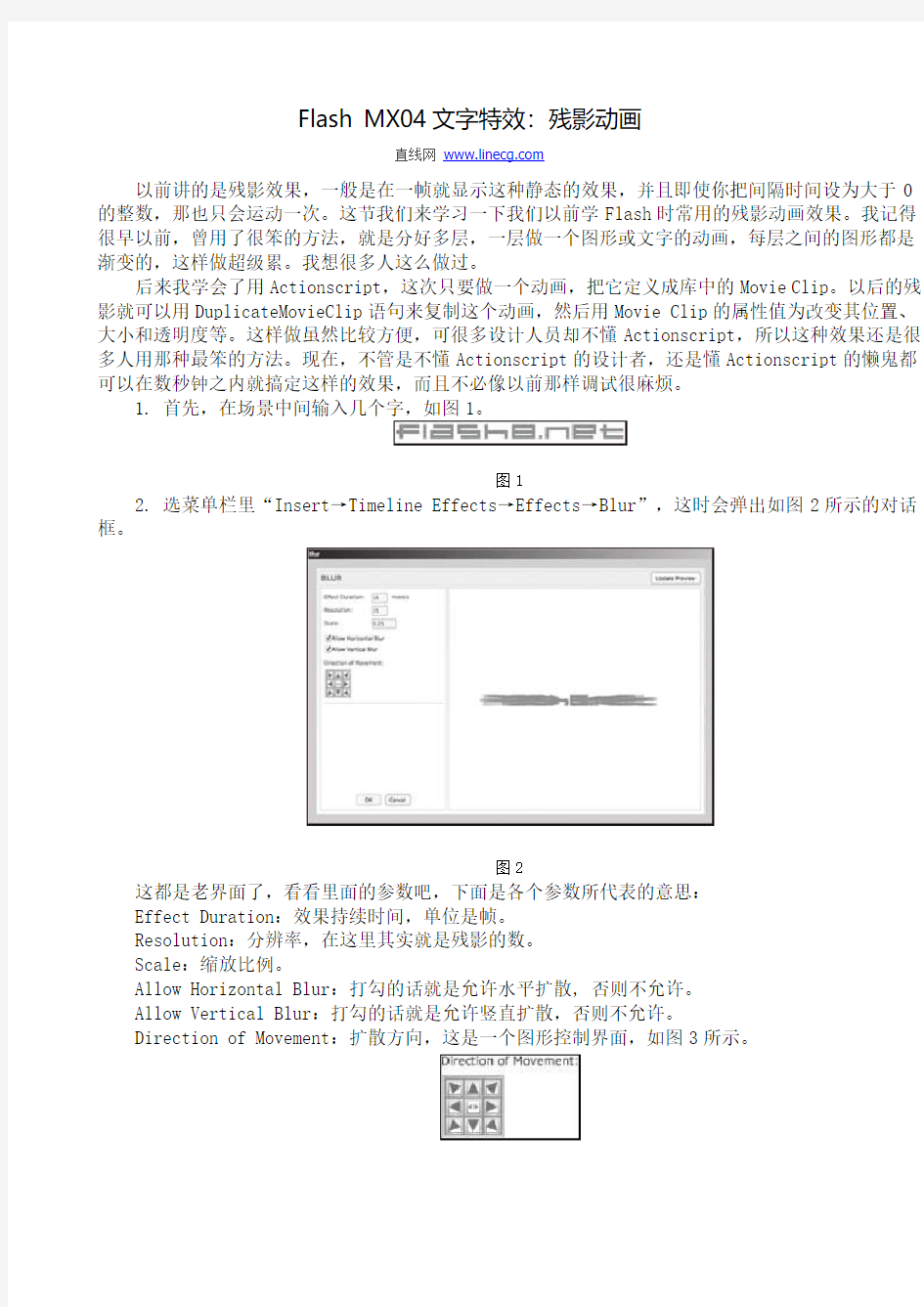
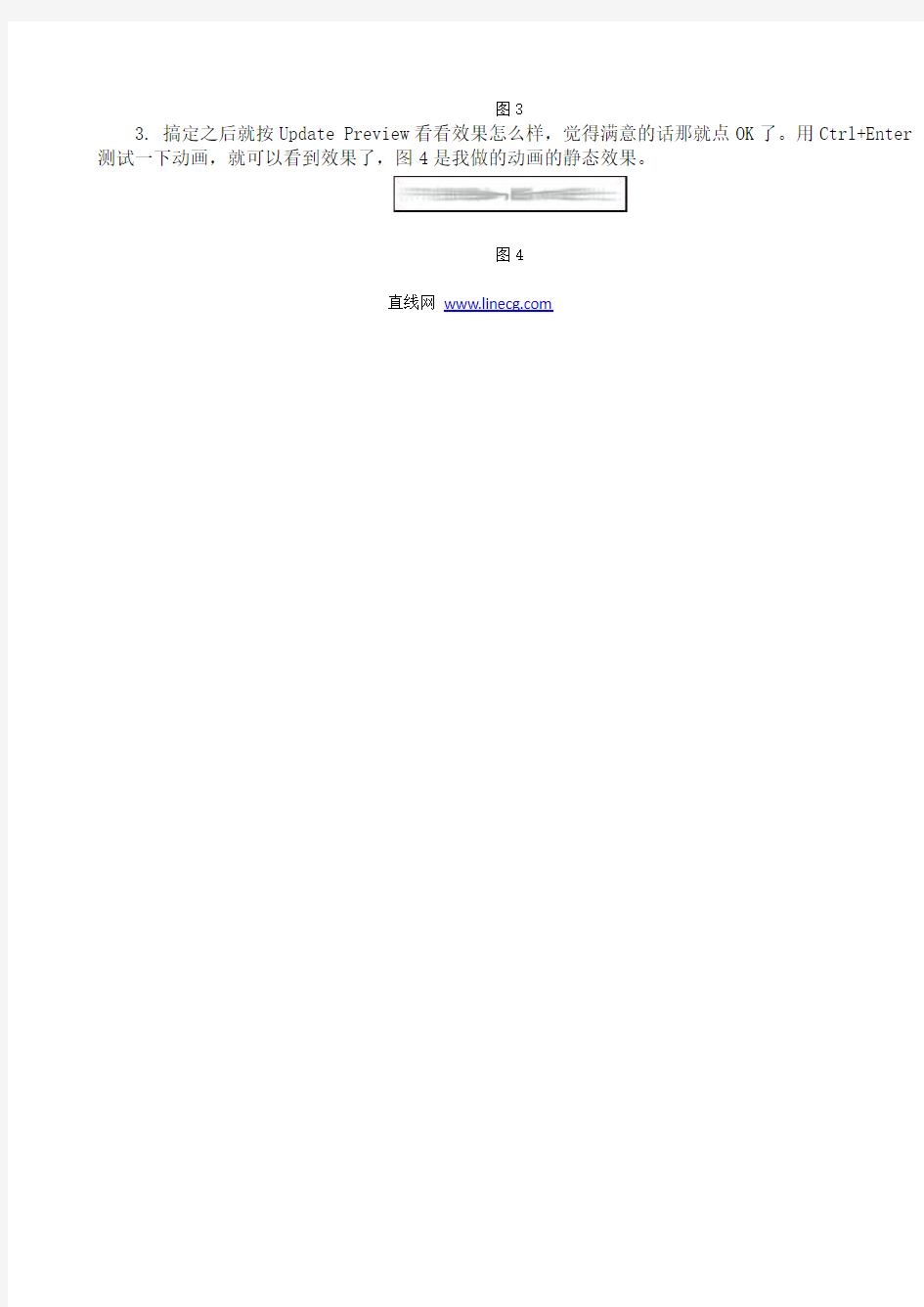
Flash MX04文字特效:残影动画
直线网https://www.sodocs.net/doc/193887593.html,
以前讲的是残影效果,一般是在一帧就显示这种静态的效果,并且即使你把间隔时间设为大于0的整数,那也只会运动一次。这节我们来学习一下我们以前学Flash时常用的残影动画效果。我记得很早以前,曾用了很笨的方法,就是分好多层,一层做一个图形或文字的动画,每层之间的图形都是渐变的,这样做超级累。我想很多人这么做过。
后来我学会了用Actionscript,这次只要做一个动画,把它定义成库中的Movie Clip。以后的残影就可以用DuplicateMovieClip语句来复制这个动画,然后用Movie Clip的属性值为改变其位置、大小和透明度等。这样做虽然比较方便,可很多设计人员却不懂Actionscript,所以这种效果还是很多人用那种最笨的方法。现在,不管是不懂Actionscript的设计者,还是懂Actionscript的懒鬼都可以在数秒钟之内就搞定这样的效果,而且不必像以前那样调试很麻烦。
1. 首先,在场景中间输入几个字,如图1。
图1
2. 选菜单栏里“Insert→Timeline Effects→Effects→Blur”,这时会弹出如图2所示的对话框。
图2
这都是老界面了,看看里面的参数吧,下面是各个参数所代表的意思:
Effect Duration:效果持续时间,单位是帧。
Resolution:分辨率,在这里其实就是残影的数。
Scale:缩放比例。
Allow Horizontal Blur:打勾的话就是允许水平扩散, 否则不允许。
Allow Vertical Blur:打勾的话就是允许竖直扩散,否则不允许。
Direction of Movement:扩散方向,这是一个图形控制界面,如图3所示。
图3
3. 搞定之后就按Update Preview看看效果怎么样,觉得满意的话那就点OK了。用Ctrl+Enter 测试一下动画,就可以看到效果了,图4是我做的动画的静态效果。
图4
直线网https://www.sodocs.net/doc/193887593.html,
Flash动画制作实例——以地球的自转为例
Flash动画制作实例——以地球的自转为例 1教学诊断、课件选型 (1)教学诊断:学科特点,地球自转在初中地理教学中占有非常重要的地位,既是教学的重点,也是教学的难点所在。学生特点,对于刚进入初中的初中生来说,一下子要他们接受地球自转这一节抽象难懂的内容,对学生们来说是非常吃力的,所以急需一种简单易懂的教学方式来传授这节课的内容。 (2)Flash课件选题与选型 针对地球的自转是一节涉及地球的运动和变化的内容,所以选择动画的形式呈现给学生是再好不过了。 2教学目标确定及教学设计 教学目标:让学生们通过观察从南极与北极的上空观察到的地球自转方向来帮助学生学习和了解本节内容。 教学总体设计:本例是根据全日制普通初级中学教科书(人教版·地理)七年级上册“地球运行基本方式——自转和公转”一节中的内容制作的课件。因为本节课的内容涉及地球的自转运动和变化,内容抽象需要极强的空间想象能力,所以本课件将通过动画分别演示从南极与北极的上空观察到的地球自转方向来让学生学习南极上空看地球自转的方向是顺时针旋转的,而从南极上空看的时候是逆时针旋转的教学内容。 3 素材准备 构成本课件的基本元素包括课件封面、“北极动画”电影片段符号、“南极动画”电影片段符号组成。制作课件时,首先要创建相应的符号,再将符号拖入场景。 4 课件制作 下面将通过一个实例操作来演示整个Flash地理课件制作过程。 课件制作过程 4.1设置文件属性
在课件制作前,先设置好文件的属性。Flash文件属性主要包括动画的尺寸、背景颜色、动画播放速度等参数。 4.2文件保存 在课件制作的过程中,每隔一段时间,要单击“保存”按钮,保存对文件的修改,以免由于停电或死机等原因造成不必要的损失。 4.3制作课件封面 本课件运行界面由图形及文字构成。Flash中绘制的图形的边框线,称为线条或边框。线条的基本属性包括颜色、粗细、线型等。边框所包围的区域称填充区域,填充区域的颜色称为填充色。文字的输入是通过“文字”工具完成的,文字的属性包括字体、字号、文字颜色等。如图7,图8所示 图7 设置图形填充色图8 设置“信息”面板 4.4创建“北极”图形符号 符号是指一个可重复使用的图像、动画、按钮。可分为图形符号、按钮符号、电影片段符号三种。 色向外渐变成淡蓝的填充色。 ⑶按上述方法,第二个的半径设置为130,第三个和第四个为80、70,并使三个圆的中心点与符号编辑窗口中心店对齐,并将其中的两个圆改为虚线,如图10所示效果。单击“时间轴”面板layer1图层第1针将该帧所有图形选中,并按Ctrl+G键,将选中的图形组合起来,并将其锁定。
手把手Flash滚动文字制作
按以下步骤制作flash滚动文字、循环图片(多幅)、flash文字特效: 如果按此步骤有问题请联系Jun.wang@https://www.sodocs.net/doc/193887593.html, 滚动文字 1.打开Macromedia flash,新建flash文档,设定文档的大小像素和帧频,这里设定为宽: 840px,高138px,帧频为5 2.文件—导入—导入到库,选择一张合适的图片做底图,宽和高为840X138即可。这时可 在右边的库栏中看到刚刚导入的图片。 3.点击库栏中的图片拖到舞台上来,在下方输入x和y的值均为0,按enter来对齐图片, 点击图片,选择分离。 4.点击默认的图层1处,插入图层,新建一个图层2。
5.点击图层2的第一帧处—点击右侧的文本工具(A),在合适的位置插入文字,下方属性 可修改文字的字体、字号、颜色等参数。 6.在图层2的第50帧处,点击鼠标右键插入关键帧。50帧可选,帧的数目越大,滚动文 字的速度就越慢。 7.在1到50帧的任意一帧处点鼠标右键创建补间动画。
8.点击图层1的第50帧处,点击鼠标右键插入帧。 9.点击图层2的第一帧处将文字移动到图片的最右侧,点击图片的第50帧处将文字移动 到图片的最右侧。为了使文字滚动过程中不会上下移动位置,最好使用键盘来移动文字,使得文字的高度相同。 10.按Enter看效果,完成,如果滚动速度过慢或者过快,可以移动第50帧到更高的帧数。 11.文件—导出—导出影片,另存为一个swf文件,完成。
循环图片: 1.以四张图片循环为例,准备好四张170X205的图片。 2.打开Macromedia flash,新建flash文档,设定文档的大小像素和帧频,这里设定为宽: 170px,高205px,帧频为5 3.插入—新建元件,名字默认为元件1,属性选择“图形”。 4.文件—导入—导入到舞台—选择第一张170X205的图片。 5.重复第三步和第四步,依次把四个元件创建好,四幅图片导入到舞台。 6.点击场景1,此时从右侧可以看到四幅图片均已被导入到场景中来。 7.点击第一幅图片,将它拖到舞台上来,x和y值设定为0和0。 8.点击第10帧处,鼠标右键插入空白关键帧,将第二幅图片拖到舞台上来,x和y值设定
Flash动画实例
Flash动画实例:柳枝,小鱼,涟漪与水波动画 本flash教程就是关于动画的制作,主要由柳枝的制作方法、小鱼制作方法、涟漪的制作方法、水波的制作方法几个部分组成,希望对您有所帮助! 有一些朋友虽然有点绘画功底,但苦于没有扫描仪、手绘板等等专业工具,总不能得心应手。其实只要您有一只不错的鼠标,利用好Flash中自带的绘画工具,再加上细心与耐心,即使没有受过专业绘画训练,您也一样可以制作出很漂亮的动漫画效果。下面我们一起来瞧瞧Flash鼠绘春之恋的制作效果与绘制过程吧! 新建550*400文档。 一、柳枝的制作 1、新建元件,图形,名称柳枝1。 用笔刷工具,颜色:A9A945,画一条柳枝,(也可以用直线等其她工具来画)。 再用笔刷工具画出叶子,放射状填充,左色标,009900,右色标99CC33。 图1 2、新建元件,影片剪辑,名称:柳枝动1。
从库中把柳枝1拖进来,点变形工具,把注册点移到柳枝的根部。第14与34帧插入关键帧,创建动画补间。 图2 在第14帧,把柳枝旋转一定的角度。 图3 3、按照上面的方法,再画2、3个不同的柳枝,然后制成柳枝动的元件,每个元件帧长短不一,旋转角度大小不一(但不要变化太大),这样柳枝飘动瞧起来自然些。 二、小鱼制作
1、新建元件,影片剪辑,名称:鱼1。 选择椭圆工具与矩形工具,笔触色任意,填充色禁止,把对象绘制点下去,在属性栏里,设置为极细,场景放大到800倍。 画一个椭圆与长方形。 图4 Webjx、Com 用黑箭头工具配合ALT键调整成鱼形。 Webjx、Com 图5 网页教学网 画眼,嘴,鳍等。 图6 全选中,ctrl+B打散,填充颜色, 鱼身,鱼尾,线性:左8C8C8C,中C8C8C8,右848484 鱼鳍,线性,左BBBBBB,右999999 眼,纯色,黑色,
Flash8.0-动画制作实例教材
FLASH动画制作实例教材 一、熟悉Flash界面 二、动画的原理 看下面几幅画面: 图2-2 图2-3 图2-4 图2-5 图2-2中飞机位于图片的最左边, 图2-3中飞机位于图片的中间, 图2-4中飞机位于图片的最右边。当我们将这三幅画面依次按照一定速度播放的时候,给我们的视觉效果就是看上去感觉飞机在从左向右飞行,如图2-5所示。 动画就是由一系列近似的画面按照一定的顺序和速度进行播放而产生,它是欺骗人视觉效果的一种把戏。 三、帧/关键帧/空白关键帧 由动画的原理我们知道,动画就是画面的连续播放所产生的,电影是每秒播放24幅画面,电视则每秒播放25幅画面,Flash默认每秒播放12幅画面(可以修改)。每一幅画面我们都称它为一个帧, 记住: 一个帧就是一幅画面(暂不管这个画面是真实的还是虚幻的)!
如图2-6所示上面的每个小格子就是一个帧,每个格子都分别代表着一幅画面,播放时按照帧的先后顺序由左向右 进行。你也许会问:“上面帧怎么还不一样啊?”对了,正是因为它们不一样才有了帧、关键帧、空白关键帧(也 叫白色关键帧)这些名词。 空白关键帧 我们先看第一个小格子,它里面有一个白色的小圆圈,它就是空白关键帧,里面什么内容都没有,一片空白。用鼠标单击一下该空白关键帧,结果我们在下面的场景里看到的是一片空白区域如图2-7所示: 关键帧 第二个小格子里面是个实心的小黑点,它就是关键帧,里面有实际存在的内容,用鼠标单击该关键帧(或用鼠标按住帧上面红色滑块向后拖动到该帧),我们看到了一个黑色的圆,如图2-8所示: 看来,关键帧和空白关键帧的区别就在于关键帧有实际的内容而空白关键帧没有。空白关键帧+内容(比如画个圆)=关
flash制作写字效果动画
flash制作写字效果动画 1、首先新建一flash文档,修改文档尺寸为,宽500,高350,设背景颜色为#006666。然后制作所需的元件: (1)制作卷轴: 点击插入菜单—选择“新建元件”,在弹出的对话框上名称:填上“轴”,行为:选择“图形”然后确定。 使用矩形工具,关闭颜色工具的边框,选择油漆筒,打开右边的混色器将颜色状态设置成线性,将线性渐变设置成如图所示。
用矩形工具画出卷轴主要部分,使用任意变形工具调整其形状并将中心小圆与小十字对齐,再用同样方法在上下两端画出黑色的轴心。 卷轴就做好了,回到场景。 (2)毛笔的制作: 新建元件,命名“笔”,行为:图形。方法同卷轴的制作方法相似,只不过在上端(用铅笔工具)画上挂绳,下端用任意变形工具,按住ctrl键调整出上宽下窄,笔尖使用圆形工具填充线性渐变,然后使用实心选择工具(箭头)调整出毛笔尖形状。(线性渐变:左:738d26;中:fee13f);右:738d26。)
毛笔做好后回到场景。 (3)书法字体的制作: 新建元件,命名:字。行为:图形。选择合适的字体将字打上去。作者使用自己书写的字体,去掉背景后导入到库。使用时通过菜单—修改—位图—将位图转换为矢量图。 2、制作卷轴展开。打开—窗口—库,将库中元件“轴”拖入场景,将该层命名为:左轴。新建一层,命名:右轴。将元件轴再拖入该层,调整两个层中的轴为并列并位于中央位置。 点击左轴层的第一帧,右键—选择创建补间动画,在第5帧处点击右键—插入关键帧,选择场景中的卷轴,将其移动到文档的最左边。用同样的方法,将右轴层的右轴移动到文档的最右边。
3、制作纸张铺开。在最下面新建一图层,命名:纸。按照卷轴展开的位置画出浅黄色的纸边,注意在纸与卷轴之间不要留有空隙,然后再在黄色纸上画出白纸芯,位置大小适当。在图层纸上新建一层,命名:遮罩。用随便的颜色(在纸正中间上下)画一很窄的矩形,一定要与纸相同高,右键点击该层第1帧—创建补间动画,在第5帧处点击右键—插入关键帧,使用自由变换工具,将其宽度修改成文档宽度,右键点击遮罩层—选择遮罩,如图。 4、制作写字动画。在右轴层上新建一层,命名:字。在该图层第6帧处插入关键帧(可以从右键菜单中选取),并保持该帧选择,从库中将元件“字”拖入场景,使用任意变形工具将
PS动画制作实例
PS动画制作实例: 听音乐的女孩 效果图片需要动的部分有音符、光碟、人物的手。这些都是同步的。制作动画之前需要把这这些动画场景设置出来,然后再同步设置动画。 1、打开图片,制作所需要的素材。 2、手部素材: 1)ps里打开,用“套索工具”和“仿制图章”等工具,去掉原图中的音符。然后,打开动 画面板(时间轴),单击箭头所指小三角>文档设置>设定时间及帧数。这里设为2秒, 每秒25帧。 2)用“快速选择工具”选中人物手部。ctrl+J,得到图层2。用“矩形选框工具”在图中选 一个合适对象用作覆盖与原图对应的区域。如图1所示: 图1 3)ctrl+J,得到图层3;“移动工具”下,将图层3置于原图手部位置,调整至合适,然 后参考图示,移动参考点至红色箭头所指处,逆时针旋转9度左右,使手看起来有 种抬起的感觉。如图2所示:
图2 4)接下来给图层2添加蒙版,设前景色为黑色,用“画笔工具”涂去手部多余部分。完 成后,合并图层2和3,并命名为“变换的左手”。如图3所示 图3 3、唱片素材制作 1)再次用“快速选择工具”,选择唱片,注意唱机的针头——属性模式为“添加到选区”,全部选中对象后,按住ALT键选择针头,可减去针头选区。如图4所示。ctrl+J,得到复制对象图层后,将它命名为“唱片”。
图4 2)然后单击红框处,添加图层样式>渐变叠加——打开“渐变拾色器”,渐变效果和混合模式参考图示,其它默认。如图5所示 图5 4、音符素材制作 1)新建图层,选择“自定义工具”,参考图6中红框所示,依次绘制出各种音符。绘制时,距离可拉大,可边绘制边改变方向,使其看起来大小和方向呈不规则状。
Flash MX04文字特效:残影动画
Flash MX04文字特效:残影动画 直线网https://www.sodocs.net/doc/193887593.html, 以前讲的是残影效果,一般是在一帧就显示这种静态的效果,并且即使你把间隔时间设为大于0的整数,那也只会运动一次。这节我们来学习一下我们以前学Flash时常用的残影动画效果。我记得很早以前,曾用了很笨的方法,就是分好多层,一层做一个图形或文字的动画,每层之间的图形都是渐变的,这样做超级累。我想很多人这么做过。 后来我学会了用Actionscript,这次只要做一个动画,把它定义成库中的Movie Clip。以后的残影就可以用DuplicateMovieClip语句来复制这个动画,然后用Movie Clip的属性值为改变其位置、大小和透明度等。这样做虽然比较方便,可很多设计人员却不懂Actionscript,所以这种效果还是很多人用那种最笨的方法。现在,不管是不懂Actionscript的设计者,还是懂Actionscript的懒鬼都可以在数秒钟之内就搞定这样的效果,而且不必像以前那样调试很麻烦。 1. 首先,在场景中间输入几个字,如图1。 图1 2. 选菜单栏里“Insert→Timeline Effects→Effects→Blur”,这时会弹出如图2所示的对话框。 图2 这都是老界面了,看看里面的参数吧,下面是各个参数所代表的意思: Effect Duration:效果持续时间,单位是帧。 Resolution:分辨率,在这里其实就是残影的数。 Scale:缩放比例。 Allow Horizontal Blur:打勾的话就是允许水平扩散, 否则不允许。 Allow Vertical Blur:打勾的话就是允许竖直扩散,否则不允许。 Direction of Movement:扩散方向,这是一个图形控制界面,如图3所示。
Flash动画制作实例教程
Flash Flash Flash CS3 Flash
1.1
1.1.1
Flash
Flash
Flash
Adobe Flash
Flash
Internet
Flash
Dreamweaver
Fireworks
1.1.2 Flash
Flash 1 2 3 4 (.swf)
5 6 Flash .avi .gif .html .mov .smil 7 8 Action FS Command Dreamweaver Authorware Director FrontPage Flash .exe
gif
Flash
.fla Flash
1.1.3 Flash
Flash Flash 1-1
Flash
1-1
Flash
2
1-1
1.2
1.2.1 Flash CS3
Flash CS3
Flash CS3 Flash CS3 / 1-3 1-2 Flash
Flash CS3 Flash
3
1-2
Flash
1-3
Flash
5 Flash CS3
4
Flash 1-4
1-4
12
/ Flash
1.2.2 Flash
Flash Flash 1 / 1-5 Flash
1-5
Flash
2 / 1-6
5
制作毛笔写字效果动画实例教程
制作毛笔写字效果动画实例教程 制作毛笔写字效果动画实例教程 1.首先新建一Flash文档,修改文档尺寸为,宽500,高350,设背景颜色为#006666。然后制作所需的元件: 制作卷轴: 点击插入菜单—选择“新建元件”,在弹出的对话框上名称:填上“轴”,行为:选择“图形”然后确定, 使用矩形工具,关闭颜色工具的边框,选择油漆筒,打开右边的混色器将颜色状态设置成线性,将线性渐变设置成如图所示, 用矩形工具画出卷轴主要部分,使用任意变形工具调整其形状并将中心小圆与小十字对齐,再用同样方法在上下两端画出黑色的轴心。 卷轴就做好了,回到场景。 毛笔的制作: 新建元件,命名“笔”,行为:图形。方法同卷轴的制作方法相似,只不过在上端画上挂绳,下端用任意变形工具,按住ctrl键调整出上宽下窄,笔尖使用圆形工具填充线性渐变,然后使用实心选择工具(箭头)调整出毛笔尖形状。 毛笔做好后回到场景。 书法字体的制作: 新建元件,命名:字。行为:图形。选择合适的字体将字打上去。作者使用自己书写的'字体,去掉背景后导入到库。使用时通过菜单—修改—位图—将位图转换为矢量图。 2.制作卷轴展开。打开—窗口—库,将库中元件“轴”拖入场景,将该层命名为:左轴。新建一层,命名:右轴。将元件轴再拖入该层,调整两个层中的轴为并列并位于中央位置。 点击左轴层的第一帧,右键—选择创建补间动画,在第5帧处点击右键—插入关键帧,选择场景中的卷轴,将其移动到文档的最左边。用同样的方法,将右轴层的右轴移动到文档的最右边。 3.制作纸张铺开。在最下面新建一图层,命名:纸。按照卷轴展开的位置画出浅黄色的纸边,注意在纸与卷轴之间不要留有空隙,然后再在黄色纸上画出白纸芯,位置大小适当。在图层纸上新建一层,命名:遮罩。用随便的颜色画一很窄的矩形,一定要与纸相同高,右键点击该层第1帧—创建补间动画,在第5帧处点击右键—插入关键帧,使用自由变换工具,将其宽度修改成文档宽度,右键点击遮罩层—选择遮罩,如图。 4.制作写字动画。在右轴层上新建一层,命名:字。在该图层第6帧处插入关键帧(可以从右键菜单中选取),并保持该帧选择,从库中将元件“字”拖入场景,使用任意变形工具将其调整到合适的大小和位置。 使用橡皮擦工具,将文字按照笔画相反的顺序,倒退着将文字擦除,每擦一次按F6键
Flash 文字扭曲的效果
Flash 文字扭曲的效果 本例通过使用动态遮罩绑定以及简单的影片剪辑复制来实现文字扭曲的效果。至于本例的实现原理,示意如图1: 图1 原理示意图 可以试想现在摆在面前的有一叠6张一模一样带字的圆形纸片,然后把倒数第2张并将其外围剪去宽度为整个圆半径1/6的圆环,把倒数第3张剪去2/6大小的圆环,倒数第4张3/6,第5张4/6,第6张5/6。剪完之后,仍然按照原来的顺序,对齐中心叠好。这样的一叠纸片就能够用来粗略地实现扭曲效果了。还不明白?试着转动不同层次的纸片看看。 图1左边的6个instance就可以看作是上面那个场景中所提到的6张纸片,然后instance 2-6上的黑边就可以看作是被剪去的部分。而图1-76边的那个圆饼就相当于是6张纸片对齐叠好后的样子。也许各位已经发现了:纸片数量越多,产生的模拟扭曲的效果就越好。很显然如果只胡两层,其制作示意如图2所示: 图2 单个instance的制作原理 图1-77展示的是单个instance的制作原理:将用来作为遮罩的影片剪辑Mask 和要实现扭曲效果的影片剪辑Text通过Flash MX中的新函数SetMask联系起来。这个SetMask函数的出现,使得可以在运行时任意指定某个影片剪辑作为遮罩,实现动态遮罩绑定,从而大大简化了以往制作动态遮罩的步骤。在制作过程中主要用到了最终效果如图3所示,要实现这一效果,其具体制作步骤如下: 图3 最终效果图 1.新建一个电影,在属性面板中设置其尺寸为500pxX400px,选择一种颜色(本例为#FFFFFF)作为背景色。 2.双击时间线上的 Layer 1 ,并将其改为 main ,如图1-79所示。选择插入/新建元件菜单命令或直接按Ctrl+F8,打开创建新元件对话框。名称一栏中输入 Text ,并设置其行为为影片剪辑,单击确定按钮新建一个名为 Text 的影片剪辑 3.选择插入/图层菜单命令或直接点击时间线窗口上的图标,新建一个图层。分别将图层命名为text和background,影片剪辑text的时间轴窗口如图4所示: 图4 影片剪辑text的时间轴窗口 4.选中 background 层,选择文件/导入菜单命令,打开导入对话框。然后选择一张图片(本例为 apple.jpg )导入到 background 层上作为背景。如果导入的图片太大,就得使用Transform(变形)工具将其缩小到合适大小。选择窗口/变形菜单命令或直接按Ctrl+T,打开变形面板,修改面板上的垂直和水平缩放比例至合适的值。导入后的图片如图5所示: 图5 导入后的图片 5.接下来该是在背景上写字了。选中 text 层,在工具箱中选取文本工具,然后在舞台上写上 Apple 几个字符,在属性面板中,根据需要将刚才所写的
怎样利用flash制作写字效果动画
怎样利用flash制作写字效果动画 笔顺是小学入门功课之一,练好笔顺是提高小学语文教学质量的需要。以往笔顺教学通常是教师在黑板示意,学生在下面练习。随着电脑多媒体教学的普及,我们可以在笔顺教学中引入多媒体教学等现代教育技术,让学生学得更轻松,学得更牢固。怎样制作此类生字笔顺课件呢? 启动flash,新建一个Movie(电影),按Ctrl+M调出影片属性 (Movie Properties)(影片基本设定)面板,将影片设置为宽640px,高480px,背景为白色,播放速度为每秒12帧的电影。 为了显示铅笔书写效果,我们先要建立一个铅笔图形对象。方法是利用常用工具栏中的绘图工具如:铅笔工具、矩形工具等在工作区绘制出一枝铅笔并加以颜色修饰,让其与真笔相似。 点击箭头工具后全部选定铅笔图形,点击Modify (修改)|Transform(转 换) | Scale and Rotate(缩放和旋转)将图形向右旋转20°。 按Ctrl+G将铅笔图形群组。 选择Text Tool工具,在工作区中央插入一个“学”字。点击窗口右下脚的“Show(闪存)Character”开启Character(文字面板)面板,将字的大小改为200号,字体选“宋体”,用箭头工具选定“学”字对象。按Ctrl+B将“学”字打散。 按F6键插入一个关键帧,在新的关键帧上拖动铅笔对象将其移至“学”字的最后一个笔划“横”上。 再按F6插入一关键帧,把铅笔往前面笔划移动一点(注意,移动的距离将影响笔顺演示的快慢),用橡皮擦工具擦除笔所在位置后的一部分图形。 继续插入关键帧,逐步按笔划顺序的倒序方向移动铅笔位置,用橡皮擦工具把笔所在位置后的笔划(注:按书写顺序)擦除,直到把“学”字全部擦除为止。完成上述工作后,请选定第一帧,点击Edit(命令、用途) | Select All或按Ctrl+A选择全部帧,再在任一帧上弹击右键调出快捷菜单,选择 “Reverse Frames(反转帧数)”将选定的全部帧反转。 按Ctrl+Enter测试即可看到一枝铅笔在书写“学”字。
flash 动画制作实例
Flash动画实例操作步骤: 一、绘图工具的应用例 1.电子贺卡制作步骤 2.长方体的绘制 3.金属质感小球的绘制: 1)新建文件并设置舞台的属性为500*300; 2)打开填充面板,选择放射式渐进色,并设置从左到右四个RGB调节钮RGB 值为:R:255 G:255 B:255 R:255 G:255 B:255 R:0 G:0 B:0 R:203 G:203 B:203 并保存此颜色选择圆形绘图工具,按住SHIFT键在舞台上绘制一个正圆,删除边框线; 3)在调色板的填充色中选2)中的颜色填充 4)移动渐变色的中心点和改变渐变色的形状 5)新建一层 6)用2到4同样的方法在新层上画小球,其位置与第一层重叠,可以第一层锁定。 其设定的渐变色为R:255 G:255 B:255 alpha:0% R:255 G:255 B:255 alpha:63% 二、动画 1.帧并帧动画 1)写字动画(p363的1到8步写“休”字的写字动画) 2.形变动画: 1)本例制作一段物体由一种形状平滑过渡到另一种形状的动画效果(如直线延长 动画)。下面以三角形变圆为例: 1.新建一个文件,在工具箱中选择直线工具,在场景中绘制作一个三角形。 2.单击工具箱中的油漆桶工具,然后单击填充色按钮,选择一种填充色。这 里,我们选择一种渐变填充色来填充三角形。 3.用鼠标分别选中三角形的3条边线,将它们删除,由此得到位于第1帧的 图形。 4.单击第一层的第20帧,然后按F7键,在此插入一个空白关键帧。在工 具箱中选择椭圆工具,单击框线颜色按钮,再单击按钮,将框线设为无色。 单击填充色按钮,选择一种渐变填充色,然后绘制一个带渐变填充色的圆 形。 5.单击选取第1帧,然后单击快速启动工具栏上的实例面板按钮,打开实例 面板。单击帧标签,选择形变下拉列表中的形状变化选项。 2)添加形状提示点的形变动画: 1.P368页的1到8步(大写“T”变大写“H”) 2.折叠动画(可以依据这个动画作翻书动画) a)新建文件并设置背景色为R:132 G:140 B:206 宽:500 高:350。 b)导入背景图片,锁定本层 c)添加一层,绘制矩形名为ABCD,并填充为白色,透明度为30%,外 框线为1.5的白色线条,画折痕线EF。 d)选择图形EFCD按下CTRL+G键进行组合。选择图形ABEF按下 Ctrl+X键,剪切它,新建一层,按Ctrl+Shift+V原地粘贴(注意:EF
Flash常用(特效)代码应用集锦
Flash常用(特效)代码应用集锦 1、用flash 做那种弹出的小窗口分两步: 给flash中的按钮加入如下action: on (release) { getURL ("javascript:MM_openBrWindow('newweb.htm','','width=600,he ight=100')"); } 在HTML页面的...之间加入下面的javascript代码. 2、如何使得flash一打开就是全屏? fscommand("fullscreen",true) 如何不能使用右键? fscommand ("showmenu", "false"); 3、用命令载入一个动画,我需要确定载入动画在画面中的位置,用什么语言来设置?例如载入名为dd.swf 的动画,我要确定这个动画的中心位置在(205,250),该怎么设置?在要加载动画的那钟加入 loadMovie("dd.swf", "a"); a._x=205; a._y=250; 你得先做一个空的MC起名叫"a",导入时,在右下角也起名为a 4、当鼠标经过时动画播放到某处
on (rollover) { gotoAndPlay(10); } 当鼠标按下时动画播放到某处 on (release) { gotoAndPlay(1); } 5、播完动画后自动跳到某网页 getURL("siteindex.htm", _self); 6、设为首页 on (release) { getURL("javascript:void(document.links.style.behavior='url(#de fault#homepage)');void document.links.setHomePage (' 收集外部调用swf on (release) { loadMovieNum("service.swf", 1); } 外部调用数据 loadVariablesNum("about.txt", 0); https://www.sodocs.net/doc/193887593.html,eCodepage = true;//中文 音乐加入
Flash教程实例 光线特效文字
Flash教程实例光线特效文字网页设计 实例说明:本例我们将学习制作效果很好的光线文字。“HJIT”几个字母随着光线的照射,依次从左到右闪现,如图1所示。 本例所涉及到的主要内容:通过静态光影的色调和在一同层上动画的时间差的调整来实现炫目的光线特效文字。通过本例的制作,你一定能够很好的掌握图形的渐变填充,文字与图形的交割,动画层中时间轴上的帧的控制以及对图形的绘制等等。爱好者在这里可以体会到,精美的动画制作需要的是好的创意和制作方法。本例中应用的色调调整虽然很少,主要是黑白两色的运用,然而颜色分明的光线特效文字,作为插件用在网页效果还是不错的! 创作步骤: 第1步,启动Flash MX。新建一个动画文件,用鼠标右击舞台的空白处弹出快捷菜单,选择“文档属性”弹出“文档属性”对话框,如图2所示,设置文档属性:尺寸大小为500PX×250PX,背景色为黑色,帧速率为24fps。
第2步,按键盘上的“Ctrl+F8”组合键,打开“创建新元件”对话框,如图3所示。在对话框中选择“图形”项,并命名为“Hlight”,单击“确定”按钮,进入“Hlight”的编辑环境。 第3步,单击工具箱中的“文本工具”按钮,单击窗口下方的“属性”(或单击菜单“窗口”→“属性”命令)弹出“属性”面板,设置好字体、大小和颜色。在这里我们选用“72”号“白色”“斜体”“Arial Black”英文字体,如图4所示。 第4步,在工作区中输入英文大写字母“H”,选中后,按键盘上的“Ctrl+B”快捷键将其打散,并将其移到工作区的中心位置。 第5步,单击工具箱中的“直线工具”或“钢笔工具”或“矩形工具”画出一个封闭四边形或多边形,并调整到合适的大小。单击菜单“窗口”→“设计面板”
flash遮罩特效实例精选(探照灯文字)
flash遮罩特效实例精选--探照灯文字 该实例实现的是探照灯文字效果,当探照灯由左到右照射时,被照到的地方出现鲜亮的色彩,如图1所示: 图1 探照灯效果 在影片的制作过程中,主要是遮罩的应用,没有使用任何脚本,所以制作还是很简单的,具体操作步骤如下: 1.新建一影片,设置影片大小为250pxX120px(单位为像素),背景色为白色,当然设计者可以根据需要另行设置。 2.新建一图形元件“mask”,选取文本工具,设置字体为“A rial Black”,大小为42,在工作区中输入文本“LightMask”,如图2所示: 图2 输入文本 3.新建一图形元件“meng”,在第1帧处插入一关键帧,选
椭圆工具,设置其填充色和轮廓颜色均为为黑色,按住Shift在工作区中绘制一正圆,如图3所示: 图3 设计图形元件“meng” 4.返回主场景,在第1帧处插入一关键帧,选取矩形工具,设置其轮廓颜色为黑色,填充色为灰色直线渐变色,其中浅蓝色的RGB值为:(40,52,140),深蓝色的RGB值为:(15,15,60),混色器面板如图4所示: 图4 设置混色器面板 运用填充色,在工作区中绘制一矩形,通过填充形变工具,设置填充效果,给人以光线从右上角入射的效果,如图5所示:
图5 设计光线入射效果 选取文本工具,在属性面板中设置字体为“Arial Black”,大小为42,颜色为黑色,在工作区中输入文本“LightMask”,这就是文本的阴影,如图6所示: 图6 设计文本阴影 再次选取文本工作,置字体为“Arial Black”,大小为42,颜色为#24486C,在工作区中输入文本“LightMask”,调整其位置,并在第10帧处插入帧,效果如图7所示: 图7 制作有阴影的文本
第一课基本操作与位移动画制作
第一课:基本操作与位移动画制作 1-1、本套教程的特点 建议同学们在学习的时候注意以下几点: 1、使用flash cs4版本,为了保持统一 2、本套教程采用理论和案例相结合的方法 3、用最短的时间教同学们flash中最常用也是最实用的命令,让同学们快速掌握flash这 个软件 1-2、flash cs4软件界面 1-3、椭圆工具的使用 常用快捷键的使用 1、Shift:绘制正圆 2、Alt:由中心向四周绘制椭圆 3、Alt+shift:由中心向四周绘制正圆 1-4、更改椭圆的颜色 1、颜料桶工具:用来更改填充色 2、墨水瓶工具:用来更改边框色 注:用选择工具在图形内部双击可以将填充和边框全部选中。 1-5、散件如何转变成元件 1、散件(图形):选中对象时出现网纹形状称为散件。散件的特点是可以整体选择移动,也可以部分选择移动。 2、散件转变成元件快捷键:F8 3、元件的分类:(1)图形(2)影片剪辑(3)按钮 1-6、帧的概念
1、帧:指的就是图片或画面,一帧指的不是一张图片一个画面。 2、关键帧:指关键的图片或画面,也是我们做动画时主要制作的画面。 3、关键帧的分类 (1)有图像的关键帧(简称关键帧),用表示。 (2)无图像的关键帧(简称空白关键帧)用表示。 1-7、帧速率 1、帧速率(帧频率):所谓帧频率指的是单位时间内播放多少张画面或图片。 2、帧速率的大小关系:帧速率越大,表示单位时间内播放的画面多,也就意味播放的速度快,如果帧速率越小,表示单位时间内播放的画面少,也就意味播放的速度慢。 1-8、动画实例—球体移动 1、动画的分类: (1)位移动画 (2)形变动画 (3)逐帧动画 (4)路径动画 (5)蒙版动画 (6)脚本动画 2、常用快捷键 Ctrl+2:满画布显示 F6:插入关键帧,并且复制上一关键帧的画面。 Shift:水平或垂直移动对象 Enter:用flash软件播放动画 Ctrl+Enter:用flash播放器播放动画。 1-9、矩形和多边形工具的使用 1、常用快捷键的使用 (1)Shift:绘制正方形 (2)Alt:由中心向四周绘制矩形 (3)Alt+shift:由中心向四周绘制正方形 2、矩形属性面板 (1)矩形属性面板可以设置矩形的各种属性:如:圆角大小等。 当将圆角值设为正数,表示是外圆角,如果数设为负数,表示是内圆角。同时可以设置四个角的圆角度是否同时设置。 (2)单击矩形边框可以选择一条边,双击可以选择所有边。 3、多边形属性面板 (1)利用多边形工具可以绘制多边形和星形两种图形。 (2)可以设置多边形的边数和星形的角数。 1-10、设置文档、散件和元件的属性 (1)文档属性:可以设置文档(舞台)的颜色,舞台的大小,帧频率等。 (2)散件属性:可以设置散件大小、边框色、填充色、边框粗细、边框的线型等。 (3)元件属性;可以设置元件的亮度、色调、Alpha不透明度等。 1-11、动画实例—球体渐隐渐显 (1)颜料桶工具可以改变填充色也可以设置径向渐变的高光点。 (2)在设置元件属性时一定要选中元件对象。 (3)任意变形工具:可以设置对象的大小、角度和倾斜角度等。在设置对象大小时按住shift
flash毛笔写字动画效果
FLASH毛笔写字效果之教程 详细步骤如下: 1.打开FLASH,我用的是8.0 新建一个大小自己定的空白文件.因为这个教程将用"长沙华声"四个字,为了表现它的合理布局,我在这里把文件设为矩形550*200 2.背景颜色随便设.我这里设为:#006699 3.由于动画场景里有画布,有卷轴,有毛笔,这些都需要我们来制作,先从卷轴开始吧.按F11打开库面板,右击空白区域,新建"元件"
打开创建元件对话框,将其类型设为图形,将其名命名为卷轴 4.使用矩形工具,关闭颜色工具的边框,选择油漆筒,打开右边的混色器将颜色状
态设置成线性,将线性渐变设置成如图所示, 在画布上拖出一个大小为170*25的矩形. 5.然后按照第4步方法制作出卷轴的黑轴心,并移动到合适位置摆放.要注意比例问题.本实例黑轴心为宽13,高10.按CTRL键复制一个移到下面合适位置. 6.卷轴就算制作好了.然后又新建一个元件,命名为毛笔,笔杆制作方法与卷轴类似.顶端的挂绳用铅笔描吧.笔尖上面的黑色连接部份用一个矩形,然后用选择工具
拖动下方移动成尖形. 7.新建一层,用来制作笔尖,用圆形画出一个椭圆.移动到合适位置,填充颜色与上面相反,外面白,中间黑.用选择工具调成理想样子. 8.至此毛笔就制作好了.下面制作书写字"长沙华声"[关于这个选择的文件,最好是选择一些简单或笔画少的字,这样做起来不于于太繁琐复杂.] 字体选择草书或毛字字体.如行楷,隶书等. 新建一元件.命名为"文字",用文件工具写入"长沙华声"四个字.本实例选择的字体是"华文行楷"字号为110 9.所有场景里面的元素都制作完成了.下面来具体制作动画 10.回到场景,首先制作卷轴铺开的动画:从库中拖入一个卷轴到场景,位置为画布中间合适位置.命名为左卷轴,新建一层,将其命名为右卷轴 重新从库中拖出一个卷轴到"右卷轴" ,位置嘛紧挨着左卷轴. [要养成一个良好的习惯,给图层赋予一个有意义的,自己能看懂的名字.]
flash动画制作教程(很实用)
幻灯片1 第6章动画制作软件 Flash MX ●初识Flash ●动画制作基础 ●简单动画制作 ●高级动画制作 ●作品的输出 幻灯片2 一、初识Flash ●用户界面 ●菜单栏 ●标准工具栏 ●控制工具栏 ●绘图工具栏 ●浮动面板 ●时间轴面板 ●属性面板 ●工作区 (图见下页) (图见下页) 幻灯片3 时间轴面板 幻灯片4 属性面板 如文字工具的属性面板。
幻灯片5 一、初识Flash ● 2. 绘图工具 ●箭头工具、精选工具和套索工具 ●直线工具和铅笔工具 ●钢笔工具 ●椭圆工具和矩形工具 ●笔刷工具 ●自由形变工具 ●渐变工具 ●墨水瓶工具和颜料桶工具 ●吸管工具 ●橡皮擦工具 ●视图移动工具 缩放工具 幻灯片6 一、初识Flash ●⑴箭头工具(Arrow Tool)、精选工具(Subselect Tool)和套索工具(Lasso Tool)。 ●他们的主要功能都是选择 ●箭头工具选取和移动对象、修正对象轮廓、旋转或缩放对象。 ●精选工具对曲线、圆形、矩形等图形对象的外形进行编辑调整。若 图形对象是组件,必须先解散。 套索工具使用圈选方式来选取对象,它可以圈出不规则形状。
幻灯片7 一、初识Flash ●箭头工具用来选择或移动对象 ●选择对象方法: ①单击对象的内部区域(或轮廓线),选中该对象的内部区域(或轮廓线); ●②双击对象的内部区域(或轮廓线),选中该对象的内部区域和轮廓线(或轮廓 线); ③拖放鼠标圈出一个矩形,该矩形中的区域被选中。 ●选项栏: ①自动对齐(Snap to Objects)绘制、移动、旋转或调整的对象将自动对齐; ●②平滑处理(Smooth)对直线和形状进行平滑处理; ③平直处理(Straighten)对直线和形状进行平直处理。 幻灯片8 一、初识Flash ●精选工具使用该工具选中对象后,对象将显示出一条带有节点(空心小方块)的蓝色 线条。 ●套索工具选择不规则区域,或选择位图中不同颜色的区域(必须事先用Modify/Break Apart命令将其打碎)。 ●包括: ●魔术棒(Magic Wand)可根据颜色选择对象的不规则区域; 多边形(Polygon Mode)可选择多边形区域; 幻灯片9 一、初识Flash ●⑵直线工具(Line Tool)和铅笔工具(Pencil Tool)。 ●用于在工作区中绘制线条。 ●直线工具只能画直线。 按住Shift键,拖放鼠标可以绘制垂直、水平直线或45 铅笔工具画直线或曲线。 所画线条包括:Straighten(平直)、Smooth(平滑)、Ink(墨水)三种模式。
Flash 《写字效果》操作步骤
Flash 《写字效果》 技术要点:文本的操作;逐帧动画;关键帧;翻转帧。 步骤: 一、制作关键帧 1、新建一个FLASH文件,命名为“写字效果”。 2、“插入”—“元件”,新建名为“word”的“影片剪辑”元件,单击“确定”按钮,进入 影片的编辑窗口。 3、在工具箱中选择文字工具“A”,在“属性”面板设置文字的属性,字号设置大一些(120)。 在场景中输入文字flash. 4、单击“场景1”按钮,返回影片舞台,将刚创建的word影片拖拽到舞台中央,用“选择 工具”框选,执行“修改”—“分离”(或者按键盘ctrl+b)命令3次,把影片分离到形状状态。 5、选中时间轴上的第2帧,执行“插入”—“时间轴”—“关键帧”命令,在第2帧处插入 一个关键帧,使用“橡皮擦”工具擦除文字flash最后一笔的一部分。 6、重复第5步,按照文字flash书写笔画相反的顺序将文字一点点擦除,直到把文字对象全 部擦除为止。这样,最后得到一个文字flash的笔画逐渐消失的动画。 7、选中创建好的所有关键帧,在所选定的关键帧上右击,在弹出的快捷菜单中选择“翻转帧”, 将所有的关键帧顺序反相。 二、制作粉笔 1、“插入”—“元件”,新建名为“pen”的“影片剪辑”元件,单击“确定”按钮,进入影片的编辑窗口。 2、进入元件编辑区后,选择工具箱中的“矩形工具”,然后将“矩形工具”的填充色设置为渐变填充,笔触颜色设置为“无”。 3、利用“矩形工具”在场景上绘制一个矩形。 4、利用“选择工具”调整举行形状和角度。(倾斜45度,粗细与flash笔画粗细大致相同) 5、单击“场景1”按钮,返回场景中。 6、在时间轴上选择第2帧,将“库”中的“pen”元件拖拽到场景中,调整其位置,使它在该笔画的末端。 7、依据步骤6的方法,在每个关键帧上都添加“pen”元件,使其在文字笔画的末端,这样便完成了笔写字效果的制作。
Flash动画制作综合实例
第14章 Flash动画制作综合实例 教学提示:Flash最主要的功能是制作矢量动画,制作出效果独特且容量很小的Flash 动画作品是其主要特色。同时,通过动作(Actions)指令集控制动画的播放、开关音效、制作交互式接口效果、Java网页特效等效果是其另一大特色。这使得Flash不再只是单纯的动画制作软件,而成为交互式多媒体工具、交互式网页制作工具、光盘自动播放画面制作工具。此外,它还可以做出多种格式的动画,不需死记程序语言就能做交互式游戏。 本章介绍了4个Flash动画制作实例,综合运用了Flash的编程语言技术、Flash的设置文档属性、制作元件、时间轴、文字工具、测试动画速度等技术。 教学目标:在掌握前面几章介绍的基本操作和基本知识的基础上,本章主要通过几个Flash动画制作的实例,让读者领略Flash的特效动画制作和强大的编程功能,进一步熟悉Flash利用动作语句来制作动画特效的操作方法和独自完成实例创作的能力,加深对Flash 动画制作方法的认识和提高。 14.1 星光闪烁的特效实例 大家可以想像这样一种场景:漆黑的夜空中,出现一点微弱的亮光,然后光线慢慢地增强,最后变成许许多多光芒四射的星星,若隐若现,而且,星星可以变换多种形状和颜色,很美的画面吧!如果将这些添加在你的动画中,将是一道非常亮丽的风景线。 14.1.1 设置文档属性 (1) 选择【文件】|【新建】命令,或单击标准工具栏中的新建按钮,新建一个Flash MX 2004文档。 (2) 为了作图方便,选择【修改】|【文档】命令,打开如图14.1所示的【文档属性】对话框。 图14.1 【文档属性】对话框 (3) 场景大小自定,背景颜色设为黑色,主要是为了增加一种神秘的感觉,而且更能突出光线的效果,与动画设置的环境相搭配。
相关文档
- Flash动画制作实例教程
- Solidworks动画制作实例.pdf
- 几个FLASH动画制作的简单例子
- Flash_CS4动画制作实例教程
- Flash动画制作实例——以地球的自转为例
- 动画制作案例(很强大_播放后效果非常震撼)
- flash动画制作教程(很实用)
- Flash8.0 动画制作实例教材 I
- Flash动画制作实例不间断流动图片动画.
- PS动画制作实例
- 用PPt制作动画实例.ppt
- maya动画制作案例教程-第9章:Maya的摄像机
- 3ds Max 2013动画制作实例教程 (12)
- 动画制作实例(ppt)
- Solidworks动画制作实例
- FlashMX动画制作实例
- 3D MAX动画实例制作飘扬的党旗
- Flash8.0-动画制作实例教材
- (精选)PPT动画制作案例
- Flash动画实例教程
