UG10.0入门教程
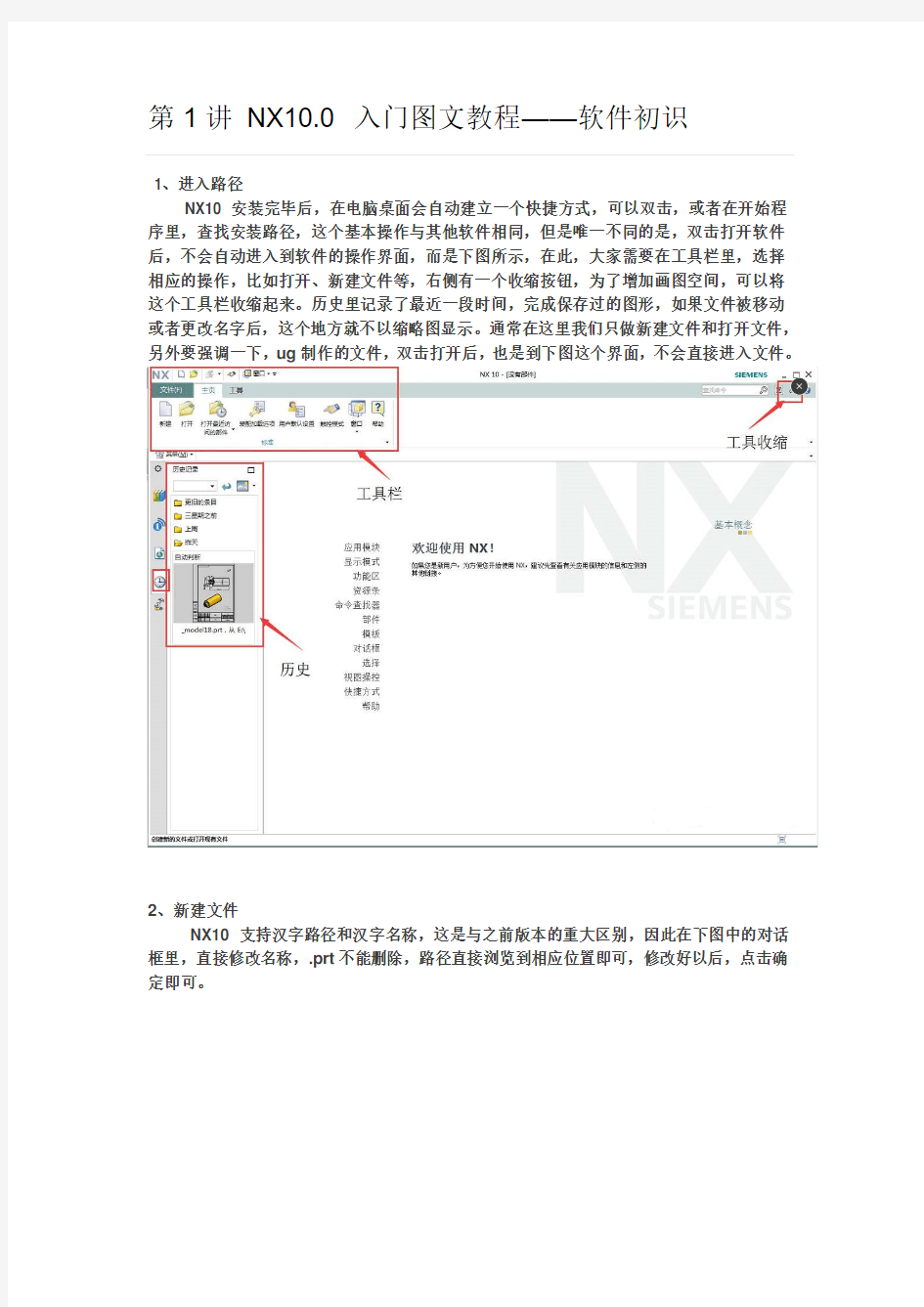

第1讲NX10.0 入门图文教程——软件初识
1、进入路径
NX10 安装完毕后,在电脑桌面会自动建立一个快捷方式,可以双击,或者在开始程序里,查找安装路径,这个基本操作与其他软件相同,但是唯一不同的是,双击打开软件后,不会自动进入到软件的操作界面,而是下图所示,在此,大家需要在工具栏里,选择相应的操作,比如打开、新建文件等,右侧有一个收缩按钮,为了增加画图空间,可以将这个工具栏收缩起来。历史里记录了最近一段时间,完成保存过的图形,如果文件被移动或者更改名字后,这个地方就不以缩略图显示。通常在这里我们只做新建文件和打开文件,另外要强调一下,ug制作的文件,双击打开后,也是到下图这个界面,不会直接进入文件。
2、新建文件
NX10 支持汉字路径和汉字名称,这是与之前版本的重大区别,因此在下图中的对话框里,直接修改名称,.prt不能删除,路径直接浏览到相应位置即可,修改好以后,点击确定即可。
3、软件界面
新建文件后,我们就进入了软件操作界面,见下图,建议大家不要去修改软件默认的工具栏等,尽量去尝试新的工作环境,这样咱们的操作技能才能具有通用性,不要去定制自己喜欢的工具栏,调整位置等等,这些都对大家的操作通用性有一定的影响。
标题栏里,有一些基本工具,常用的就是保存和撤销(前扯和后撤),重复上一个命令等,直接单击即可。
工具栏里,上面分出了不同的选项卡,每个里面按照分类提供了很多工具,都是点击执行。
状态栏里,主要是一些设置捕捉、过滤器、实体着色等等,是一些辅助,一般情况都是使用默认的。
部件导航器,记录模型建模过程中,应用的命令和先后顺序,可以双击每一个操作,进行回滚修改。
绘图区,软件操作区域,软件和用户交流的窗口。
基准坐标系,软件操作的绝对零点位置和方向。
第2讲NX10.0 入门图文教程——NX中点、线、面特征解读
本次课程主要让大家了解在NX建模时,一定要学会观察点、线、面,时刻知道自己要选择什么细节,选择不同的细节时,在绘图区域,光标显示的效果会有所不同,一定要自己观察光标效果,才能明确自己选择的是什么细节,才能相应完成正确的操作。大家只要记住,按照软件命令的要求去选择就可以完成相应的操作。
1、点
在NX10里,点的类型有独立点和实体棱边上的点,这些都统一称为点。下图中,左
侧为单独点,右侧为实体棱边上的特殊点位。
选择单独一个点时,光标的右下角的显示
单独选择中点时,光标右下角显示
单独选择面上点时,光标右下角显示
通过上面的展示,大家可以看出,进行选点操作时,一定看光标记号,默认情况下,NX 会自动启用一些选点方法,有一些是关闭的,当需要某些点时,要自己学会去启用相应的特征点即可,见下图。
2、线
NX中有3种线体,三维空间里绘制的线,下图中绿色;二维空间里绘制的草图线,蓝色线体;实体上的棱边。这三种线在操作中要注意区分,二维空间绘制的线只能在一个平面上绘制,而且带有参数,三维空间的线,可以绘制各个方面的线。
还有一种也属于线范围,那就是基准轴,上图中的x、y、z三个方向带有箭头的蓝色线体,称为基准轴,属于线范围。
3、面
NX中面有基准面、实体面和片体三种,基准面的用途比实体面和片体面要大一些,这个可以通过后续的例子来佐证。现在可以理解成,某些实体面或者片体面对下一步建模起不到作用时,一定要建立一个新面才能继续建模,那就必须要建立基准面。基准面里分为基准坐标系里的三个基准面和利用命令建立的基准面。
第3讲NX10.0 入门图文教程——基准坐标系
基准坐标系,是NX10建模的绝对坐标系位置,所有建模的零件必须以这个坐标为基准进行绘制,一切操作都要以其为基础,其包括三个基准轴,3个基准面,1个点。
1、基准轴
X、y、z基准轴,可以指示方向,也可以作为线体,其属于线的范围,三个轴分别代表3个方向,在后续操作时,一定根据这几个轴的正负进行数据的输入。
2、点
绝对0点,有一个单独点,其在建模中间经常用到,大家要熟悉这个基准点,其的用途很多。
3、基准面
Xy、yz、xz等三个基准面,前面也陆续讲解过基准面的用途,主要是绘制平面图形时选择的平面,还有其他实体时也可以选择的面,而且重要的是,可以修改创建实体的方向,后续会提供一些例子供大家参考。
下面图片中的坐标系是wcs坐标,它是可以移动的坐标系,默认情况是与基准坐标系重合,有些版本软件是隐藏的状态,W键可以对其进行显示和隐藏,一般这个坐标系在进行曲面建模和一些非参数建模中常用到,也就是说,如果对其之前的操作进行修改后,利用它建模的这部操作将不发生相应变动,这也就是参数化建模的意义,操作之间是有关系,一个发生改变其他与其相关的也发生改变。
这个wcs坐标系的移动方法非常重要,大家一定要掌握,虽然它是一个非参数,但是在需要情况下,其他的模块或者操作中,都涉及到这个wcs移动操作,所以就借着这次课把这个讲解清楚。
Wcs由3种控件实现移动和旋转,3个圆锥形控件、3个球形控件、1个大球形控件,作用分别是:沿轴移动、旋转整个坐标系、移动整个坐标系,在执行某一个功能前,一定要先点击一下相应的控件。
选择锥形控件,只能沿着一个轴的方向移动,x、y、z等三个方向中的一个方向移动,可以直接输入数值,正和负号用来区分移动的方向,也可以直接按住控件进行拖拽,即可实现坐标系沿轴移动。
按住小球点后,可以输入数值和按住直接拖拽实现坐标系,绕某一个轴旋转,注意按住小球点后拖拽的时候,尽量将光标移动出坐标范围,这样才能顺利实现旋转,如果在坐标范围内部移动,有时坐标是不会旋转的。
旋转的时候,一般使用捕捉这个功能,它的含义是,光标拖一下,坐标系旋转相应捕捉度数,因此,大家不用去考虑正负去输入角度,直接利用捕捉,进行拖拽,按照自己需要进行相应的拖拽即可。
大球点控件,选择后,直接点选新的位置,即可实现坐标整体移动,也就是点哪到哪。
工具,更多里,wcs里显示关于这个坐标系调整的一些功能,都是汉字,通俗易懂,大家自行点击后,就可以直接看到相应的结果,一般常用的就是,wcs动态和wcs设置为绝对,前者就是上述讲解的内容,打开动态后,对坐标系进行移动,后者就是把坐标系对齐到软件的绝对0点位置,也就是恢复默认设置。
第4讲NX10.0 入门图文教程——鼠标使用
三键式鼠标分为两种,左侧为真三键鼠标,右侧为带有滚轮的三键鼠标,左键、中键(滚轮)和右键。
用法如下
1、左键:点选
2、中键(滚轮):长按中键,旋转实体
滚轮:缩放视图显示区域,对于真三键鼠标来说,需要同时按住中键和左键,移动光标来实现缩放
3、右键
1)点击,快捷菜单,一般情况这个很少用到,随着版本的升级,一些常用的工具在NX 里,点选后,直接有一个快捷工具条。
空白情况下,点击左键,弹出的快捷工具
点选一个实体后,弹出的快捷菜单
根据以上两个情况可以看出,右键的快捷菜单在实际的建模过程中很少用到,在此只是给大家介绍了解一下。
2)长按,快捷按钮
空白情况,长按,主要是视图和实体着色方面的快捷工具,一般情况会用到左下角适合窗口和实体着色情况,上方的带棱边着色,右上角无棱边着色,下面的线框着色等
线框着色,有些操作时,需要看到隐藏在实体内部线体,因此,线框图用处很大
无边着色情况,使用情况比较少
选择实体情况下,长按,主要是对这个选择实体的一些操作,一般情况很少用到,大家只做一些了解
第5讲NX10.0 入门图文教程——实体方向调整
NX建模过程中,一定需要对模型的方向进行不断的变换,这样才能方便找到合适的建模位置,方便操作,下图中,可以看出,模型有很多个方向,比如,俯视图,前视图、轴测图等等,在实践过程中,为了方便展示产品,一般模型都采用正三轴侧图展示,这样能更好的呈现实体造型,看起来也更有三维立体效果。
那么俯视图、主视图等等其他的平面视图也有很大的作用,可以将模型标准视图垂直于屏幕,展示给使用者,这样能方便用户正视观察模型,但是,唯一一个问题就是,这些主视图、俯视图等等这么多,对于用户而言,去区分这些视图方向比较困难,这样无疑会对观察视图造成一定困难,这样,在NX中,提供了一个方便快捷的功能键,F8,捕捉视图,这个功能键,能够将任意角度的模型,自动摆正,垂直于电脑屏幕。
1、F8使用
下图中,我想让要观察的面,正视于电脑屏幕,将实体面旋转一个适当的角度
按F8,系统自动将要观察的面垂直正视于电脑屏幕
按照这个道理,如果想要观察其他的面,就可以将那个面,旋转到一个适当垂于屏幕的角度,再按F8,系统就可以将视图摆正,这样的话,就可以间接实现主视图、俯视图等等。
2、标准视图状态
使用NX建模过程时,一定要养成一个良好的习惯,根据实物实际摆放位置进行建模,因为在NX中,标准状态只有正三轴侧图,home键即可恢复标准状态,这样便于展示实体。在建模过程中,实时翻转实体,去做相应的操作,做好一个操作后,往往需要将实体恢复到正三轴侧状态,再进行下一个操作,这样才能保证建模准确性。
第6讲NX10.0 入门图文教程——点构造器
前序知识中已经介绍了点的概念,这次课要介绍一下,如何调整点位置,点构造器在很多命令中都能使用到,因此,一定要灵活运动点构造器创建或者调整点位置,这样才能方便三维实体建模。
点构造器
点构造器对话框,分为点位置、输出坐标、偏置
1、点位置:捕捉相应点位,以此为参考位置,点选后,在输入坐标里就会显示相应的数值
2、输出坐标:wcs表示,点的坐标是以wcs为零点进行计算,下图中,将wcs从绝对位置移动到一个新位置,此时设置的点坐标都是相对新的零点来计算。同理,绝对-工作部件表示,点坐标计算是相对于绝对零点
二者区别在于创建的点是不是具有关联性,这个要在偏置讲解完以后才能体现出来。
3、偏置
在实际建模过程中,点的计算不能总以绝对零点就计算,也不能每次都移动wcs,这样都对很麻烦,所以,NX的点构造器提供了多种偏置方法来完成不同情况的点位置调节,无论哪种偏置,根据实际情况,点位置就是点选一个参考点,后续的偏置都以参考点为准进行偏置。
1)矩形
根据基准坐标系中x、y、z的方向,在相应的x增量、y增量、z增量里添加相应的数值,正负也依据基准坐标系中三轴方向来确定
设置偏置后创建的点
修改长方体y向长度后,这个点保持原来位置,随着发生改变,这就是关联性,如果使用wcs模式,将创建一个固定点,长方体的变化对点的位置不会发生任何影响。
2)圆柱
半径为沿x轴正向距离,角度指与x轴正向之间角度,z增量指z方向距离,只能创建xy平面平行面上的点
3)球
X轴方向距离,角度1指与x轴正向之间角度,角度2指与上一角度平面之间角度,这种偏置可以创建基准坐标系多个方向的点,比如xz面、yz面等等,应用范围比圆柱更广泛。
4)沿矢量
沿某一个线性方向上,偏置一定距离
5)沿曲线
沿曲线和沿矢量有相同地方,曲线顾名思义,范围更广泛,可以沿直线也可以沿曲线,如果沿直线的话,弧长就就是距离,曲线的话,就是弧线长度。
