FXGPWIN编程软件的使用
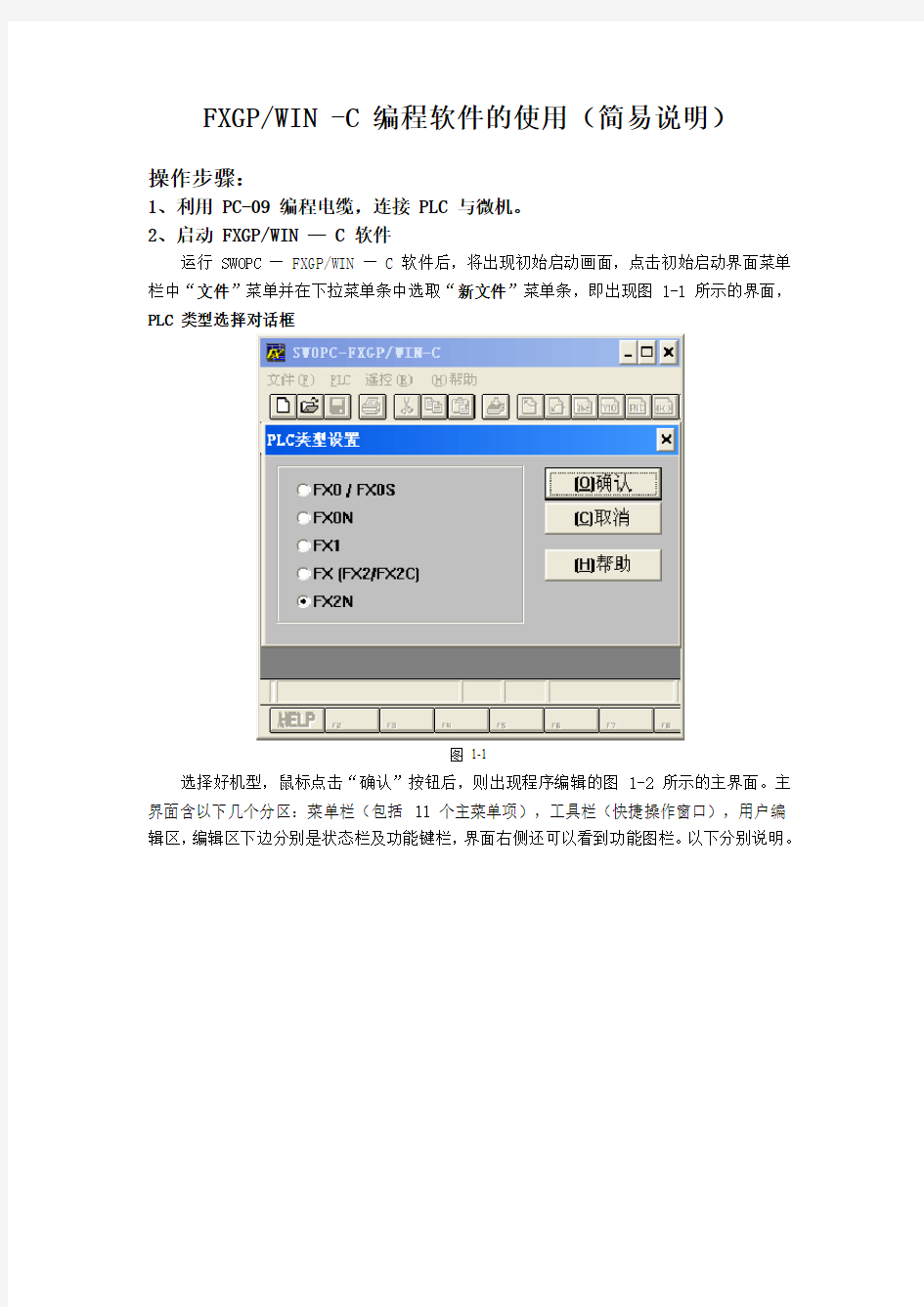
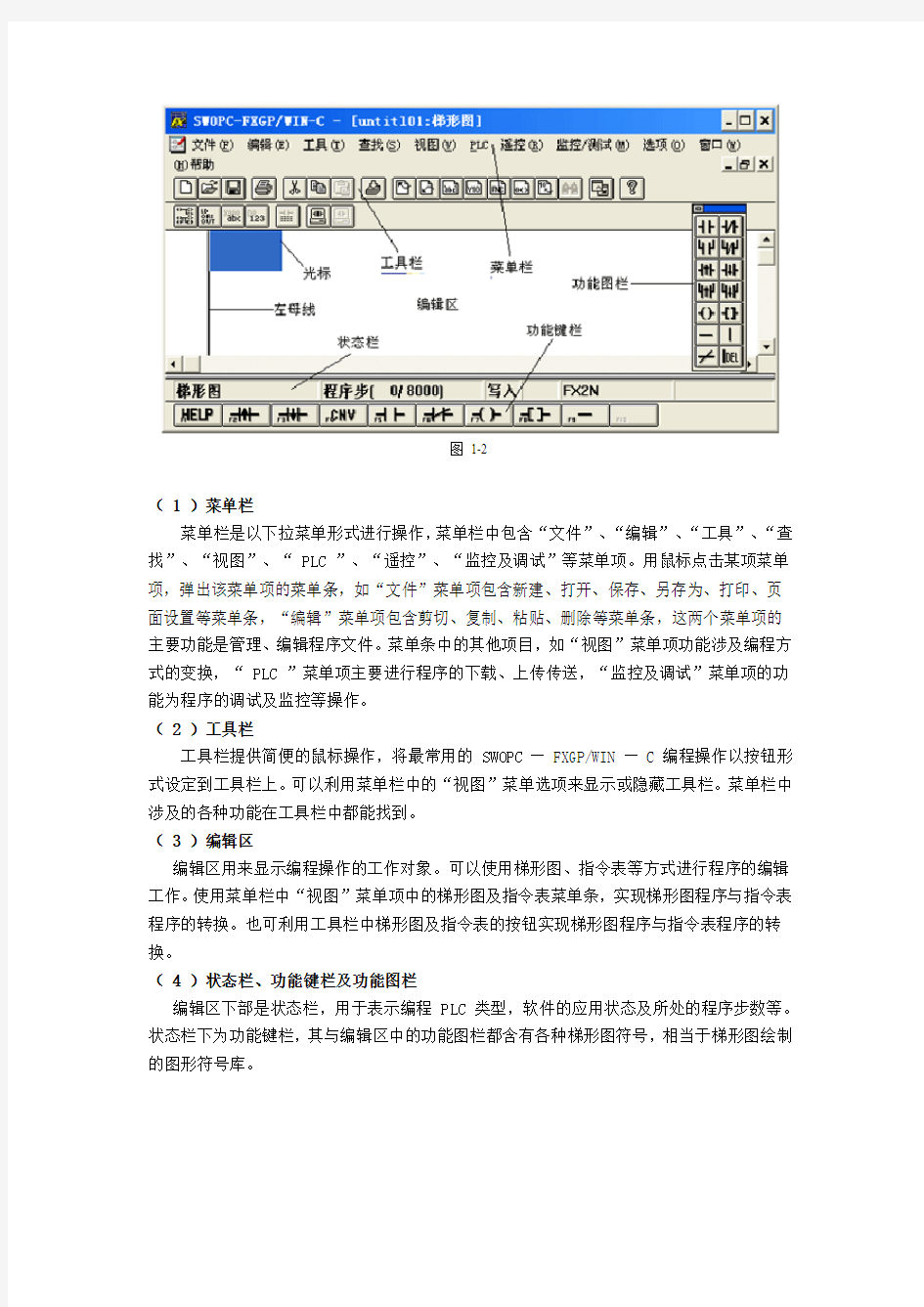
FXGP/WIN -C 编程软件的使用(简易说明)
操作步骤:
1、利用 PC-09 编程电缆,连接 PLC 与微机。
2、启动 FXGP/WIN — C 软件
运行 SWOPC — FXGP/WIN — C 软件后,将出现初始启动画面,点击初始启动界面菜单栏中“文件”菜单并在下拉菜单条中选取“新文件”菜单条,即出现图 1-1 所示的界面,PLC 类型选择对话框
图1-1
选择好机型,鼠标点击“确认”按钮后,则出现程序编辑的图 1-2 所示的主界面。主界面含以下几个分区:菜单栏(包括 11 个主菜单项),工具栏(快捷操作窗口),用户编辑区,编辑区下边分别是状态栏及功能键栏,界面右侧还可以看到功能图栏。以下分别说明。
图1-2
( 1 )菜单栏
菜单栏是以下拉菜单形式进行操作,菜单栏中包含“文件”、“编辑”、“工具”、“查找”、“视图”、“ PLC ”、“遥控”、“监控及调试”等菜单项。用鼠标点击某项菜单项,弹出该菜单项的菜单条,如“文件”菜单项包含新建、打开、保存、另存为、打印、页面设置等菜单条,“编辑”菜单项包含剪切、复制、粘贴、删除等菜单条,这两个菜单项的主要功能是管理、编辑程序文件。菜单条中的其他项目,如“视图”菜单项功能涉及编程方式的变换,“ PLC ”菜单项主要进行程序的下载、上传传送,“监控及调试”菜单项的功能为程序的调试及监控等操作。
( 2 )工具栏
工具栏提供简便的鼠标操作,将最常用的 SWOPC — FXGP/WIN — C 编程操作以按钮形式设定到工具栏上。可以利用菜单栏中的“视图”菜单选项来显示或隐藏工具栏。菜单栏中涉及的各种功能在工具栏中都能找到。
( 3 )编辑区
编辑区用来显示编程操作的工作对象。可以使用梯形图、指令表等方式进行程序的编辑工作。使用菜单栏中“视图”菜单项中的梯形图及指令表菜单条,实现梯形图程序与指令表程序的转换。也可利用工具栏中梯形图及指令表的按钮实现梯形图程序与指令表程序的转换。
( 4 )状态栏、功能键栏及功能图栏
编辑区下部是状态栏,用于表示编程 PLC 类型,软件的应用状态及所处的程序步数等。状态栏下为功能键栏,其与编辑区中的功能图栏都含有各种梯形图符号,相当于梯形图绘制的图形符号库。
3、程序编辑操作
( 1 )采用梯形图方式时的编辑操作
采用梯形图编程是在编辑区中绘出梯形图,打开“文件”菜单项目中的新文件,菜单条时,主窗口左边可以见到一根竖直的线,这就是梯形图中左母线。蓝色的方框为光标,梯形图的绘制过程是取用图形符号库中的符号,“拼绘”梯形图的过程。比如要输入一个常开触点,可点击功能图栏中的常开触点,也可以在“工具”菜单中选“触点”,并在下拉菜单中点击“常开触点” 的符号,这时出现图 1-3 的对话框,在对话框中输入触点的地址及其他有关参数后点击“确认”按钮,要输入的常开触点及其他地址就出现在蓝色光标所在的位置。
图1-3
如需输入功能指令时,点击工具菜单中的“功能”菜单或点击功能图栏及功能键中的功能按钮,即可弹出如图 1-4 所示的对话框。然后在对话框中填入功能指令的助记符及操作数,点击“确认”即可。
图1-4
这里要注意的是功能指令的输入格式一定要符合要求,如助记符与操作数间要空格,指令的脉冲执行方式中加的“ P ”与指令间不空格, 32 位指令需在指令助记符前加“ D ”且也不空格。梯形图符号间的连线可通过工具菜单中的“连线”菜单选择水平线与竖线完成。另外还需注意,不论绘制什么图形,先要将光标移到需要绘这些符号的地方。梯形图符号的删除可利用计算机的删除键,梯形图竖线的删除可利用菜单栏中“工具”菜单中
的竖线删除。梯形图元件及电路块的剪切,复制和粘贴等方法与其他编辑类软件操作相似。还有一点需强调的是,当绘出的梯形图需保存时要先点击菜单栏中“工具”项下拉菜单的“转换”成功后才能保存,梯形图未经转换点击保存按钮存盘即关闭编辑软件,编绘的梯形图将丢失。
( 2 )采用指令表方式的编程操作
采用指令表编程时可以在编辑区光标位置直接输入指令表,一条指令输入完毕后,按回车键光标移至下一条指令,则可输入下一条指令。指令表编辑方式中指令的修改也十分方便,将光标移到需修改的指令上,重新输入新指令即可。
程序编制完成后可以利用菜单栏中的“选项”菜单项下“程序检查”功能对程序做语法及双线圈的检查,如有问题,软件会提示程序存在的错误。
请完成以下程序的输入:
4、程序的下载
程序编辑完成后需下载到 PLC 中运行,这时需点击菜单栏中“ PLC ”菜单,在下拉菜单中再选“传送”及“写入”即可将编辑完成的程序下载到 PLC 中,传送菜单中的“读入”命令则用于将 PLC 中的程序读入编程计算机中修改。 PLC 中一次只能存入一个程序。下载新程序后,旧的程序即行删除。
5、程序的调试及运行监控
程序的调试及运行监控是程序开发的重要环节,很少有程序一经编制就是完善的,只有经过试运行甚至现场运行才能发现程序中不合理的地方并且进行修改。 SWOPC-FXGP/WIN-C 编程软件具有监控功能,可用于程序的调试及监控。
( 1 )程序的运行及监控
程序下载后仍保持编程计算机与 PLC 的联机状态并启动程序运行,编辑区显示梯形图状态下,点击菜单栏中“监控 / 测试”菜单项后,选择“开始监控”菜单条即进入元件的监控状态。此时,梯形图上将显示 PLC 中各触点的状态及各数据存储单元的数值变化。如图 1-5 所示,图中有长方形光标显示的位元件处于接通状态,数据元件中的存数则直接标
出。在监控状态时点击菜单栏中“监控 / 测试”菜单项并选择“停止监控”则终止监控状态,回到编辑状态。
图1-5
元件状态的监视还可以通过表格方式实现。编辑区显示梯形图或指令表状态下,点击菜单栏中“监控 / 测试”菜单后再选择“进入元件监控”,进入元件监控状态对话框,这时可在对话框中设置需监控的元件,则当 PLC 运行时就可显示运行中各元件的状态。
( 2 )位元件的强制状态
在调试中可能需要 PLC 的某些位元件处于 ON 或 OFF 状态,以便观察程序的反应。这可以通过“监控 / 测试”菜单项中的“强制 Y 输出”及“强制ON/OFF ”命令实现。选择这些命令时将弹出对话框,在对话框中设置需强制的内容并点击“确定”即可。
( 3 )变 PLC 字元件的当前值
在调试中有时需改变字元件的当前值,如定时器、计算器的当前值及存储单元的当前值等。具体操作也是从“监控 / 测试”菜单中进入,选择“改变当前值”并在弹出的对话框中设置元件及数值后点击“确定”即可
FXGP_WIN-C编程软件的使用(详细说明)FXGP_WIN-C编程软件是FX系列PLC专用的编程软件,其编程界面和帮助文档均已汉化,占用空间小,安装好后仅占用1MB的空间,功能较强,在Windows98/2000/XP系统下均可运行。
1.项目的管理
(1)打开编程软件
打开FXGP_WIN-C编程软件一般使用以下两种方法:
①点击“开始”→“所有程序”→“MELSEC-F FX Applications”→“FXGP_WIN-C”,打开FXGP_ WIN-C编程软件的编程界面,如图1.3.1所示。
图1.3.1 从“开始”打开编程界面
②在桌面上选中FXGP_WIN-C编程软件的快捷图标,按动鼠标右键,出现下拉菜单,点击下拉菜单中的“打开”,或者在桌面上用鼠标双击FXGP_WIN-C编程软件的快捷图标,如图1.
3.2所示。
图1.3.2 用桌面的快捷图标打开编程界面
(2)新建项目文件
在编程界面,点击“文件”→“新文件”,如图1.3.3所示,在出现的画面中选择项目中使用的PLC型号,如图1.3.4所示,然后在图1.3.4中点击“确认”按钮,出现FXGP_WIN-C 编程软件的编程界面,如图1.3.5所示。
图1.3.3 新建项目文件
图1.3.4 选择项目中使用的PLC型号
图1.3.5 FXGP_WIN-C编程软件的编程界面
(3)保存项目文件
在FXGP_WIN-C编程软件的编程界面中,点击“文件”→“保存”,如图1.3.6所示,在出现的画面中选择保存项目文件的路径并写上项目文件的名称,如图1.3.7所示,然后在出现的画面中写上项目文件的题目,如图1.3.8所示。
图1.3.6 保存项目文件
图1.3.7 选择保存项目文件的路径并写上项目文件的名称
图1.3.8 写上项目文件的题目名称
从保存的路径“我的电脑”→“(D:)”,找到保存的文件“入门到精通”,包含4个文件:文件保存类型为“PMW”的是项目程序文件,“COW”是注释文件,“PTW”是打印页眉文件,“D MW”是数据储存器文件,如图1.3.9所示。
图1.3.9 保存的4种文件类型
(4)打开原来保存的项目文件
在FXGP_WIN-C编程软件的编程界面,点击“文件”→“打开”,如图1.3.10所示,在出现的画面中选择打开路径及项目文件名称,如图1.3.11所示,在出现的画面中确认无误点击“确定”按钮打开后的界面如图1.3.12所示。
图1.3.10 打开原来保存的项目文件
图1.3.11 选择打开路径及项目文件
图1.3.12 打开后的界面
如果要求把项目保存到另外的地方可以选择“另存为”,在FXGP_WIN-C编程软件的编程界面,点击“文件”→“另存为”,在出现的画面中选择保存项目文件的路径并写上项目文件的名称,然后在出现的画面中写上项目文件的题目,最后确认即可。
2.放置元件
把光标(默认为深蓝色的矩形框)放置在欲放置功能图的地方,然后点击“工具”→“触点”(或“线圈”、“功能”、“连线”),如图1.3.13所示,在弹出的“输入元件”窗口中用键盘直接输入软元件号,如“X10”,如图1.3.14所示,如果有多项,各项之间用空格键隔开,如“T10 K1 00”,如图1.3.15所示。触点、线圈、功能和连线的功能图如图1.3.16所示。
图1.3.13 选择软元件
图1.3.14 “输入元件”窗口(只需输入一项)
图1.3.15 “输入元件”窗口(需输入多项)
图1.3.16 编程中常用的4种元件
在刚学习编程时,在“输入元件”窗口中还不熟练输入多少项或具体输入些什么元件时,在图1.3.14和图1.3.15中,可以点击“参照”键,在弹出的元件“参照”输入窗口中按照各项“参照”的元件限制范围分别选择输入,如图1.3.17所示。
图1.3.17 元件参照输入窗口
线圈和功能放置在每行的最后,触点放在线圈和功能之前,触点、线圈或功能之间用连接线接起来。
3.放置与删除连线
连线分两种,一种是水平连线,另外一种是垂直连线。
放置水平连线的方法是先把光标放到欲放置水平线的地方,然后点击“工具”→“连线”→“-”即可,如图1.3.18所示。
图1.3.18 放置水平线
放置垂直连线的方法是先把光标放到欲放置垂直线的上方,然后点击“工具”→“连线”→“”即可,如图1.3.19所示。
图1.3.19 放置垂直线
删除水平连线的方法是先把光标放到欲删除水平线的地方,然后点击鼠标右键,在下拉菜单中点击“剪切”即可,如图1.3.20所示。
图1.3.20 删除水平线
删除垂直连线的方法是先把光标放到欲删除垂直线的上方,然后点击“工具”→“连线”→“删除”即可,如图1.3.21所示。
图1.3.21 删除垂直线
4.注释
在编程界面,特别是在编写比较复杂的控制系统程序时,合理使用注释会使编程的条理更加清晰,程序可读性更强。
常用的注释有4种:元件名称、元件注释、线圈注释和程序块注释。
在编程界面可以选择显示注释或隐藏注释,默认状态是隐藏的。当需要显示注释时,点击“视图”→“显示注释”,如图1.3.22所示,在需要显示注释种类前的方框中打勾即可,如图1.3. 23所示。
图1.3.22 打开注释选择画面
(1)元件名称和元件注释的设置
设置元件名称和元件注释一般使用两种方法:一边编程一边注释和成批注释。
一边编程一边注释的方法是在编写程序的过程中,把光标放在欲注释的元件上,点击“编辑”→“元件名”(或元件注释),如图1.3.24所示,在弹出的元件名编辑画面中写上需要的名称,元件名称不能使用汉字注释,一般使用字母和数字,如图1.3.25中的“PB1”。
图1.3.23 注释选择画面
图1.3.24 打开元件名编辑画面
图1.3.25 元件名编辑画面
成批注释的方法是在专门的注释编辑画面里,把需要注释的全部写上注释即可。点击“视图”→“注释视图”→“元件注释/元件名称”,如图1.3.26所示,在弹出的画面里选择需要注释的批元件开始地址,如图1.3.27所示,然后在专门的注释编辑画面里,把需要注释的元件写上元件注释或名称,如图1.3.28中T10的元件注释是“启动”,元件名称是“PB1”,元件注释可以使用中文、符号、字母和数字。在编程界面元件名称和注释显示效果如图1.3.29所示。
图1.3.26 打开元件名称和元件注释编辑画面
图1.3.27 选择需要注释的元件
图1.3.28 逐个写上注释或名称
图1.3.29 T10的名称和注释
(2)线圈注释的设置
线圈注释是在梯形图程序中一行右母线处的用户标志。把光标放在欲注释的行中,点击“编辑”→“线圈注释”,如图1.3.30所示,在弹出的画面中写上需要注释的内容,如图1.3.31所示,线圈注释在梯形图中的显示效果如图1.3.32所示。
图1.3.30 打开线圈注释
图1.3.31 输入线圈注释
图1.3.32 线圈注释在梯形图中的显示效果
(3)程序块注释
程序块注释是在程序中行与行之间的注释,如图1.3.33所示。把光标放在欲注释的行中点击“编辑”→“程序块注释”,如图1.3.34所示,在弹出的画面中写上需要注释的内容,然后确认即可。
图1.3.33 程序块注释
图1.3.34 打开程序块注释
5.Windows-XP系统中,中文注释显示乱码的处理方法
FXGP_WIN-C编程软件安装在Windows-XP系统中,设置的中文注释在显示时是乱码,需要把Windows系统中的日文字体删除才能正常显示中文。
查看Windows系统的日文网页字体。点击“开始”→“Internet Explorer”,如图1.3.35所示,在Internet Explorer浏览画面中点击“工具”→“Internet选项”,如图1.3.36所示,在Inter net 选项画面中双击“字体”按钮,如图1.3.37所示,在字体画面中选择字符集“日文”,如图1.3.38所示,把日文网页字体各个符号记下来,如图1.3.39所示。
删除日文网页字体。点击“开始”→“控制面板”→“字体”,如图1.3.40和图1.3.41所示,把所有日文网页字体符号图标删除,如果在控制面板删除不了,可以进入DOS系统中删除或者把硬盘拆下来利用另外一台电脑的系统对其删除。
